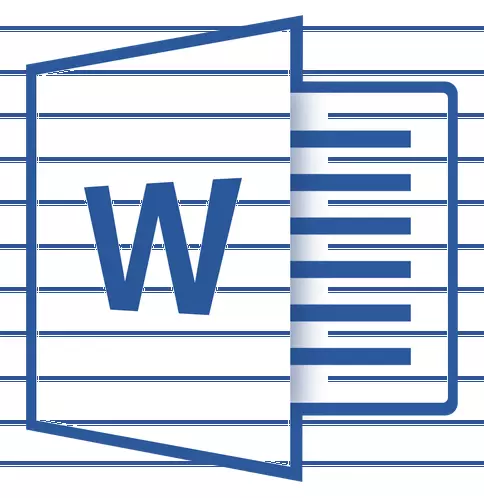
Khá thường xuyên, trong quá trình hoạt động với tài liệu MS Word, cần phải tạo các dòng (thứ thảo). Sự hiện diện của các hàng có thể được yêu cầu trong các tài liệu chính thức hoặc, ví dụ, trong lời mời, bưu thiếp. Sau đó, văn bản sẽ được thêm vào các dòng này, rất có thể, nó sẽ phù hợp với một tay cầm, và không được in.
Bài học: Làm thế nào để đặt một chữ ký trong từ
Trong bài viết này, chúng tôi sẽ xem xét một vài cách đơn giản và thuận tiện trong công việc mà bạn có thể tạo một chuỗi hoặc chuỗi trong Word.
QUAN TRỌNG: Trong hầu hết các phương thức được mô tả dưới đây, độ dài của dòng sẽ phụ thuộc vào các trường được đặt trong từ mặc định hoặc người dùng sửa đổi trước đó. Để thay đổi chiều rộng của các trường và cùng với chúng để chỉ định độ dài tối đa có thể của chuỗi để gạch chân, hãy sử dụng hướng dẫn của chúng tôi.
Bài học: Cài đặt và thay đổi các trường trong MS Word
Gạch chân
Trong tab "Nhà" trong một nhóm "Nét chữ" Có một công cụ gạch dưới văn bản - nút "Gạch chân" . Thay vào đó, bạn cũng có thể sử dụng một tổ hợp phím "Ctrl + U".
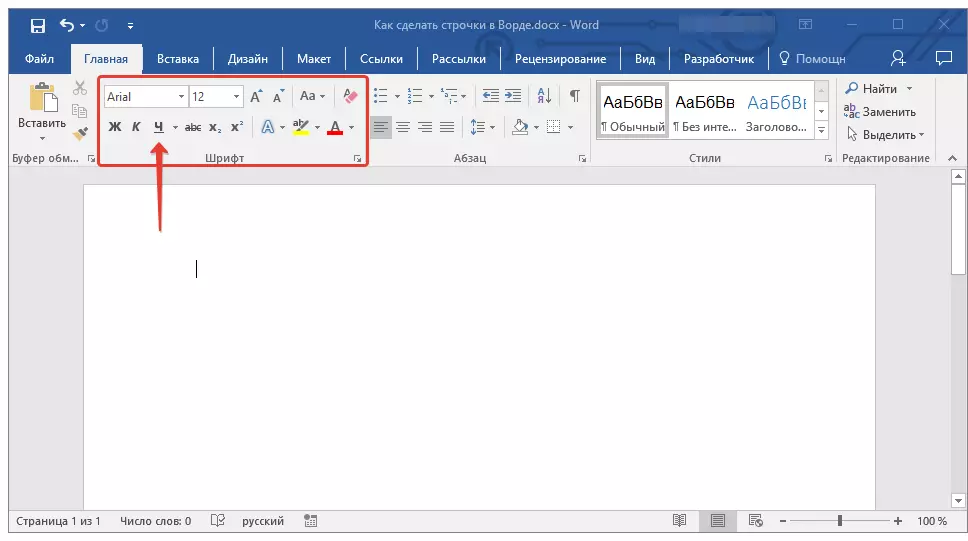
Bài học: Làm thế nào để nhấn mạnh văn bản
Sử dụng công cụ này, bạn có thể nhấn mạnh không chỉ văn bản, mà còn là một nơi trống, bao gồm cả một dòng. Tất cả những gì được yêu cầu là ký hiệu trước độ dài và số lượng các vòng này với khoảng trắng hoặc tab.
Bài học: Tabulation trong Word.
1. Cài đặt con trỏ ở vị trí của tài liệu nơi dòng được gạch chân sẽ bắt đầu.
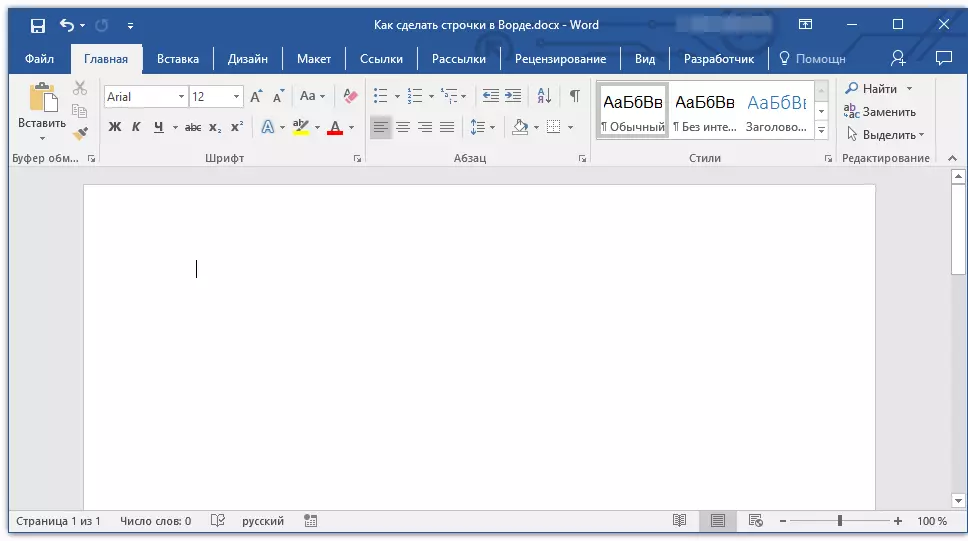
2. Tap. "CHUYỂN HƯỚNG" Số lần yêu cầu để chỉ định độ dài chuỗi cho dấu gạch dưới.
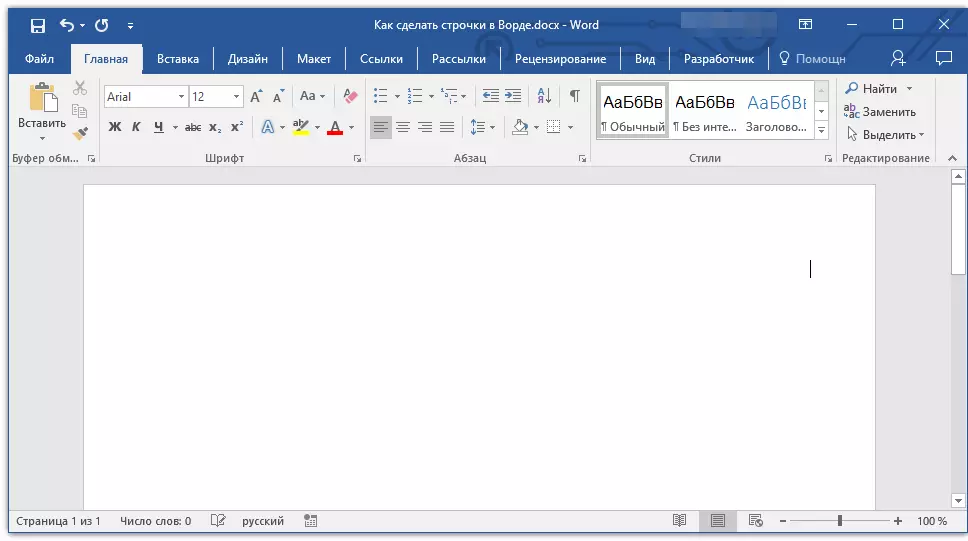
3. Lặp lại một hành động tương tự cho các hàng còn lại trong tài liệu, trong đó các dấu gạch dưới cũng nên được thực hiện. Bạn cũng có thể sao chép một chuỗi rỗng bằng cách tô sáng nó bằng chuột và nhấn "Ctrl + C" và sau đó chèn vào đầu dòng tiếp theo bằng cách nhấp vào "Ctrl + V" .
Bài học: Chìa khóa nóng trong từ
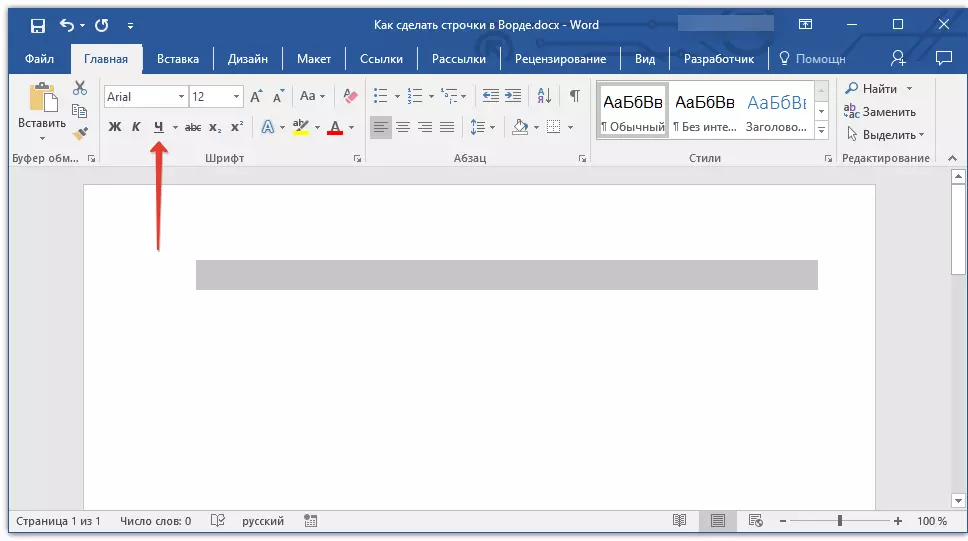
4. Đánh dấu một chuỗi hoặc chuỗi trống và nhấp "Gạch chân" Trên bảng truy cập nhanh (Tab "Nhà" ), hoặc sử dụng các phím cho điều này "Ctrl + U".
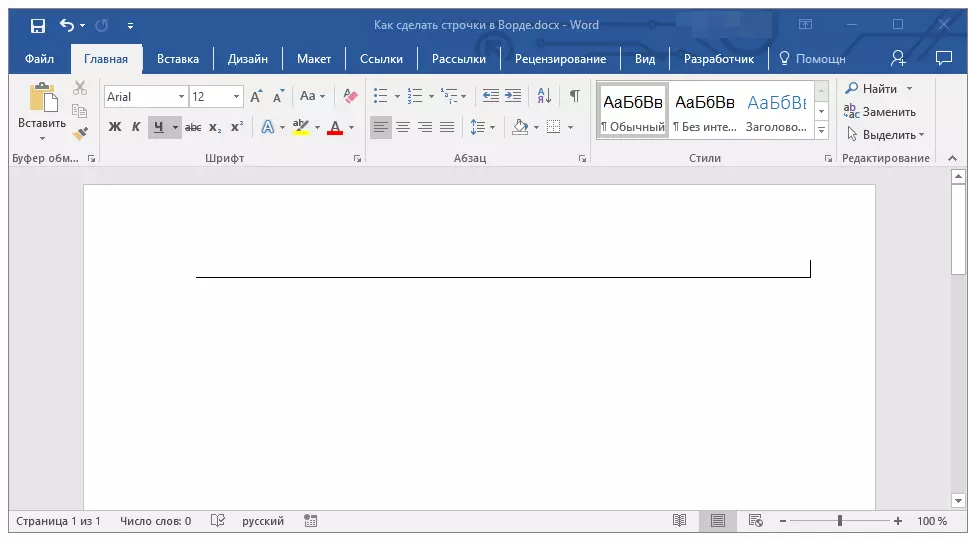
5. Các dòng trống sẽ được nhấn mạnh, bây giờ bạn có thể in tài liệu và viết mọi thứ được yêu cầu trên đó.
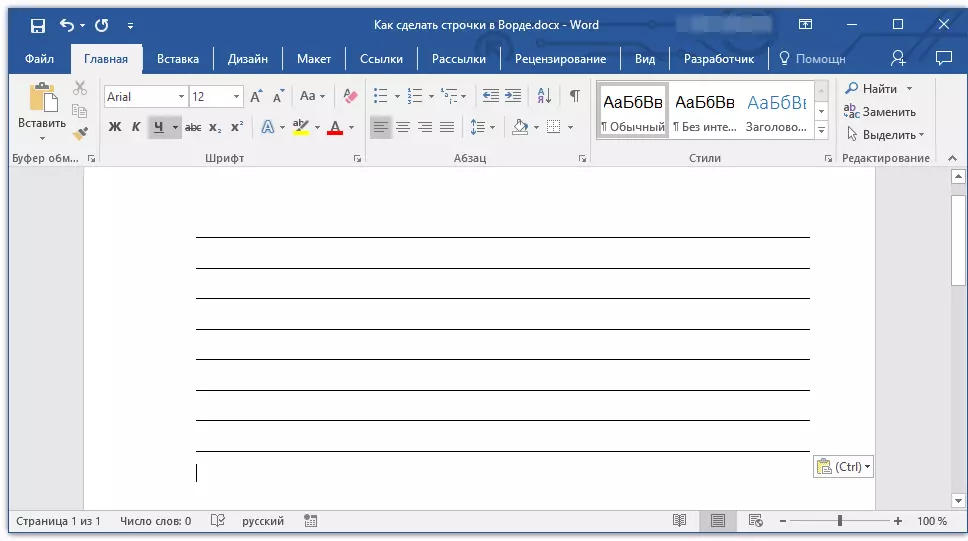
Ghi chú: Bạn luôn có thể thay đổi màu sắc, kiểu dáng và độ dày của dấu gạch dưới. Để làm điều này, chỉ cần nhấp vào mũi tên nhỏ nằm ở bên phải của nút. "Gạch chân" Và chọn các tham số cần thiết.
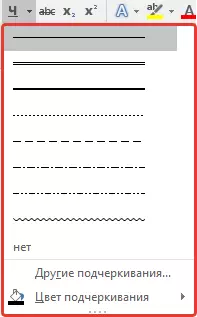
Nếu cần thiết, bạn cũng có thể thay đổi màu của trang nơi bạn đã tạo các dòng. Sử dụng hướng dẫn của chúng tôi cho việc này:
Bài học: Làm thế nào trong từ thay đổi trang nền
Tổ hợp chính
Một cách thuận tiện khác có thể được thực hiện trong chuỗi từ để điền là việc sử dụng tổ hợp phím đặc biệt. Ưu điểm của phương pháp này trước khi người trước nằm ở thực tế là bạn có thể tạo một dòng được gạch chân có độ dài bất kỳ.
1. Cài đặt con trỏ ở nơi chuỗi sẽ bắt đầu.
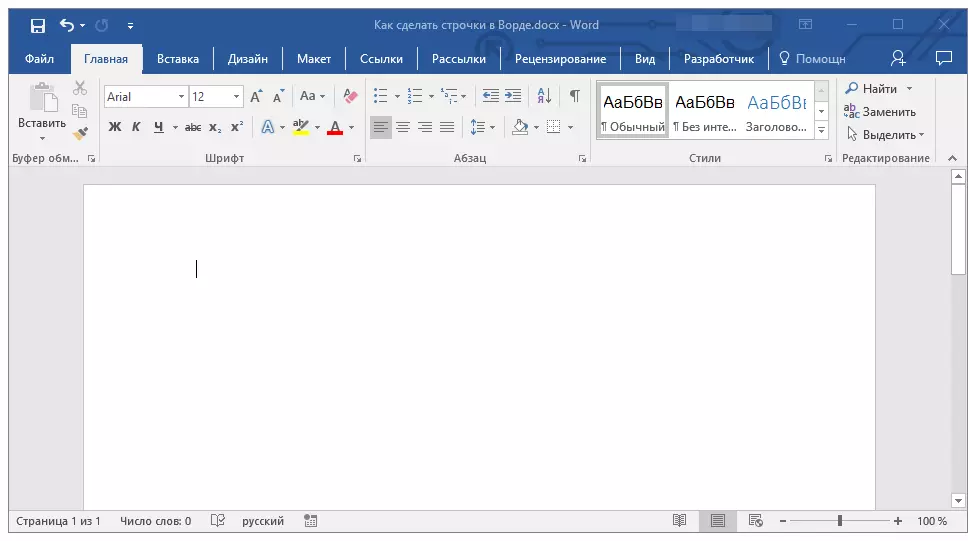
2. Nhấp vào nút "Gạch chân" (hoặc dùng "Ctrl + U" ) để kích hoạt chế độ gạch dưới.
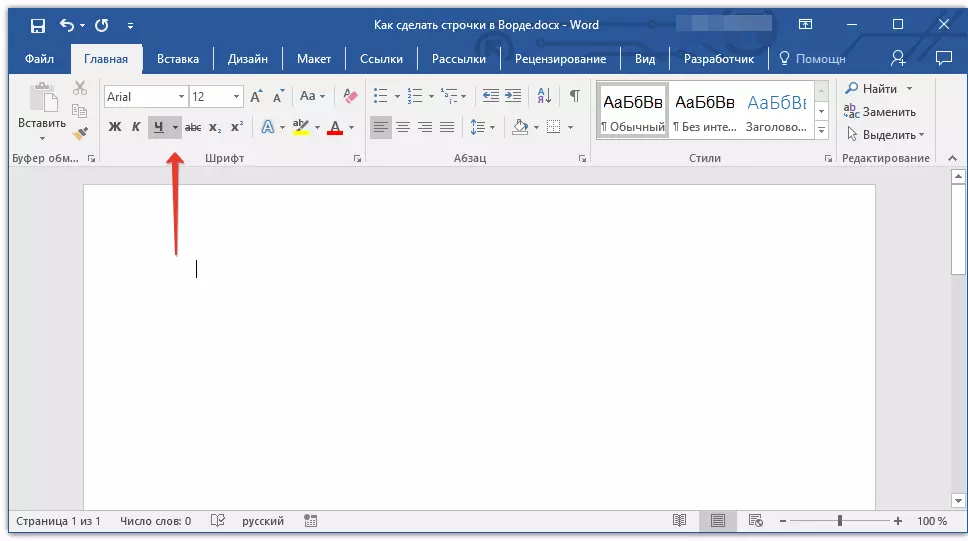
3. Nhấn phím cùng nhau "Ctrl + Shift + Space" Và giữ cho đến khi bạn giữ hàng của độ dài yêu cầu hoặc số lượng dòng cần thiết.
4. Nhả các phím, ngắt kết nối chế độ gạch dưới.

5. Số lượng chuỗi cần thiết để lấp đầy chiều dài bạn đã chỉ định sẽ được thêm vào tài liệu.
- Lời khuyên: Nếu bạn cần tạo nhiều dòng được gạch chân, sẽ dễ dàng hơn và nhanh hơn để tạo một dòng, sau đó chọn nó, sao chép và dán vào một chuỗi mới. Lặp lại hành động này Số lần yêu cầu cho đến khi bạn tạo số dòng yêu cầu.
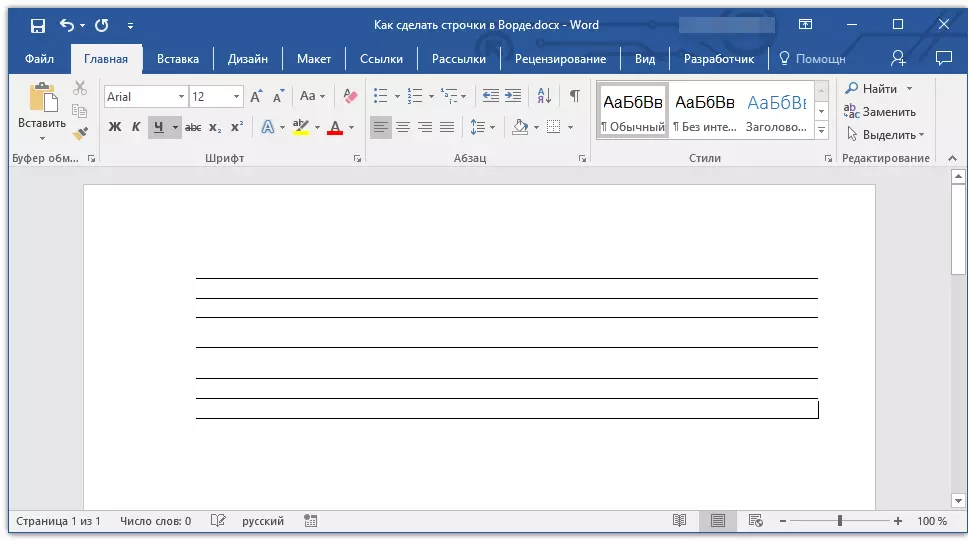
Ghi chú: Điều quan trọng là phải hiểu rằng khoảng cách giữa các hàng được thêm vào bằng cách nhấp liên tục của tổ hợp phím "Ctrl + Shift + Space" và các hàng được thêm vào bằng cách sao chép / chèn (cũng như báo chí "ĐI VÀO" Ở cuối mỗi hàng) sẽ khác nhau. Trong trường hợp thứ hai sẽ nhiều hơn. Tham số này phụ thuộc vào các giá trị đã đặt, điều tương tự xảy ra với văn bản trong một bộ khi khoảng thời gian giữa các hàng và đoạn khác nhau.
Cây tự động
Trong trường hợp chỉ cần cài đặt một hoặc hai dòng, bạn có thể sử dụng các tham số tự động tiêu chuẩn. Vì vậy, nó sẽ nhanh hơn, và chỉ thuận tiện hơn. Tuy nhiên, phương pháp này có một vài lỗi: Thứ nhất, văn bản không thể được in trực tiếp qua một chuỗi như vậy và thứ hai, nếu có ba hoặc nhiều dòng như vậy, khoảng cách giữa chúng sẽ không giống nhau.
Bài học: Cây tự động trong từ
Do đó, nếu bạn chỉ cần một hoặc hai dòng được gạch chân và bạn sẽ không điền vào văn bản in, nhưng với sự trợ giúp của tay cầm trên tờ đã in, thì phương thức này sẽ hoàn toàn phù hợp với bạn.
1. Nhấp vào địa điểm của tài liệu nơi nào hàng nên.
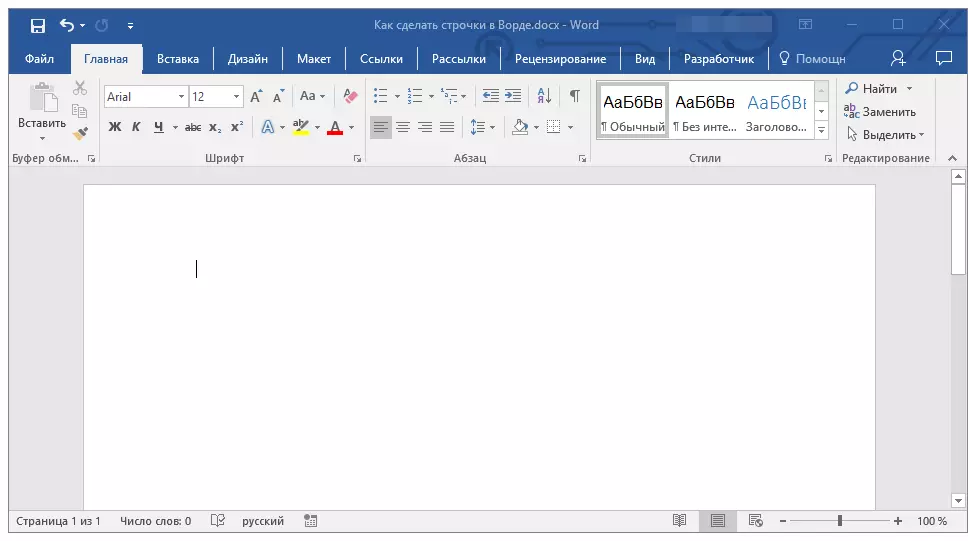
2. Bấm phím "SỰ THAY ĐỔI" Và không để nó, nhấp ba lần “-” nằm trong khối kỹ thuật số trên trên bàn phím.
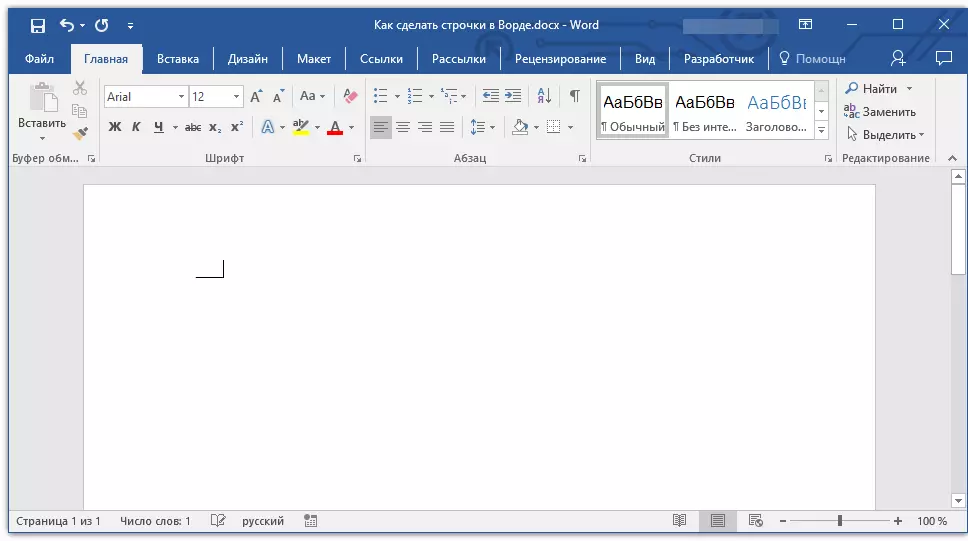
Bài học: Làm thế nào để tạo một dấu gạch ngang dài trong từ
3. Tap. "ĐI VÀO" Các dấu gạch nối bạn đã nhập sẽ được chuyển đổi thành dấu gạch dưới thấp hơn trên toàn bộ dòng.
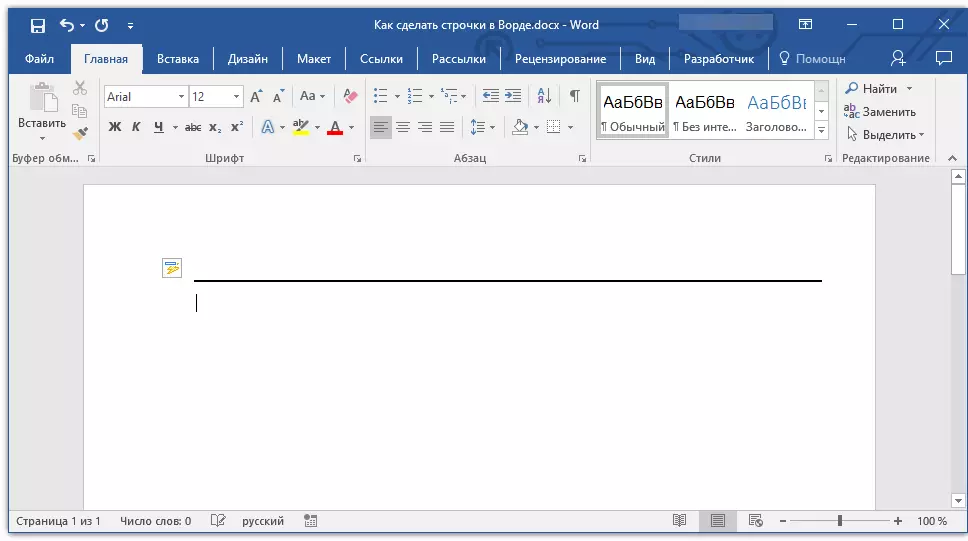
Nếu cần, lặp lại hành động cho một chuỗi khác.

Vẽ tay dòng
Trong từ có các công cụ để vẽ. Trong một tập hợp lớn tất cả các loại hình, bạn cũng có thể tìm thấy một đường ngang sẽ phục vụ chúng tôi với một chỉ định hàng để điền.
1. Nhấp vào nơi bắt đầu của chuỗi.

2. Chuyển đến tab "Chèn" và nhấp vào nút "Số liệu" Nằm trong nhóm "Minh họa".
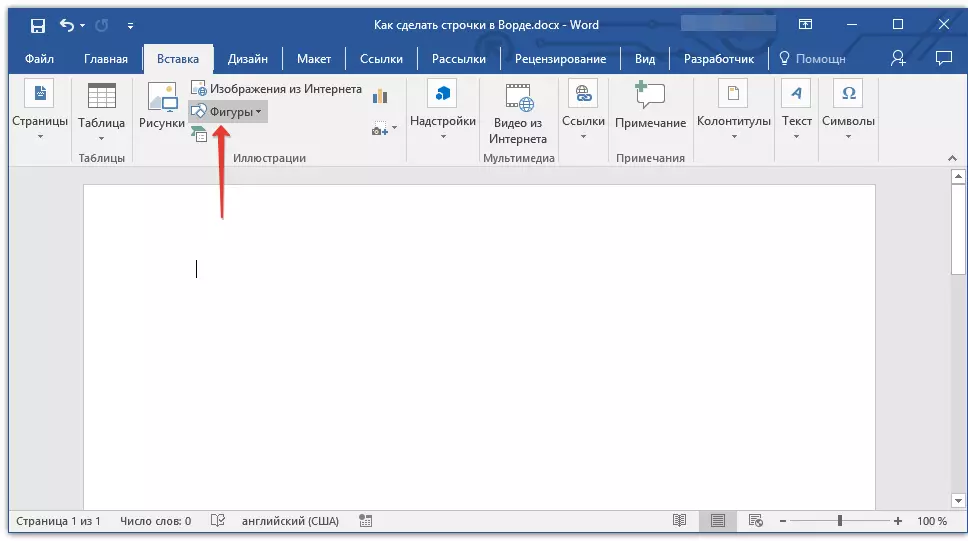
3. Chọn một đường dây trực tiếp thường xuyên ở đó và vẽ nó.
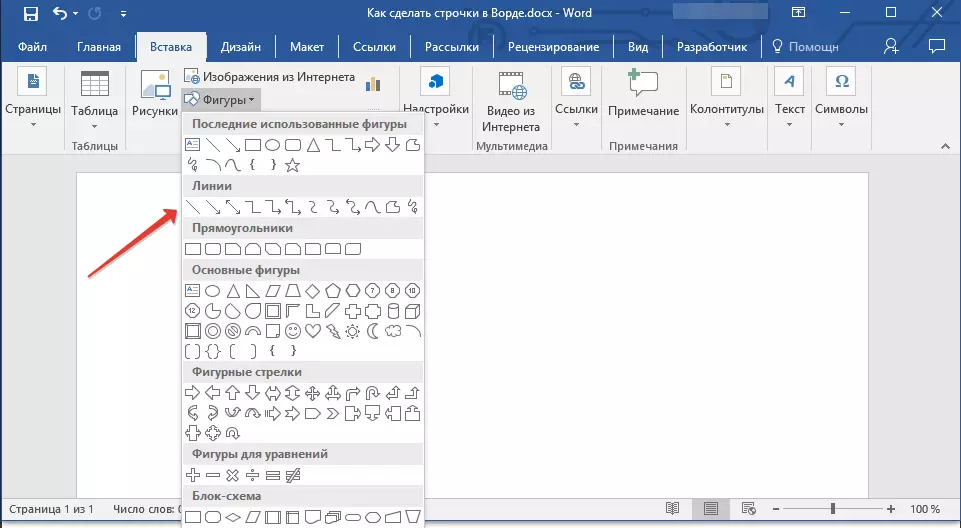
4. Trong tab xuất hiện sau khi thêm dòng "Sự sắp xếp" Bạn có thể thay đổi phong cách, màu sắc, độ dày và các thông số khác.
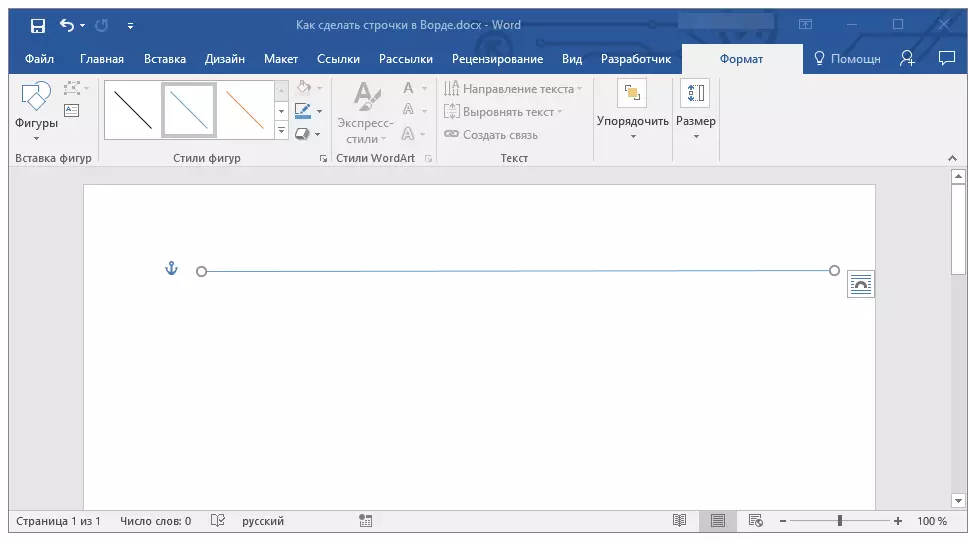
Nếu cần, lặp lại các hành động được mô tả ở trên để thêm nhiều chuỗi vào tài liệu. Bạn có thể đọc thêm về làm việc với các số liệu trong bài viết của chúng tôi.
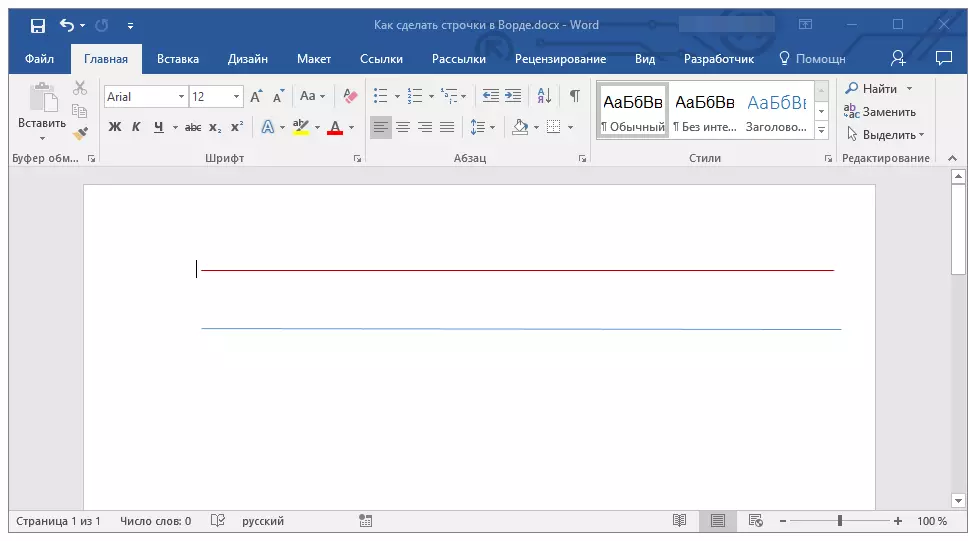
Bài học: Làm thế nào để vẽ một dòng trong từ
bàn
Nếu bạn cần thêm một số lượng lớn các dòng, giải pháp hiệu quả nhất trong trường hợp này là việc tạo một bảng có kích thước trong một cột, tất nhiên, với số lượng dòng bạn cần.
1. Nhấp vào dòng đầu tiên sẽ bắt đầu và đi đến tab "Chèn".
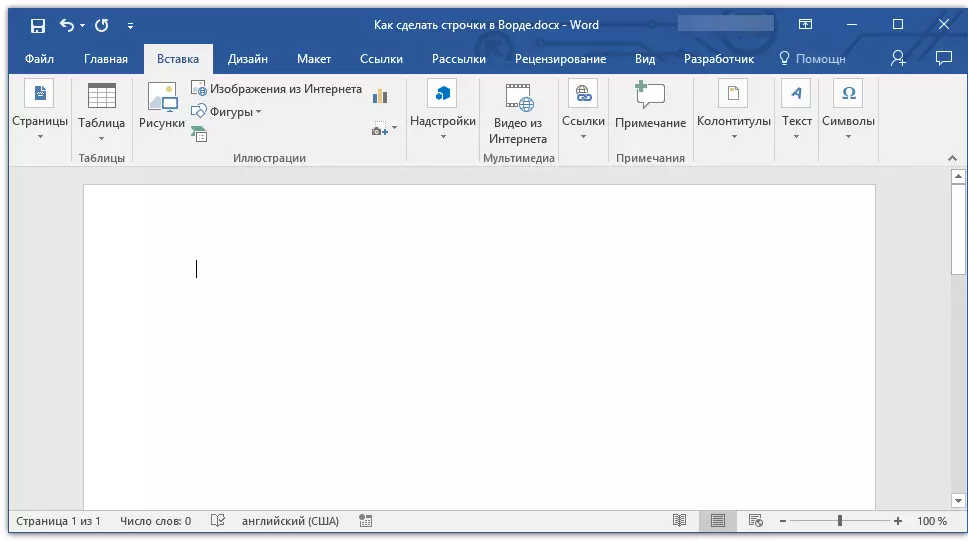
2. Nhấp vào nút "Những cái bàn".

3. Trong menu thả xuống, chọn phần "Chèn bảng".
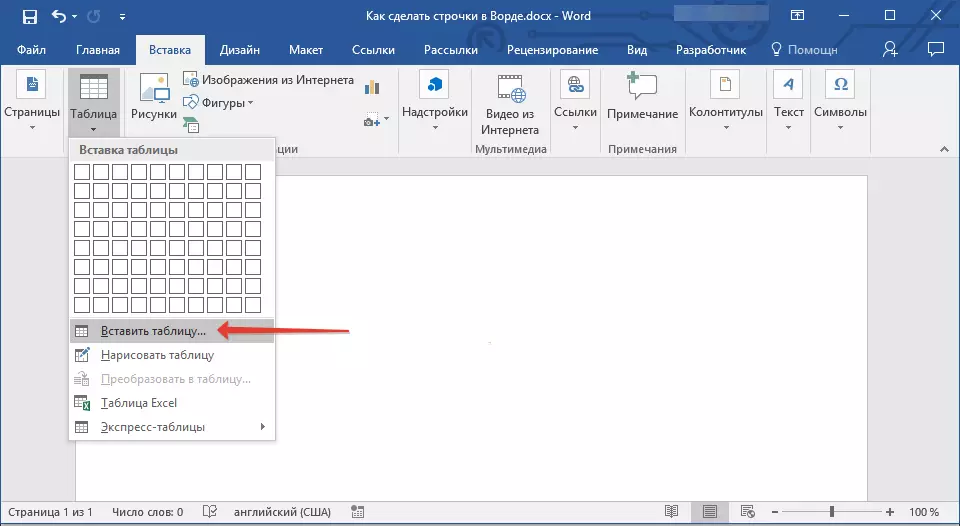
4. Trong hộp thoại mở, chỉ định số lượng hàng cần thiết và chỉ một cột. Nếu cần, chọn tham số thích hợp cho hàm. "Tự động hóa chiều rộng cột".

5. Nhấp vào "VÂNG" Tài liệu sẽ xuất hiện trong tài liệu. Kéo "danh sách cộng", nằm ở góc trên bên trái, bạn có thể di chuyển nó đến bất kỳ nơi nào của trang. Bằng cách kéo điểm đánh dấu ở góc dưới bên phải, bạn có thể thay đổi kích thước của nó.

6. Nhấp vào "Thẻ cộng" ở góc trên bên trái để tô sáng toàn bộ bảng.

7. Trong tab "Nhà" trong một nhóm "Đoạn văn" Nhấp vào mũi tên nằm ở bên phải của nút "Biên giới".
8. Thay phiên chọn các mục "Biên giới bên trái" và "Biên giới bên phải" Để che giấu chúng.
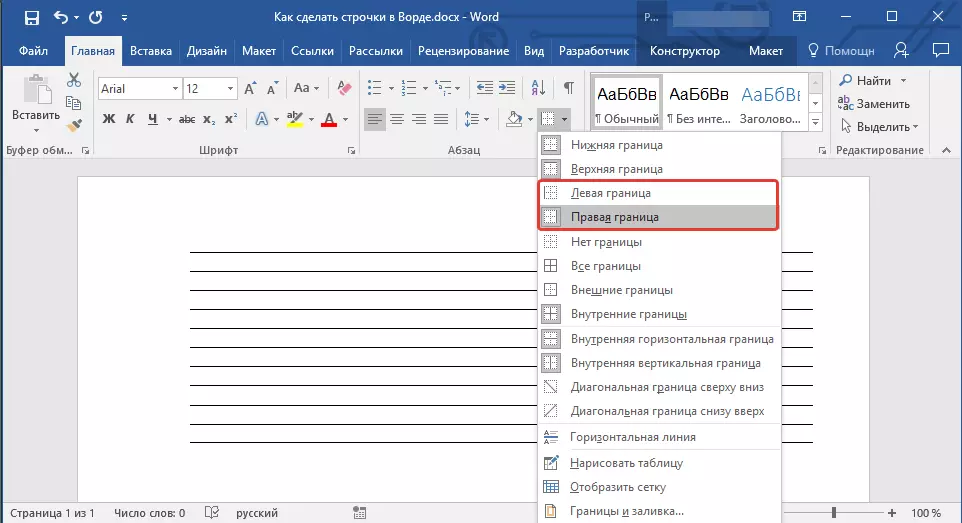
9. Bây giờ chỉ có số dòng yêu cầu được chỉ định bởi bạn sẽ được hiển thị trong tài liệu của bạn.
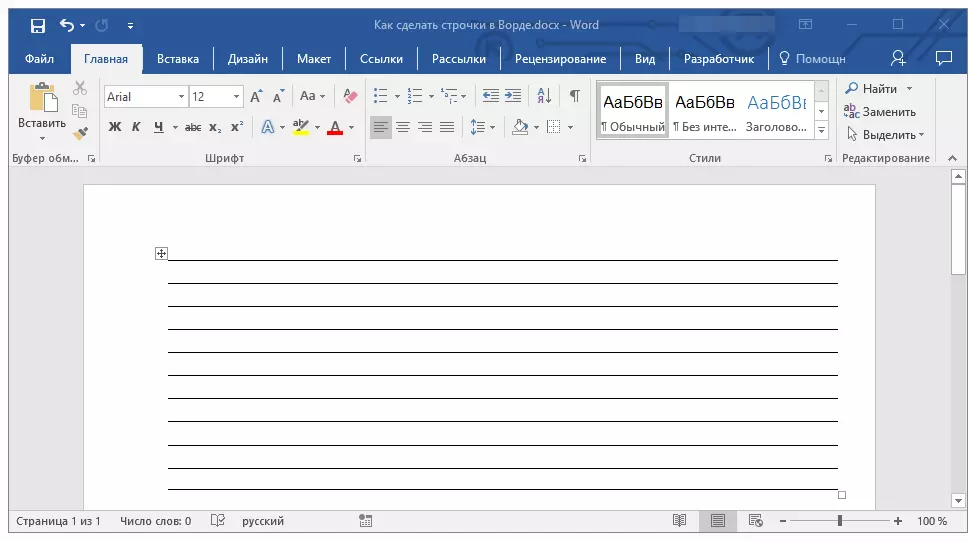
10. Nếu cần, hãy thay đổi kiểu của bảng và hướng dẫn của chúng tôi sẽ giúp bạn với điều này.
Bài học: Làm thế nào để tạo một bảng trong từ
Một số khuyến nghị cuối cùng
Bằng cách tạo số lượng hàng yêu cầu trong tài liệu bằng một trong các phương thức trên, đừng quên lưu tệp. Ngoài ra, để tránh những hậu quả khó chịu trong việc làm việc với các tài liệu, chúng tôi khuyên bạn nên cấu hình chức năng lưu trữ tự động.
Bài học: Tự động lưu trữ trong Word.
Bạn có thể cần phải thay đổi khoảng thời gian giữa các hàng bằng cách làm cho chúng ít nhiều. Bài viết của chúng tôi về chủ đề này sẽ giúp bạn.
Bài học: Cài đặt và thay đổi các khoảng trong từ
Nếu các dòng mà bạn đã tạo trong tài liệu là cần thiết để được điền chúng trong tương lai, sử dụng tay cầm thông thường, hướng dẫn của chúng tôi sẽ giúp in tài liệu.
Bài học: Cách in tài liệu trong Word
Nếu bạn có nhu cầu xóa các dòng, biểu thị các dòng, bài viết của chúng tôi sẽ giúp bạn làm điều đó.
Bài học: Làm thế nào để loại bỏ một đường ngang trong từ
Trên thực tế, mọi thứ, bây giờ bạn biết về tất cả các phương pháp có thể mà bạn có thể tạo các dòng trong MS Word. Chọn một trong những mà bạn phù hợp nhất và sử dụng nó khi cần thiết. Thành công trong công việc và đào tạo.
