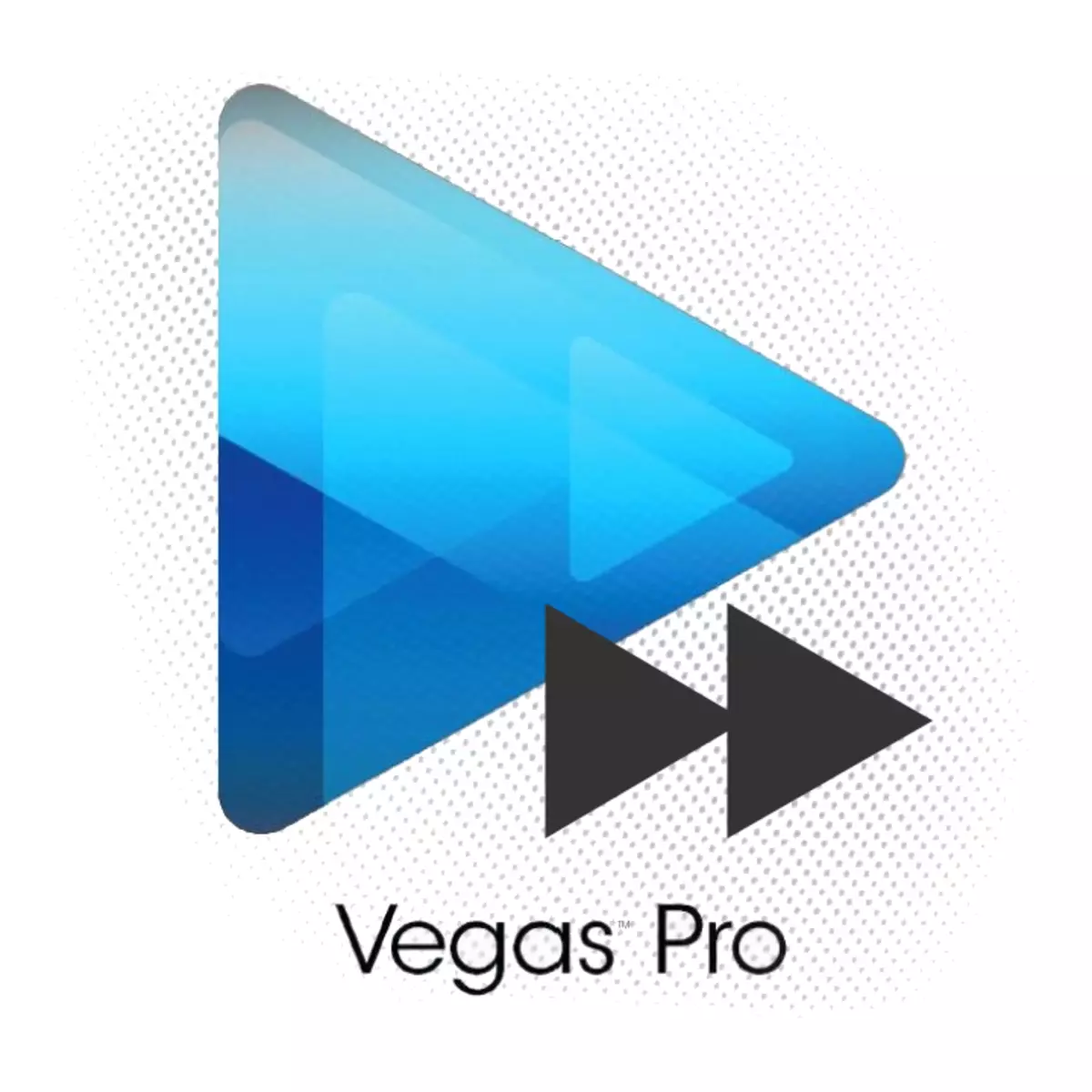
Nếu bạn mới cài đặt và chỉ cần bắt đầu gặp gỡ một trình chỉnh sửa video mạnh mẽ Sony Vegas Pro, thì có lẽ bạn có một câu hỏi về cách thay đổi tốc độ phát lại video. Trong bài viết này, chúng tôi sẽ cố gắng đưa ra một câu trả lời đầy đủ và chi tiết.
Có một số cách mà bạn có thể nhận được một video gia tốc hoặc chậm trong Sony Vegas.
Làm thế nào để làm chậm hoặc tăng tốc video trong Sony Vegas
Phương pháp 1.
Cách dễ nhất và nhanh nhất.
1. Sau khi bạn tải xuống video vào trình soạn thảo, hãy kẹp phím "Ctrl" và di chuyển con trỏ đến cạnh của tệp video trên dòng thời gian
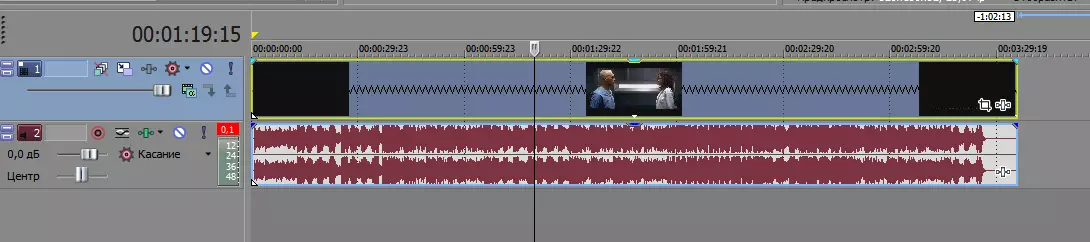
2. Bây giờ chỉ cần kéo dài hoặc nén tệp bằng cách giữ nút chuột trái. Do đó, bạn có thể tăng tốc độ của video trong Sony Vegas.
Chú ý!
Phương pháp này có một số hạn chế: bạn sẽ không thể làm chậm hoặc tăng tốc video nhiều hơn 4 lần. Cũng lưu ý rằng tệp âm thanh đang thay đổi với video.
Phương pháp 2.
1. Nhấp chuột phải vào video trên Dòng thời gian và chọn "Thuộc tính ..." ("Thuộc tính").
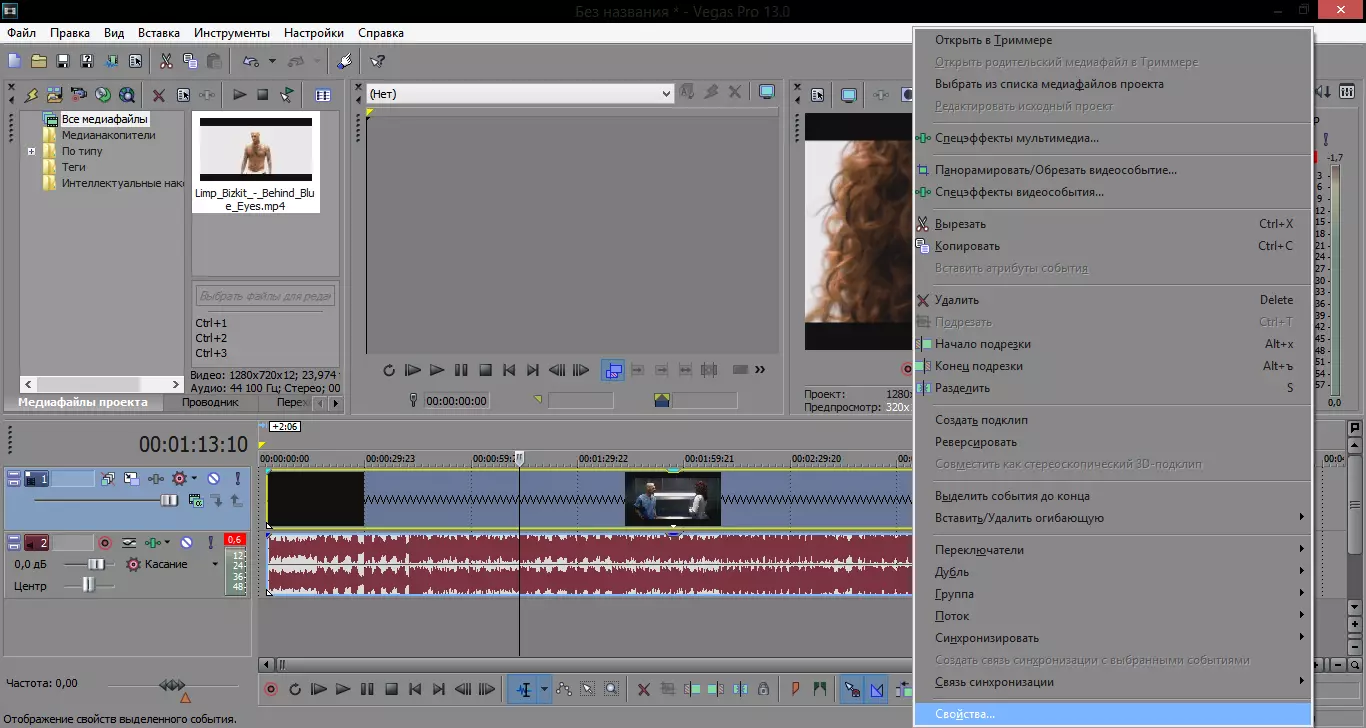
2. Trong cửa sổ mở trong tab "Sự kiện video" ("Sự kiện video"), tìm mục "Phát lại tần số" ("Tỷ lệ phát lại"). Theo mặc định, tần số bằng một. Bạn có thể tăng giá trị này và từ đó tăng tốc hoặc làm chậm video trong Sony Vegas 13.
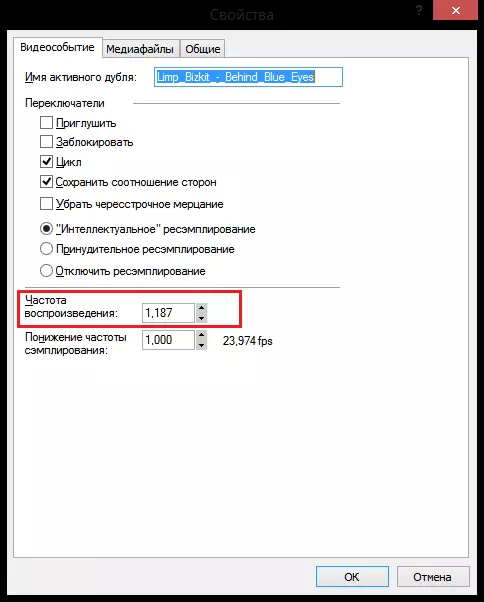
Chú ý!
Giống như trong phương thức trước đó, video không thể được tăng tốc hoặc chậm lại quá 4 lần. Nhưng sự khác biệt so với phương thức đầu tiên là thay đổi tệp theo cách này, bản ghi âm sẽ không thay đổi.
Phương pháp 3.
Phương pháp này sẽ cho phép bạn cấu hình một cách tinh tế hơn tốc độ phát lại tệp video.
1. Nhấp chuột phải vào video trên Dòng thời gian và chọn "Dán / xóa phong bì" ("chèn / loại bỏ phong bì") - "Tốc độ" ("vận tốc").
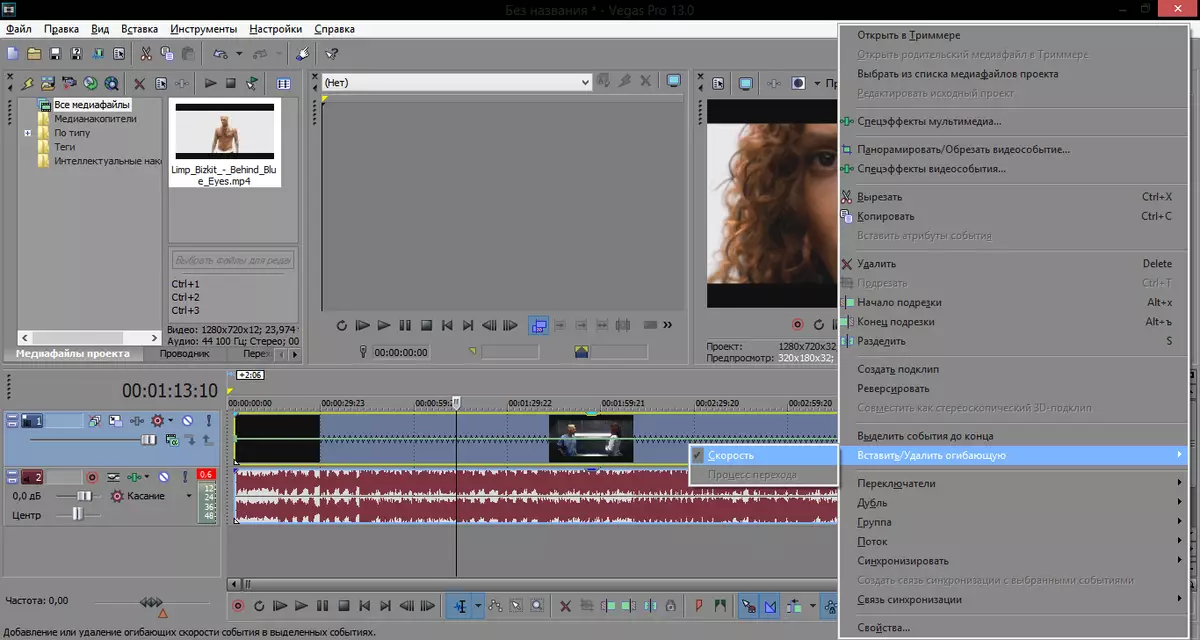
2. Bây giờ một đường màu xanh lá cây xuất hiện trên tập tin video. Bấm đúp vào nút chuột trái, bạn có thể thêm điểm khóa và di chuyển chúng. Điểm càng cao, video càng mạnh sẽ được tăng tốc. Ngoài ra, bạn có thể buộc phát lại video theo hướng ngược lại, hạ thấp điểm khóa vào các giá trị dưới 0.
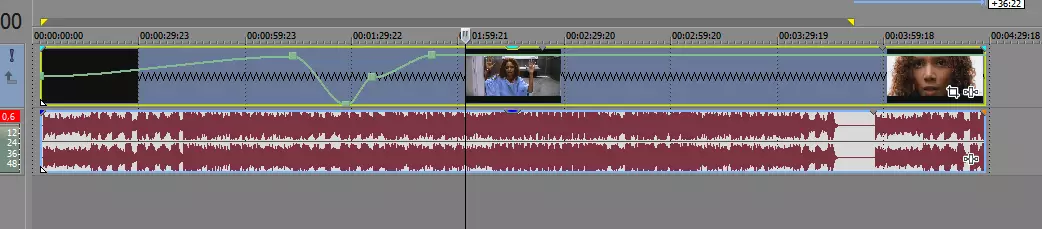
Cách chơi video theo hướng ngược lại
Cách tạo một phần của video Quay lại trước, chúng tôi đã xem xét cao hơn một chút. Nhưng nếu bạn cần tiết lộ toàn bộ tệp video thì sao?
1. Tạo một video theo hướng ngược lại rất đơn giản. Nhấp chuột phải vào tệp video và chọn Đảo ngược
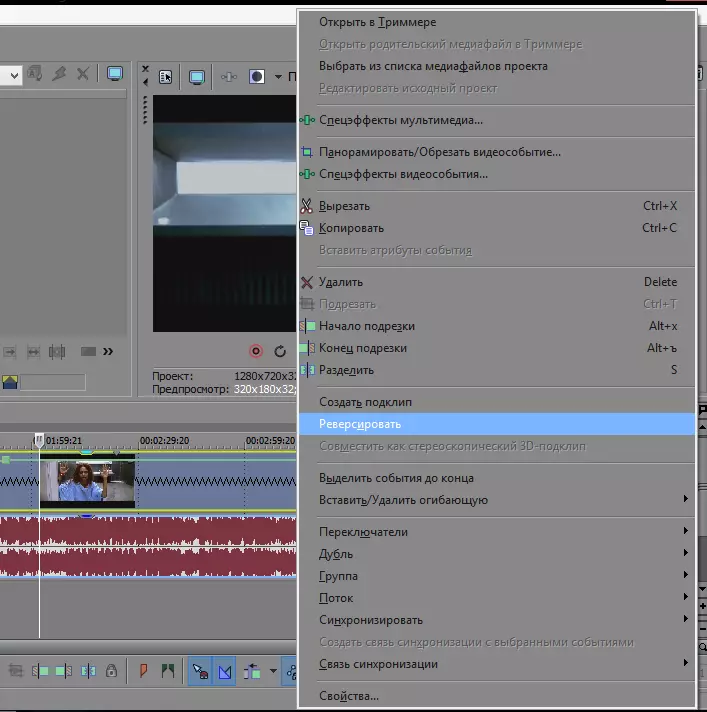
Vì vậy, chúng tôi đã xem xét một số cách để tăng tốc video hoặc thực hiện sự chậm lại trong Sony Vegas và cũng đã học được cách bạn có thể chạy tệp video lùi lại. Chúng tôi hy vọng bài viết này đã trở nên hữu ích cho bạn và bạn sẽ tiếp tục làm việc với trình chỉnh sửa video này.
