
Hầu hết các lệnh định dạng trong Microsoft Word áp dụng cho toàn bộ nội dung của tài liệu hoặc khu vực đã được người dùng nhấn mạnh trước đó. Trong các lệnh này, cài đặt các trường, hướng trang, kích thước, chân trang của nó, v.v. Tất cả sẽ tốt, đó chỉ là trong một số trường hợp, cần phải định dạng các phần khác nhau của tài liệu khác nhau và đối với điều này, bạn nên đập tài liệu vào các phần.
Bài học: Cách xóa định dạng trong từ
Ghi chú: Mặc dù thực tế là rất dễ dàng để tạo các phần trong Microsoft Word, hãy làm quen với lý thuyết về chức năng này. Đó là từ đây là chúng ta sẽ bắt đầu.
Phần này là một tài liệu trong một tài liệu, chính xác hơn, phần độc lập của nó. Có thể thay đổi kích thước các trường, chân trang, định hướng và một số tham số khác cho một trang riêng hoặc một số tham số khác cho một số phân vùng. Các trang định dạng của một phần của tài liệu sẽ xảy ra bất kể các phân vùng khác của cùng một tài liệu.
Bài học: Làm thế nào để loại bỏ chân trang trong từ
Ghi chú: Các phần trong câu hỏi trong bài viết này không phải là một phần của công việc khoa học, mà là yếu tố định dạng. Sự khác biệt giữa thứ nhất đầu tiên là khi xem tài liệu in (cũng như bản sao điện tử của nó), sẽ không ai hướng dẫn các phân vùng. Một tài liệu như vậy trông và được coi là một tập tin toàn diện.
Một ví dụ đơn giản về một phần - một trang tiêu đề. Các kiểu định dạng đặc biệt luôn được áp dụng cho phần này của tài liệu, không nên được phân phối cho phần còn lại của tài liệu. Đó là lý do tại sao mà không làm nổi bật trang tiêu đề trong một phần riêng biệt đơn giản là không thể làm được. Ngoài ra, bạn có thể tô sáng trong phần bảng hoặc bất kỳ đoạn tài liệu nào khác.
Bài học: Cách tạo một trang tiêu đề trong Word
Tạo một phần
Như đã đề cập ở đầu bài viết, không khó để tạo một phần trong tài liệu. Để làm điều này, thêm ngắt trang, và sau đó thực hiện một số thao tác đơn giản hơn.Chèn trang Breaking.
Thêm ngắt trang vào tài liệu theo hai cách - Sử dụng các công cụ trên bảng truy cập nhanh (Tab "Chèn" ) Và với các phím nóng.
1. Cài đặt con trỏ con trỏ ở vị trí của tài liệu nơi một phần sẽ kết thúc và bắt đầu một phần khác, đó là giữa các phần trong tương lai.

2. Chuyển đến tab "Chèn" và trong nhóm "Trang" Nhấn nút "Ngắt trang".
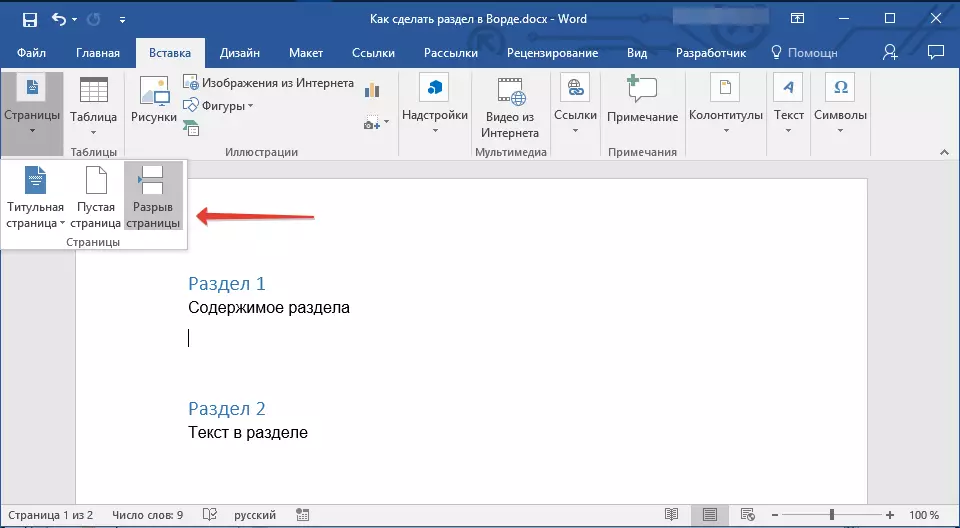
3. Tài liệu sẽ được chia thành hai phần với sự trợ giúp của các trang bắt buộc.
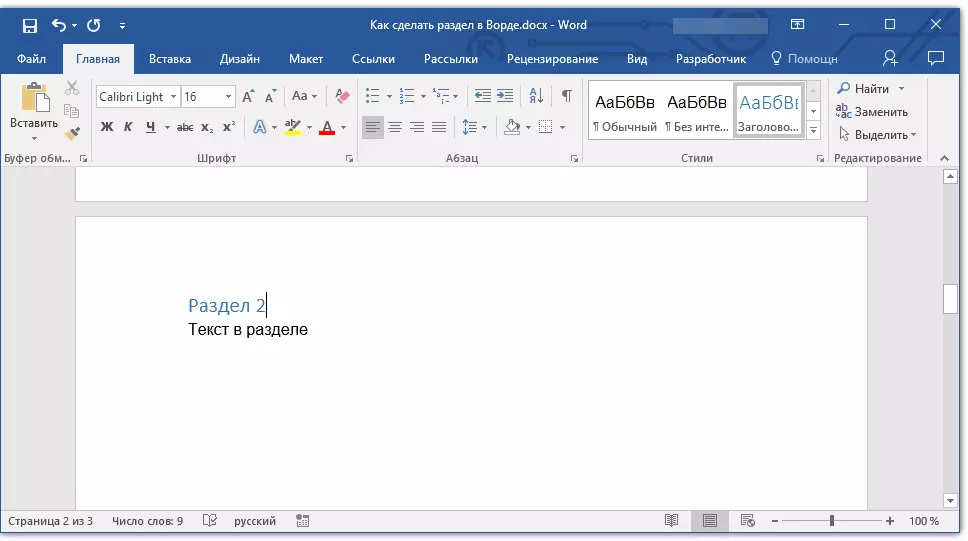
Để chèn ngắt bằng các phím chỉ cần nhấp vào "Ctrl + Enter" trên bàn phím.
Bài học: Làm thế nào để có một trang nghỉ
Định dạng và cấu hình của phần
Bằng cách chia tài liệu sang các phần, mà, như bạn hiểu, cũng có thể nhiều hơn hai, bạn có thể truy cập vào định dạng một cách an toàn. Hầu hết các công cụ định dạng được đặt trong tab "Chính" Các chương trình từ. Định dạng chính xác phần của tài liệu sẽ giúp hướng dẫn của chúng tôi.

Bài học: Định dạng văn bản trong từ
Nếu trong phần tài liệu mà bạn đang làm việc, chứa các bảng, chúng tôi khuyên bạn nên làm quen với các hướng dẫn chi tiết để định dạng chúng.
Bài học: Định dạng bảng từ.
Ngoài việc sử dụng một kiểu định dạng cụ thể cho một phân vùng, bạn có thể muốn tạo một số trang riêng cho các phần. Bài viết của chúng tôi sẽ giúp bạn trong việc này.
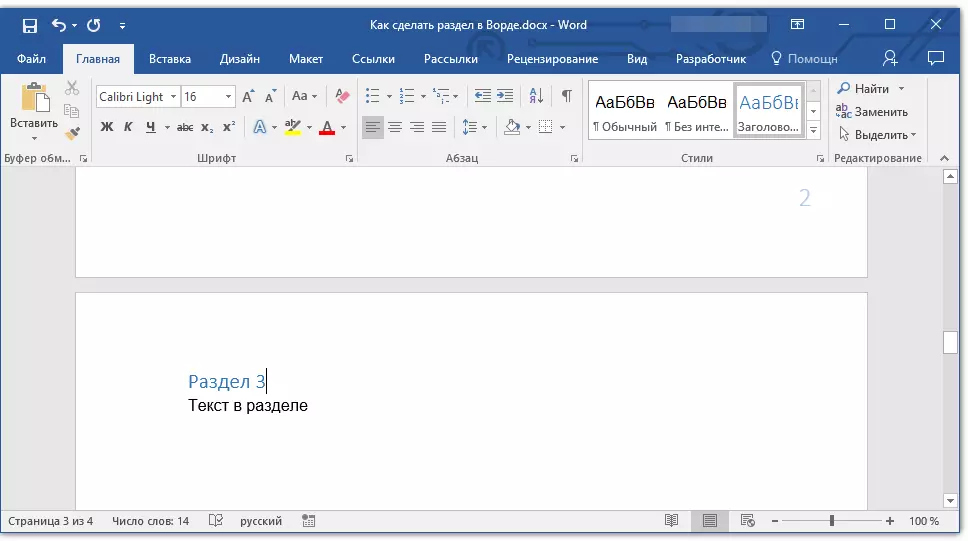
Bài học: Đánh số trang trong Word
Cùng với việc đánh số các trang, như được biết, nằm ở chân trên hoặc dưới của các trang, khi làm việc với các phần, cũng có thể cần thiết để thay đổi các liên minh này. Về cách thay đổi chúng và cấu hình bạn có thể đọc trong bài viết của chúng tôi.
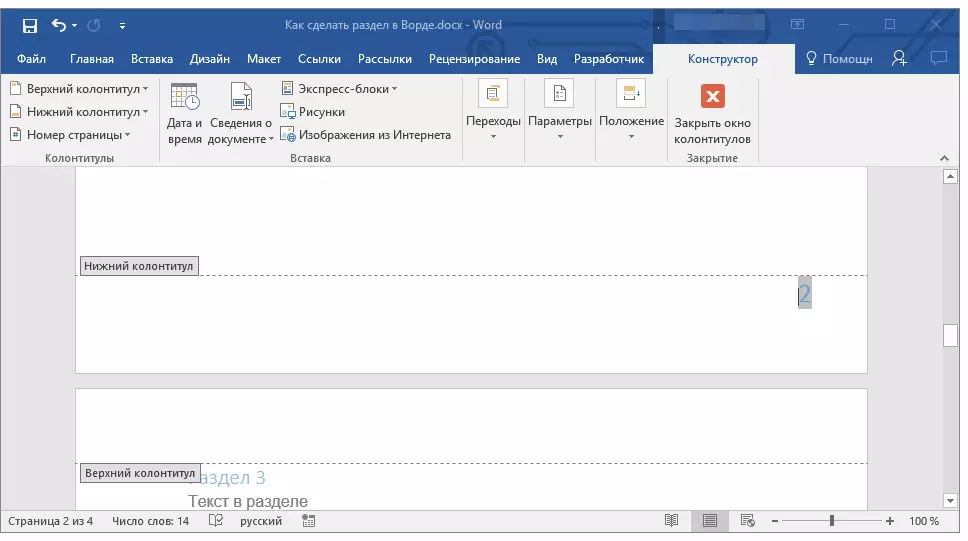
Bài học: Thiết lập và thay đổi chân trang trong từ
Lợi ích rõ ràng của sự cố của tài liệu cho các phần
Ngoài khả năng thực hiện định dạng văn bản độc lập và các phần khác của tài liệu, sự cố của các phần có một lợi thế rõ ràng khác. Nếu tài liệu mà bạn làm việc, bao gồm một số lượng lớn các bộ phận, mỗi phần là tốt nhất để hiển thị trong phần độc lập.
Ví dụ: trang tiêu đề là phần đầu tiên, phần giới thiệu là thứ hai, chương - thứ ba, ứng dụng là thứ tư, v.v. Tất cả chỉ phụ thuộc vào số lượng và loại các yếu tố văn bản có trong tài liệu bạn làm việc.
Đảm bảo sự thuận tiện và tốc độ cao với một tài liệu bao gồm một số lượng lớn các phân vùng sẽ giúp khu vực điều hướng.

Bài học: Chức năng điều hướng trong Word
Trên thực tế, trên thực tế, tất cả, từ bài viết này, bạn đã học cách tạo các phần trong tài liệu Word, đã tìm hiểu về các lợi ích rõ ràng của chức năng này nói chung, đồng thời về một số tính năng khác của chương trình này.
