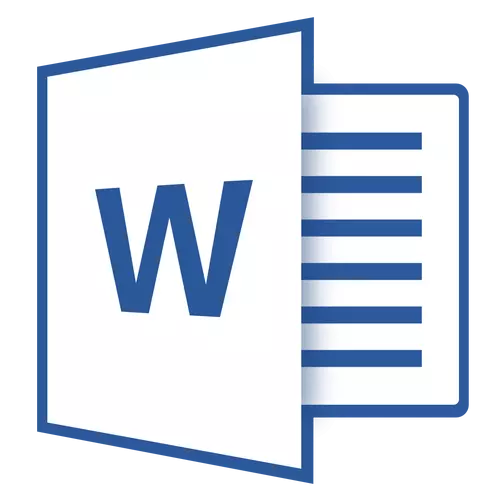
Trong Microsoft Word, thanh công cụ biến mất? Phải làm gì và làm thế nào để truy cập tất cả các phương tiện, mà không có tác phẩm nào với tài liệu đơn giản là không thể? Điều chính là không hoảng loạn, như biến mất, nó sẽ quay trở lại, đặc biệt là kể từ khi tìm thấy sự mất mát này khá đơn giản.
Như họ nói, mọi thứ không được thực hiện là tốt hơn là tốt hơn, vì vậy nhờ sự biến mất bí ẩn của bảng truy cập nhanh, bạn có thể tìm hiểu không chỉ về cách trả lại, mà còn cách định cấu hình các mục được hiển thị trên đó. Vì vậy, tiến hành.
Kích hoạt toàn bộ thanh công cụ
Nếu bạn sử dụng phiên bản Word 2012 trở lên, nó chỉ đủ để nhấp vào một nút duy nhất để trả về thanh công cụ. Nó nằm ở phần trên bên phải của cửa sổ chương trình và có sự xuất hiện của mũi tên hướng lên nằm trong một hình chữ nhật.
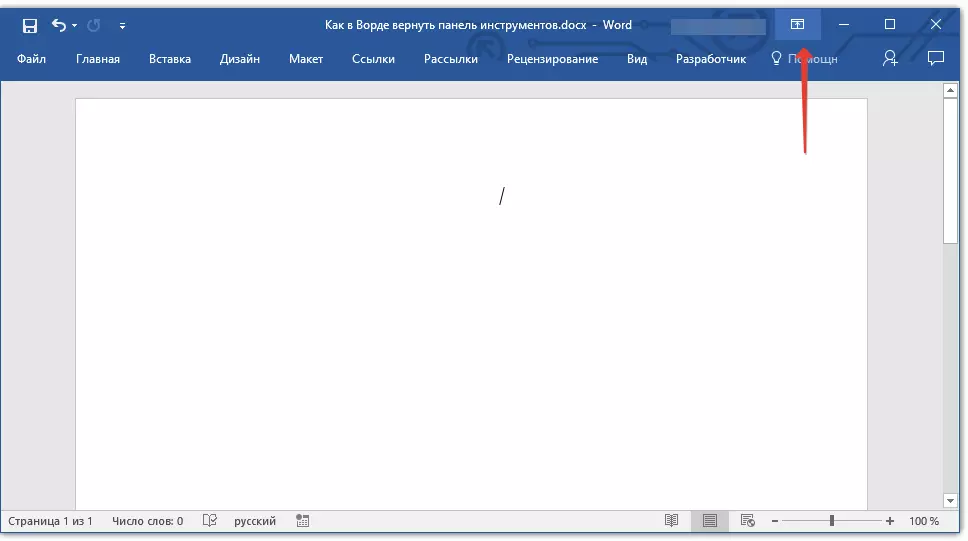
Nhấn nút này một lần, thanh công cụ biến mất trả về, nhấp lại - nó sẽ biến mất một lần nữa. Nhân tiện, đôi khi nó thực sự cần phải bị ẩn, ví dụ, khi bạn cần phải tập trung hoàn toàn vào nội dung của tài liệu, và để không có gì gây mất tập trung bất cứ thứ gì.
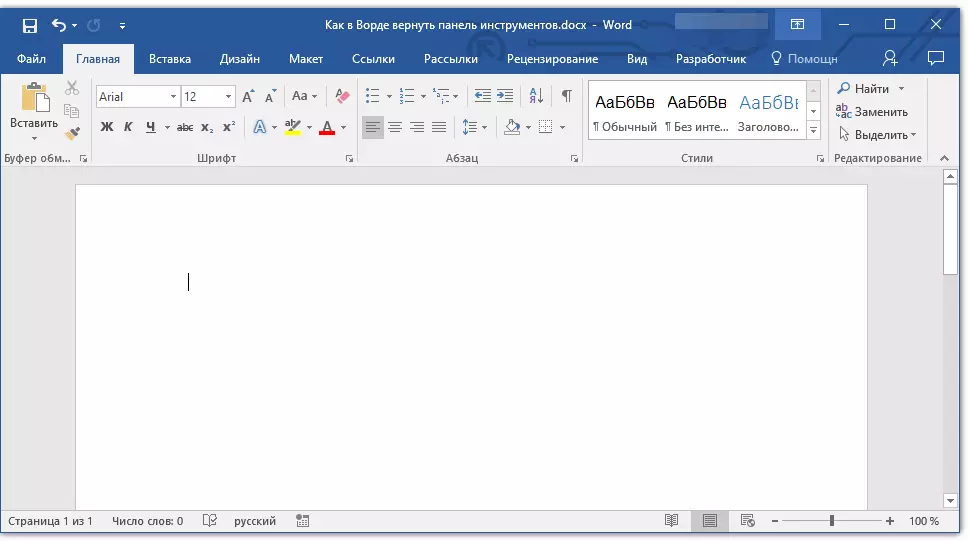
Nút này có ba chế độ hiển thị, bạn có thể chọn cách thích hợp như thể bạn nhấp vào nó:
- Tự động ẩn băng;
- Chỉ hiển thị các tab;
- Hiển thị các tab và lệnh.
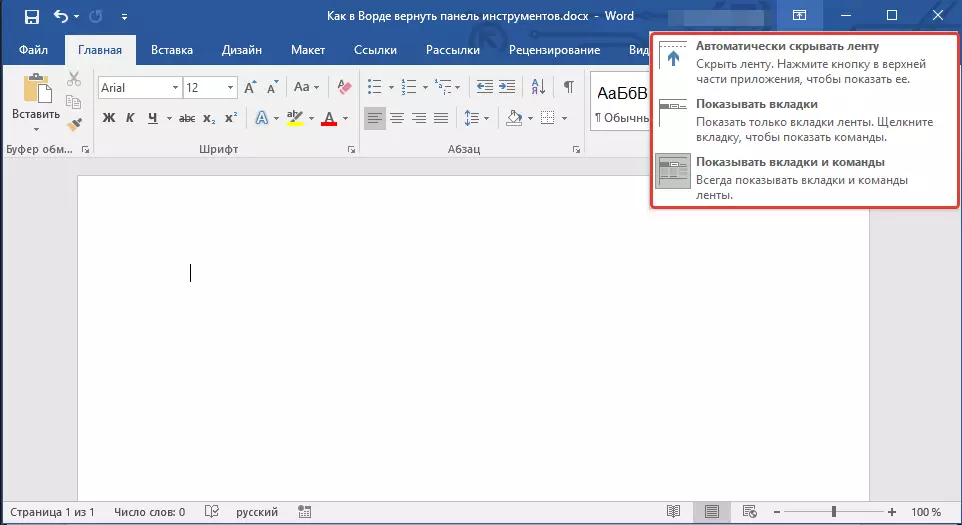
Tên của mỗi chế độ hiển thị này tự nói. Chọn một trong đó sẽ thuận tiện nhất cho bạn trong khi làm việc.
Nếu bạn sử dụng MS Word 2003 - 2010, bạn phải thực hiện các thao tác sau để kích hoạt thanh công cụ.
1. Mở menu tab "Quan điểm" và chọn "Thanh công cụ".
2. Cài đặt ve đối diện các mặt hàng mà bạn cần cho công việc.
3. Bây giờ tất cả chúng sẽ được hiển thị trên bảng tắt dưới dạng các tab và / hoặc nhóm công cụ riêng biệt.
Kích hoạt các mục thanh công cụ riêng lẻ
Nó cũng xảy ra rằng "biến mất" (che giấu cách chúng ta đã tìm ra) không phải là toàn bộ thanh công cụ, nhưng các mục riêng lẻ của nó. Hoặc, ví dụ, người dùng chỉ đơn giản là không thể tìm thấy bất kỳ công cụ nào hoặc thậm chí cả một tab. Trong trường hợp này, bạn phải bật (Cấu hình) hiển thị hầu hết các tab này trên bảng truy cập nhanh. Bạn có thể làm điều này trong phần "Thông số".
1. Mở tab "Tập tin" Trên bảng truy cập nhanh và đi đến phần "Thông số".
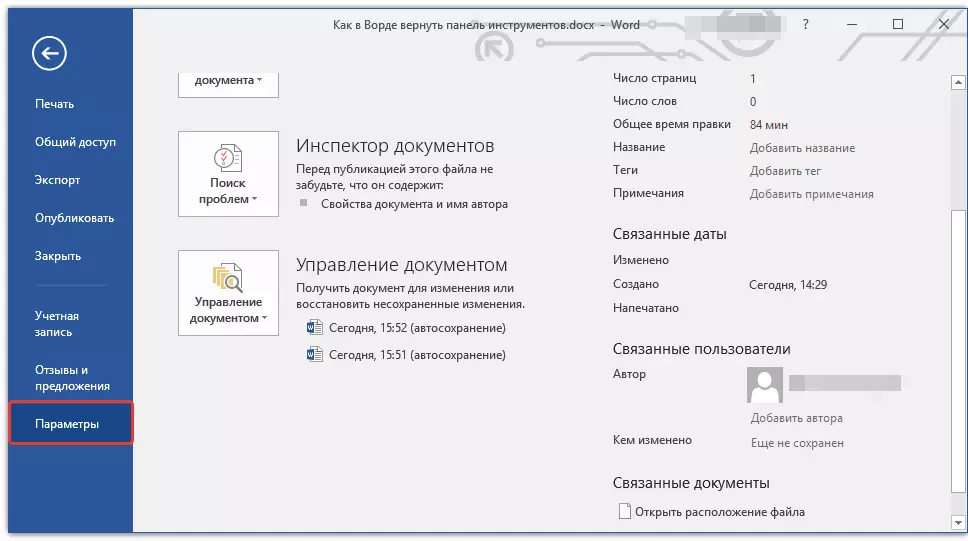
Ghi chú: Trong các phiên bản trước từ thay vì một nút "Tập tin" Có một nút "Bộ phần mềm Microsoft Office".
2. Chuyển đến cửa sổ xuất hiện trong phần "Thiết lập một băng".
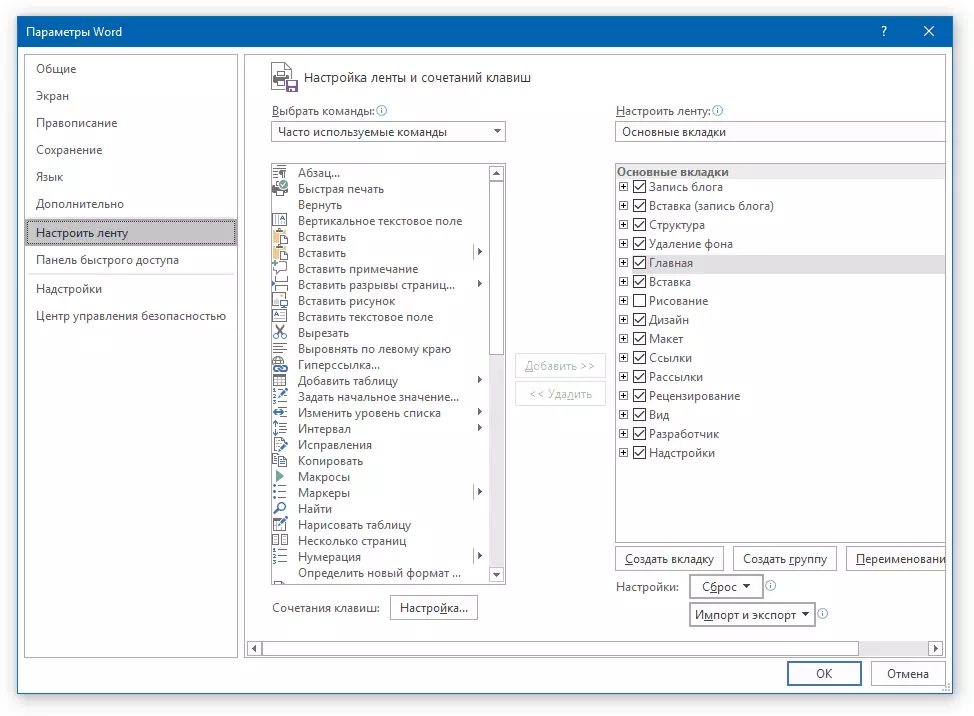
3. Trong cửa sổ "Tab chính", đặt các hộp kiểm đối diện các tab mà bạn cần.
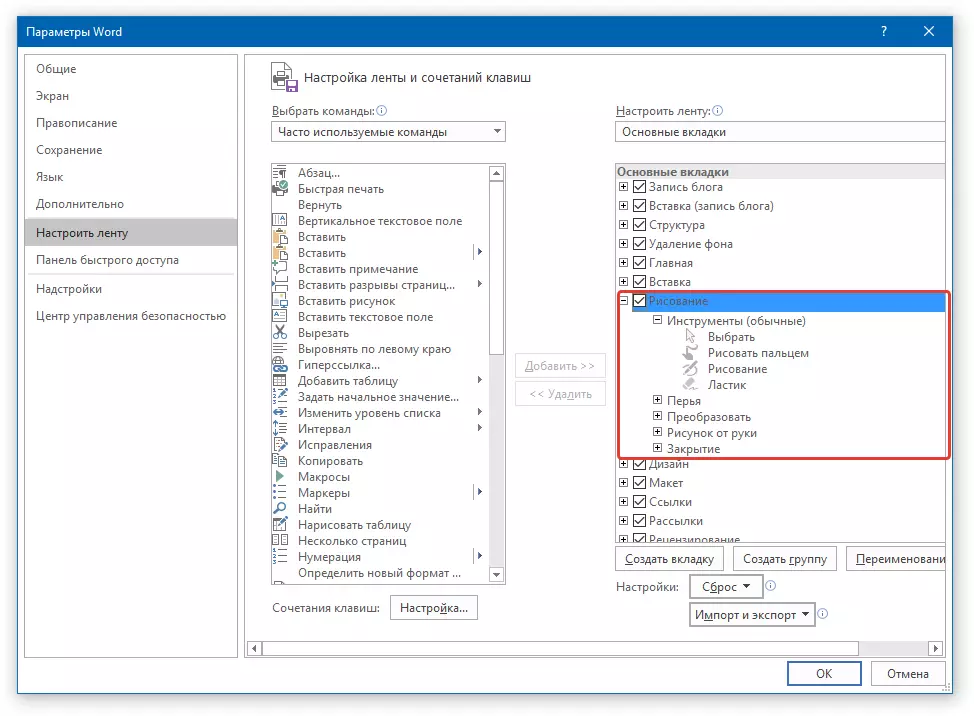
- Lời khuyên: Bằng cách nhấp vào "Plus" gần tab Tiêu đề, bạn sẽ thấy danh sách các nhóm công cụ có trong các tab này. Triển khai "Pluses" của các mục này, bạn sẽ thấy một danh sách các công cụ được trình bày theo nhóm.
4. Bây giờ đi đến phần "Bảng truy cập nhanh".
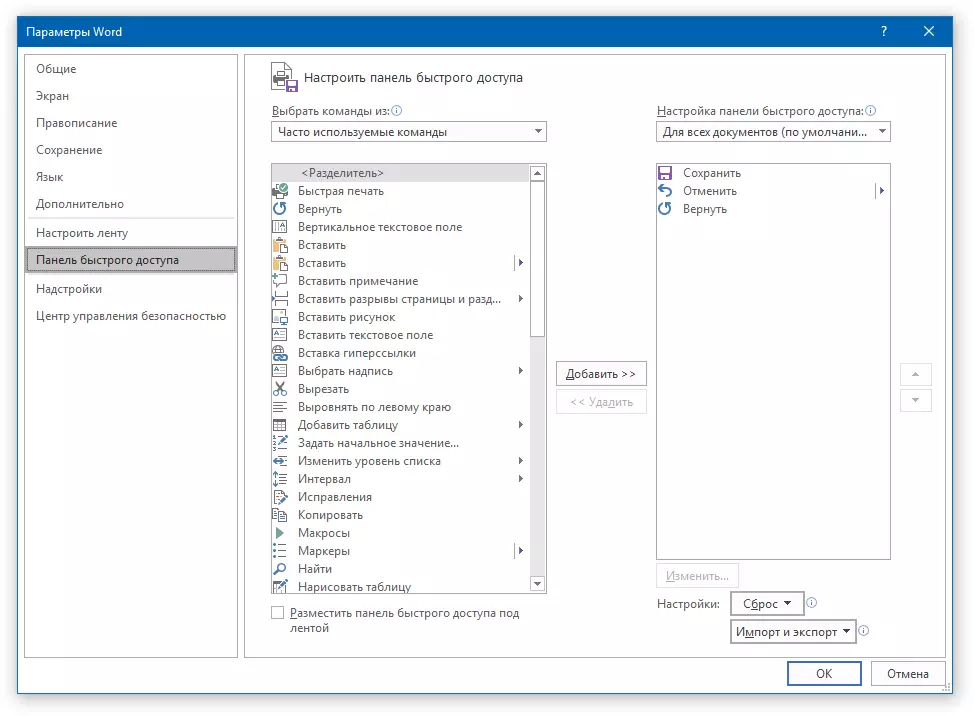
5. Trong phần "Chọn lệnh từ" Lựa chọn "Tất cả các lệnh".
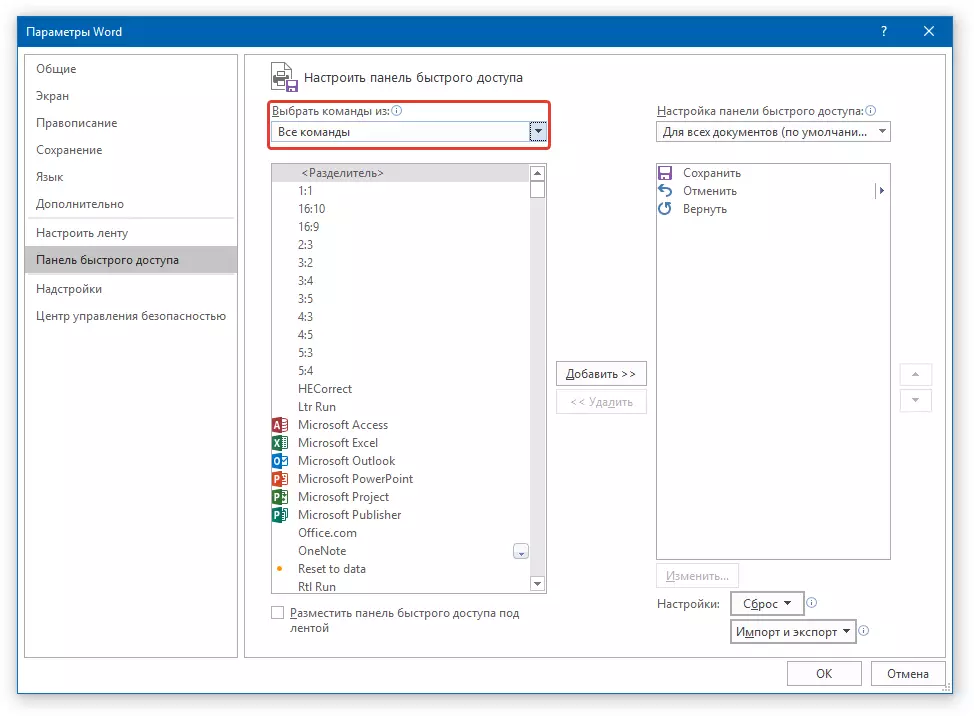
6. Hãy vào danh sách dưới đây, đã gặp công cụ cần thiết ở đó, nhấp vào nó và nhấp vào "Thêm vào" nằm giữa các cửa sổ.
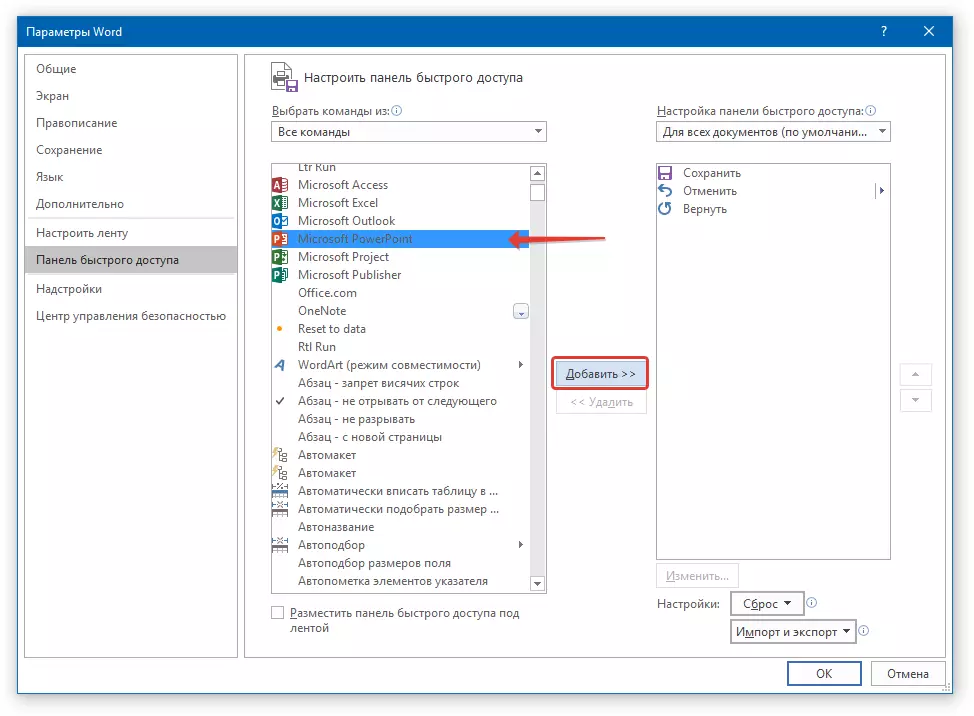
7. Lặp lại một hành động tương tự cho tất cả các công cụ khác mà bạn muốn thêm vào bảng phím tắt.
Ghi chú: Bạn cũng có thể xóa nút bấm không cần thiết "Xóa bỏ" và sắp xếp thứ tự của họ bằng cách sử dụng các mũi tên nằm ở bên phải của cửa sổ thứ hai.
- Lời khuyên: Trong chuong "Đặt bảng truy cập nhanh" Nằm trên cửa sổ thứ hai, bạn có thể chọn xem các thay đổi bạn được áp dụng cho tất cả các tài liệu hay chỉ cho hiện tại.
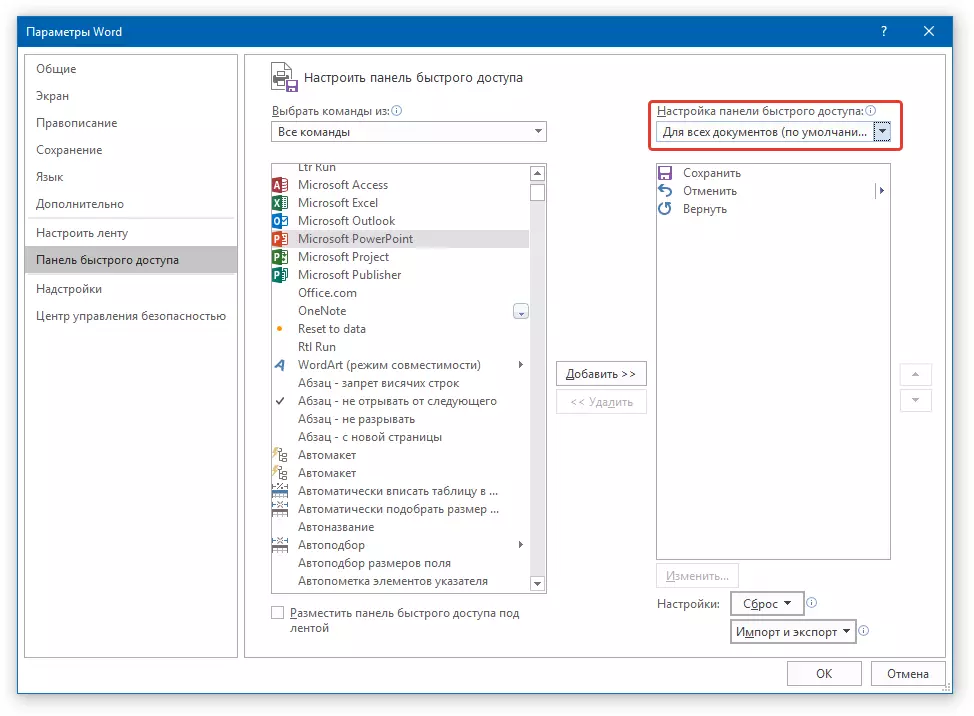
8. Đóng cửa sổ "Thông số" và lưu các thay đổi được thực hiện, nhấp vào "VÂNG".
Bây giờ trên bảng tắt (Thanh công cụ), bạn sẽ chỉ hiển thị các tab, nhóm công cụ và trên thực tế, chính các công cụ. Bằng cách định cấu hình chính xác bảng này, kết quả là bạn có thể tối ưu hóa số giờ làm việc, kết quả là nâng cao năng suất.
