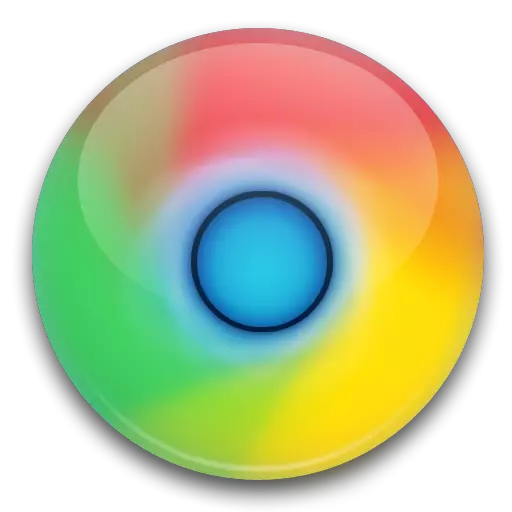
Một trong những chức năng quan trọng của trình duyệt Google Chrome là một tính năng đồng bộ hóa cho phép truy cập vào tất cả các dấu trang đã lưu, câu chuyện lịch sử, tiện ích bổ sung được cài đặt, mật khẩu, v.v. Từ bất kỳ thiết bị nào mà trình duyệt Chrome được cài đặt và đăng nhập vào tài khoản Google. Dưới đây, chúng tôi sẽ thảo luận về việc đồng bộ hóa dấu trang trong Google Chrome.
Đồng bộ hóa Bookmark là một cách hiệu quả để luôn có các trang web đã lưu trong tay. Ví dụ: bạn đã thêm trang Thêm vào dấu trang trên máy tính của bạn. Trở về nhà, bạn có thể kháng cáo cùng một trang một lần nữa, nhưng đã từ một thiết bị di động, vì tab này sẽ được đồng bộ hóa ngay lập tức với tài khoản của bạn và được thêm vào tất cả các thiết bị của bạn.
Làm cách nào để đồng bộ hóa dấu trang trong Google Chrome?
Đồng bộ hóa dữ liệu chỉ có thể được thực hiện nếu bạn có tài khoản Google Mail đã đăng ký trong đó tất cả thông tin của trình duyệt của bạn sẽ được lưu trữ. Nếu bạn không có tài khoản Google, hãy đăng ký tại liên kết này.
Tiếp theo, khi bạn có tài khoản Google, bạn có thể bắt đầu trong Google Chrome để thiết lập đồng bộ hóa. Để bắt đầu, chúng ta sẽ cần chạy trong trình duyệt. Đăng nhập vào tài khoản - Để thực hiện việc này, ở góc trên bên phải, bạn sẽ cần nhấp vào biểu tượng Hồ sơ, sau đó bạn sẽ cần chọn nút trong POP -Up cửa sổ. Đăng nhập vào Chrome.
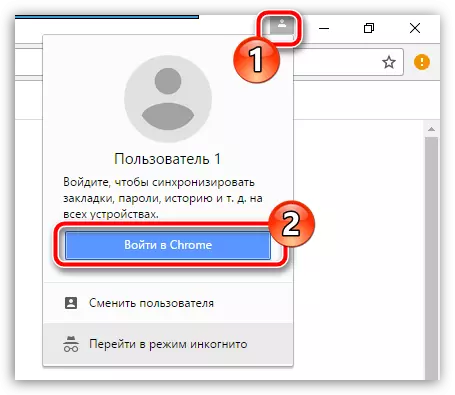
Cửa sổ ủy quyền sẽ xuất hiện trên màn hình. Để bắt đầu, bạn sẽ cần nhập địa chỉ email từ tài khoản Google, sau đó bấm vào nút. "Hơn nữa".
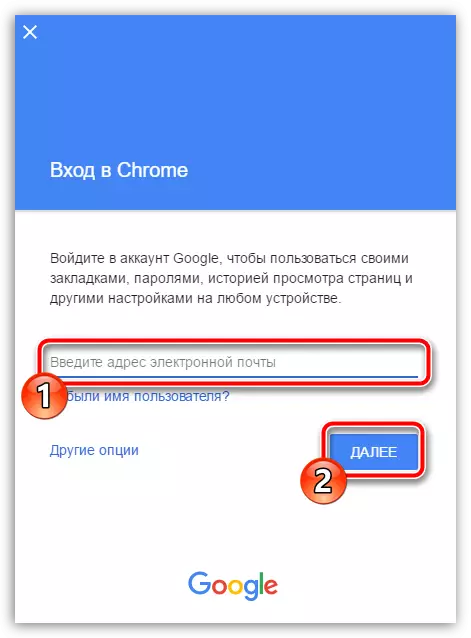
Tiếp theo, tất nhiên, bạn sẽ cần nhập mật khẩu từ tài khoản thư và nhấp vào nút "Hơn nữa".

Sau khi nhập tài khoản Google, hệ thống sẽ thông báo cho sự khởi đầu của đồng bộ hóa.
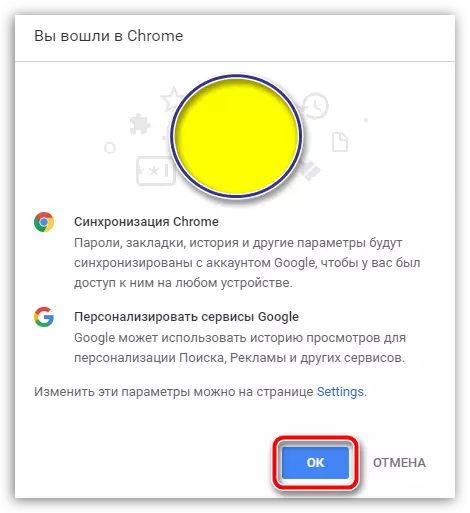
Trên thực tế, chúng ta thực sự là mục tiêu. Theo mặc định, trình duyệt đồng bộ hóa tất cả dữ liệu giữa các thiết bị. Nếu bạn muốn xác minh điều này hoặc định cấu hình cài đặt đồng bộ hóa, nhấp vào góc trên bên phải trên nút menu Chrome, sau đó đi đến phần "Cài đặt".
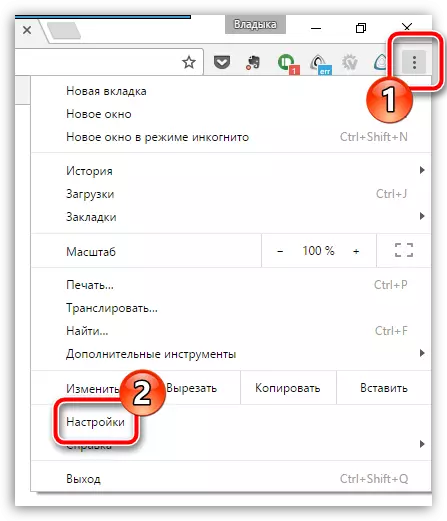
Ở đầu cửa sổ Cài đặt, có một khối "Cổng vào" Trong đó bạn cần nhấp vào nút Cài đặt đồng bộ hóa nâng cao.
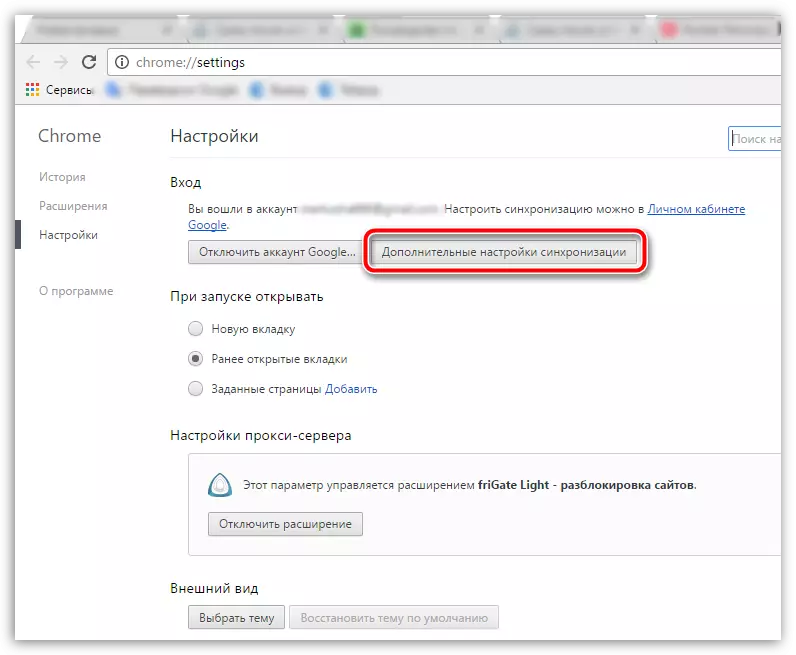
Như đã đề cập ở trên, trình duyệt mặc định đồng bộ hóa tất cả dữ liệu. Nếu bạn cần đồng bộ hóa bookmark chỉ (và mật khẩu, các add-on, lịch sử và các thông tin khác được yêu cầu), sau đó trong khu vực trên cùng của cửa sổ, chọn thông số "Chọn đối tượng để đồng bộ hóa" Và sau đó xóa các hộp kiểm khỏi các mục đó sẽ không được đồng bộ hóa với tài khoản của bạn.
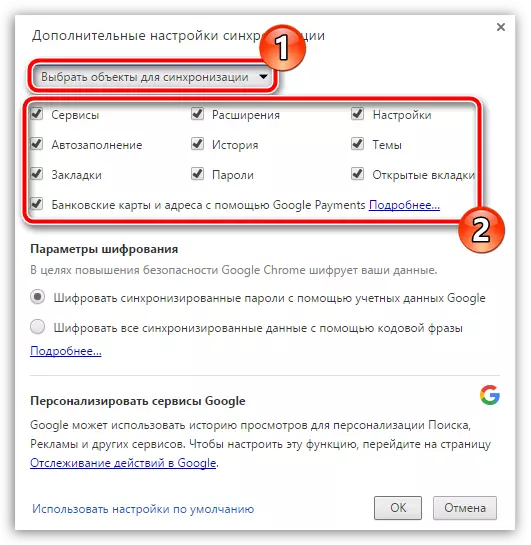
Điều này đã hoàn thành cấu hình đồng bộ hóa. Sử dụng các khuyến nghị đã được mô tả ở trên, bạn sẽ cần kích hoạt đồng bộ hóa và trên các máy tính khác (thiết bị di động) trên đó trình duyệt Google Chrome được cài đặt. Từ thời điểm này, bạn có thể chắc chắn rằng tất cả các dấu trang của bạn được đồng bộ hóa, điều đó có nghĩa là các dữ liệu này không bị mất ở bất cứ đâu.
