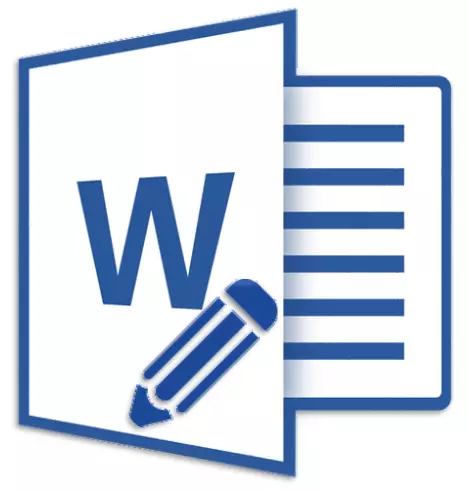
Microsoft Word là một công cụ tốt không chỉ cho một tập hợp văn bản và định dạng của nó, mà còn là một công cụ cực kỳ thuận tiện để thay đổi, chỉnh sửa và chỉnh sửa tiếp theo. Không phải ai cũng được sử dụng trong công việc của cái gọi là thành phần "biên tập" của chương trình, vì vậy trong bài viết này, chúng tôi đã quyết định nói về tập hợp các công cụ có thể và nên được sử dụng cho các mục đích đó.
Bài học: Định dạng văn bản trong từ
Các công cụ sẽ được thảo luận dưới đây có thể hữu ích không chỉ với trình soạn thảo hoặc soạn thảo tác giả, mà còn cho tất cả những người dùng sử dụng Microsoft Word để làm việc cùng nhau. Cái sau ngụ ý rằng một số người dùng có thể hoạt động trên một tài liệu, tạo và thay đổi của nó, mỗi người có quyền truy cập vĩnh viễn vào tệp.
Bài học: Cách thay đổi tên của tác giả trong từ

Bộ công cụ biên tập nâng cao được lắp ráp trong tab "Nhận xét" Trên bảng phím tắt. Về mỗi người trong số họ sẽ nói theo thứ tự.
chính tả
Nhóm này chứa ba công cụ quan trọng:
- Chính tả;
- Thesaurus;
- Số liệu thống kê.
chính tả - Cơ hội tuyệt vời để kiểm tra tài liệu cho các lỗi ngữ pháp và chính tả. Chi tiết hơn về việc làm việc với phần này được viết trong bài viết của chúng tôi.
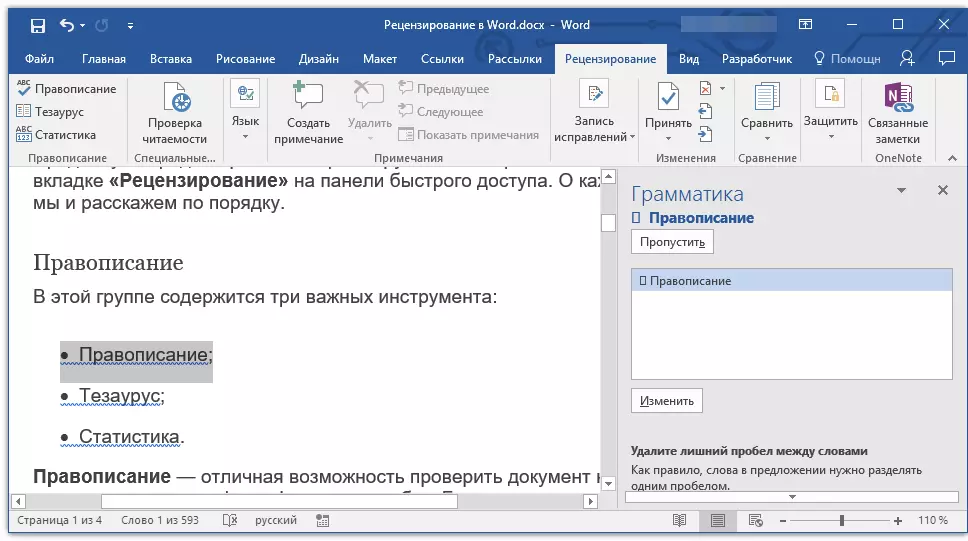
Bài học: Kiểm tra chính tả trong từ
Thesaurus. - Công cụ tìm kiếm từ đồng nghĩa cho từ. Chỉ cần chọn một từ trong tài liệu bằng cách nhấp vào nó, sau đó nhấp vào nút này trên bảng truy cập nhanh. Cửa sổ sẽ được hiển thị bên phải "Thesaurus" trong đó nó sẽ được hiển thị một danh sách hoàn chỉnh các từ đồng nghĩa với từ được chọn.
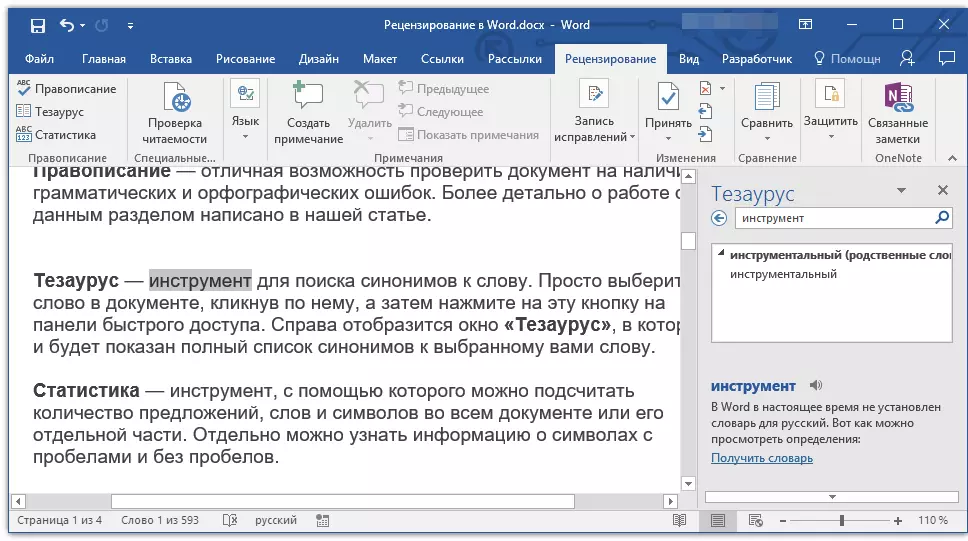
Số liệu thống kê - Một công cụ mà bạn có thể tính toán số lượng đề xuất, từ và ký hiệu trong toàn bộ tài liệu hoặc phần riêng biệt của nó. Riêng biệt, bạn có thể tìm hiểu thông tin về các biểu tượng có dấu cách và không có dấu cách.
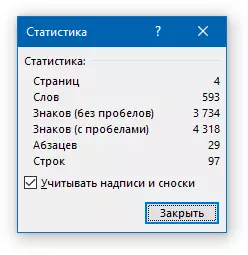
Bài học: Cách tính số lượng ký tự trong từ
Ngôn ngữ
Trong nhóm này chỉ có hai công cụ: "Dịch" và "Ngôn ngữ" , tên của mỗi người trong số họ nói lên cho chính nó.
Dịch - Cho phép bạn dịch toàn bộ tài liệu hoặc một phần riêng biệt của nó. Văn bản được gửi đến dịch vụ đám mây của Microsoft và sau đó mở trong một biểu mẫu đã được dịch trong một tài liệu riêng biệt.
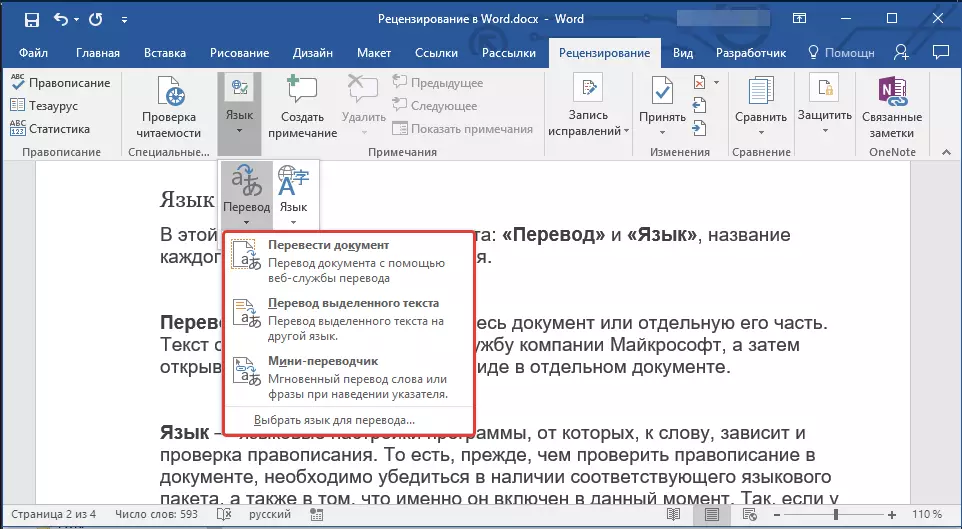
Ngôn ngữ - Cài đặt ngôn ngữ của chương trình, từ đó chính tả đến từ phụ thuộc vào. Đó là, trước khi kiểm tra chính tả trong tài liệu, bạn cần đảm bảo rằng gói ngôn ngữ phù hợp có sẵn, cũng như nó hiện đang được kết hợp.

Vì vậy, nếu bạn có một ngôn ngữ kiểm tra tiếng Nga và văn bản sẽ bằng tiếng Anh, chương trình sẽ nhấn mạnh tất cả dưới dạng văn bản có lỗi.

Bài học: Cách bật kiểm tra chính tả
GHI CHÚ
Nhóm này chứa tất cả các công cụ tương tự có thể được sử dụng trong công việc biên tập hoặc chung trên các tài liệu. Đây là một cơ hội để chỉ ra tác giả để thừa nhận không chính xác, hãy bình luận, để lại lời chúc, gợi ý, v.v., để lại văn bản ban đầu bất biến. Ghi chú là một loại nhãn hiệu trên các lĩnh vực.
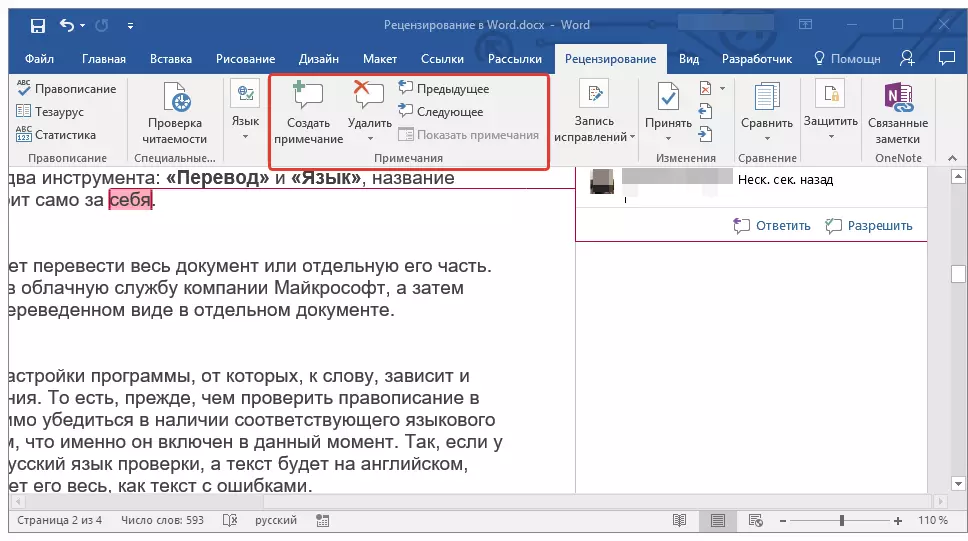
Bài học: Cách tạo ghi chú trong từ
Trong nhóm này, bạn có thể tạo một ghi chú, di chuyển giữa các ghi chú hiện có, cũng như hiển thị chúng hoặc ẩn chúng.
Sửa chữa hồ sơ
Sử dụng các công cụ của nhóm này, bạn có thể bật chế độ chỉnh sửa trong tài liệu. Trong chế độ này, bạn có thể sửa lỗi, thay đổi nội dung của văn bản, chỉnh sửa nó theo ý muốn, trong khi, bản gốc sẽ không thay đổi. Đó là, sau khi thực hiện các chỉnh sửa cần thiết, sẽ có hai phiên bản của tài liệu - ban đầu và sửa đổi bởi trình soạn thảo hoặc người dùng khác.
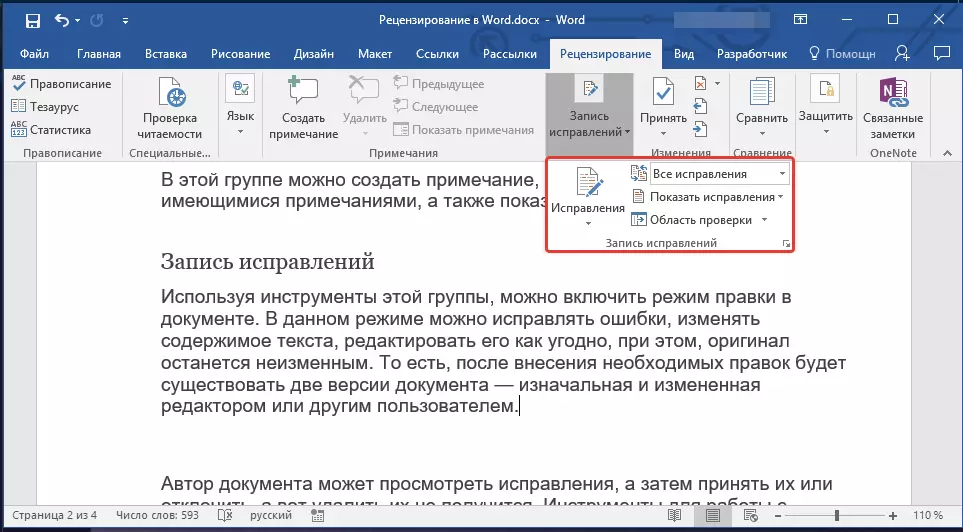
Bài học: Như trong Word để bật chế độ chỉnh sửa
Tác giả của tài liệu có thể xem các sửa chữa, sau đó lấy chúng hoặc từ chối chúng, nhưng sẽ không thể loại bỏ chúng. Các công cụ để làm việc với các sửa chữa được đặt trong nhóm lân cận "thay đổi".
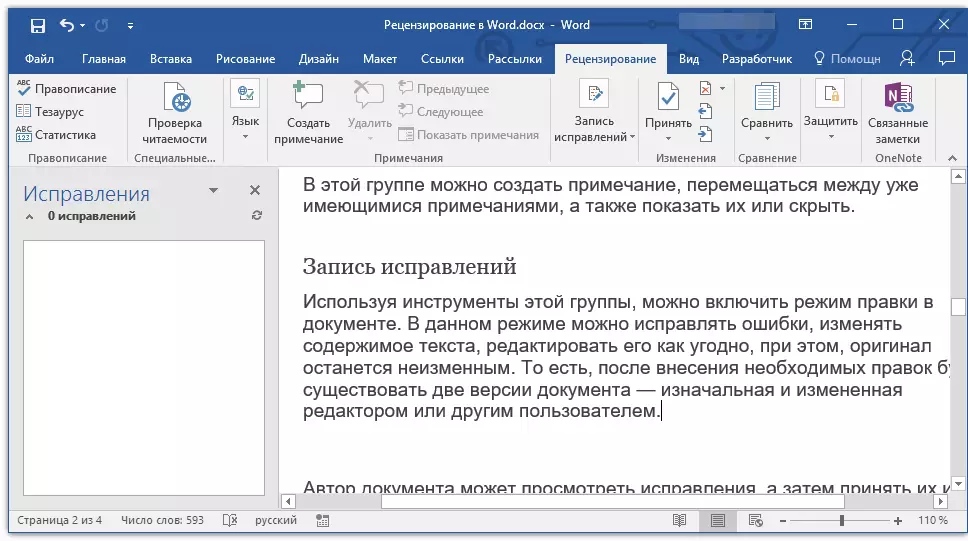
Bài học: Cách xóa chỉnh sửa trong từ
So sánh
Các công cụ của nhóm này cho phép bạn so sánh hai tương tự trong nội dung của tài liệu và hiển thị cái gọi là sự khác biệt giữa chúng trong tài liệu thứ ba. Trước đây, bạn phải chỉ định nguồn và tài liệu có thể thay đổi.
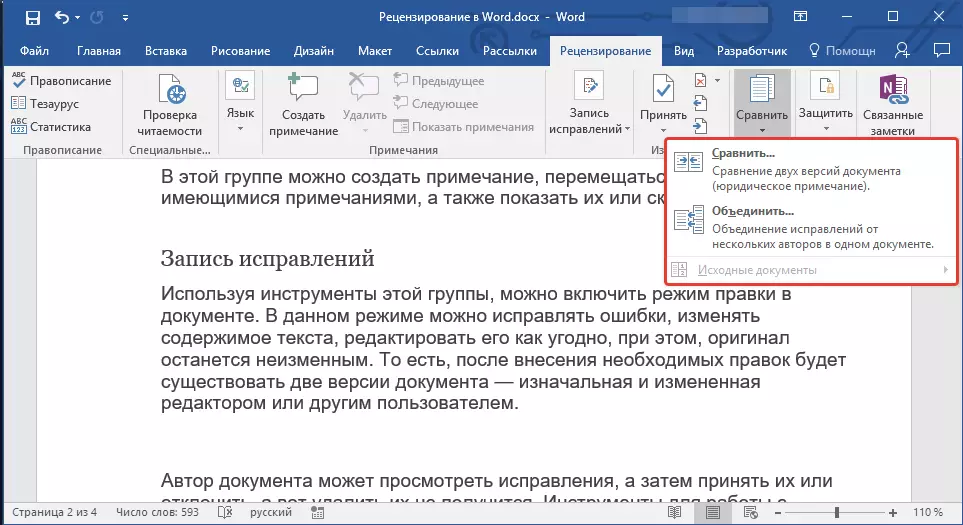
Bài học: Cách so sánh hai tài liệu trong Word
Ngoài ra, trong nhóm "So sánh" Bạn có thể kết hợp các sửa chữa được thực hiện bởi hai tác giả khác nhau.
Bảo vệ
Nếu bạn muốn cấm chỉnh sửa tài liệu mà bạn làm việc, hãy chọn trong nhóm "Bảo vệ" đoạn văn "Chỉnh sửa giới hạn" và chỉ định các tham số giới hạn yêu cầu trong cửa sổ mở.
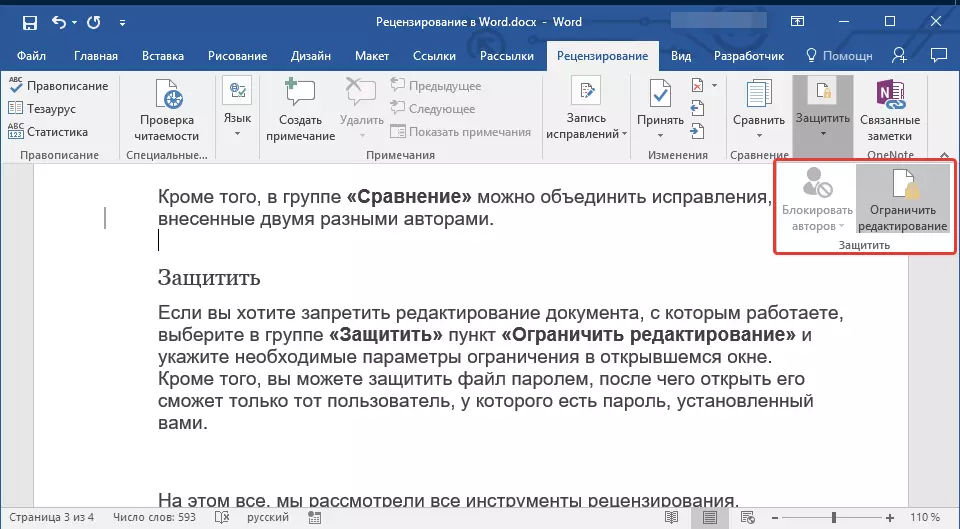
Ngoài ra, bạn có thể bảo vệ mật khẩu tệp, sau đó bạn chỉ có thể mở nó mà người dùng có mật khẩu được cài đặt bởi bạn.
Đó là tất cả, chúng tôi đã xem xét tất cả các công cụ đánh giá có trong Microsoft Word. Chúng tôi hy vọng bài viết này sẽ hữu ích cho bạn và sẽ đơn giản hóa công việc với các tài liệu và chỉnh sửa của họ.
