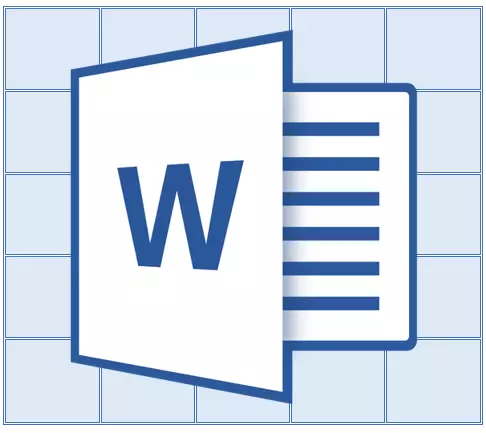
Nếu trong Microsoft Word, bạn đã tạo một bảng các kích thước lớn, chiếm nhiều hơn một trang, để thuận tiện để làm việc với nó, có thể cần phải hiển thị tiêu đề trên mỗi trang tài liệu. Để thực hiện việc này, bạn sẽ cần cấu hình chuyển tự động của tiêu đề (cùng một nắp) cho các trang tiếp theo.
Bài học: Làm thế nào để làm cho bảng tiếp tục trong từ
Vì vậy, trong tài liệu của chúng tôi có một bảng lớn đã chiếm hoặc chỉ sẽ mất nhiều hơn một trang. Nhiệm vụ của chúng tôi là với bạn - Định cấu hình bảng rất này để nắp của nó tự động xuất hiện ở hàng trên cùng của bảng khi chuyển sang nó. Về cách tạo bảng, bạn có thể đọc trong bài viết của chúng tôi.
Bài học: Cách tạo một bảng trong Word
Ghi chú: Để chuyển bảng bằng một bảng bao gồm hai hoặc nhiều hàng, cần phải làm nổi bật chuỗi đầu tiên.
Tự động chuyển mũ
1. Cài đặt con trỏ trong dòng tiêu đề đầu tiên (ô đầu tiên) và chọn chuỗi hoặc chuỗi này từ đó nắp bao gồm.
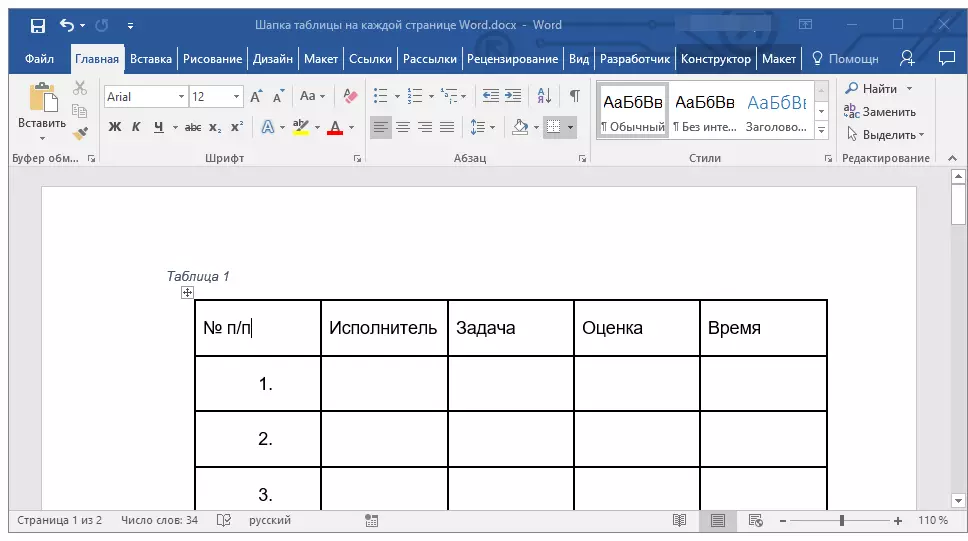
2. Chuyển đến tab "Bố trí" nằm trong phần chính Làm việc với các bảng.
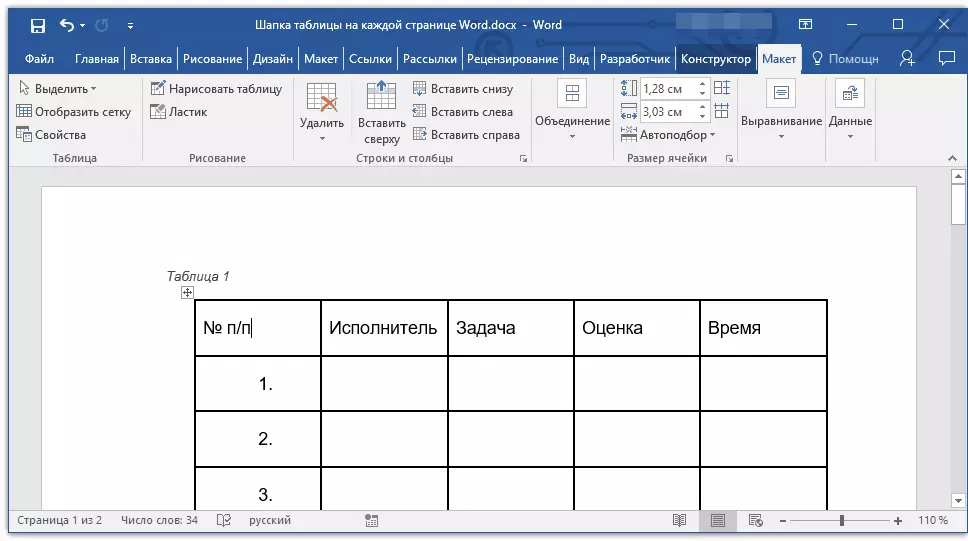
3. Trong phần Công cụ "Dữ liệu" Chọn một tham số "Lặp lại các chuỗi đầu".
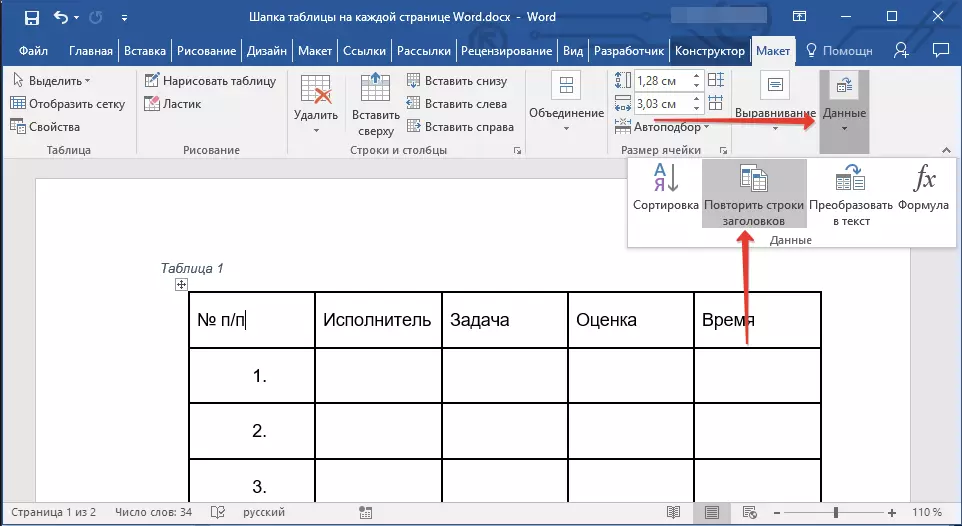
Sẵn sàng! Với việc bổ sung các hàng trong bảng sẽ được chuyển sang trang tiếp theo, lần đầu tiên giới hạn sẽ được thêm vào và đã có các dòng mới đằng sau nó.
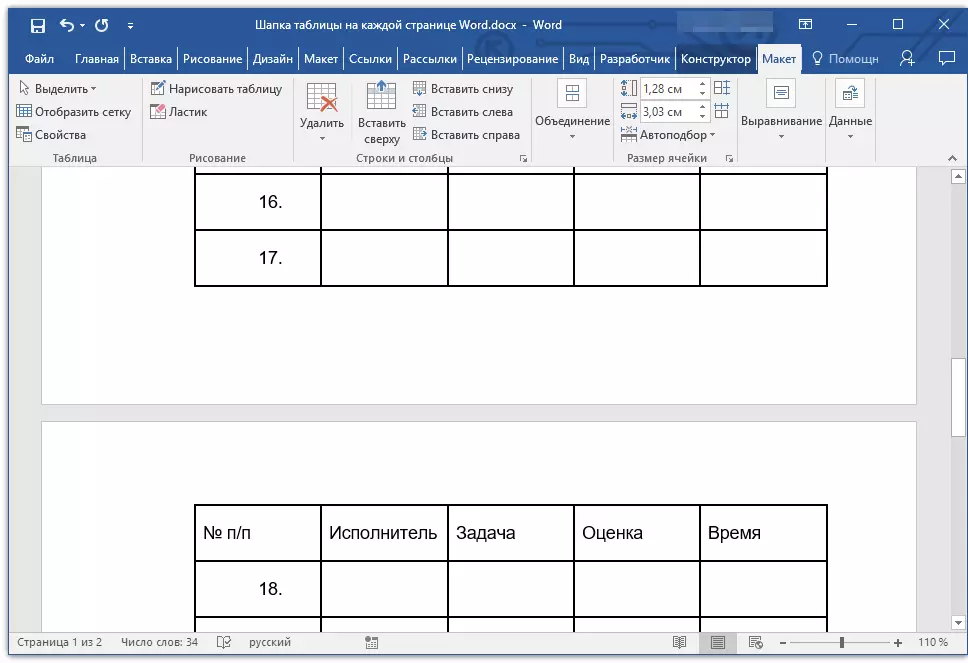
Bài học: Thêm một chuỗi vào bảng trong từ
Tự động chuyển mũ không phải bàn đầu tiên
Trong một số trường hợp, chiếc mũ bảng có thể bao gồm một số dòng, nhưng chỉ cần chuyển tự động đối với một trong số chúng. Điều này, ví dụ, có thể là một chuỗi với các số cột, nằm trong một chuỗi hoặc hàng với dữ liệu cơ bản.
Bài học: Cách tạo các hàng tự động đánh số trong một bảng trong Word
Trong trường hợp này, trước tiên bạn cần chia bảng bằng cách tạo hàng với nắp bạn cần, sẽ được chuyển đến tất cả các trang tiếp theo của tài liệu. Chỉ sau đó cho dòng này (đã có mũ) bạn có thể kích hoạt tham số "Lặp lại các chuỗi đầu".
1. Cài đặt con trỏ ở hàng cuối cùng của bảng nằm trên trang đầu tiên của tài liệu.
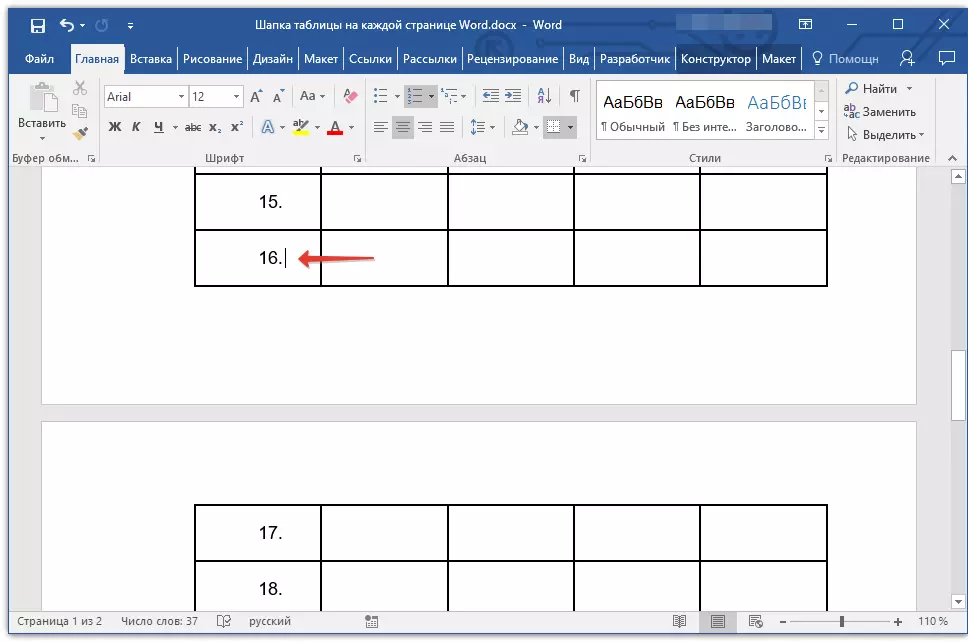
2. Trong tab "Bố trí" (Làm việc với các bảng ) và trong nhóm "Liên hiệp" Chọn một tham số "Chia bảng".
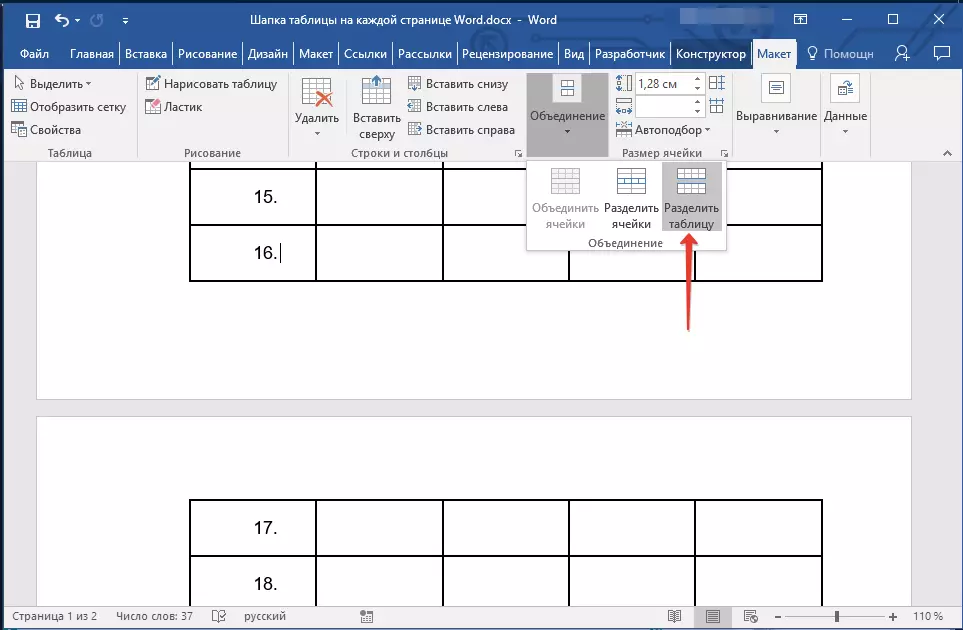
Bài học: Cách chia bảng
3. Sao chép chuỗi từ "lớn", tiêu đề chính của bảng, sẽ thực hiện giới hạn trên tất cả các trang tiếp theo (trong ví dụ của chúng tôi là một chuỗi có tên của cột).
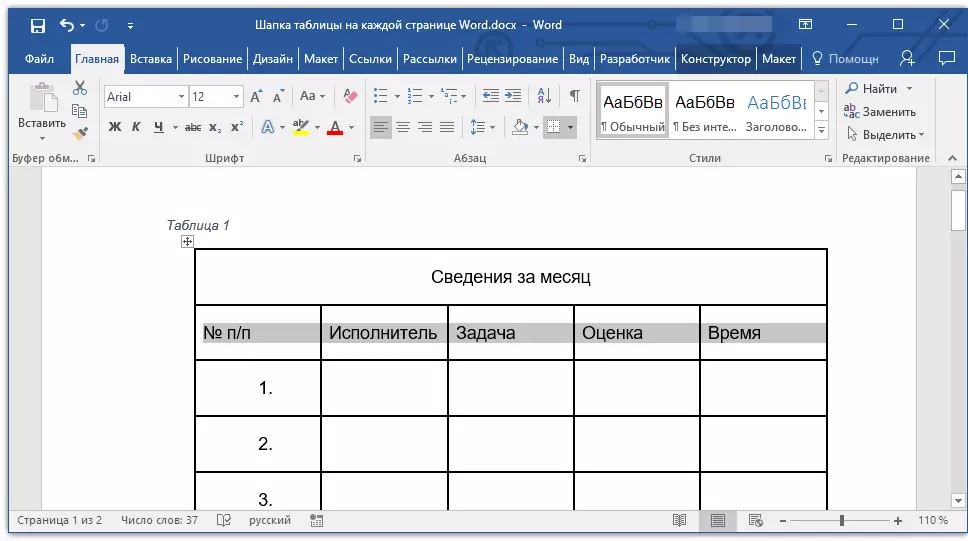
- Lời khuyên: Sử dụng chuột để tô sáng dòng bằng cách di chuyển nó từ đầu đến cuối chuỗi để sao chép phím "Ctrl + C".
4. Đưa chuỗi được sao chép trong dòng đầu tiên của bảng trên trang tiếp theo.
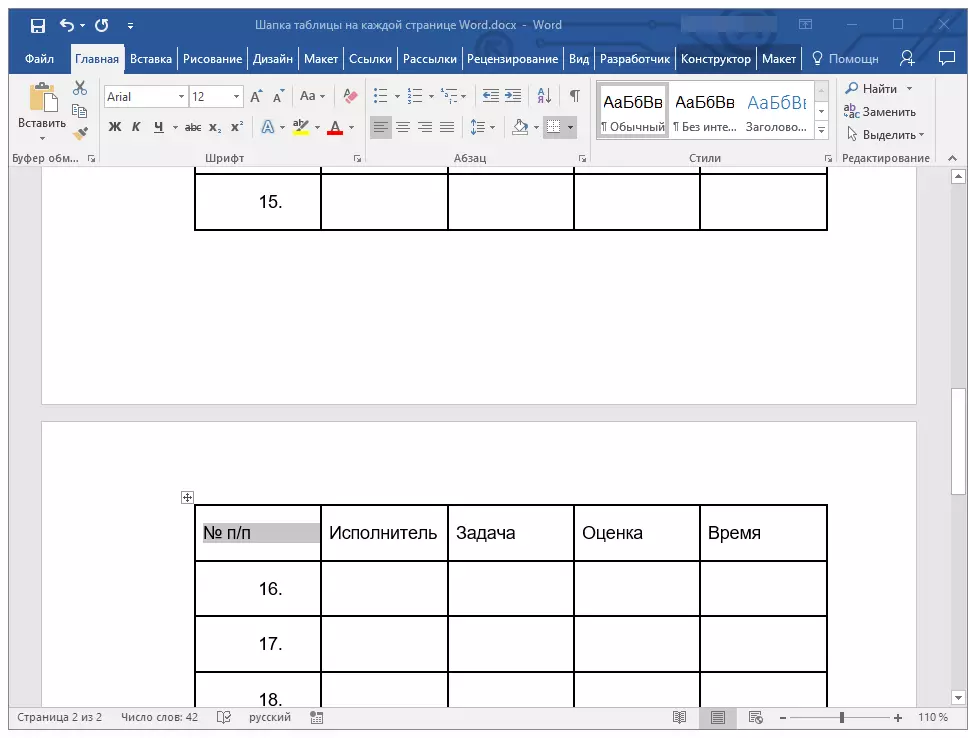
- Lời khuyên: Sử dụng các phím để chèn "Ctrl + V".
5. Đánh dấu một nắp mới bằng chuột.
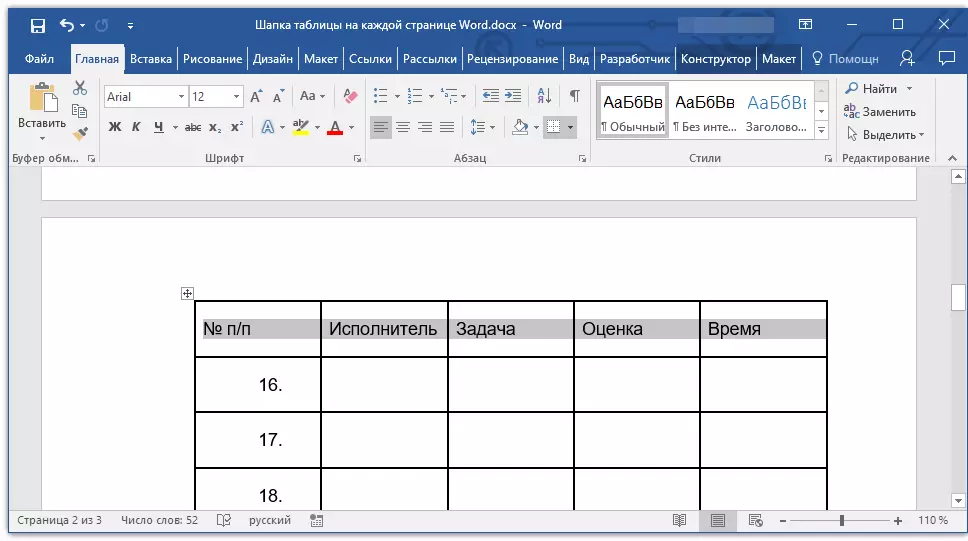
6. Trong tab "Bố trí" Nhấn nút "Lặp lại các chuỗi đầu" Nằm trong nhóm "Dữ liệu".
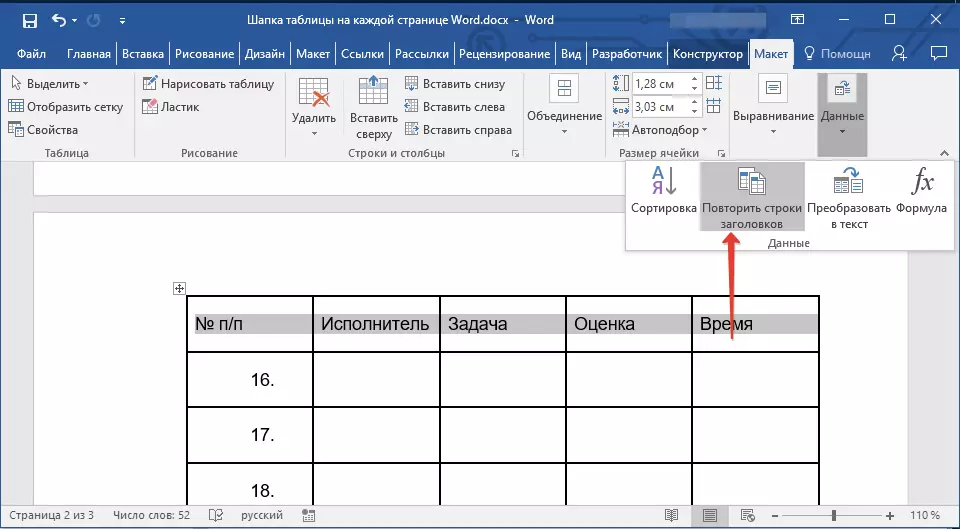
Sẵn sàng! Bây giờ bảng chính của một bảng bao gồm một số dòng sẽ chỉ được hiển thị trên trang đầu tiên và hàng bạn đã thêm sẽ tự động được tự động chuyển đến tất cả các trang tiếp theo của tài liệu, bắt đầu bằng cách thứ hai.
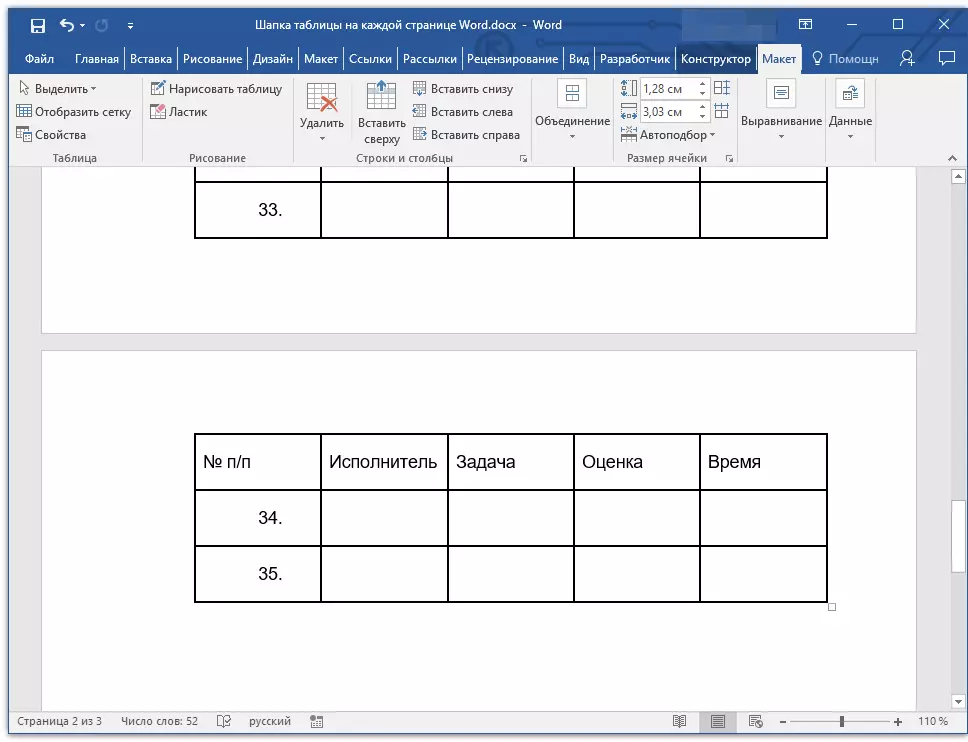
Loại bỏ tiêu đề trên mỗi trang
Nếu bạn cần xóa bảng tự động bằng bảng trên tất cả các trang của tài liệu, ngoại trừ trước, hãy làm như sau:
1. Đánh dấu tất cả các dòng trong tiêu đề bảng trên trang đầu tiên của tài liệu và đi đến tab. "Bố trí".
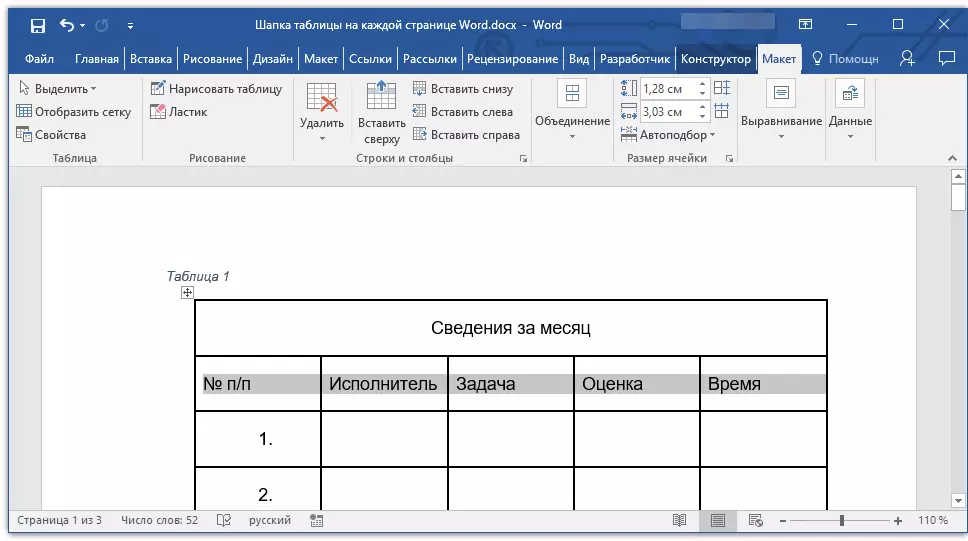
2. Nhấp vào nút "Lặp lại các chuỗi đầu" (tập đoàn "Dữ liệu").
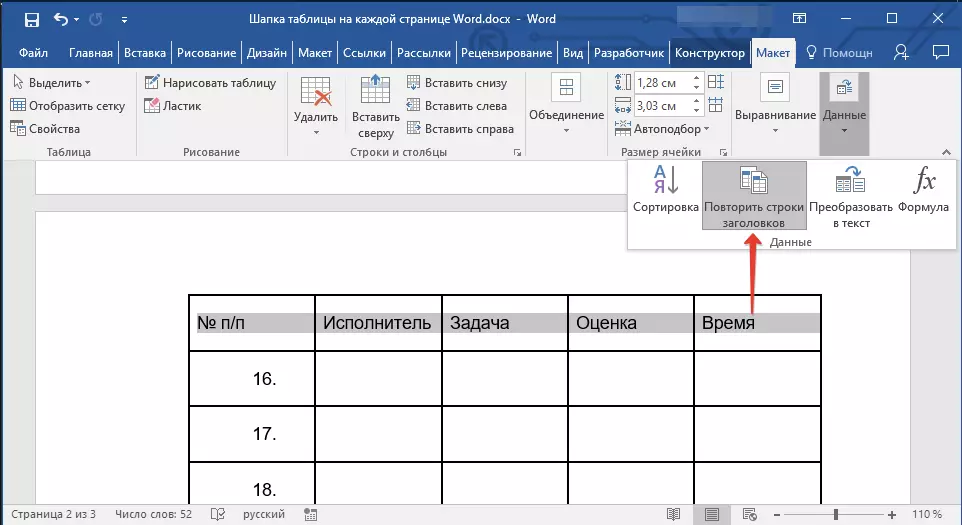
3. Sau đó, nắp sẽ chỉ được hiển thị trên trang đầu tiên của tài liệu.
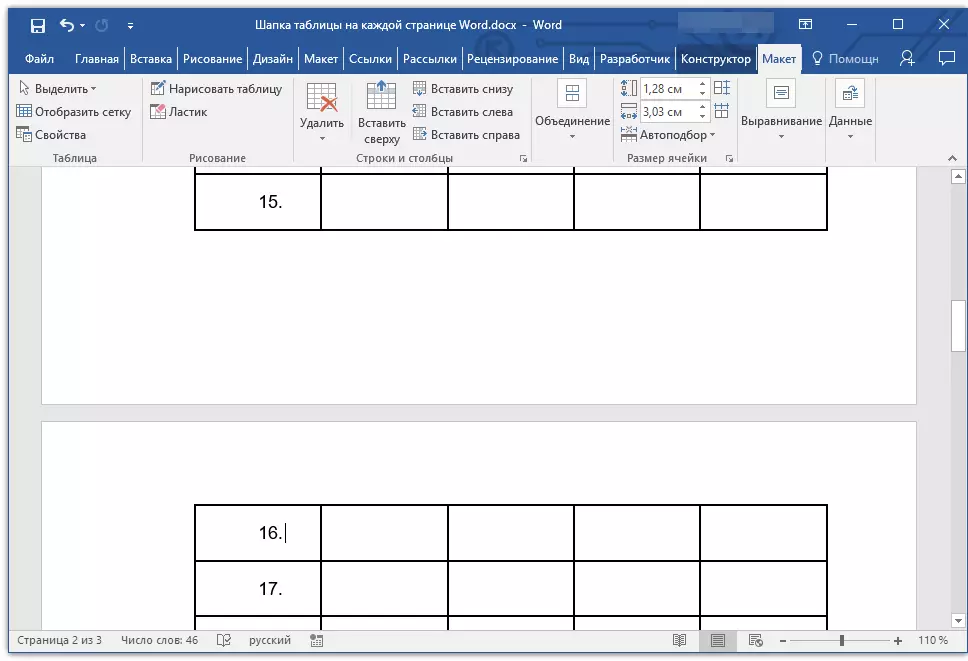
Bài học: Cách chuyển đổi bảng thành văn bản trong Word
Bạn có thể hoàn thành việc này, từ bài viết này, bạn đã học cách tạo tiêu đề bảng trên mỗi trang của tài liệu Word.
