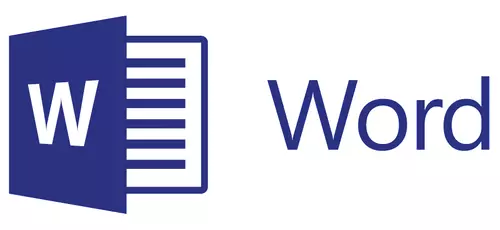
Để sử dụng Microsoft Word lớn hơn, các nhà phát triển của trình soạn thảo văn bản này đã cung cấp một tập hợp lớn các mẫu tài liệu tích hợp và tập hợp các kiểu cho thiết kế của họ. Người dùng rất phong phú theo mặc định sẽ không đủ, có thể dễ dàng tạo không chỉ mẫu của bạn mà còn cả phong cách của riêng bạn. Chỉ là về lần cuối cùng chúng ta sẽ nói chuyện trong bài viết này.
Bài học: Làm thế nào để tạo một mẫu trong từ
Tất cả các kiểu có sẵn được trình bày trong Word có thể được xem trên tab Trang chủ, trong nhóm các công cụ với tên "Kiểu". Tại đây bạn có thể chọn nhiều kiểu dáng khác nhau cho các tiêu đề thiết kế, phụ đề và văn bản thông thường. Ở đây bạn có thể tạo một kiểu mới bằng cách sử dụng nó vì nó đã có sẵn hoặc, bắt đầu từ đầu.
Bài học: Làm thế nào để tạo một tiêu đề trong từ
Tạo kiểu thủ công
Đây là một cơ hội tốt để cấu hình hoàn toàn tất cả các tham số viết và thiết kế văn bản cho chính bạn hoặc theo yêu cầu mà bạn đẩy.
1. Mở từ trong tab "Chính" Trong nhóm nhạc cụ "Phong cách" , trực tiếp trong cửa sổ với các kiểu có sẵn, nhấp "Hơn" Để hiển thị toàn bộ danh sách.
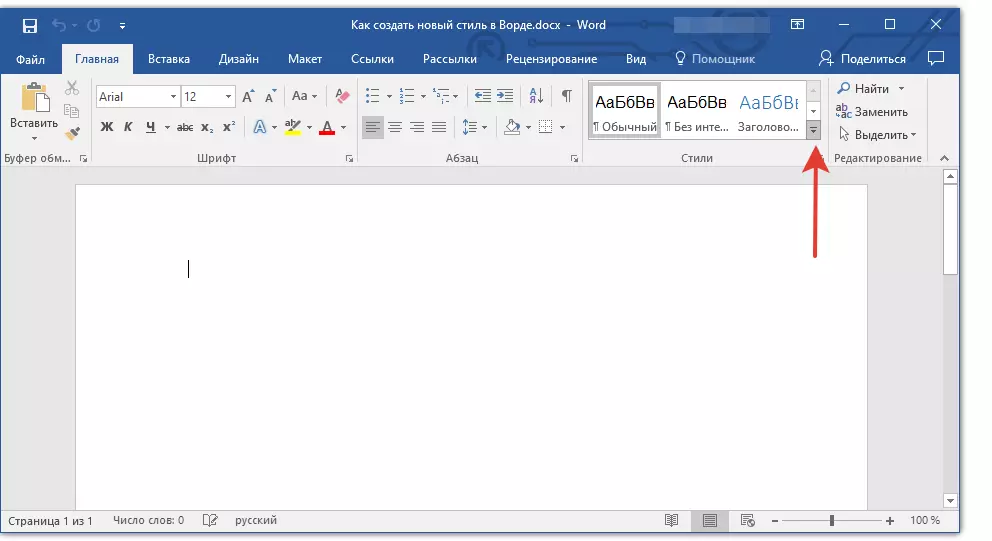
2. Chọn trong cửa sổ mở "Tạo phong cách".
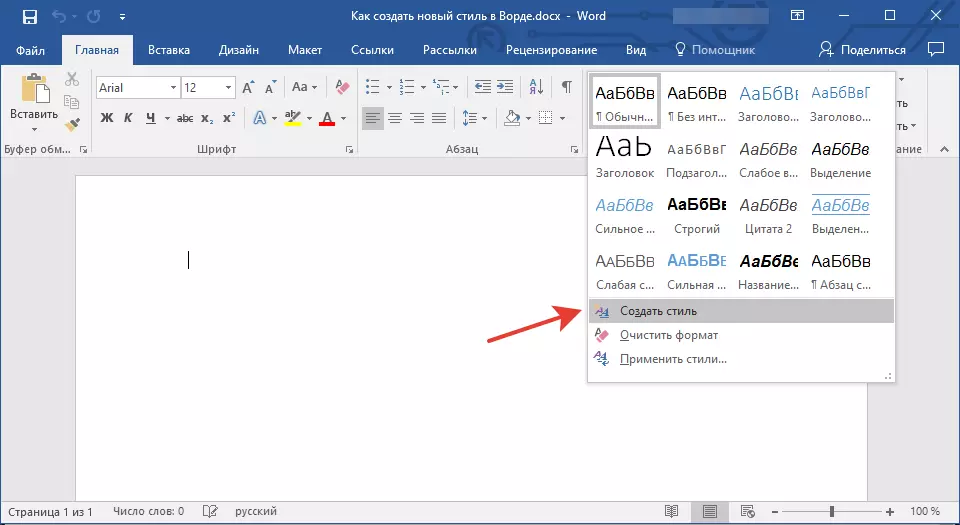
3. Trong cửa sổ "Tạo kiểu" Hãy đến với tên cho phong cách của bạn.
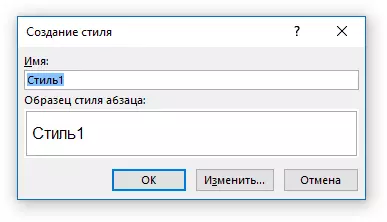
4. Trên cửa sổ "Phong cách mẫu và đoạn" Cho đến nay, bạn không thể chú ý, vì chúng ta chỉ cần bắt đầu tạo một phong cách. Nhấn nút "Thay đổi".
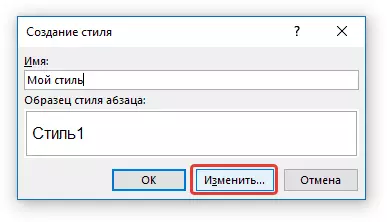
5. Một cửa sổ sẽ mở trong đó bạn có thể thực hiện tất cả các cài đặt cần thiết cho các thuộc tính và định dạng kiểu.
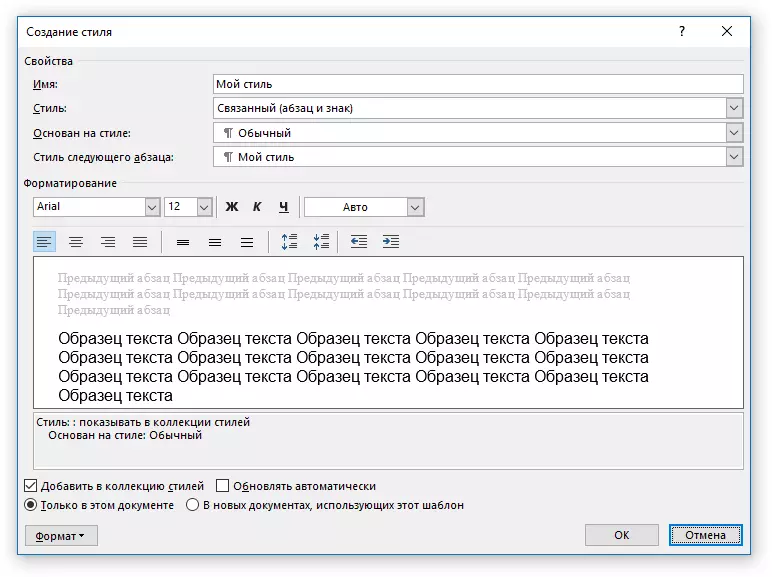
Trong chuong "Tính chất" Bạn có thể thay đổi các tham số sau:
- Tên;
- Phong cách (đối với phần tử nào sẽ được áp dụng) - đoạn, liên kết dấu (đoạn và ký), bảng, danh sách;
- Dựa trên phong cách - Tại đây bạn có thể chọn một trong những kiểu sẽ làm nền tảng cho nền tảng của phong cách của bạn;
- Phong cách của đoạn tiếp theo - tên của tham số khá chính xác chỉ ra rằng anh ta trả lời.
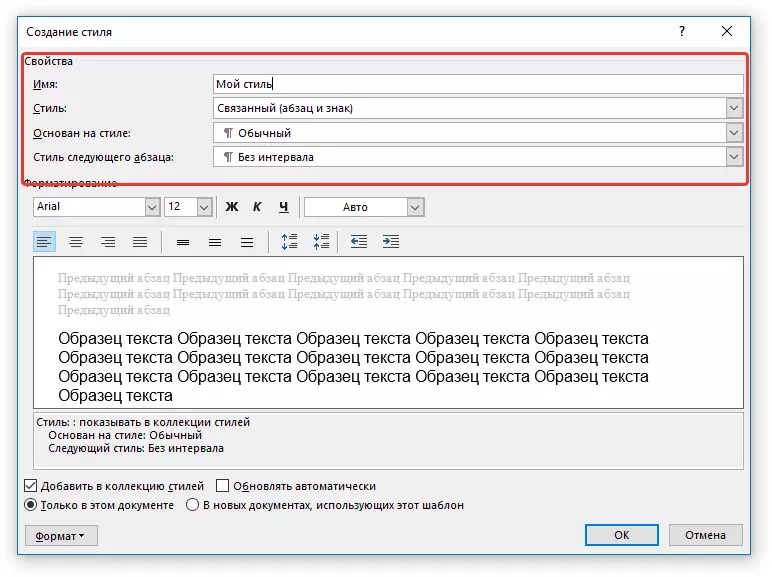
Bài học hữu ích cho công việc trong từ:
Tạo đoạn văn
Tạo danh sách
Tạo bảng
Trong chuong "Định dạng" Bạn có thể định cấu hình các tham số sau:
- Chọn phông chữ;
- Chỉ định kích thước của nó;
- Lắp đặt loại văn bản (chất béo, in nghiêng, gạch chân);
- Đặt màu của văn bản;
- Chọn loại căn chỉnh văn bản (ở cạnh trái, ở trung tâm, dọc theo cạnh phải, trên toàn chiều rộng);
- Đặt khoảng thời gian mẫu giữa các hàng;
- Chỉ định khoảng thời gian trước hoặc sau đoạn, giảm hoặc tăng nó trên số lượng đơn vị cần thiết;
- Đặt tham số tab.
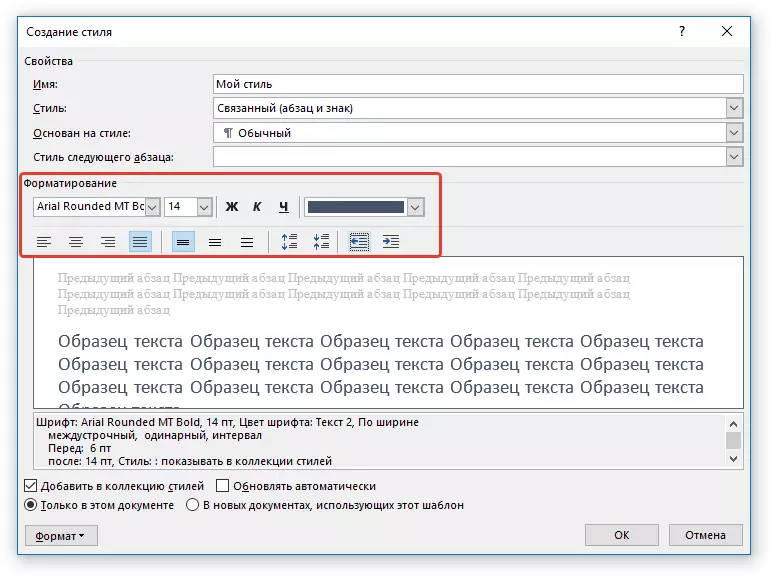
Bài học từ hữu ích.
Thay đổi phông chữ
Thay đổi khoảng thời gian
Tham số bảng.
Định dạng văn bản.
Ghi chú: Tất cả các thay đổi mà bạn thực hiện được hiển thị trong cửa sổ với dòng chữ "Văn bản mẫu" . Ngay dưới cửa sổ này hiển thị tất cả các tham số phông chữ mà bạn đã chỉ định.
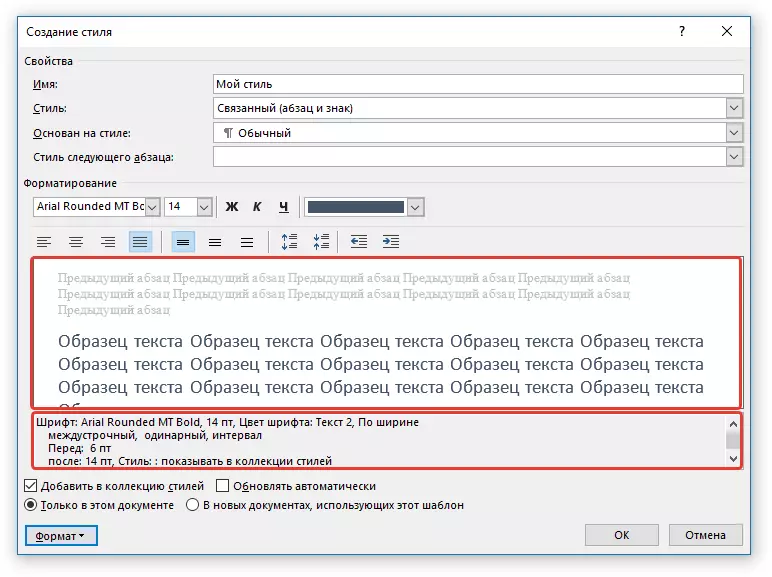
6. Sau khi bạn thực hiện các thay đổi cần thiết, chọn tài liệu nào sẽ áp dụng kiểu này bằng cách cài đặt điểm đánh dấu đối diện với tham số bắt buộc:
- Chỉ trong tài liệu này;
- Trong các tài liệu mới sử dụng mẫu này.
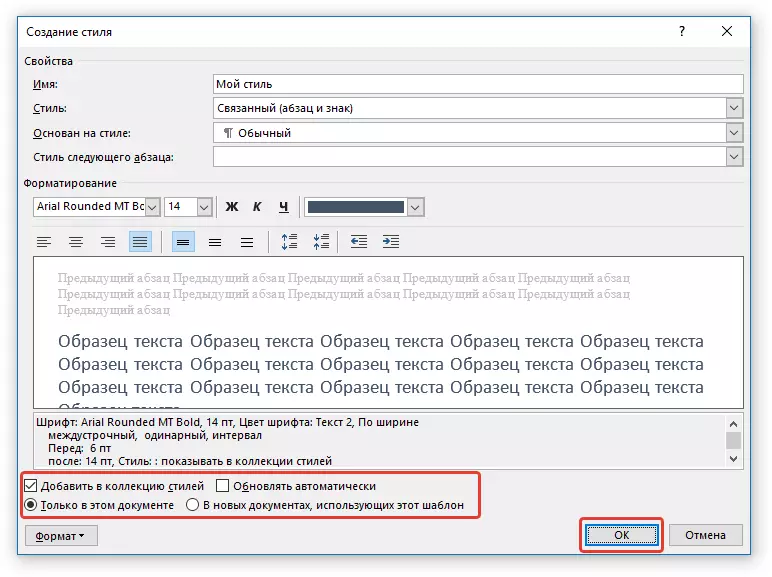
7. Tap. "VÂNG" Để lưu kiểu bạn tạo và thêm nó vào bộ sưu tập kiểu, được hiển thị trên bảng phím tắt.
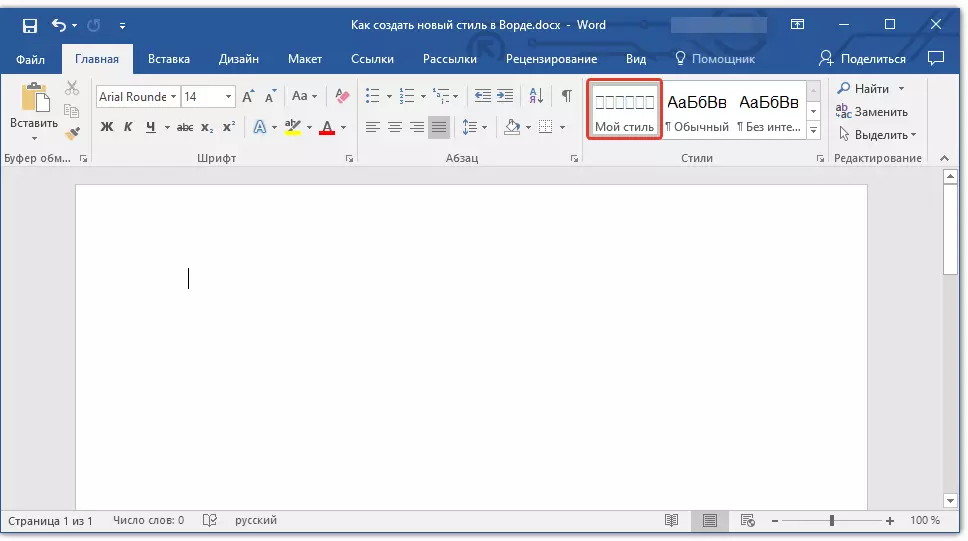
Về điều này, mọi thứ, như bạn có thể thấy, tạo kiểu của riêng bạn trong từ, có thể được sử dụng để thiết kế văn bản của bạn, là hoàn toàn đơn giản. Chúng tôi chúc bạn thành công trong việc nghiên cứu thêm các khả năng của bộ xử lý văn bản này.
