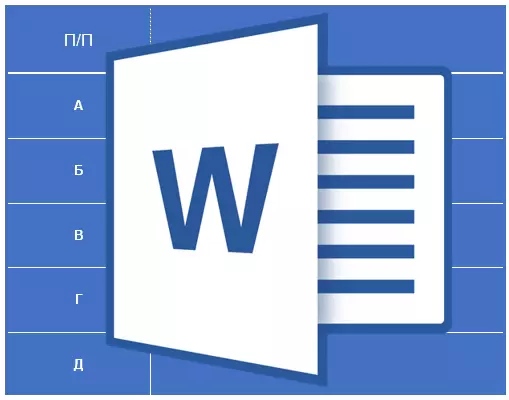
Thực tế là trong bộ xử lý văn bản Microsoft Word, bạn có thể tạo bảng, bạn biết hầu như tất cả những người dùng hoạt động nhiều hơn hoặc ít hoạt động của chương trình này. Có, mọi thứ không được triển khai chuyên nghiệp ở đây như trong Excel, nhưng đối với các nhu cầu hàng ngày của trình soạn thảo văn bản, quá đủ. Chúng tôi đã viết khá nhiều về các tính năng làm việc với các bảng trong Word và trong bài viết này, chúng tôi sẽ xem xét một chủ đề khác.
Bài học: Cách tạo một bảng trong Word
Làm thế nào để sắp xếp bảng theo bảng chữ cái? Rất có thể, đây không phải là câu hỏi phổ biến nhất trong số những người sử dụng Microsoft Brainchild, nhưng câu trả lời cho anh ta chắc chắn biết không phải tất cả. Trong bài viết này, chúng tôi sẽ biết cách sắp xếp nội dung của bảng theo bảng chữ cái, cũng như để thực hiện sắp xếp trong một cột riêng biệt.
Sắp xếp dữ liệu bảng theo thứ tự bảng chữ cái
1. Đánh dấu bảng với tất cả nội dung của nó: Để thực hiện việc này, hãy đặt con trỏ con trỏ ở góc trên bên trái của nó, hãy đợi bảng di chuyển bảng để xuất hiện (
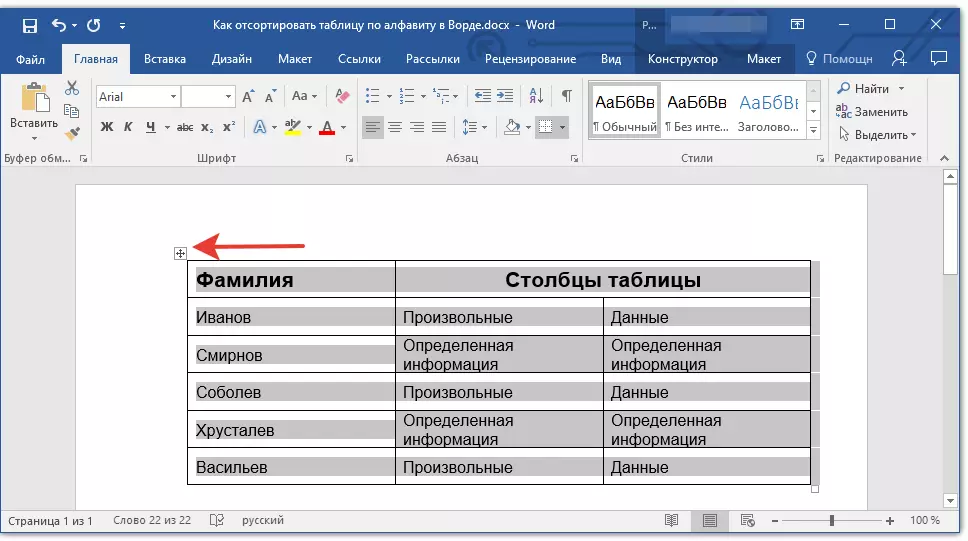
2. Chuyển đến tab "Bố trí" (Chương Làm việc với các bảng ) và nhấp vào nút "Sắp xếp" Nằm trong nhóm "Dữ liệu".

Ghi chú: Trước khi tiến hành sắp xếp dữ liệu trong bảng, chúng tôi khuyên bạn nên cắt hoặc sao chép vào một địa điểm khác có trong tiêu đề (dòng đầu tiên). Điều này sẽ không chỉ đơn giản hóa việc sắp xếp, mà sẽ cho phép bạn lưu bảng với bảng ở vị trí của nó. Nếu vị trí của hàng đầu tiên của bảng không phải là về cơ bản cho bạn và nó cũng sẽ được sắp xếp theo thứ tự abc, phân bổ nó. Bạn cũng có thể chỉ cần làm nổi bật bảng mà không có mũ.
3. Chọn các tùy chọn sắp xếp dữ liệu cần thiết trong cửa sổ mở ra.
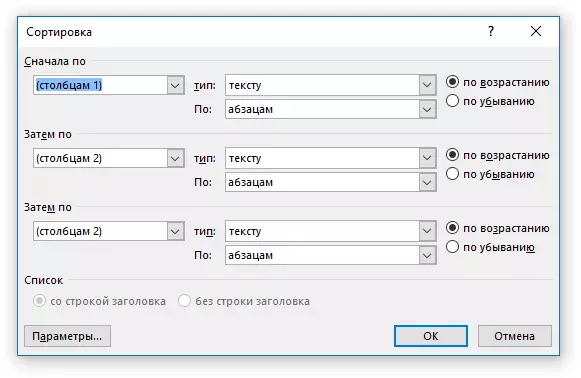
Nếu bạn cần sắp xếp dữ liệu xảy ra so với cột đầu tiên, trong phần "Sắp xếp theo", thì ",", sau đó bằng ", đặt" Cột 1 ".
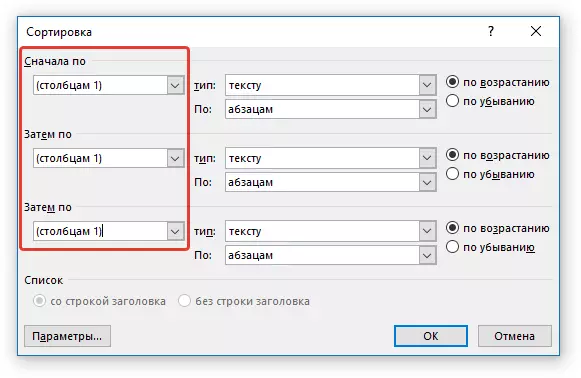
Nếu mỗi cột của bảng phải được sắp xếp theo thứ tự bảng chữ cái, bất kể các cột còn lại, bạn cần phải làm điều này:
- "Sắp xếp theo" - "Cột 1";
- "Sau đó bởi" - "Cột 2";
- "Sau đó bởi" - "Cột 3".
Ghi chú: Trong ví dụ của chúng tôi, chúng tôi chỉ sắp xếp cột đầu tiên theo thứ tự bảng chữ cái.
Trong trường hợp dữ liệu văn bản, như trong ví dụ của chúng tôi, các tham số "Loại" và "Qua" Đối với mỗi dòng nên không thay đổi ( "Chữ" và "Đoạn văn" , tương ứng). Trên thực tế, dữ liệu số trên bảng chữ cái đơn giản là không thể.
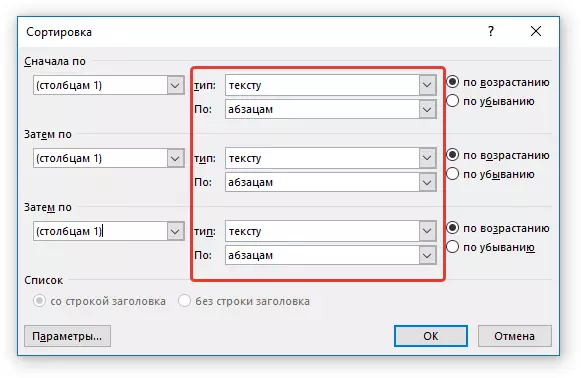
Cột cuối cùng trong cửa sổ Sắp xếp " Trả lời, trên thực tế, đối với loại sắp xếp:
- "Tăng dần" - theo thứ tự bảng chữ cái (từ "a" đến "i");
- "Giảm dần" - theo thứ tự bảng chữ cái ngược (từ "i" thành "a").
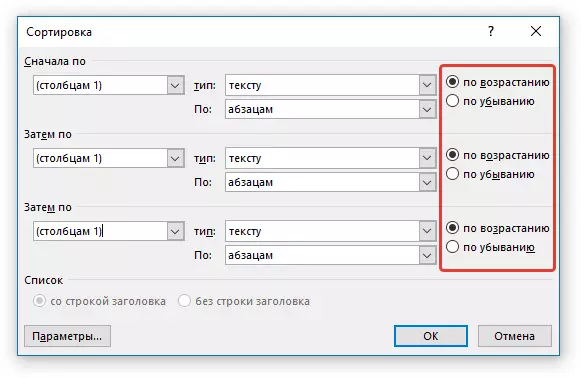
4. Bằng cách chỉ định các giá trị cần thiết, nhấp "VÂNG" Để đóng cửa sổ và xem những thay đổi.
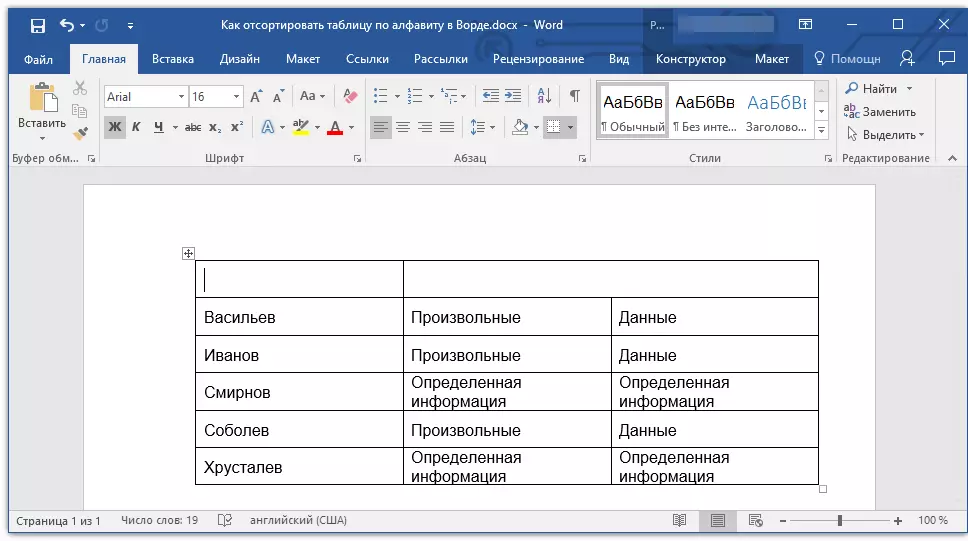
5. Dữ liệu trong bảng sẽ được sắp xếp theo bảng chữ cái.
Đừng quên trả lại mũ ở vị trí của bạn. Nhấp vào bảng di động đầu tiên và nhấp vào "Ctrl + V" hoặc nút. "Chèn" trong một nhóm "Clipboard" (chuyển hướng "Chính").
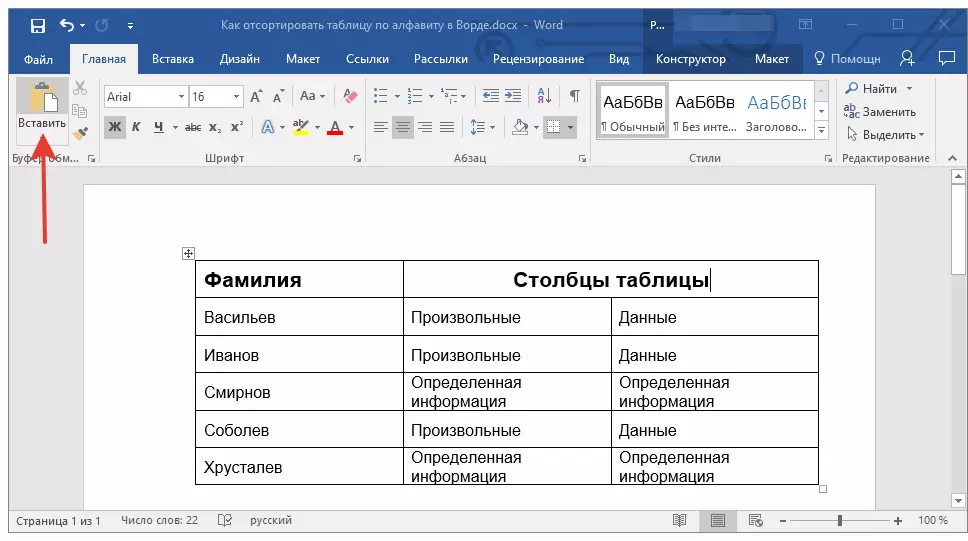
Bài học: Cách tự động chuyển mũ bảng trong Word
Sắp xếp một cột riêng biệt của bảng theo thứ tự bảng chữ cái
Đôi khi cần phải sắp xếp theo thứ tự bảng chữ cái từ một cột bảng. Hơn nữa, cần phải làm điều này để thông tin từ tất cả các cột khác vẫn còn ở vị trí của nó. Nếu nó đến một cột đặc biệt đầu tiên, bạn có thể sử dụng phương thức được mô tả ở trên, khiến nó giống như chúng ta trong ví dụ của bạn. Nếu đây không phải là cột đầu tiên, hãy làm theo các bước sau:
1. Chọn cột của bảng sẽ được sắp xếp theo thứ tự abc.
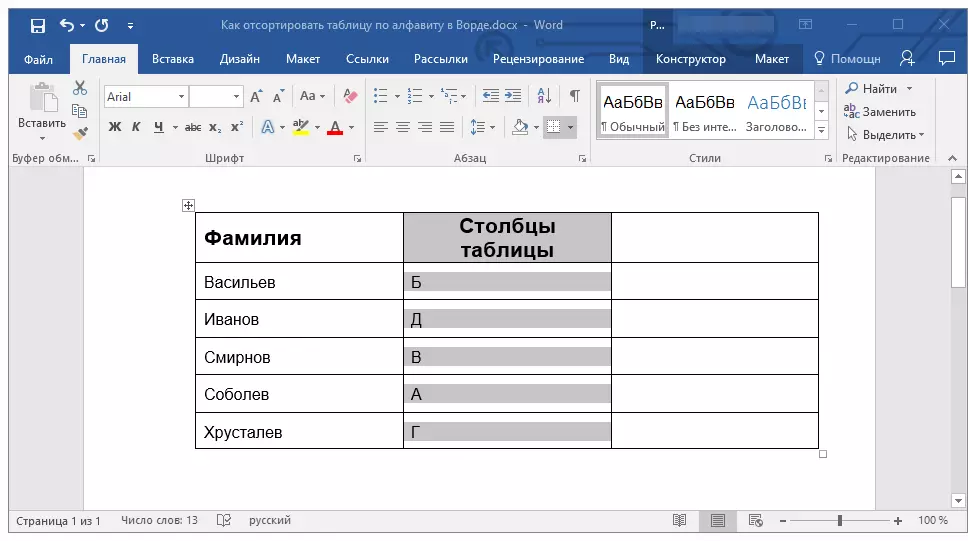
2. Trong tab "Bố trí" Trong nhóm nhạc cụ "Dữ liệu" Nhấn nút "Sắp xếp".
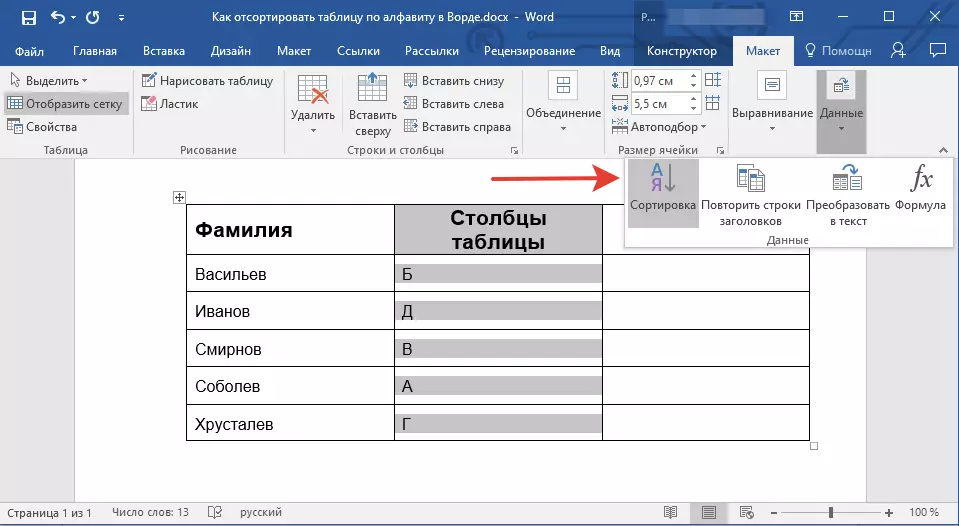
3. Trong cửa sổ mở trong phần "Đầu tiên bởi" Chọn tham số sắp xếp ban đầu:
- Dữ liệu của một ô cụ thể (trong ví dụ của chúng tôi là chữ "B");
- Chỉ định số thứ tự của cột đã chọn;
- Lặp lại một hành động tương tự cho các phần "sau đó bởi".
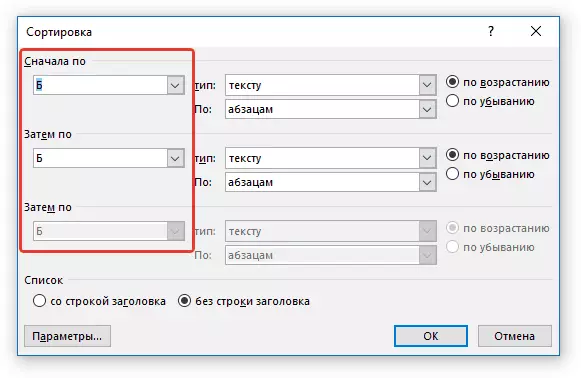
Ghi chú: Loại loại sắp xếp chọn (tham số "Sắp xếp theo" và "Sau đó bởi" ) Phụ thuộc vào dữ liệu trong các ô cột. Trong ví dụ của chúng tôi, khi chỉ các chữ cái để sắp xếp theo thứ tự chữ cái được chỉ định trong các ô của cột thứ hai, chỉ trong tất cả các phần cho biết Cột 2 . Đồng thời, thực hiện các thao tác được mô tả dưới đây, không cần.
4. Ở dưới cùng của cửa sổ, đặt công tắc tham số "Danh sách" Đến vị trí cần thiết:
- "Hàng tiêu đề";
- "Không có một chuỗi tiêu đề."
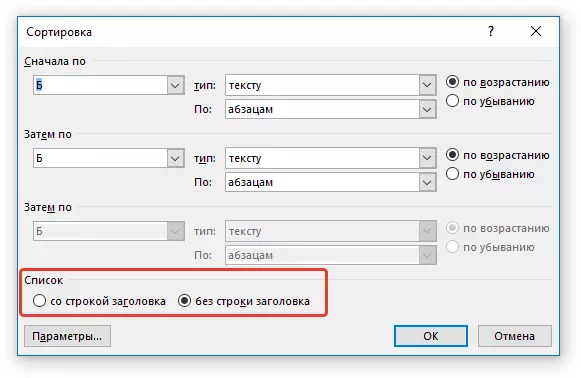
Ghi chú: Tham số đầu tiên "thu hút" để sắp xếp tiêu đề, thứ hai - cho phép bạn thực hiện sắp xếp cột mà không cần lấy tiêu đề.
5. Nhấn nút bên dưới. "Thông số".
6. Trong phần "Sắp xếp tham số" Cài đặt một đánh dấu đối diện với mục "Chỉ cột".
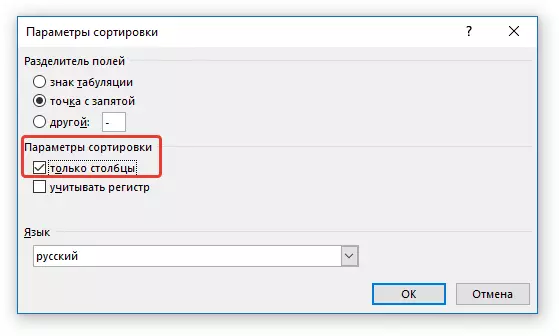
7. Đóng cửa sổ "Sắp xếp tham số" (Nút "OK"), đảm bảo rằng loại sắp xếp được cài đặt đối diện tất cả các mục. "Tăng dần" (thứ tự chữ cái) hoặc "Giảm dần" (thứ tự bảng chữ cái ngược).
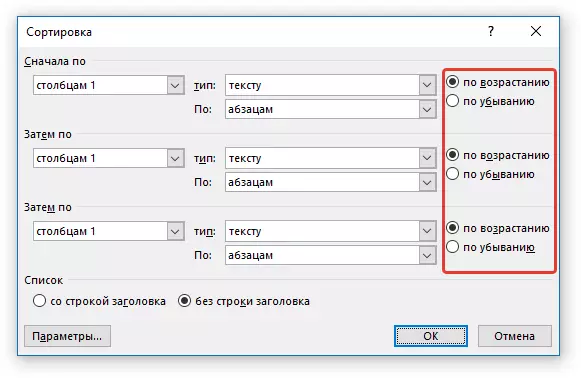
8. Đóng cửa sổ bằng cách nhấn "VÂNG".
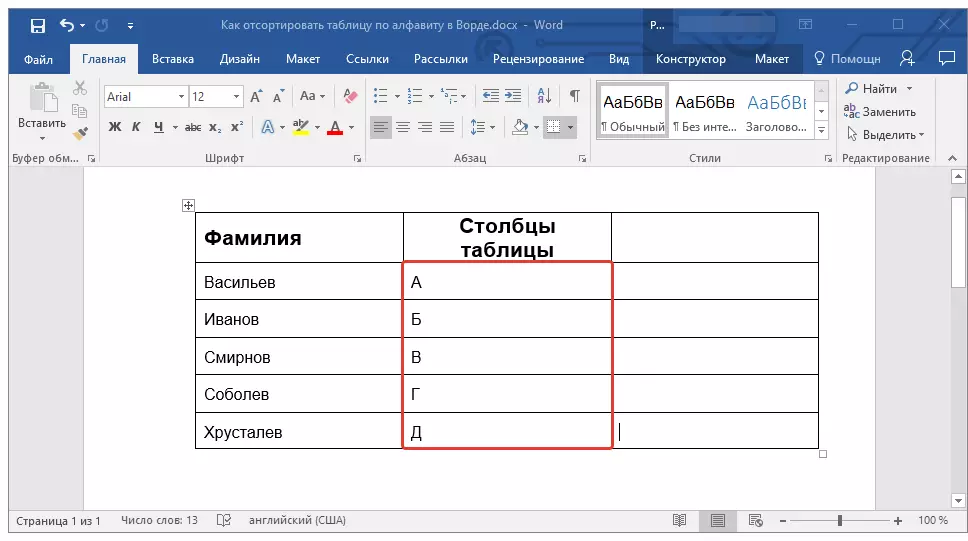
Cột bạn chọn sẽ được sắp xếp theo thứ tự bảng chữ cái.
Bài học: Cách đánh số hàng trong bảng Word
Đó là tất cả, bây giờ bạn biết cách sắp xếp từ bảng theo bảng chữ cái.
