
Trong hầu hết các trường hợp, tài liệu văn bản được tạo ra trong hai giai đoạn - việc viết này và đưa ra một hình thức đẹp, dễ đọc. Làm việc trong bộ xử lý văn bản đầy đủ tính năng MS Word tiến hành theo cùng một nguyên tắc - đầu tiên văn bản được viết, sau đó định dạng nó.
Bài học: Định dạng văn bản trong từ
Điều đáng chú ý là giảm thời gian dành cho các mẫu được thiết kế giai đoạn thứ hai mà Microsoft tích hợp rất nhiều trong trí tuệ của họ. Một lựa chọn lớn các mẫu có sẵn trong chương trình mặc định, thậm chí còn được gửi tới trang web chính thức. Office.com. Nơi bạn chắc chắn có thể tìm thấy một mẫu trên bất kỳ chủ đề nào bạn quan tâm.
Bài học: Cách tạo một mẫu trong Word
Trong bài viết được trình bày trên liên kết ở trên, bạn có thể tự làm quen với cách bạn có thể tạo một mẫu tài liệu và sử dụng nó trong tương lai để thuận tiện cho việc làm việc. Dưới đây chúng tôi sẽ xem xét chi tiết một trong những chủ đề liền kề - việc tạo ra một huy hiệu trong từ và lưu của nó như một mẫu. Bạn có thể làm điều này trong hai phương pháp.
Tạo một Badzhik dựa trên một mẫu sẵn sàng
Nếu bạn không có mong muốn đi sâu vào tất cả các sự tinh tế của câu hỏi và bạn chưa sẵn sàng dành thời gian cá nhân của mình (nhân tiện, không quá nhiều) về việc tạo ra Beijik độc lập, chúng tôi khuyên bạn nên liên hệ với các mẫu sẵn sàng. Để làm điều này, hãy làm theo các bước sau.
1. Mở Microsoft Word và, tùy thuộc vào phiên bản được sử dụng, hãy làm theo các bước sau:
- Tìm một mẫu phù hợp trên trang bắt đầu (có liên quan cho Word 2016);
- Đi đến menu "Tập tin" Mở phần "Tạo ra" Và tìm mẫu thích hợp (cho phiên bản trước của chương trình).
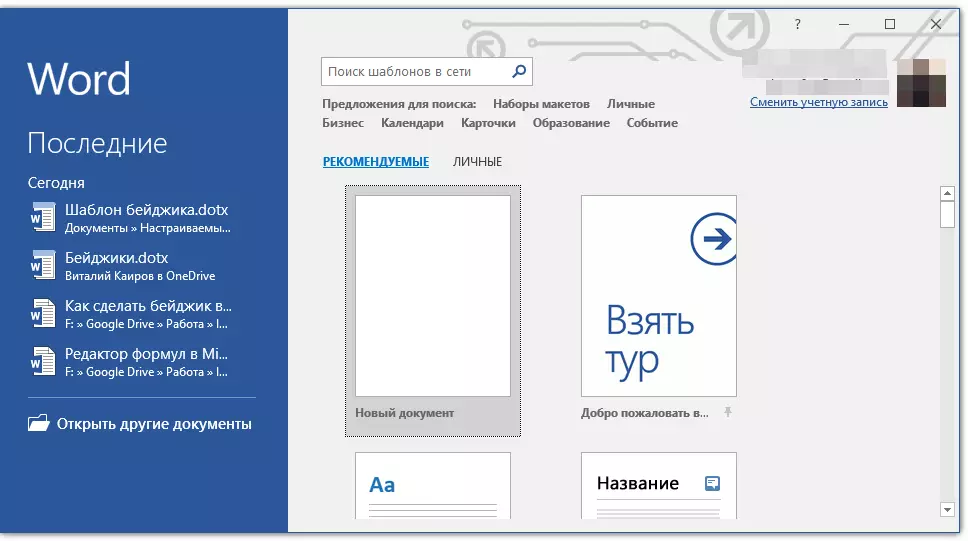
Ghi chú: Nếu bạn không thể tìm thấy một mẫu phù hợp, hãy bắt đầu nhập từ "Badzhik" trong chuỗi tìm kiếm hoặc mở phần với các mẫu "Thẻ". Sau đó chọn một trong đó tạo bạn từ kết quả tìm kiếm. Ngoài ra, hầu hết các mẫu danh thiếp đều khá phù hợp để tạo ra Beijik.
2. Nhấp vào mẫu bạn thích và nhấp vào "Tạo ra".
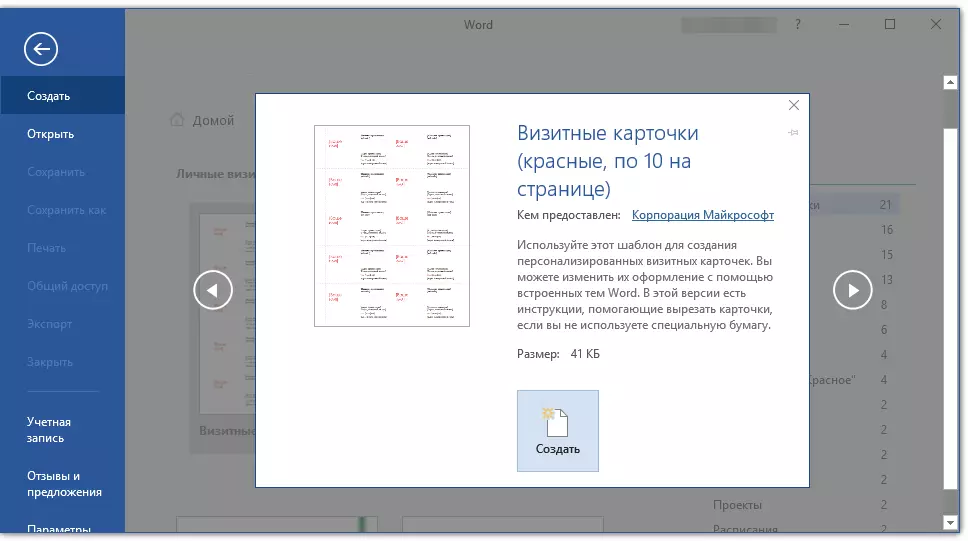
Ghi chú: Việc sử dụng các mẫu cực kỳ thuận tiện cho thực tế là chúng thường nằm trên trang một số mảnh được đặt. Do đó, bạn có thể tạo một số bản sao của một bagic hoặc tạo một số duy nhất (đối với các nhân viên khác nhau) của Bagekov.
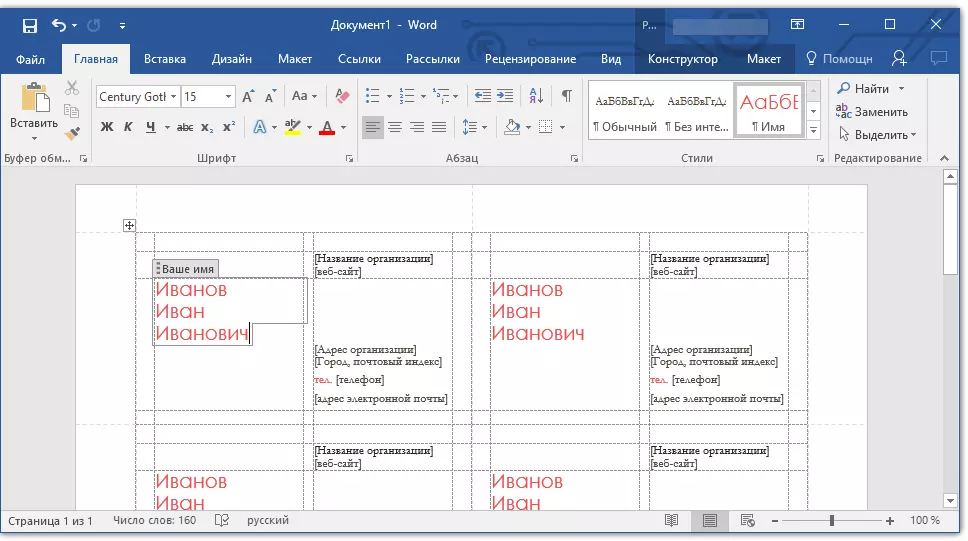
3. Mẫu sẽ được mở trong một tài liệu mới. Thay đổi dữ liệu tiêu chuẩn trong các trường mẫu thành chủ đề cho bạn. Để thực hiện việc này, hãy đặt các tham số sau:
- Họ và tên;
- Chức vụ;
- Công ty;
- Ảnh (tùy chọn);
- Văn bản bổ sung (tùy chọn).
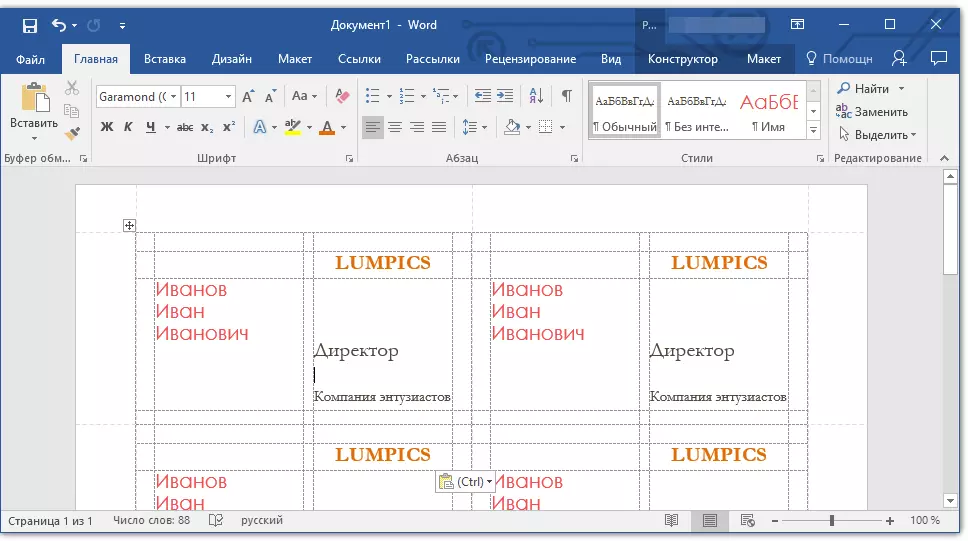
Bài học: Cách chèn một bản vẽ vào từ
Ghi chú: Chèn ảnh - tùy chọn không bắt buộc đối với Bajik. Nó có thể không có sẵn ở tất cả hoặc thay vì ảnh bạn có thể thêm logo công ty. Thông tin chi tiết về cách thêm hình ảnh tốt hơn vào Beijik, bạn có thể đọc trong phần thứ hai của bài viết này.

Đã tạo Bageik của bạn, lưu nó và in nó trên máy in.
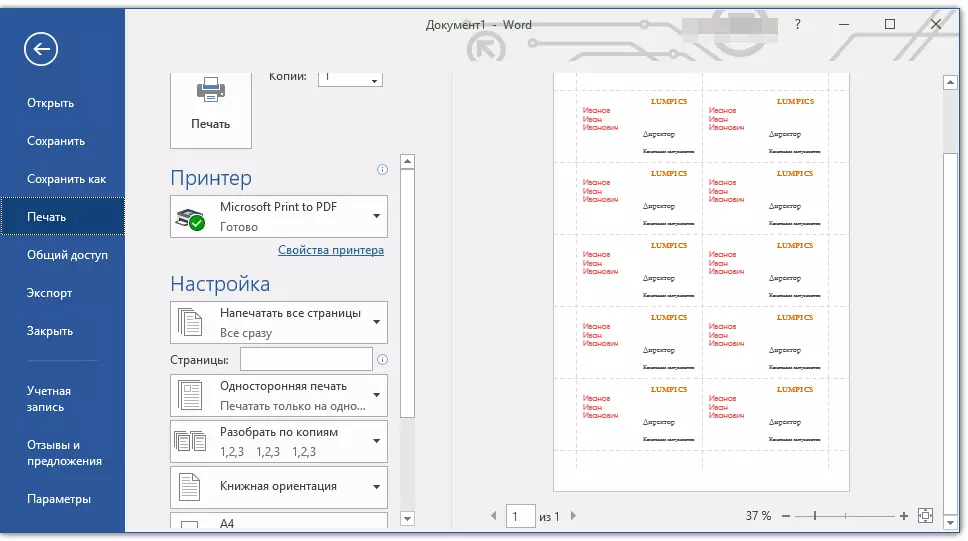
Ghi chú: Ranh giới chấm có thể có trên mẫu không được hiển thị.
Bài học: In tài liệu trong Word
Nhớ lại rằng theo cách tương tự (sử dụng Mẫu), bạn cũng có thể tạo lịch, danh thiếp, thiệp chúc mừng và nhiều hơn nữa. Bạn có thể đọc về tất cả những điều này trên trang web của chúng tôi.
Làm thế nào để thực hiện trong từ?
Lịch
Danh thiếp
Chào bưu thiếp
Công ty Blanc.
Tạo Bagic bằng tay
Nếu bạn không hài lòng với các mẫu sẵn sàng hoặc bạn chỉ muốn tạo một huy hiệu trong Word, thì bạn rõ ràng quan tâm đến hướng dẫn được nêu dưới đây. Tất cả những gì bạn sẽ cần từ chúng tôi để làm điều này - tạo một bảng nhỏ và điền chính xác.
1. Để bắt đầu, hãy nghĩ những thông tin nào bạn muốn đặt trên Beijik và tính toán số lượng hàng cần bao nhiêu hàng cho việc này. Các cột có khả năng là hai (thông tin văn bản và hình ảnh hoặc hình ảnh).
Giả sử dữ liệu sau đây sẽ được chỉ định trên Bageik:
- Họ, tên, bảo trợ (hai hoặc ba dòng);
- Chức vụ;
- Công ty;
- Văn bản bổ sung (không nhất thiết phải theo ý của bạn).
Chúng tôi không xem xét một bức ảnh cho dòng, vì nó sẽ ở bên cạnh, chiếm một số dòng được phân bổ bởi chúng tôi dưới văn bản.
Ghi chú: Ảnh trên Beijik - thời điểm gây tranh cãi, và trong nhiều trường hợp, nó hoàn toàn không cần thiết. Chúng tôi coi đó là một ví dụ. Vì vậy, khá có thể ở nơi chúng tôi cung cấp để đặt một bức ảnh, người khác muốn đặt, ví dụ, logo của công ty.
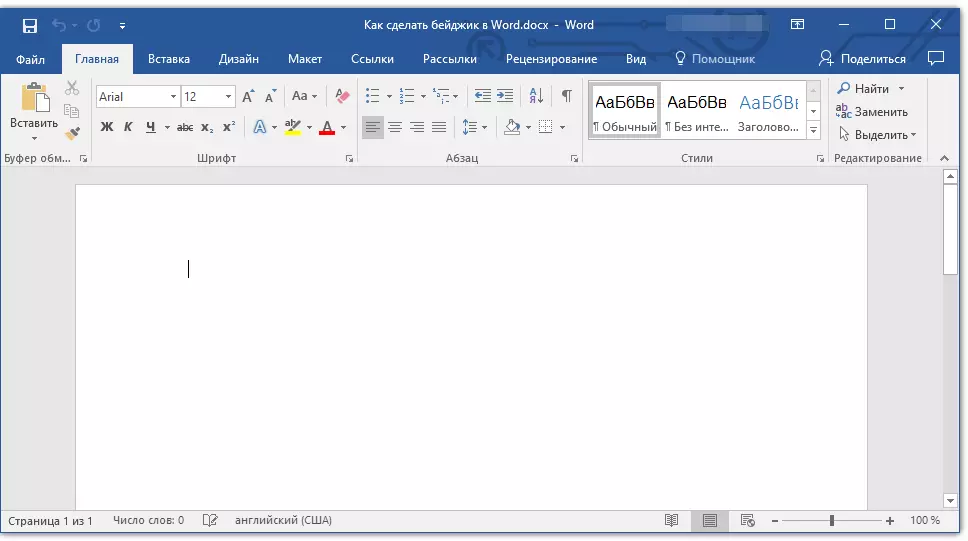
Ví dụ: chúng ta sẽ viết một họ trong một dòng, trong một dòng tên và bảo trợ, trong dòng tiếp theo sẽ là vị trí, một dòng khác - công ty và, dòng cuối cùng là một phương châm ngắn của công ty (và tại sao không ?). Theo thông tin này, chúng ta cần tạo một bảng cho 5 dòng và hai cột (một cột cho văn bản, một trong ảnh cho ảnh).
2. Chuyển đến tab "Chèn" Nhấn vào nút "Bàn" Và tạo một bảng các kích cỡ cần thiết.

Bài học: Làm thế nào để tạo một bảng trong từ
3. Kích thước của bảng được thêm vào phải được thay đổi và nên thực hiện việc này không theo cách thủ công.
- Đánh dấu bảng bằng cách nhấp vào phần tử của sự ràng buộc của nó (một chữ thập nhỏ trong một hình vuông nằm ở góc trên bên trái);
- Nhấp vào nơi này chuột phải và chọn mục. "Thuộc tính bảng";
- Trong cửa sổ mở trong tab "Bàn" Trong chuong "Kích cỡ" Cài đặt một đánh dấu đối diện với mục "Chiều rộng" và nhập giá trị cần thiết tính bằng centimet (giá trị được khuyến nghị là 9,5 cm);
- Đi đến tab "Hàng" , Cài đặt hộp kiểm đối diện với mục "Chiều cao" (Chương "Cột" ) và nhập giá trị mong muốn ở đó (chúng tôi khuyên dùng 1,3 cm);
- Nhấp chuột "VÂNG" để đóng cửa sổ "Thuộc tính bảng".

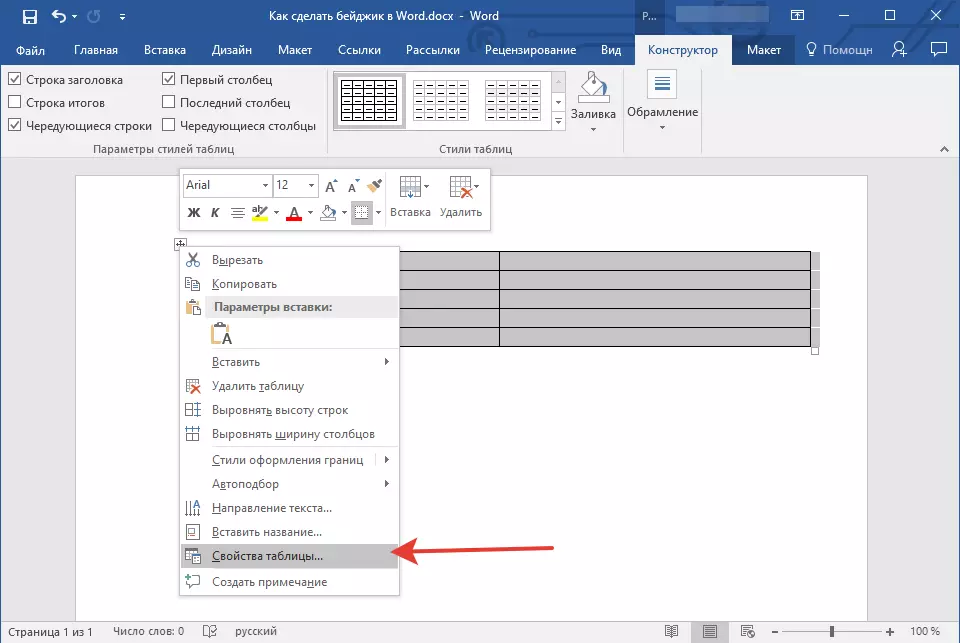
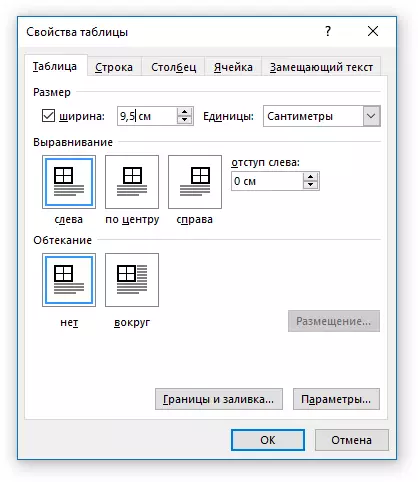

Cơ sở cho một cơ sở ở dạng một bảng sẽ lấy kích thước bạn chỉ định.
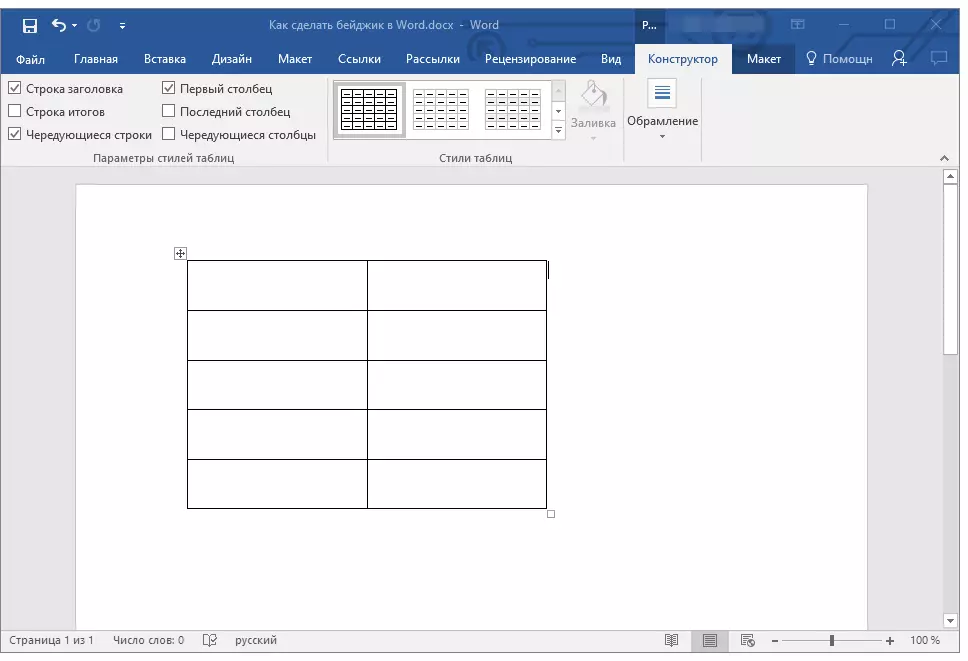
Ghi chú: Nếu kích thước kết quả của bảng dưới bejik không phù hợp với bạn thứ gì đó, bạn có thể dễ dàng thay đổi chúng bằng tay, chỉ cần kéo điểm đánh dấu nằm ở góc. Đúng, chỉ có thể làm điều này nếu có sự tuân thủ nghiêm ngặt bất kỳ kích cỡ nào của Badzhik cho bạn không phải là ưu tiên.
4. Trước khi bắt đầu đổ đầy bàn, bạn cần kết hợp một số ô của nó. Chúng tôi sẽ tiến hành như sau (bạn có thể chọn một tùy chọn khác):
- Chúng tôi kết hợp hai tế bào của dòng đầu tiên cho tên của công ty;
- Chúng tôi kết hợp các ô thứ hai, thứ ba và thứ tư của cột thứ hai dưới ảnh;
- Chúng tôi kết hợp hai ô của chuỗi cuối cùng (thứ năm) cho một thiếu nữ hoặc slogan nhỏ.
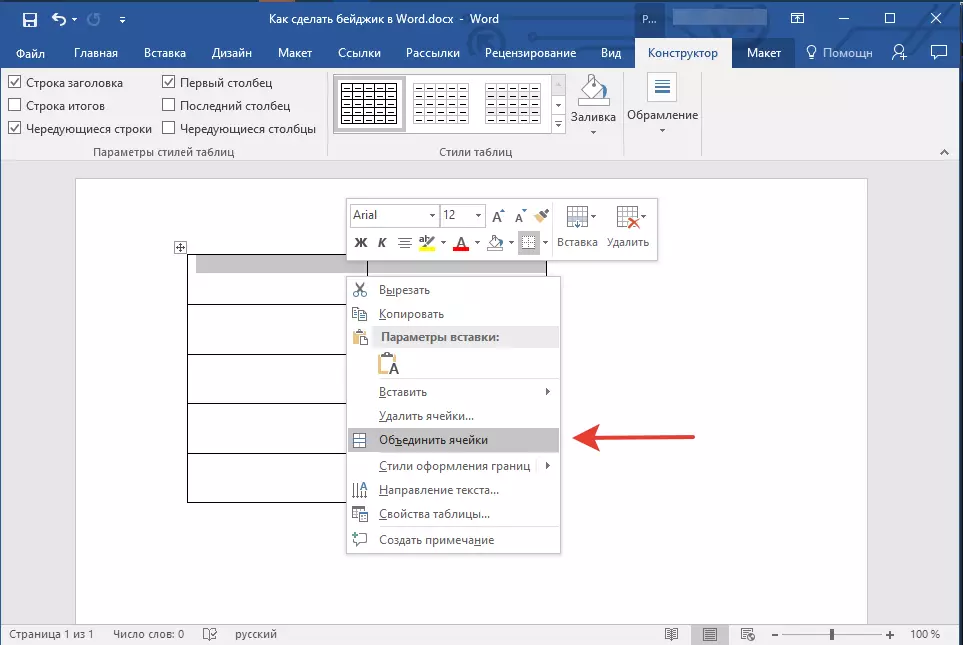
Để hợp nhất các ô, làm nổi bật chúng bằng chuột, nhấp chuột phải và chọn Mục. "Kết hợp các tế bào".
Bài học: Làm thế nào để kết hợp các tế bào trong từ
5. Bây giờ bạn có thể điền vào các ô trong bảng. Đây là ví dụ của chúng tôi (cho đến nay không có ảnh):
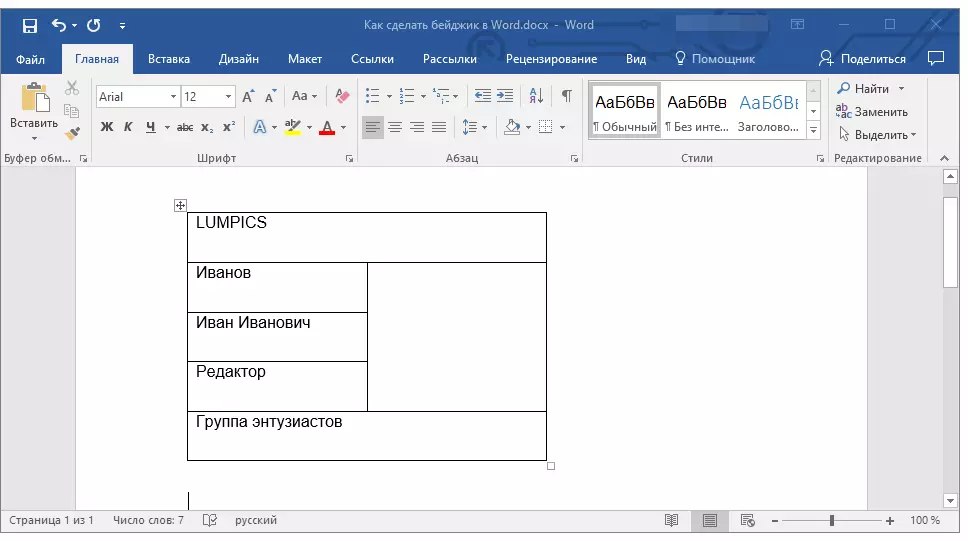
Ghi chú: Chúng tôi khuyên bạn không nên chèn ảnh hoặc bất kỳ hình ảnh nào khác ngay lập tức vào một ô trống - nó sẽ thay đổi kích thước của nó.
- Chèn bản vẽ vào bất kỳ nơi trống nào của tài liệu;
- Thay đổi kích thước của nó theo kích thước của tế bào;
- Chọn tham số vị trí "Trước văn bản";
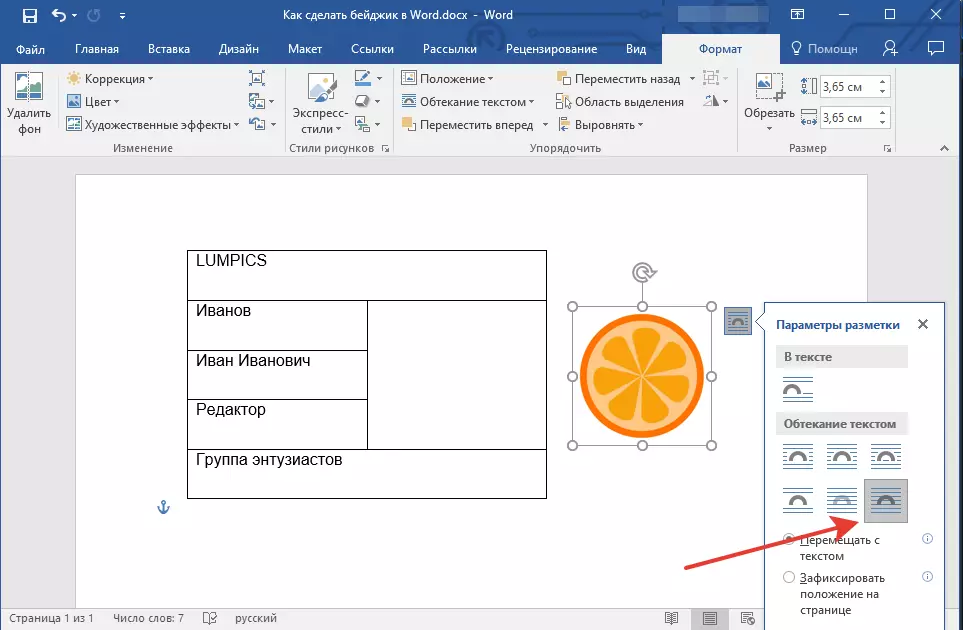
- Di chuyển hình ảnh vào ô.
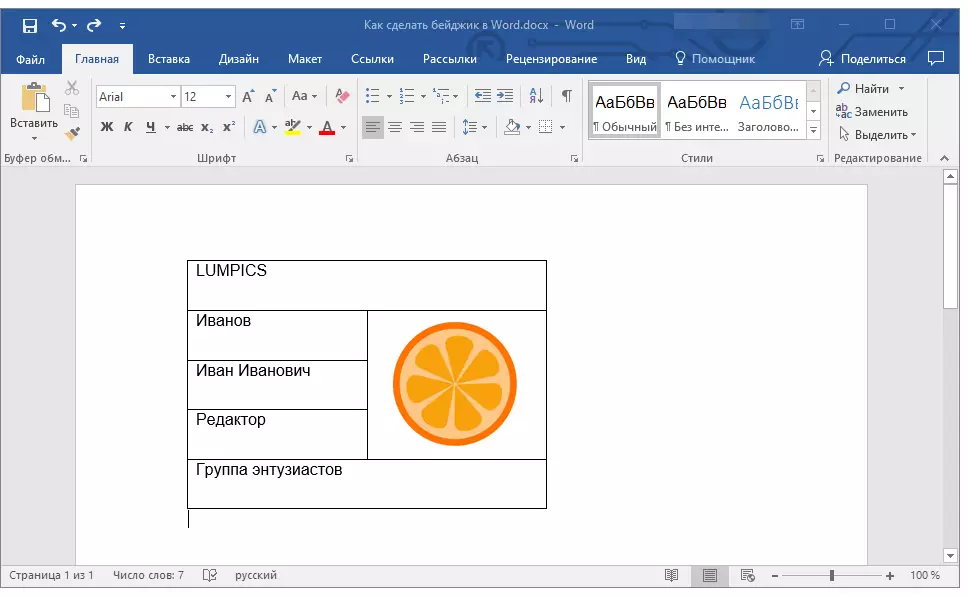
Nếu bạn không biết làm thế nào để làm điều này, chúng tôi khuyên bạn nên làm quen với tài liệu của chúng tôi về chủ đề này.
Bài học làm việc với Word:
Chèn mẫu
Lũ lụt nghệ thuật
6. Văn bản bên trong các ô bảng phải được căn chỉnh. Nó cũng quan trọng không kém để chọn phông chữ phù hợp, kích thước, màu sắc.
- Đối với liên kết văn bản, chúng tôi chuyển sang các công cụ nhóm "Đoạn văn" Sau khi làm nổi bật văn bản trong bàn bằng chuột. Chúng tôi khuyên bạn nên chọn loại căn chỉnh "TRUNG TÂM";
- Chúng tôi khuyên bạn nên căn chỉnh văn bản ở trung tâm không chỉ theo chiều ngang, mà còn theo chiều dọc (liên quan đến chính tế bào). Để làm điều này, chọn bảng, mở cửa sổ "Thuộc tính bảng" Thông qua menu ngữ cảnh, đi đến tab trong tab "Tủ" và chọn một tham số "TRUNG TÂM" (Chương "Căn chỉnh dọc" . Nhấp chuột "VÂNG" Để đóng cửa sổ;
- Thay đổi phông chữ theo ý của bạn, màu sắc và kích cỡ của nó. Nếu cần thiết, bạn có thể tận dụng các hướng dẫn của chúng tôi.
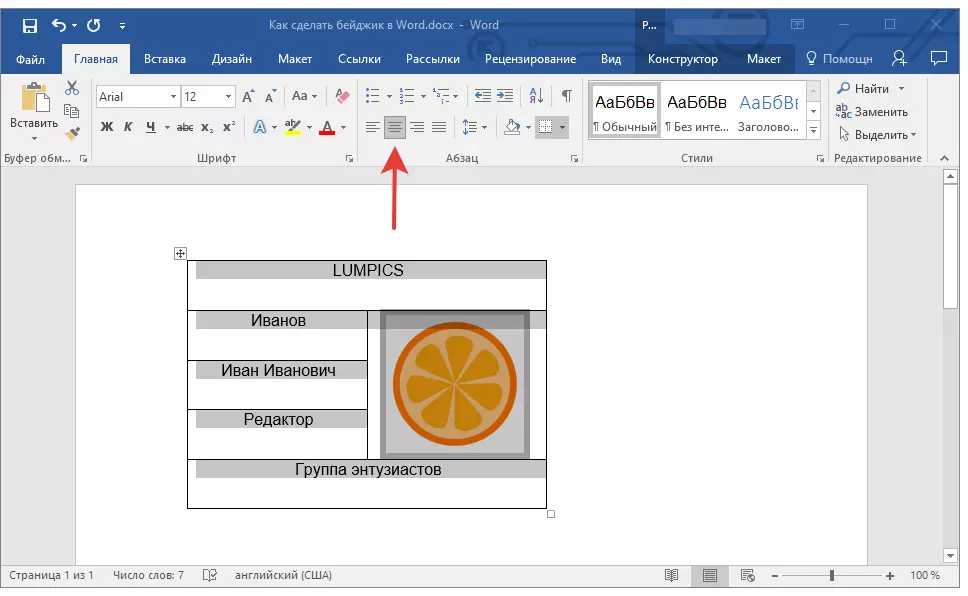
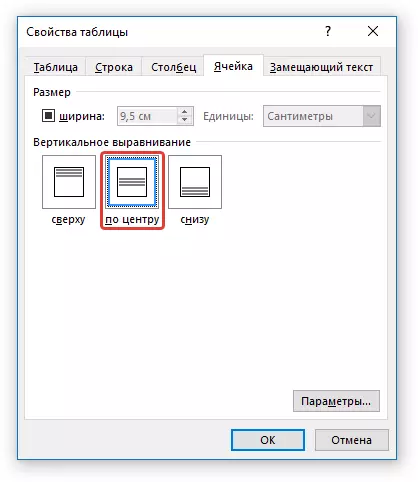
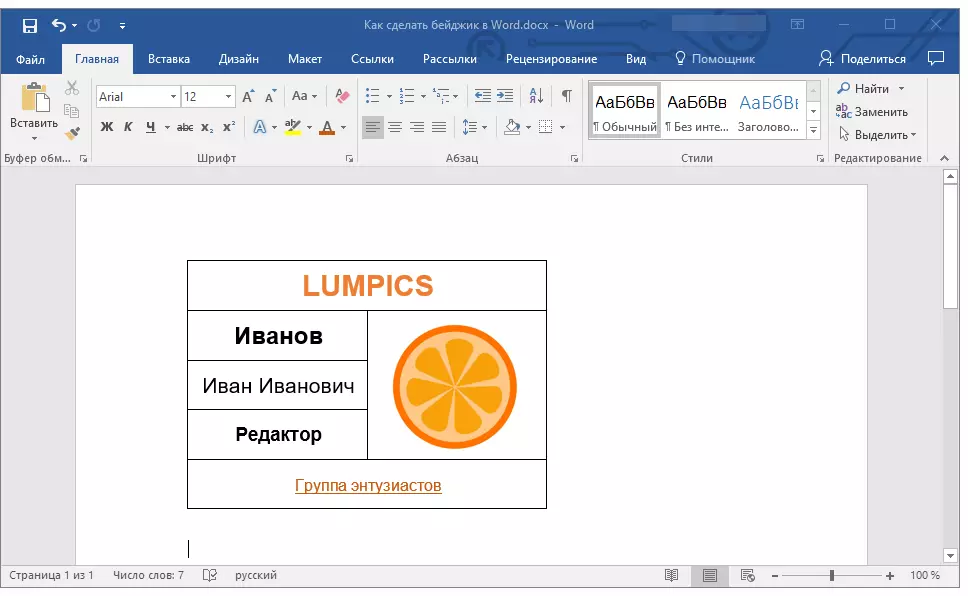
Bài học: Cách thay đổi phông chữ trong Word
7. Mọi thứ sẽ là không có gì, nhưng các đường viền nhìn thấy của cái bàn dường như là thừa. Để ẩn chúng trực quan (chỉ để lại lưới) và không in, hãy làm theo các bước sau:
- Đánh dấu bảng;
- Nhấn nút "Biên giới" (Nhóm nhạc cụ "Đoạn văn" Chuyển hướng "Chính";
- Lựa chọn "Không biên giới".
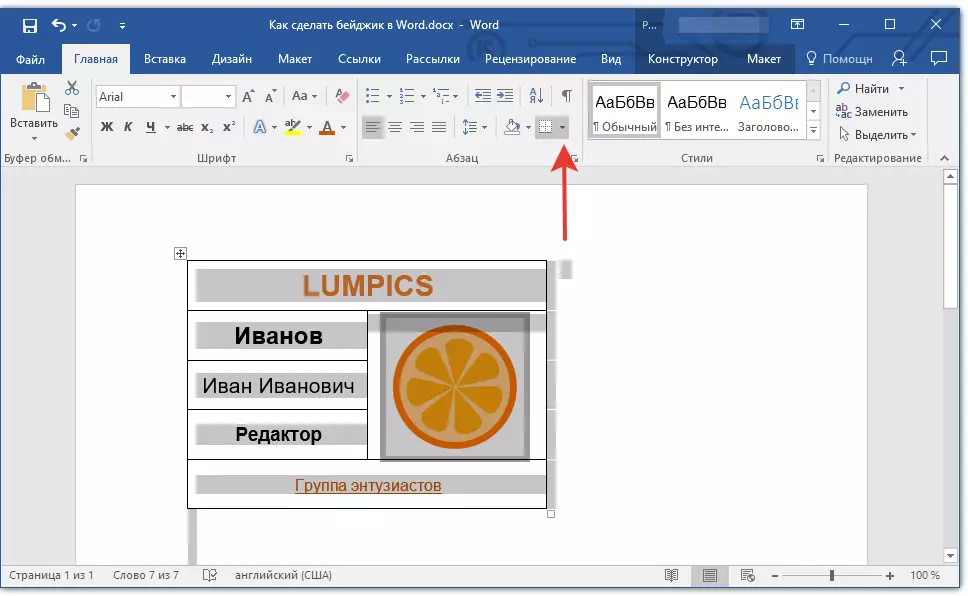
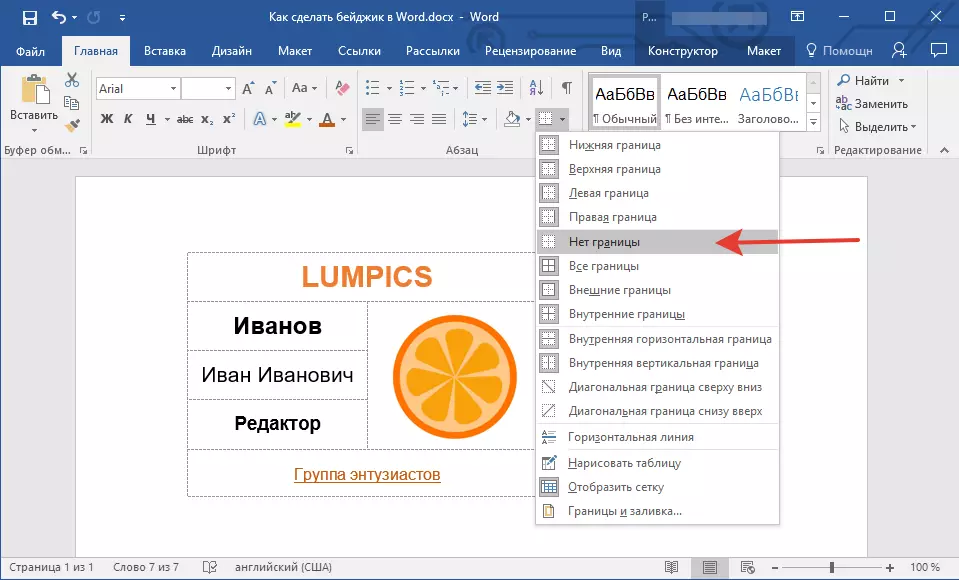
Ghi chú: Để in bageik được in thuận tiện hơn để cắt, trong menu nút "Biên giới" Chọn một tham số Biên giới bên ngoài . Điều này sẽ tạo một mạch bên ngoài có thể nhìn thấy của bảng cả trong tài liệu điện tử và trong cách giải thích in.

8. Sẵn sàng, bây giờ Badzhik, mà bạn đã tạo ra mình có thể được in.
Bảo tồn Badzhik như một mẫu
Bạn cũng có thể lưu bajik đã tạo như một mẫu.
1. Mở menu "Tập tin" và chọn "Lưu thành".
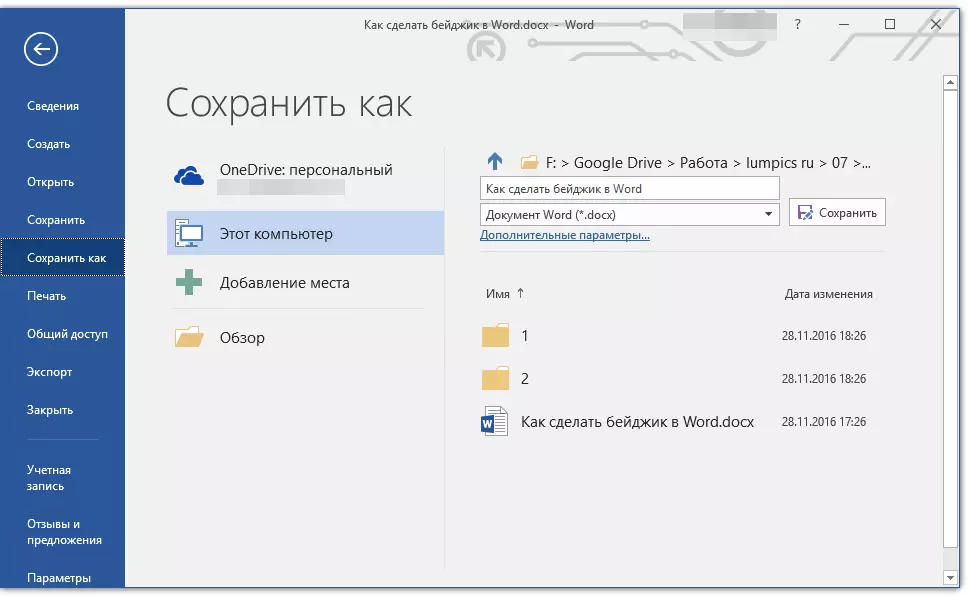
2. Sử dụng nút "Tổng quat" , Chỉ định đường dẫn để lưu tệp, đặt tên thích hợp.
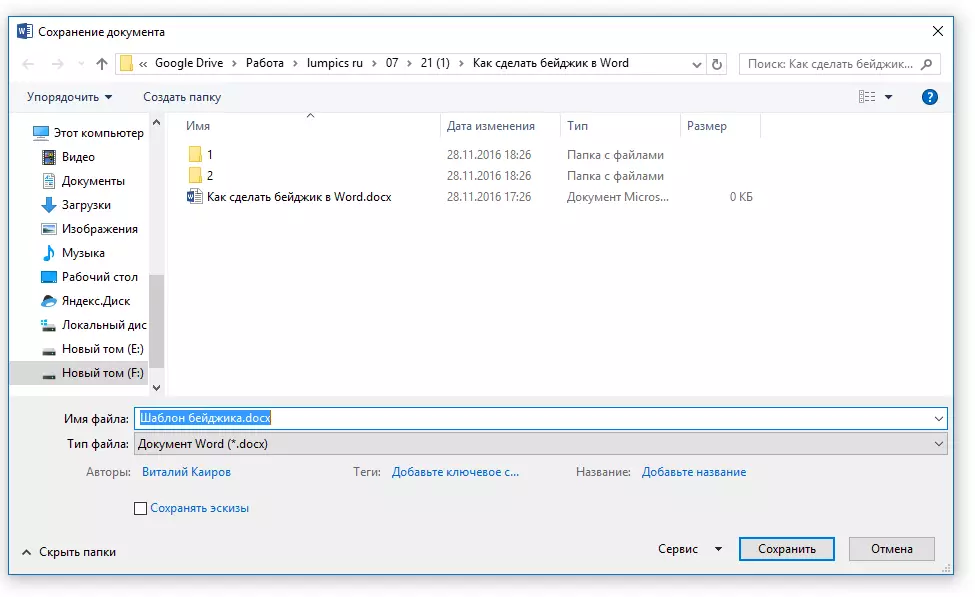
3. Trong cửa sổ nằm dưới dòng có tên tệp, chỉ định định dạng cần thiết để lưu. Trong trường hợp của chúng tôi, nó "Mẫu Word (* dotx)".
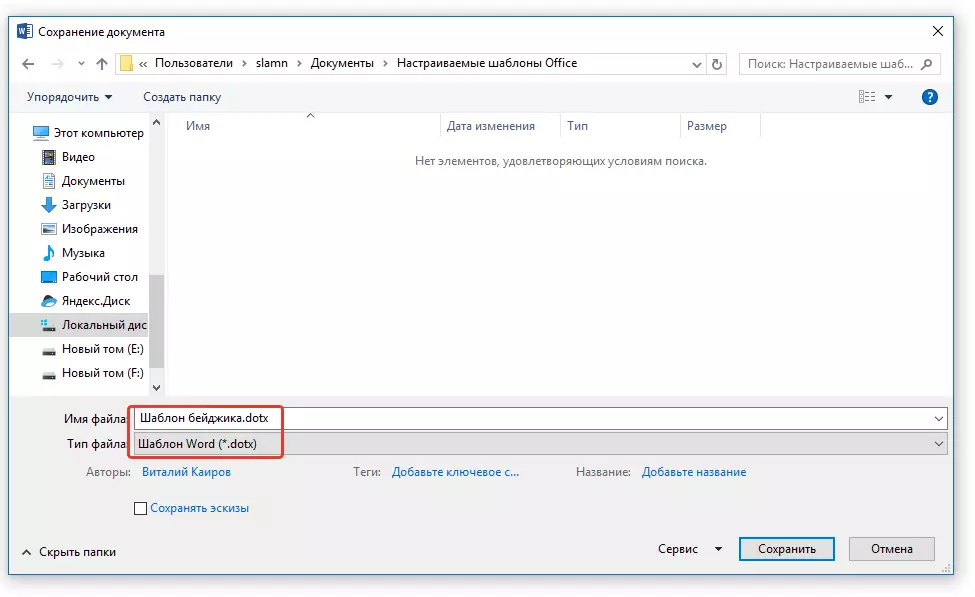
4. Nhấn nút "Cứu".
Niêm phong một số huy hiệu trên một trang
Có thể bạn cần in nhiều hơn một Badzhik, đặt tất cả chúng trên một trang. Điều này không chỉ giúp tiết kiệm đáng kể giấy, mà còn tăng đáng kể quá trình cắt và làm những huy hiệu này.
1. Đánh dấu bảng (Bajik) và sao chép nó vào bảng tạm ( Ctrl + C. hoặc nút. "Sao chép" Trong nhóm nhạc cụ "Clipboard").
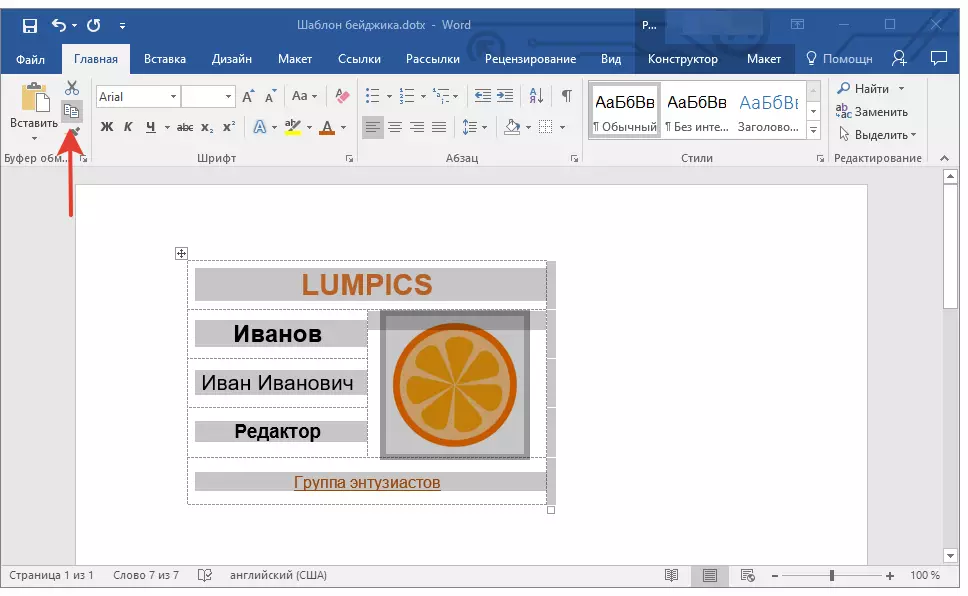
Bài học: Cách sao chép bảng
2. Tạo một tài liệu mới ( "Tập tin" — "Tạo ra" — "Tài liệu mới").
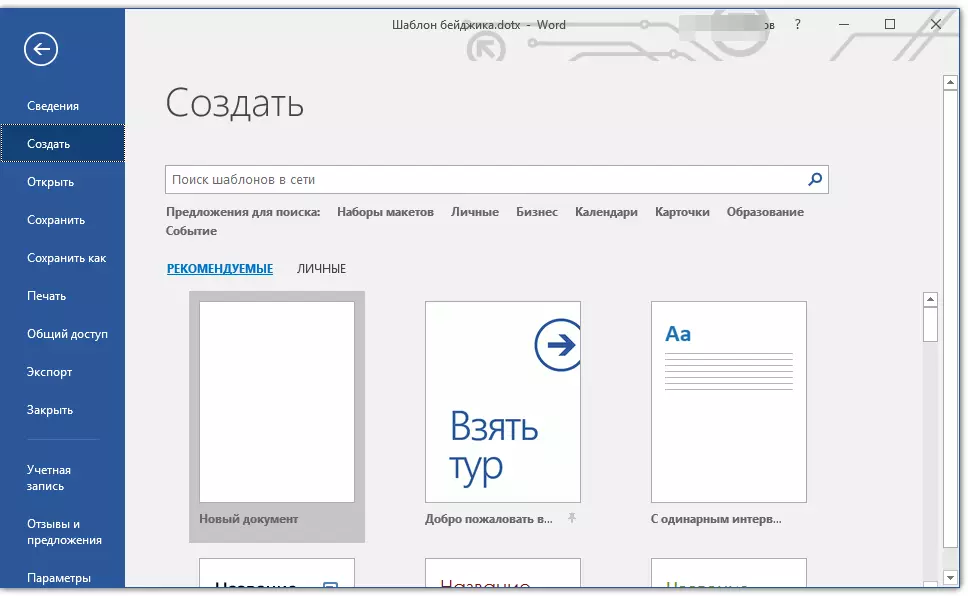
3. Giảm kích thước của các trường trang. Để làm điều này, hãy làm theo các bước sau:
- Đi đến tab "Bố trí" (trước đó "Bố trí trang");
- Nhấn nút "Lĩnh vực" và chọn tham số "Hẹp".
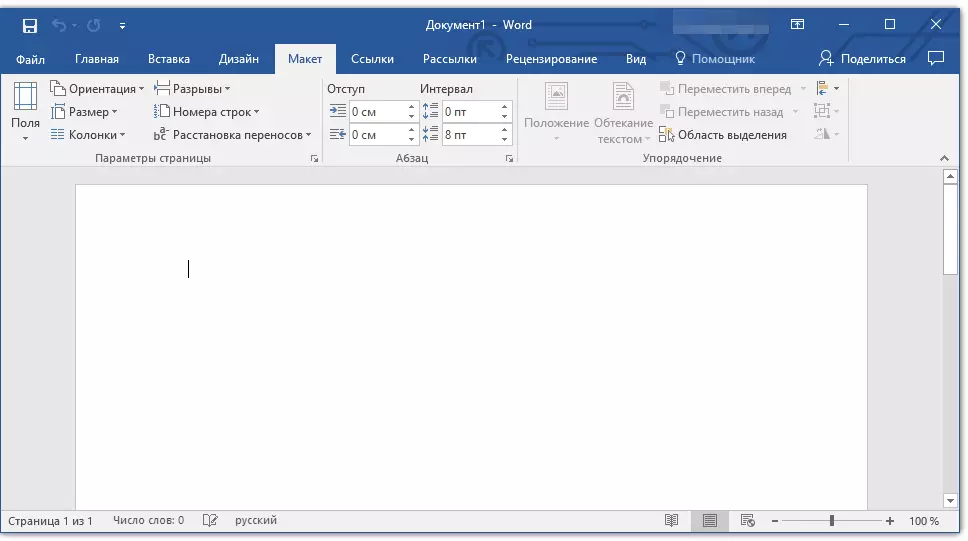

Bài học: Cách thay đổi trường trong Word
4. Trên một trang với các trường Beyzhkov như vậy 9,5 x 6,5 cm (kích thước trong ví dụ của chúng tôi) 6. Đối với vị trí "dày đặc" của chúng trên trang tính, bạn cần tạo một bảng bao gồm hai cột và ba dòng.
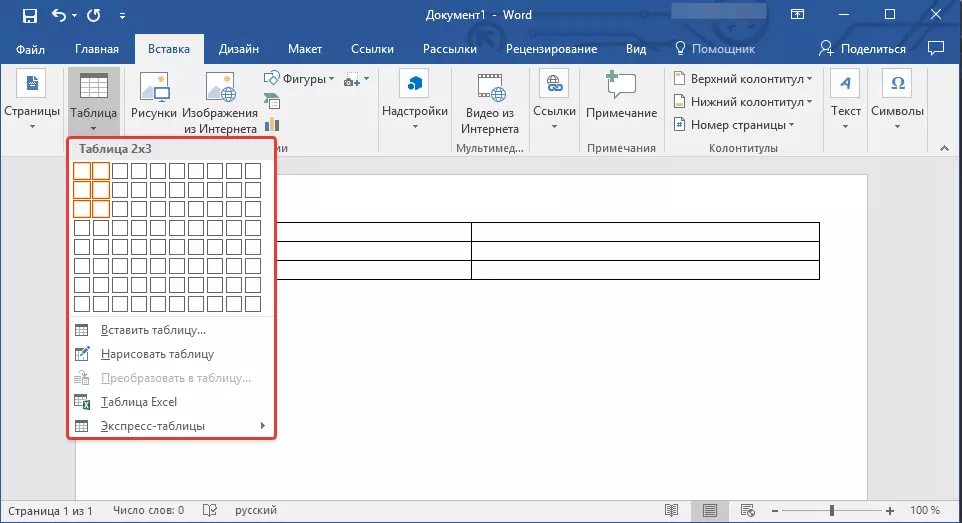
5. Bây giờ trong mỗi ô của bảng đã tạo, bạn phải chèn Bageik của chúng tôi, được chứa trong clipboard ( Ctrl + V. hoặc nút. "Chèn" trong một nhóm "Clipboard" Trong tab "Chính").

Nếu ranh giới của bảng chính (lớn) sẽ được dịch chuyển trong quá trình chèn, hãy làm theo các bước sau:
- Đánh dấu bảng;
- Nhấp chuột phải và chọn "Căn chỉnh chiều rộng của cột".

Bây giờ, nếu bạn cần Bagiks giống hệt nhau, chỉ cần lưu tệp dưới dạng mẫu. Nếu bạn cần phù hiệu khác nhau, hãy thay đổi dữ liệu cần thiết trong đó, lưu tệp và in nó. Tất cả mọi thứ vẫn còn là chỉ cần cắt beijiki. Các ranh giới của bảng chính, trong các tế bào của Beijik được tạo bởi bạn, sẽ giúp đỡ.

Trên thực tế, trên thực tế, chúng ta có thể kết thúc. Bây giờ bạn đã biết cách thực hiện một huy hiệu trong từ chính mình hoặc với một trong các bộ được tích hợp vào các mẫu.
