
Với các vấn đề khác nhau trong công việc của chương trình Skype, một trong những khuyến nghị thường xuyên là xóa ứng dụng này, sau đó cài đặt phiên bản mới của chương trình. Nói chung, đây không phải là một quá trình khó khăn mà ngay cả người mới cũng nên hiểu. Nhưng đôi khi các tình huống khẩn cấp xảy ra, gây khó khăn cho việc xóa hoặc cài đặt chương trình. Đặc biệt thường xuyên xảy ra nếu quá trình loại bỏ hoặc cài đặt bị người dùng chặn cưỡng bức hoặc bị gián đoạn do kết quả của một công suất sắc nét. Hãy tìm hiểu những việc cần làm nếu có vấn đề với việc loại bỏ hoặc cài đặt Skype.
Sự cố loại bỏ Skype
Để phục hồi bản thân khỏi bất kỳ bất ngờ nào, chương trình Skype sẽ bị đóng trước khi gỡ cài đặt. Nhưng, đây vẫn không phải là thuốc chữa bách bệnh với các vấn đề với việc loại bỏ chương trình này.
Một trong những công cụ tốt nhất giải quyết các vấn đề với việc xóa các chương trình khác nhau, bao gồm Skype, là ứng dụng Microsoft Sửa nó là chương trình. Bạn có thể tải xuống tiện ích này trên trang web của nhà phát triển chính thức - Microsoft.
Vì vậy, nếu, khi xóa Skype, nhiều lỗi khác nhau bật lên, hãy chạy chương trình sửa lỗi Microsoft. Ban đầu, một cửa sổ mở ra trong đó chúng ta phải đồng ý với Thỏa thuận cấp phép. Nhấp vào nút "Chấp nhận".
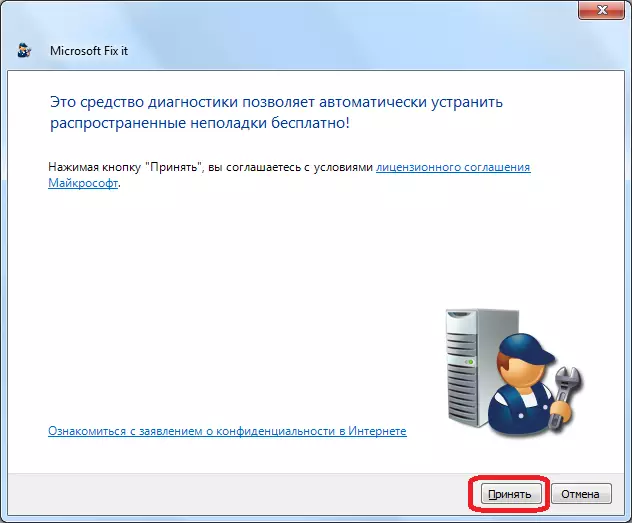
Sau đó, việc cài đặt các phương tiện xử lý sự cố nên được cài đặt.

Tiếp theo, một cửa sổ mở ra nơi bạn cần giải quyết tùy chọn nào để sử dụng: Entrust các giải pháp khắc phục sự cố cơ bản hoặc thực hiện thủ công. Tùy chọn sau được khuyến nghị chỉ chọn người dùng rất tiên tiến. Vì vậy, chúng tôi chọn tùy chọn đầu tiên và nhấp vào nút "Các vấn đề nghiên cứu và đặt sửa lỗi". Nhân tiện, tùy chọn này được khuyến nghị bởi các nhà phát triển.
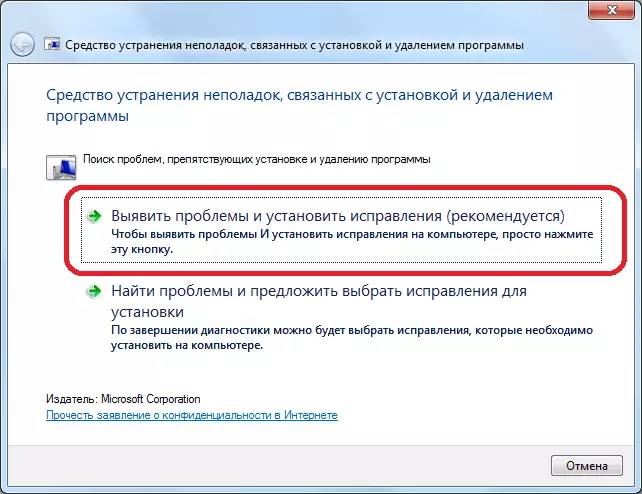
Tiếp theo, cửa sổ mở ra nơi chúng ta phải chỉ định những gì chúng ta gặp sự cố khi cài đặt hoặc với việc loại bỏ chương trình. Vì vấn đề bị xóa, sau đó nhấp vào dòng chữ thích hợp.
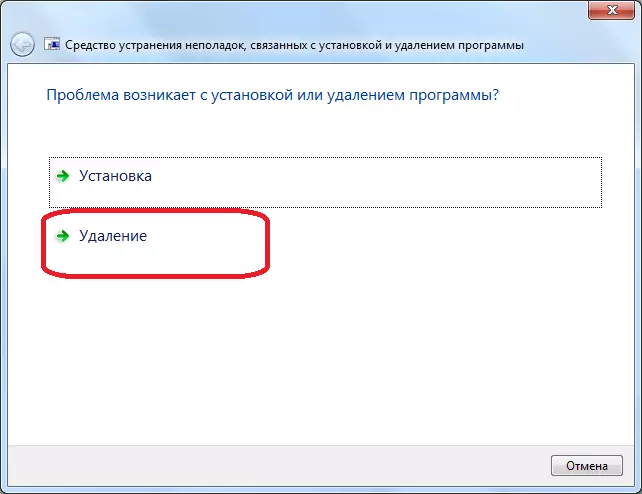
Tiếp theo, đĩa cứng của máy tính được quét, trong đó tiện ích nhận được dữ liệu về các ứng dụng được cài đặt trên máy tính. Dựa trên quét này, một danh sách các chương trình được hình thành. Chúng tôi đang tìm kiếm trong danh sách này, chương trình Skype, đánh dấu nó và nhấp vào nút "Tiếp theo".
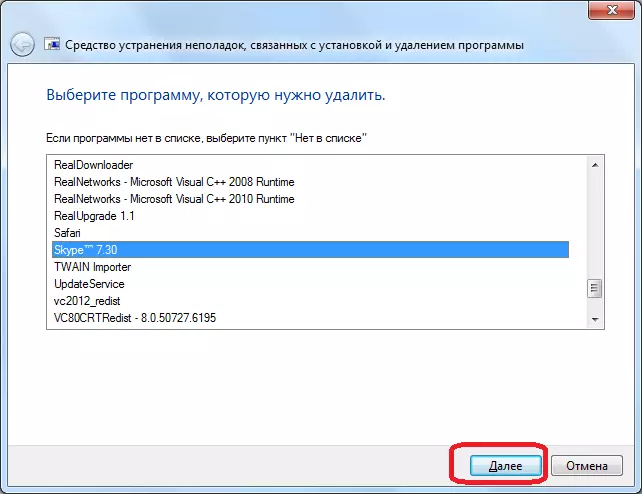
Sau đó, cửa sổ mở ra trong đó tiện ích cung cấp để loại bỏ Skype. Vì đây là mục đích của hành động của chúng tôi, nhấp vào "Có, hãy thử xóa".
Tiếp theo, Microsoft Sửa nó sẽ hoàn toàn xóa chương trình Skype cùng với tất cả dữ liệu người dùng. Về vấn đề này, nếu bạn không muốn mất thư từ và dữ liệu khác, bạn nên sao chép thư mục% appdata% \ skype và lưu đĩa cứng ở nơi khác.
Loại bỏ với các tiện ích của bên thứ ba
Ngoài ra, trong trường hợp Skype không muốn bị xóa, bạn có thể cố gắng gỡ cài đặt chương trình này một cách buộc tội với các tiện ích của bên thứ ba được thiết kế đặc biệt cho các tác vụ này. Một trong những chương trình tốt nhất như vậy là ứng dụng Uninstall Tool.
Giống như lần trước, trước hết, đóng chương trình Skype. Tiếp theo, chạy công cụ gỡ cài đặt. Chúng tôi đang tìm kiếm danh sách các chương trình mở ngay sau khi bắt đầu tiện ích, ứng dụng Skype. Chúng tôi nhấn mạnh nó và nhấp vào nút "Gỡ cài đặt Công cụ" ở phần bên trái của cửa sổ Công cụ gỡ cài đặt.
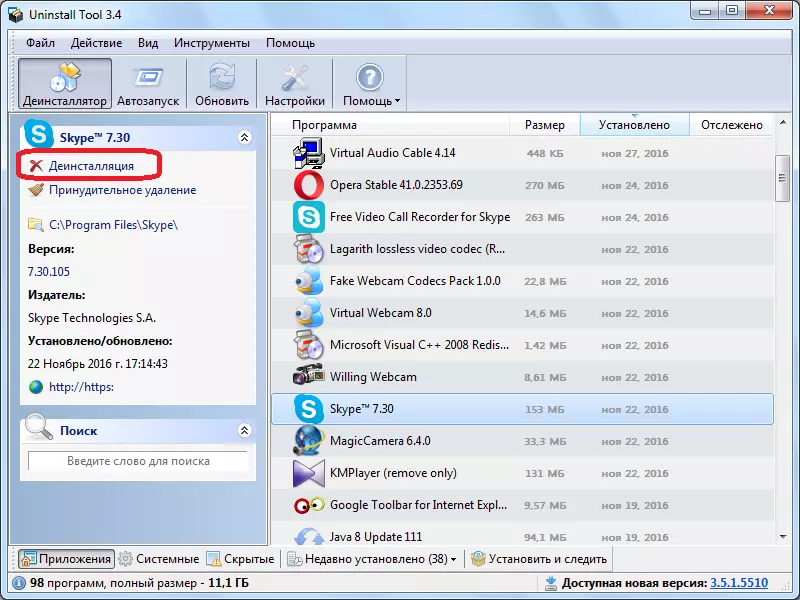
Sau đó, hộp thoại Uninstaller mặc định của Windows được khởi chạy. Trong đó hỏi xem chúng ta có thực sự muốn loại bỏ Skype không? Xác nhận điều này bằng cách nhấp vào nút "Có".

Sau đó, quy trình để loại bỏ chương trình với các phương thức tiêu chuẩn được thực hiện.

Ngay sau khi kết thúc, Uninstall Tool bắt đầu quét đĩa cứng để có sự hiện diện của dư lượng Skype ở dạng thư mục, tệp riêng lẻ hoặc bản ghi trong sổ đăng ký hệ thống.
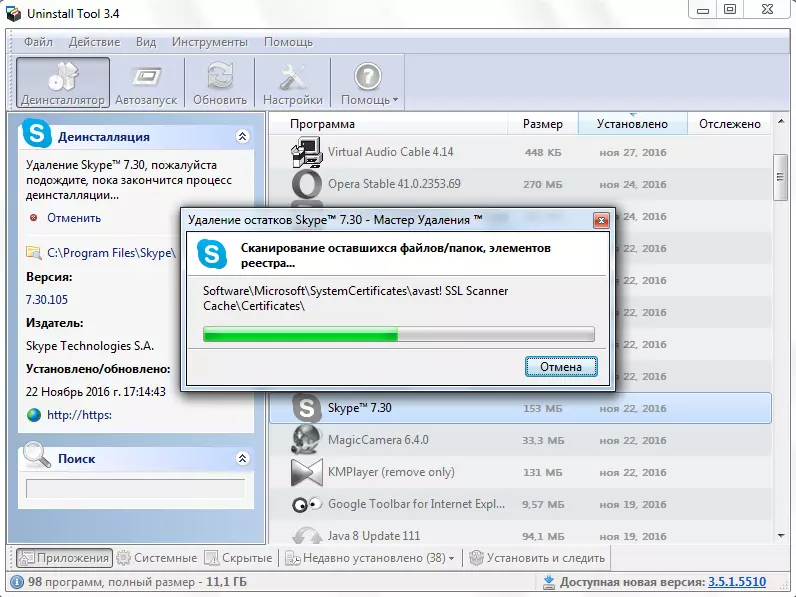
Sau khi quét kết thúc, chương trình cung cấp kết quả mà các tệp vẫn còn. Để tiêu diệt các yếu tố còn lại, nhấp vào nút "Xóa".
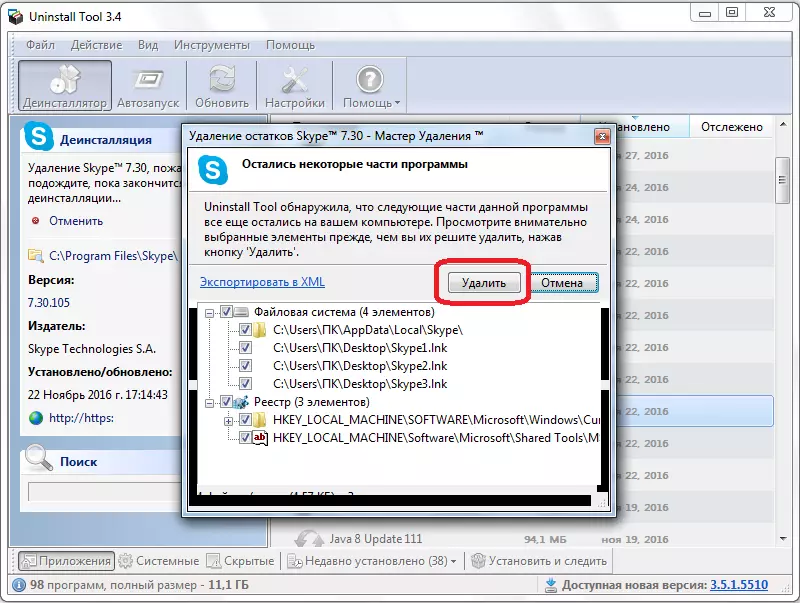
Loại bỏ cưỡng bức các yếu tố còn lại Skype được thực hiện và nếu không thể gỡ cài đặt chính chương trình, nó sẽ bị xóa và nó bị xóa. Nếu bất kỳ ứng dụng nào chặn việc xóa Skype, Uninstall Tool yêu cầu khởi động lại máy tính và trong khi khởi động lại, hãy xóa các mục còn lại.
Điều duy nhất bạn cần chăm sóc cách thức và lần cuối cùng là về việc bảo quản dữ liệu cá nhân, trước khi bắt đầu quy trình xóa, bằng cách sao chép thư mục% appdata% \ skype vào một thư mục khác.
Sự cố cài đặt Skype
Hầu hết các vấn đề với việc cài đặt Skype được kết nối với việc xóa không chính xác của phiên bản trước của chương trình. Bạn có thể sửa nó bằng cách sử dụng cùng Microsoft Sửa nó ProgramSInstallunstall tiện ích.
Đồng thời, thậm chí thực hiện gần như cùng một chuỗi các hành động như lần trước cho đến khi chúng tôi đạt được danh sách các chương trình đã cài đặt. Và ở đây có thể là một bất ngờ, và danh sách Skype có thể không được. Điều này là do thực tế là chính chương trình đã được gỡ cài đặt và việc cài đặt phiên bản mới can thiệp vào các yếu tố còn lại, chẳng hạn như các bản ghi trong sổ đăng ký. Nhưng phải làm gì trong trường hợp này, khi không có chương trình trong danh sách? Trong trường hợp này, bạn có thể thực hiện xóa hoàn toàn mã sản phẩm.
Để tìm hiểu mã, hãy chuyển đến Trình quản lý tệp tại C: \ Tài liệu và Cài đặt \ Tất cả người dùng \ Dữ liệu ứng dụng \ Skype. Một thư mục mở ra, xem chúng ta cần phải viết riêng tên của tất cả các thư mục bao gồm sự kết hợp nhất quán của các ký tự chữ cái và kỹ thuật số.
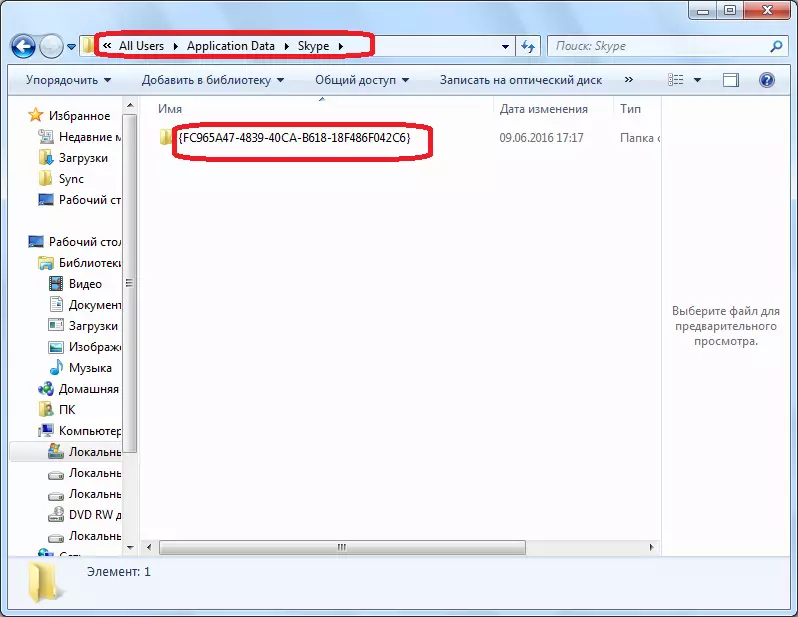
Sau đây, mở thư mục tại C: \ Windows \ Installer.
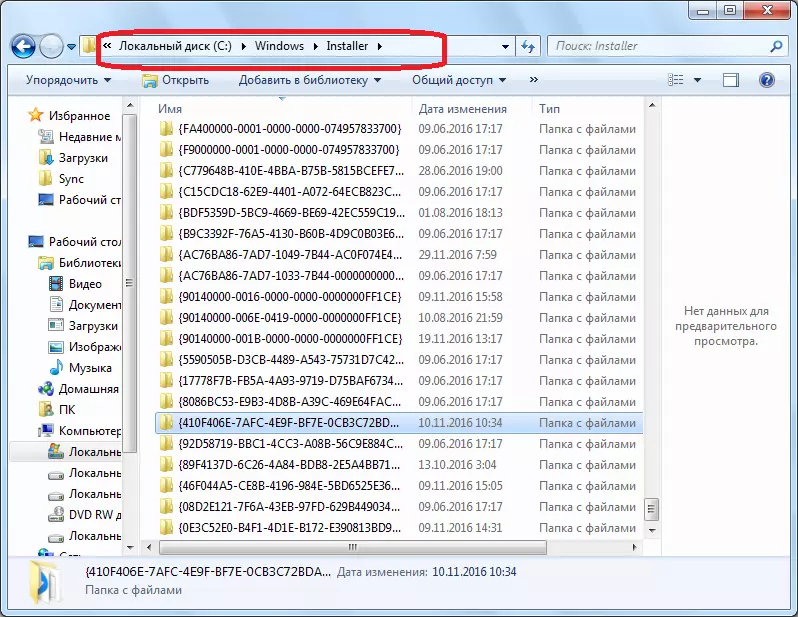
Chúng tôi nhìn vào tên của các thư mục nằm trong thư mục này. Nếu một số tên lặp lại những gì chúng ta đã xuất viện trước đây, thì bạn khóc. Sau đó, chúng tôi có một danh sách các mặt hàng độc đáo.
Quay trở lại chương trình Microsoft Fix It PROGricationInstallunstall. Kể từ khi tên Skype, chúng tôi không thể tìm thấy, chúng tôi chọn mục "không có trong danh sách" và nhấp vào nút "Tiếp theo".
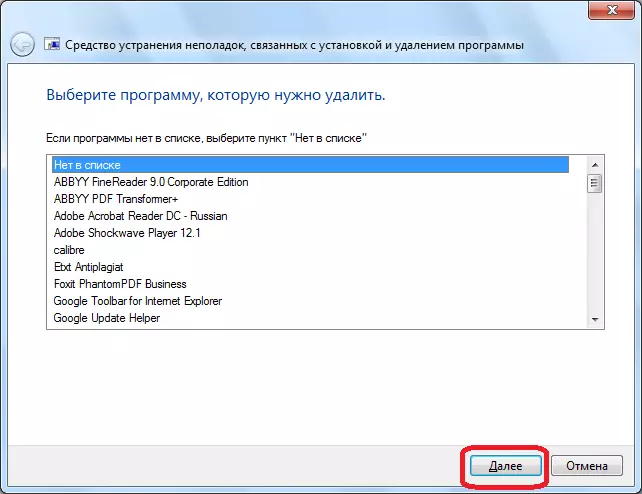
Trong cửa sổ tiếp theo, chúng tôi nhập một trong những mã duy nhất vẫn không bị gạch bỏ. Một lần nữa, nhấn nút "Tiếp theo".
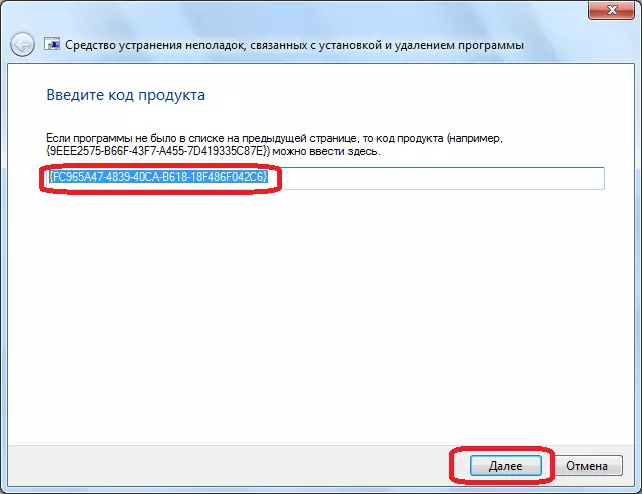
Trong cửa sổ mở, như lần cuối, xác nhận sẵn sàng xóa chương trình.
Một hành động như vậy phải được thực hiện nhiều lần như bạn đã để lại các mã không vượt qua độc đáo.
Sau đó, bạn có thể thử cài đặt các phương thức tiêu chuẩn Skype.
Virus và Antivirus
Ngoài ra, cài đặt Skype có thể chặn các chương trình và phần mềm chống vi-rút độc hại. Để tìm hiểu xem có một chương trình độc hại trên máy tính hay không, chúng tôi chạy quá trình quét tiện ích chống vi-rút. Đó là khuyến khích để làm điều đó từ một thiết bị khác. Trong trường hợp phát hiện các mối đe dọa, loại bỏ vi-rút hoặc chúng ta coi tệp bị nhiễm.
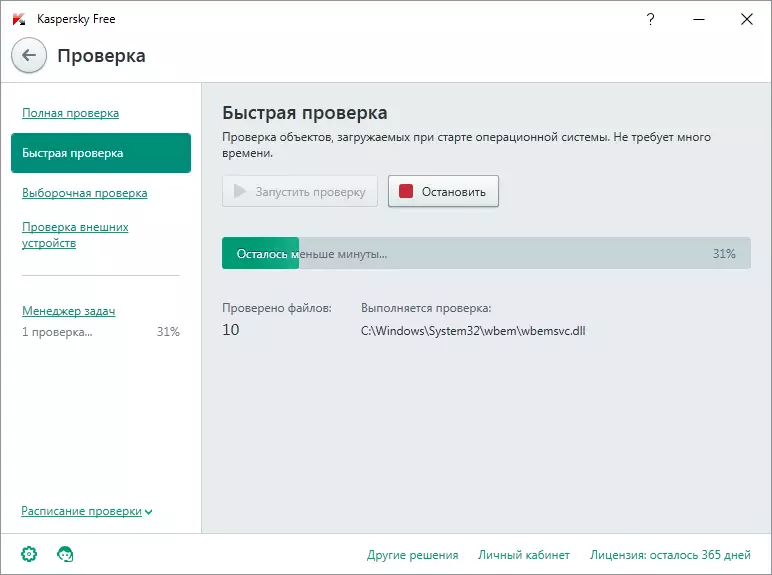
Nếu thiết lập không chính xác, phần mềm chống vi-rút cũng có thể chặn cài đặt các chương trình khác nhau, bao gồm cả Skype. Để cài đặt điều này, hãy tạm thời ngắt kết nối tiện ích chống vi-rút và cố gắng cài đặt Skype. Sau đó, đừng quên bật phần mềm chống vi-rút.
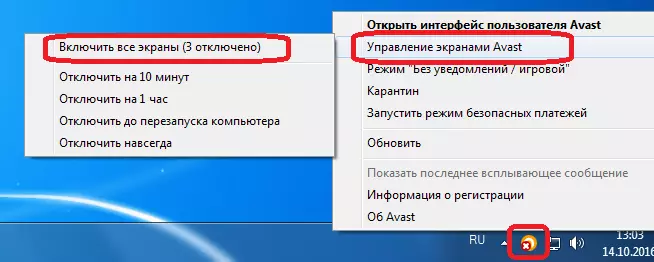
Như bạn có thể thấy, có một số lý do gây ra sự cố với việc xóa và cài đặt chương trình Skype. Hầu hết trong số họ có liên quan hoặc với các hành động không chính xác của chính người dùng hoặc với sự thâm nhập của vi-rút trên máy tính. Nếu bạn không biết lý do chính xác, bạn cần thử nhiều hơn và trên các phương thức đã chỉ định cho đến khi bạn nhận được kết quả tích cực và bạn sẽ không thể thực hiện đúng hành động.
