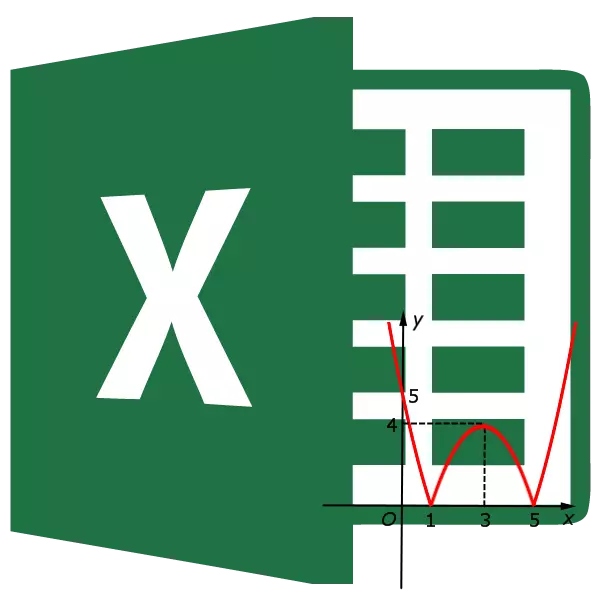
Sau khi xây dựng sơ đồ trong chương trình Microsoft Excel, các trục mặc định vẫn không dấu. Tất nhiên, nó rất khó để hiểu được nội dung của sơ đồ. Trong trường hợp này, câu hỏi hiển thị tên trên các trục trở nên có liên quan. Chúng ta hãy tìm ra cách ký vào trục của sơ đồ trong chương trình Microsoft Excel và cách gán tên nó.
Tên của trục dọc
Vì vậy, chúng tôi có một sơ đồ sẵn sàng mà bạn cần đặt tên của các trục.
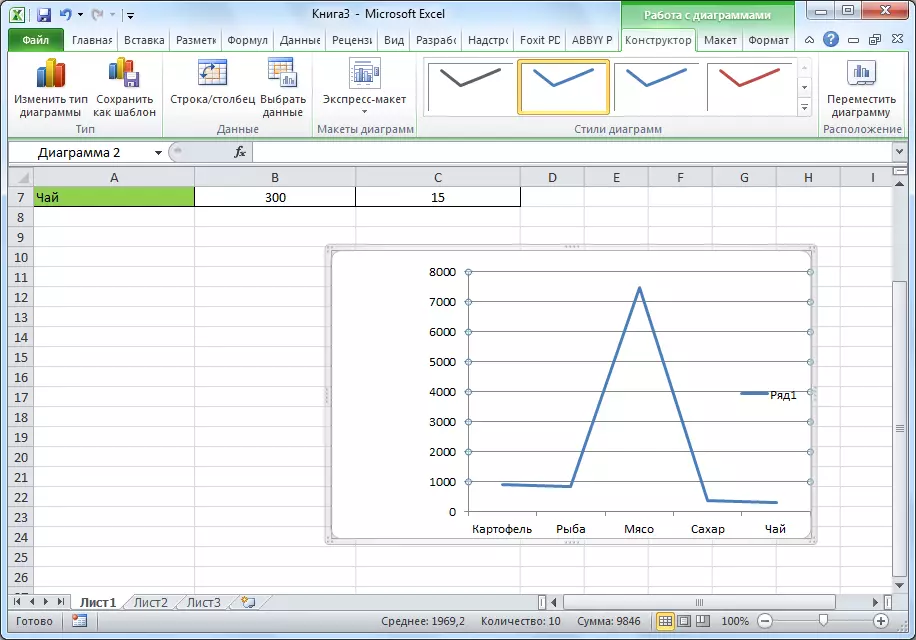
Để chỉ định tên của trục dọc của sơ đồ, hãy chuyển đến tab "Bố cục" của Master of Works với các biểu đồ trên Ribbon Microsoft Excel. Nhấp vào nút "Tên trục". Chúng tôi chọn, mục "Tên của trục dọc chính". Sau đó, chọn chính xác nơi tên sẽ được đặt.
Có ba tùy chọn cho tên:
- Xoay;
- Thẳng đứng;
- Nằm ngang.
Chúng tôi chọn, hãy nói đều có tiêu đề.
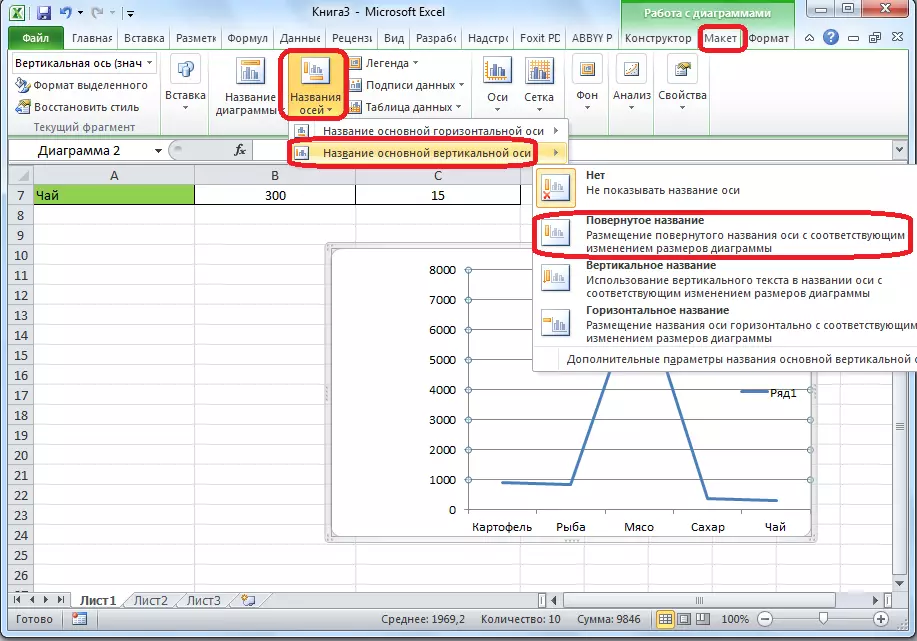
Dòng chữ mặc định xuất hiện, được gọi là "tên trục".
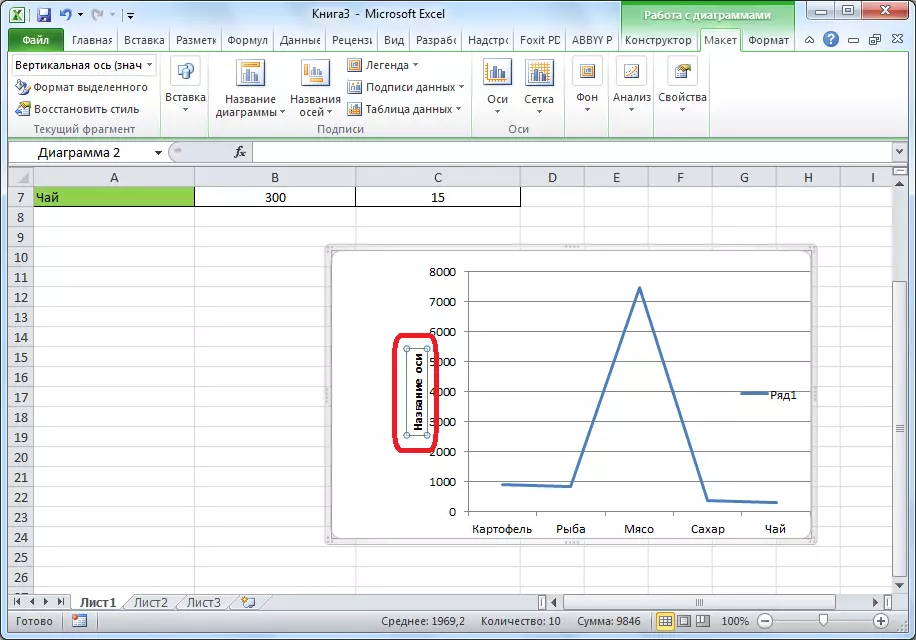
Chỉ cần nhấp vào nó, và chúng tôi đổi tên tên phù hợp với trục này bằng ngữ cảnh.
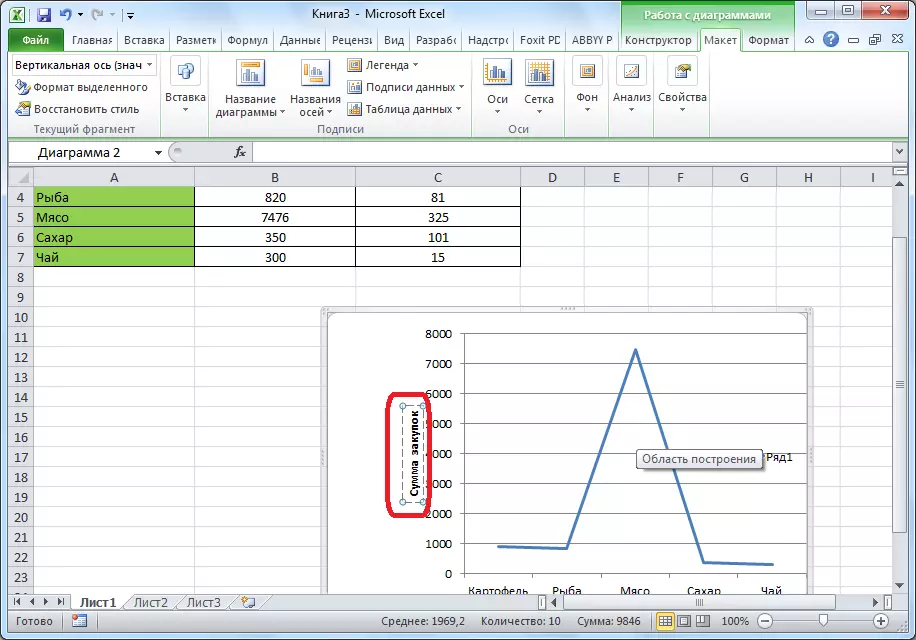
Nếu bạn chọn một vị trí dọc của tên, loại chữ khắc sẽ là sau như được trình bày dưới đây.
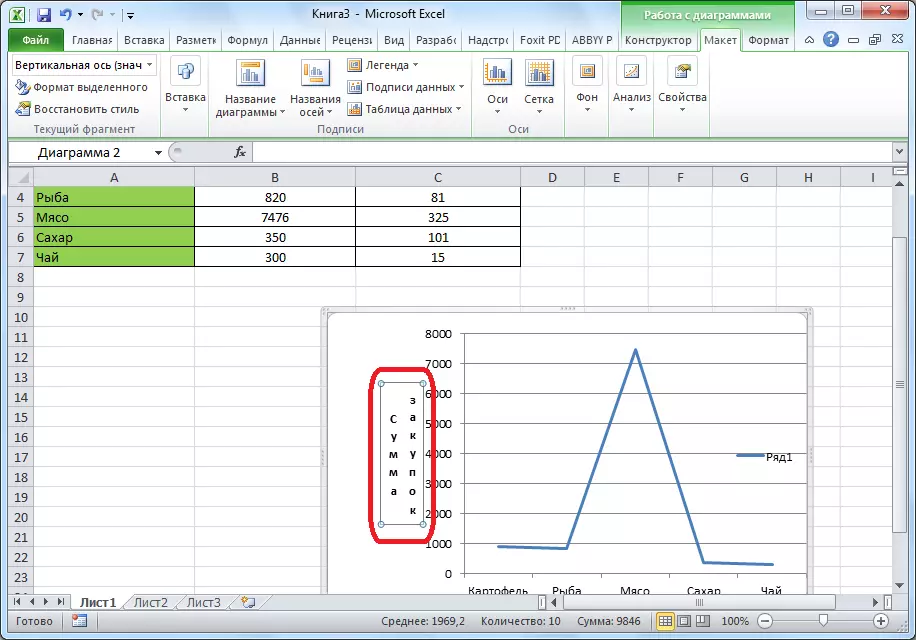
Với vị trí nằm ngang, dòng chữ sẽ được triển khai như sau.
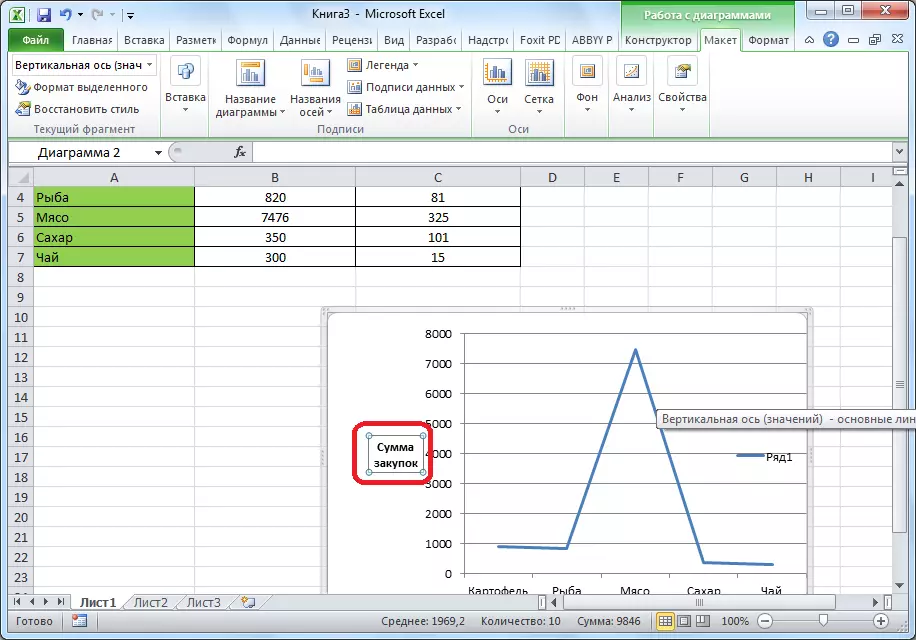
Tên của trục ngang
Gần như theo cách tương tự, tên của trục ngang được gán.
Nhấp vào nút "Tên rìu", nhưng lần này tôi chọn mục "Tên của trục ngang chính". Chỉ có một tùy chọn chỗ ở - "dưới trục". Chọn nó
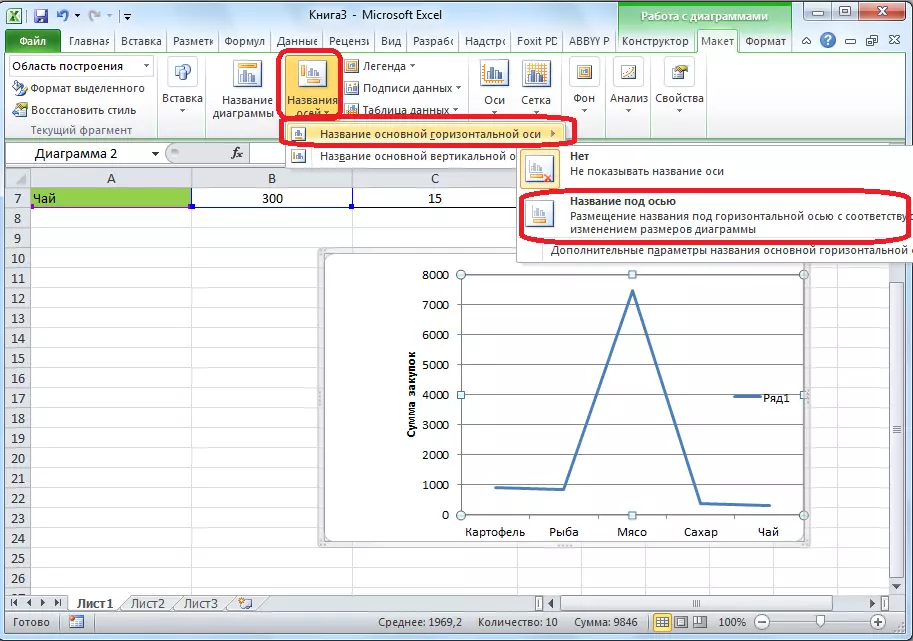
Như lần cuối, chỉ cần nhấp vào tên và thay đổi tên thành một tên mà chúng ta xem xét cần thiết.
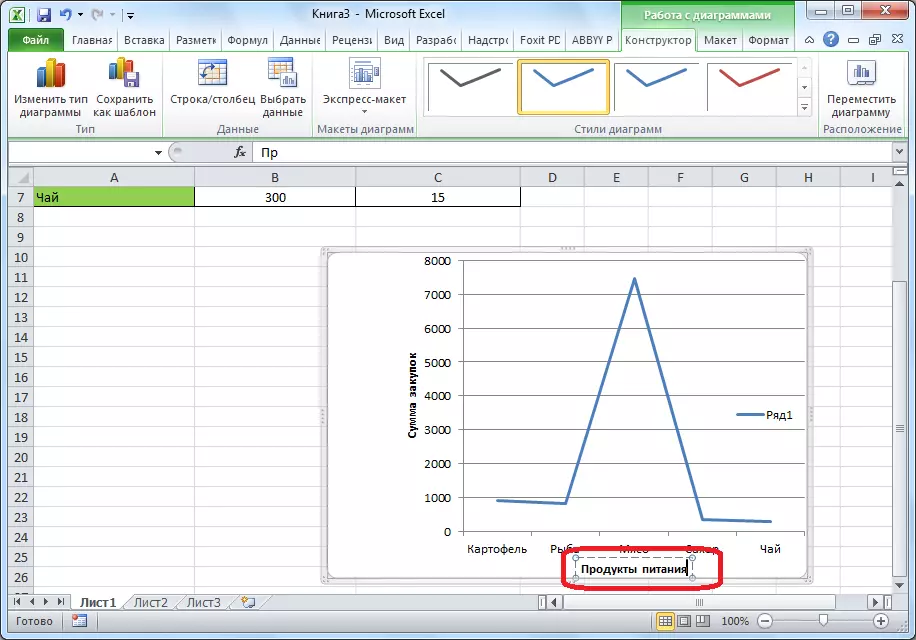
Do đó, tên của cả hai trục được gán.
Thay đổi chữ ký ngang
Ngoài tên, trục có chữ ký, nghĩa là tên của các giá trị của mỗi bộ phận. Bạn có thể thực hiện một số thay đổi với họ.
Để thay đổi loại chữ ký của trục ngang, nhấp vào nút "Trục" và chọn giá trị "trục ngang chính" ở đó. Theo mặc định, chữ ký được đặt ở bên trái bên phải. Nhưng bằng cách nhấp vào các mục "Không" hoặc "Không có chữ ký", bạn thường có thể vô hiệu hóa màn hình của chữ ký ngang.
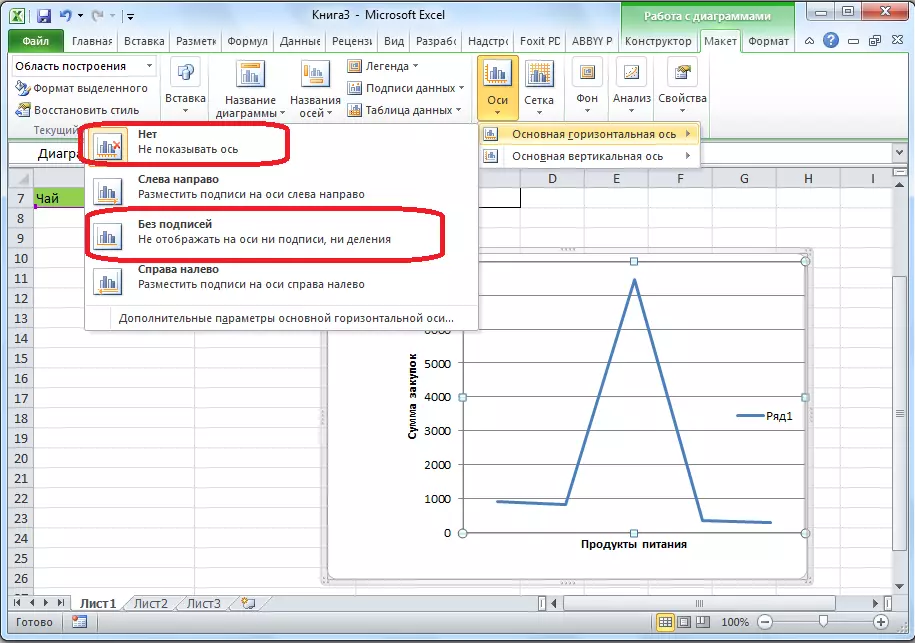
Và sau khi nhấp vào mục "phải sang trái", chữ ký thay đổi hướng của nó.
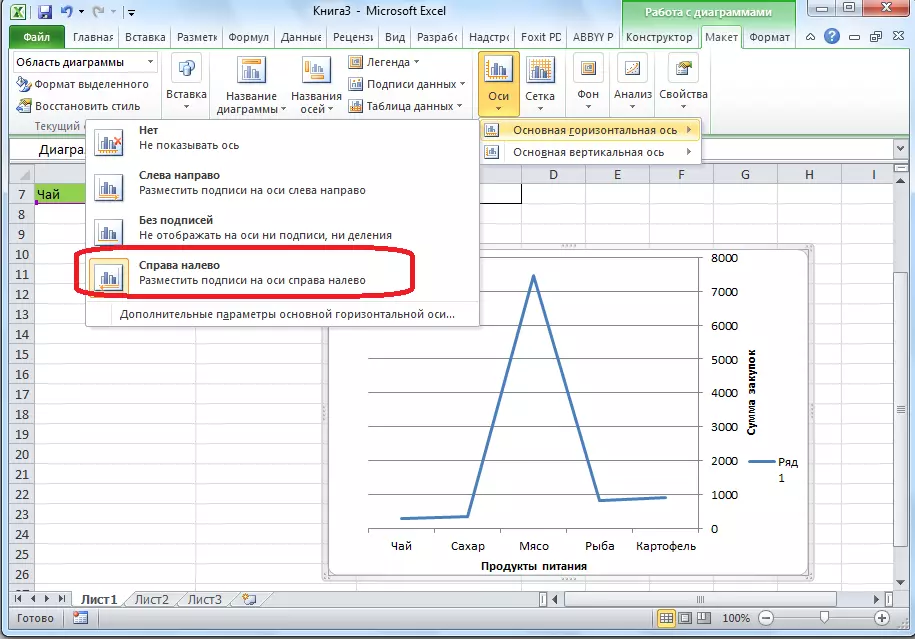
Ngoài ra, bạn có thể nhấp vào "các tham số bổ sung của trục ngang chính ...".
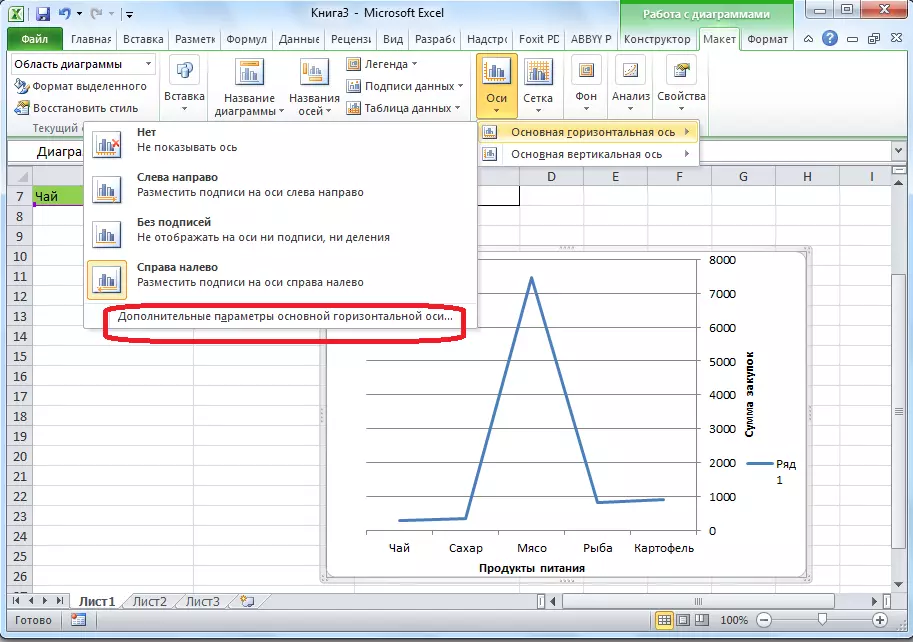
Sau đó, một cửa sổ mở ra trong đó một số cài đặt hiển thị trục được cung cấp: khoảng thời gian giữa các bộ phận, màu dòng, định dạng dữ liệu chữ ký (số, tiền, văn bản , v.v.), loại dòng, căn chỉnh và nhiều hơn nữa.
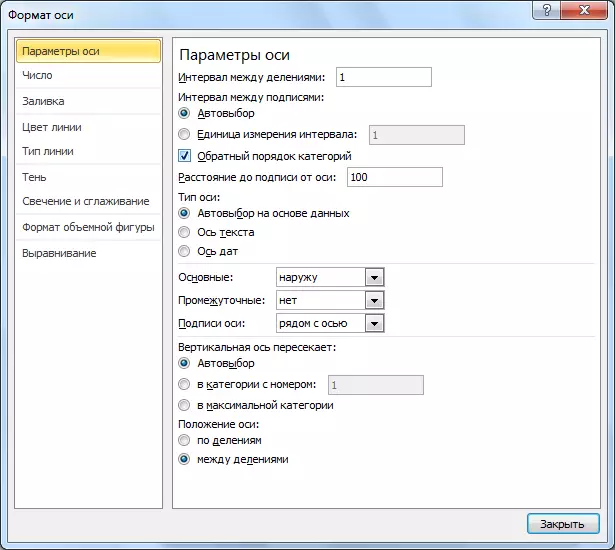
Thay đổi chữ ký dọc
Để thay đổi chữ ký dọc, nhấp vào nút "Trục", sau đó chuyển đến tên "Trục dọc chính". Như bạn có thể thấy, trong trường hợp này, có vẻ như nhiều lựa chọn hơn để chọn vị trí chữ ký trên trục. Bạn hoàn toàn không thể hiển thị trục, nhưng bạn có thể chọn một trong bốn số tùy chọn hiển thị:
- trong hàng ngàn;
- trong hàng triệu;
- trong hàng tỷ;
- dưới dạng quy mô logarit.
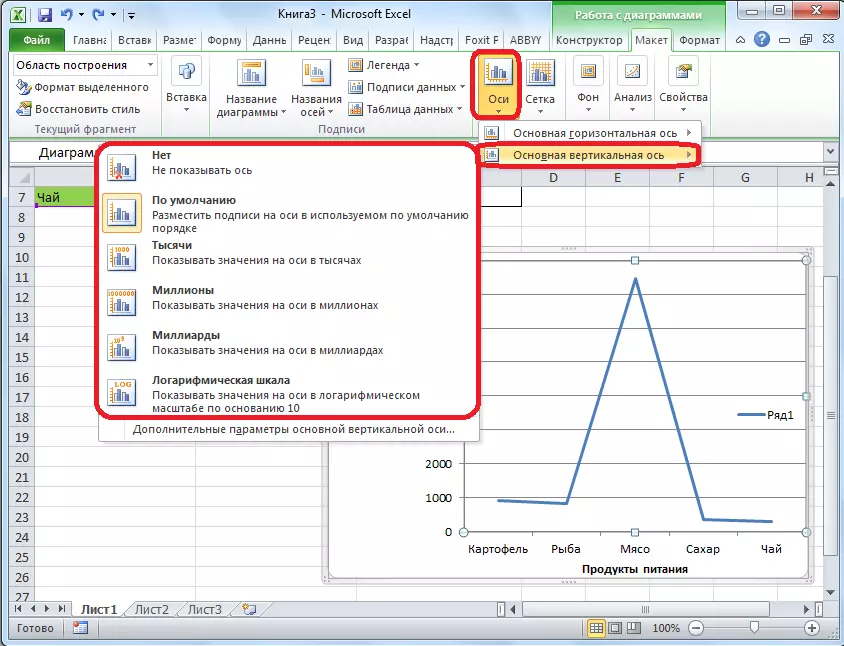
Khi chúng tôi chứng minh lịch trình bên dưới, sau khi chọn một mục cụ thể, các giá trị của thang đo được thay đổi tương ứng.
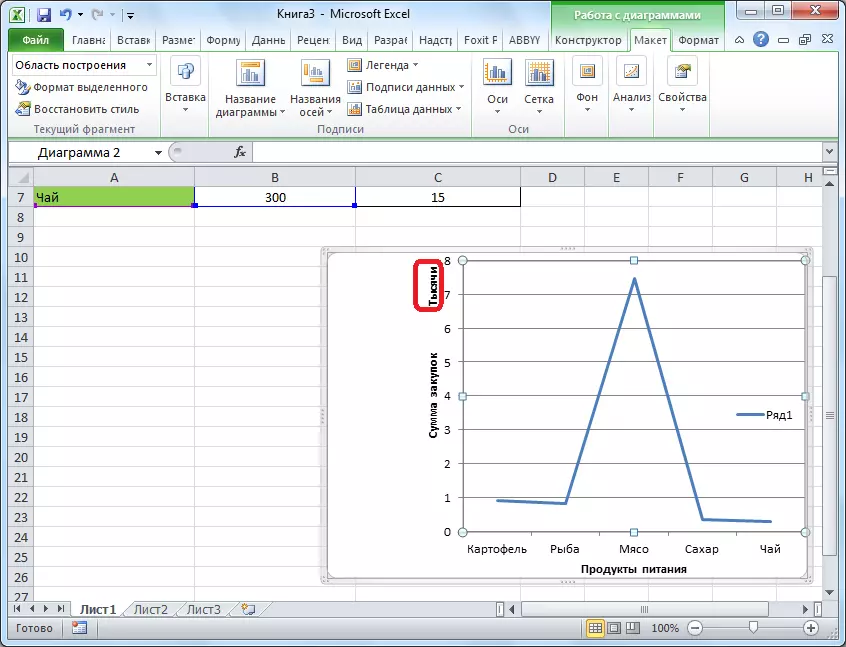
Ngoài ra, bạn có thể ngay lập tức chọn "các tham số bổ sung của trục dọc chính". Chúng tương tự như vật phẩm thích hợp cho trục ngang.
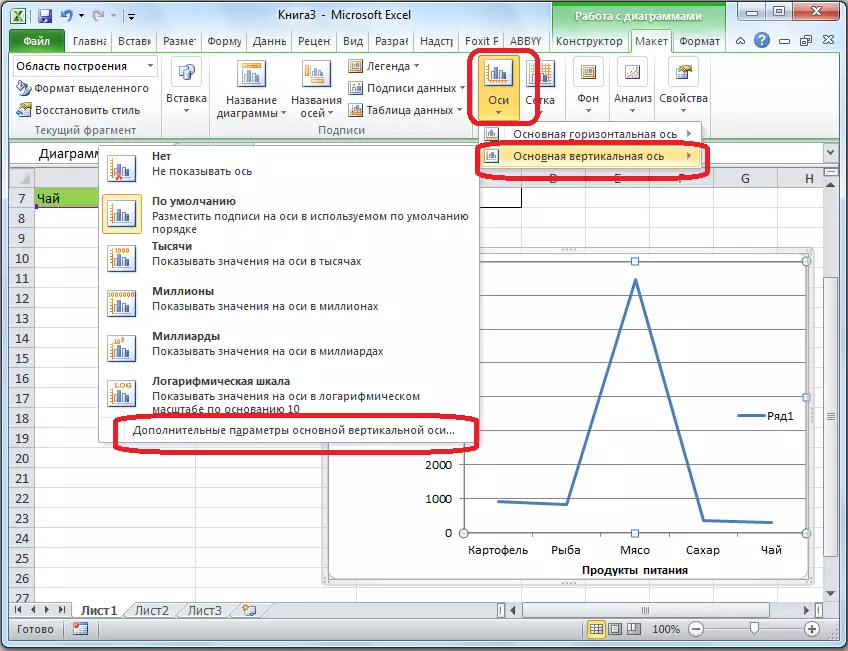
Như bạn có thể thấy, việc bao gồm tên và chữ ký của các trục trong chương trình Microsoft Excel không đặc biệt phức tạp và nói chung, trực quan. Nhưng, sau tất cả, dễ dàng tìm ra anh ta, có một hướng dẫn chi tiết về hành động trong tầm tay. Do đó, có thể tiết kiệm đáng kể thời gian để học các tính năng này.
