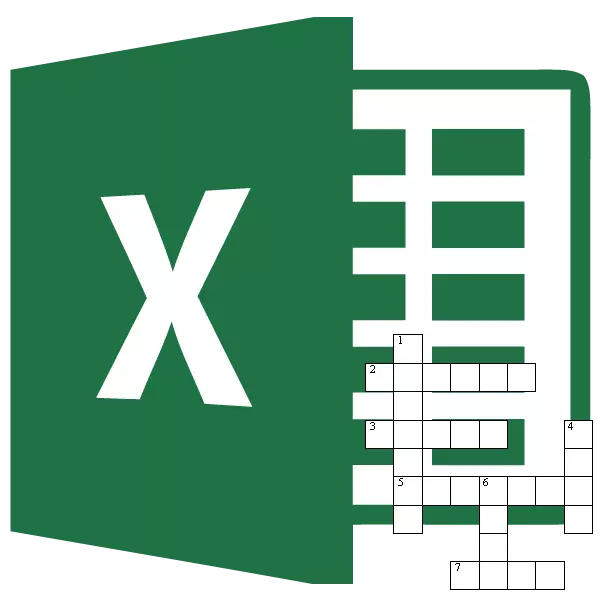
Nhiều người thích giải quyết các ô chữ, cũng có những người thích họ thực hiện. Đôi khi, ô chữ được yêu cầu không chỉ vì mục đích giải trí, mà còn để kiểm tra kiến thức về sinh viên một cách không chuẩn. Nhưng, ít người đoán rằng công cụ tuyệt vời để tạo ô chữ là chương trình Microsoft Excel. Và, thực sự, các tế bào trên tờ của ứng dụng này, như thể được thiết kế đặc biệt để phù hợp với các chữ cái của những từ nghịch ngợm ở đó. Hãy tìm hiểu cách nhanh chóng tạo một trò chơi ô chữ trong chương trình Microsoft Excel.
Tạo ô chữ
Trước hết, bạn cần tìm một ô chữ đã sẵn sàng, từ đó bạn sẽ tạo một bản sao trong chương trình Excel hoặc xem xét cấu trúc của ô chữ, nếu bạn đưa ra hoàn toàn nó.
Đối với ô chữ, bạn cần các ô vuông, không phải hình chữ nhật, như mặc định trong Microsoft Excel. Chúng ta cần thay đổi hình dạng của họ. Để làm điều này, bạn nhấn Ctrl + bàn phím trên bàn phím. Điều này chúng tôi làm nổi bật toàn bộ tờ. Sau đó, bằng cách nhấp vào nút chuột phải, gọi menu ngữ cảnh. Trong đó, nhấp vào dòng "chiều cao dòng".
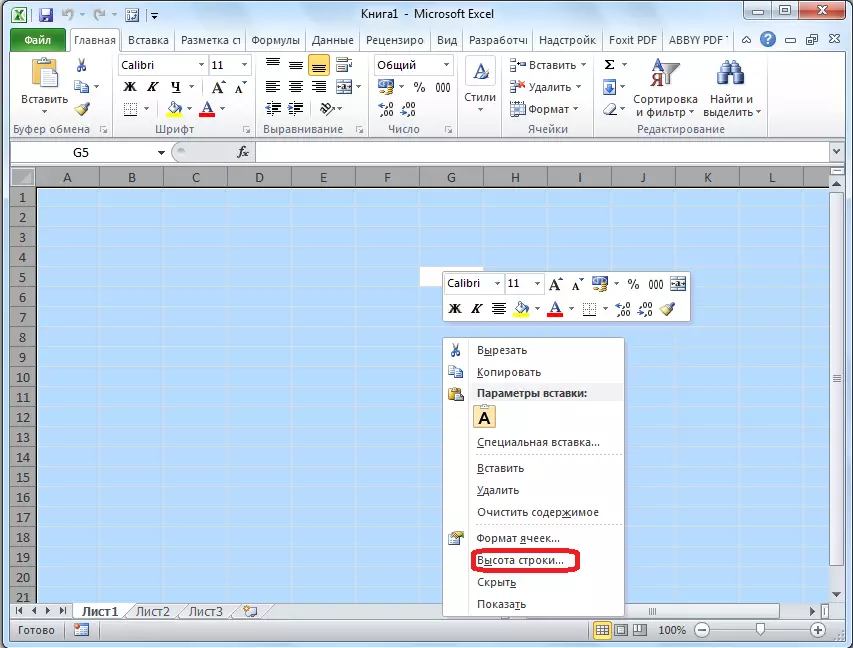
Một cửa sổ nhỏ mở ra trong đó bạn cần đặt chiều cao của chuỗi. Cài đặt giá trị 18. Chúng tôi nhấp vào nút "OK".
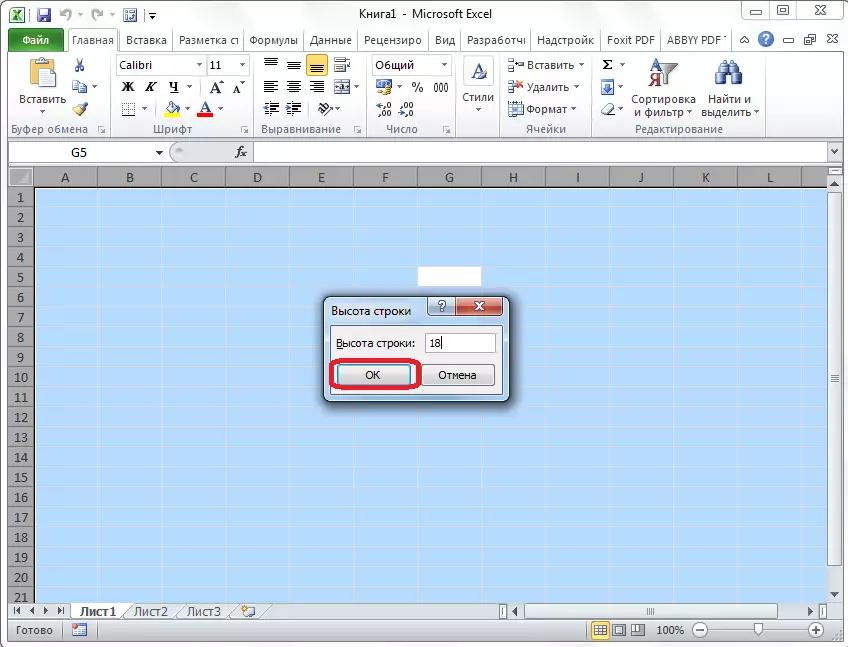
Để thay đổi chiều rộng, nhấp vào bảng điều khiển với tên của các cột và trong menu xuất hiện, chọn "Chiều rộng cột".
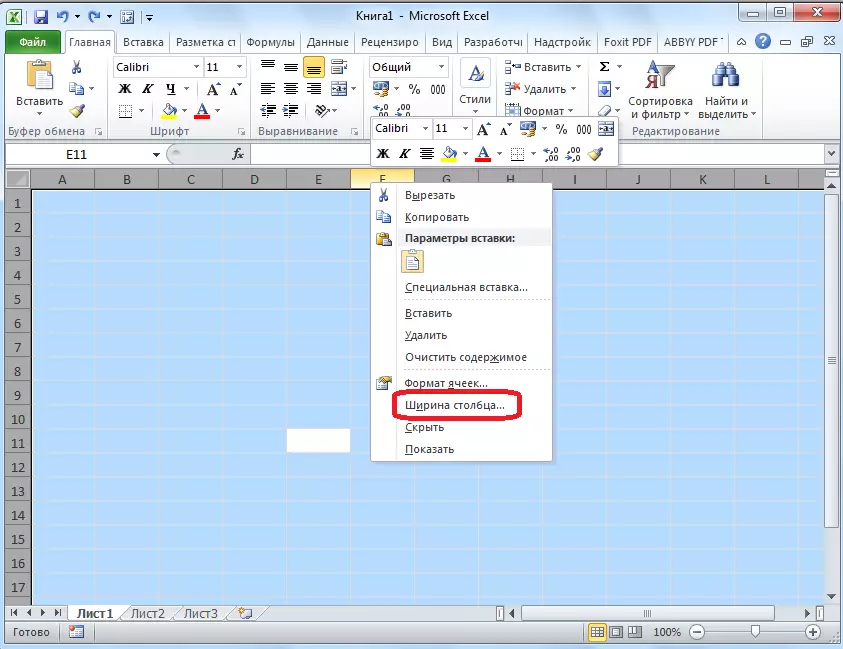
Như trong trường hợp trước, một cửa sổ xuất hiện trong đó dữ liệu cần được thêm vào. Lần này nó sẽ là số 3. Nhấp vào nút "OK".
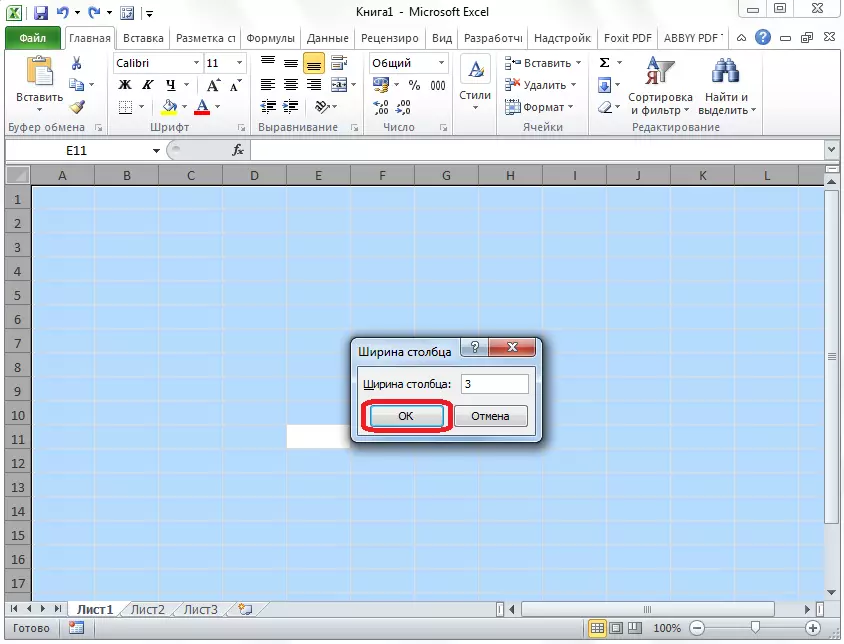
Tiếp theo, bạn nên tính số lượng ô cho các chữ cái trong ô chữ theo hướng ngang và dọc. Chọn số lượng ô tương ứng trên trang tính Excel. Trong tab Trang chủ, nhấp vào nút "Đường viền", nằm trên băng trong khối công cụ phông chữ. Trong menu xuất hiện, chọn mục "Tất cả Biên giới".
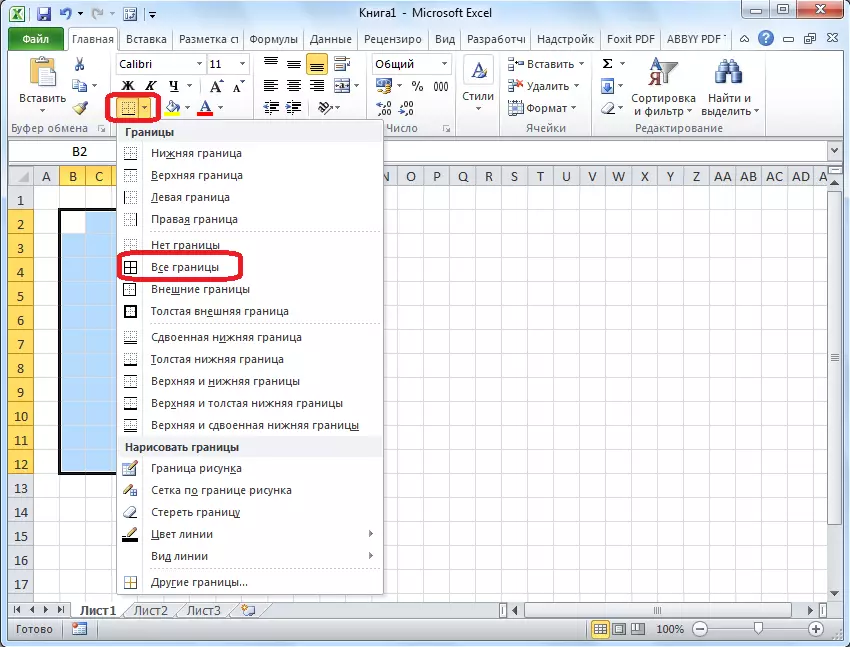
Như chúng ta thấy, các đường viền phác thảo ô chữ của chúng tôi được đặt.
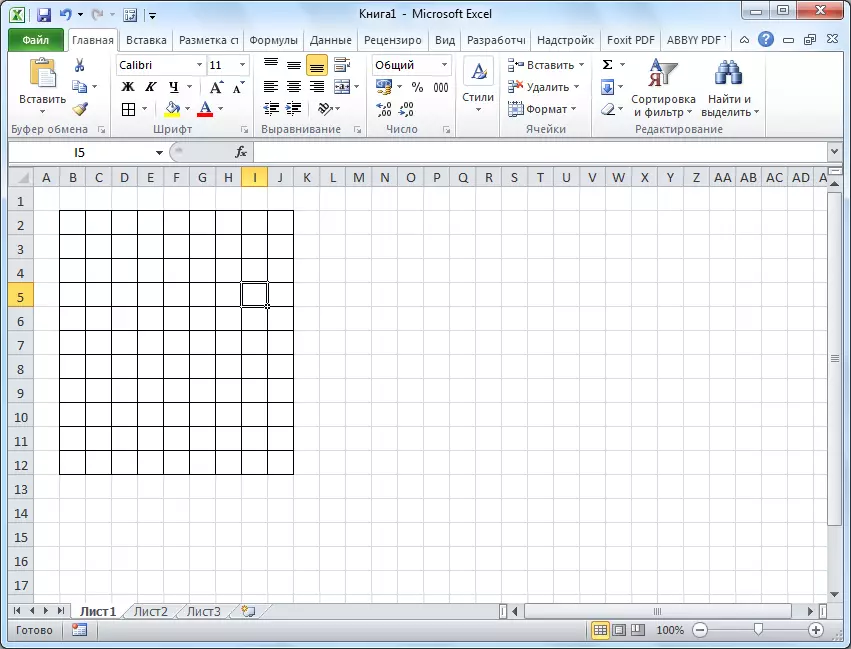
Bây giờ, bạn nên loại bỏ các ranh giới này ở một số nơi để ô chữ làm cho các loài cần thiết cho chúng ta. Điều này có thể được thực hiện bằng cách sử dụng một công cụ như vậy, cách "xóa", có biểu tượng khởi động có dạng cục tẩy và nằm trong thanh công cụ "chỉnh sửa", cùng một tab "Trang chủ". Chúng tôi nhấn mạnh các ranh giới của các ô mà chúng tôi muốn xóa và nhấp vào nút này.
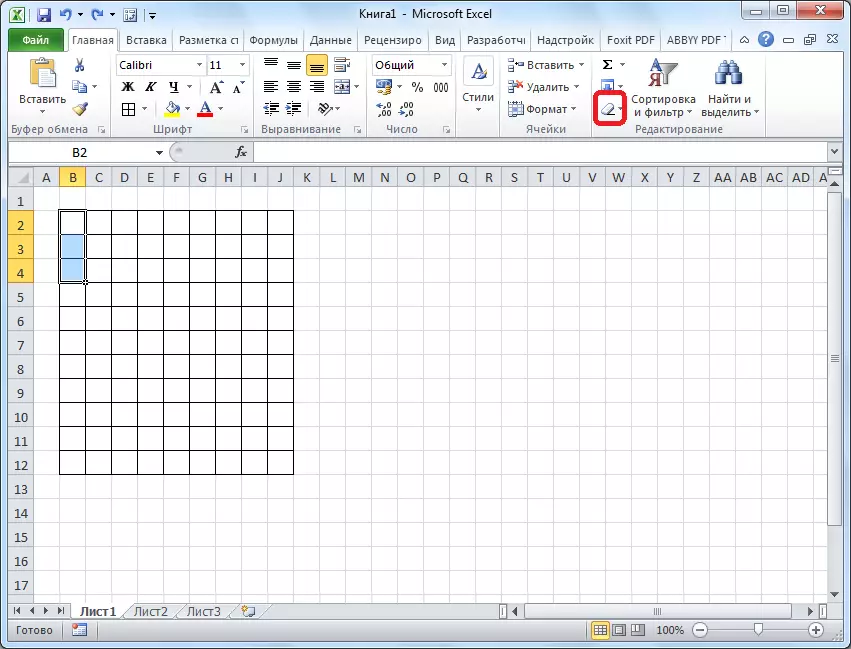
Do đó, chúng tôi dần dần vẽ ô chữ của chúng tôi, luân phiên loại bỏ ranh giới và chúng tôi có được một kết quả sẵn sàng.
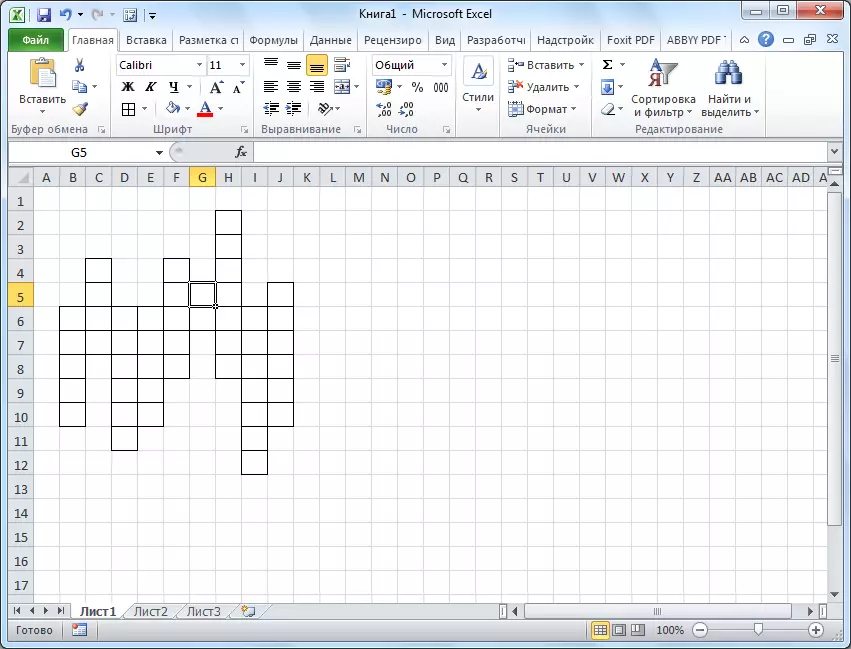
Đối với sự rõ ràng, trong trường hợp của chúng tôi, bạn có thể làm nổi bật chuỗi ngang của ô chữ với một màu khác, ví dụ, màu vàng, sử dụng nút "Điền màu" trên băng.
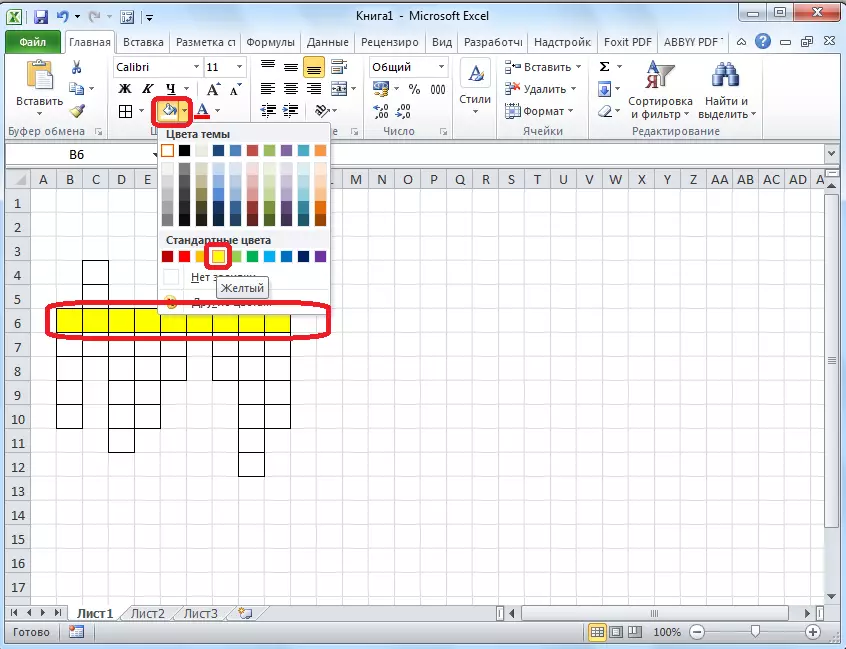
Tiếp theo, chúng tôi đặt số lượng câu hỏi trên ô chữ. Tốt nhất là làm điều này không quá nhiều phông chữ. Trong trường hợp của chúng tôi, phông chữ được sử dụng 8.
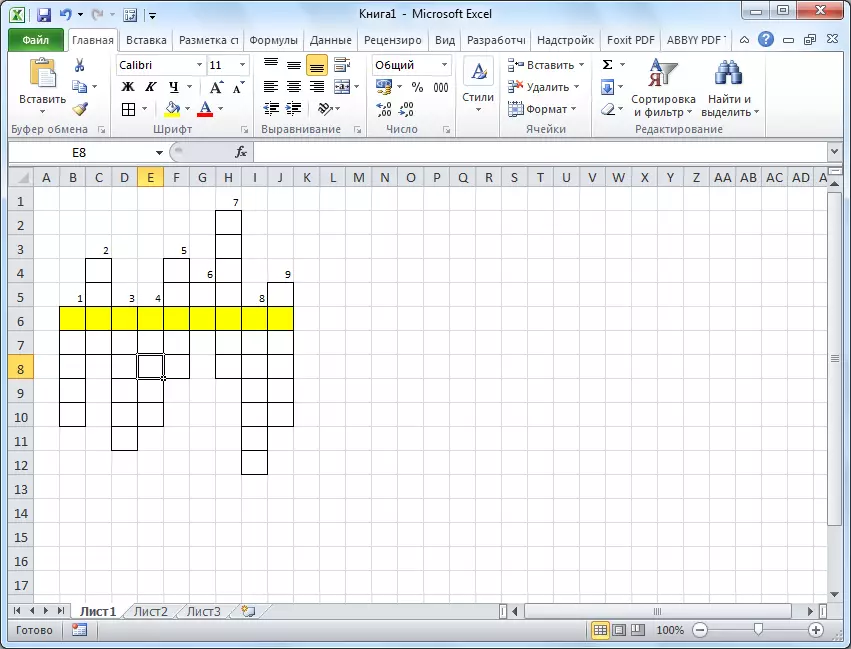
Để đặt câu hỏi, bạn có thể nhấp vào bất kỳ khu vực nào của các ô sang một bên từ nút ô chữ. Và nhấp vào nút "Kết hợp các ô", nằm trên băng mọi thứ trên cùng một tab trong hộp công cụ căn chỉnh.
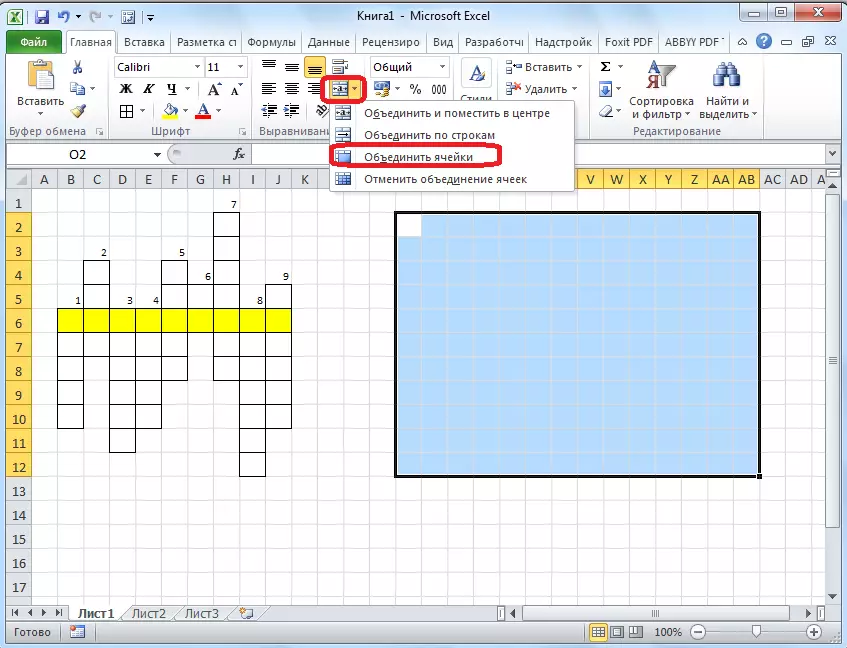
Hơn nữa, trong một ô kết hợp lớn, bạn có thể in hoặc sao chép các câu hỏi từ ô chữ.
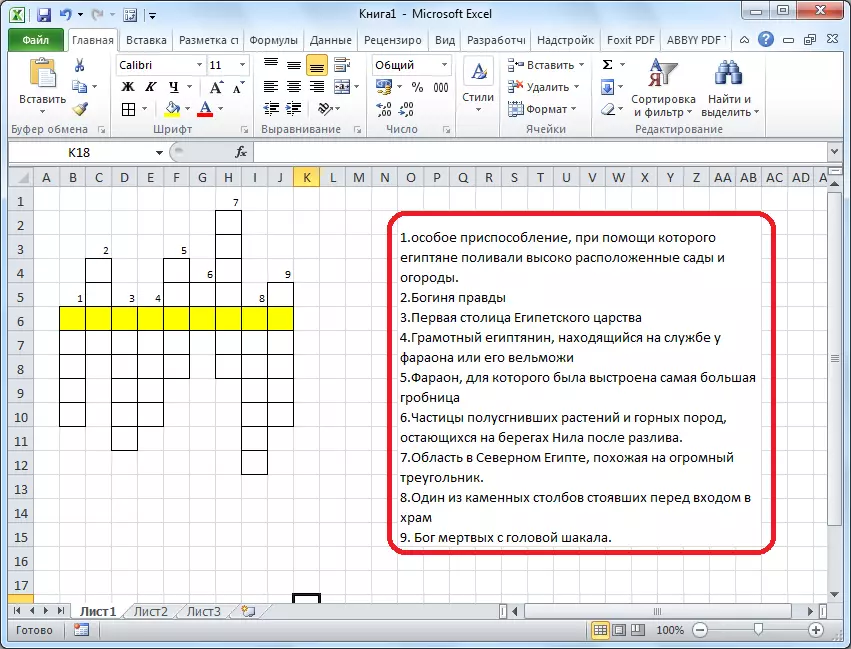
Trên thực tế, bản thân ô chữ đã sẵn sàng cho việc này. Nó có thể được in hoặc giải quyết trực tiếp trong Excel.
Tạo kiểm tra tự động
Nhưng, Excel cho phép bạn không chỉ tạo một ô chữ, mà còn là một ô chữ với một kiểm tra mà nó sẽ tự động phản ánh ngay người dùng chính xác đã giải từ hay không.
Đối với điều này, trong cùng một cuốn sách trên một tờ mới, chúng tôi tạo một bảng. Cột đầu tiên của cô ấy sẽ được gọi là "câu trả lời" và chúng tôi sẽ nhập câu trả lời cho ô chữ. Cột thứ hai sẽ được gọi là "đã nhập". Có dữ liệu được hiển thị được nhập bởi người dùng sẽ được kéo từ ô chữ. Cột thứ ba sẽ được gọi là "trùng lặp". Trong đó, nếu ô của cột đầu tiên sẽ trùng với ô tương ứng của cột thứ hai, con số "1" được hiển thị và nếu không - "0". Trong cùng một cột bên dưới, bạn có thể tạo một ô cho tổng số tiền câu trả lời được thừa nhận.
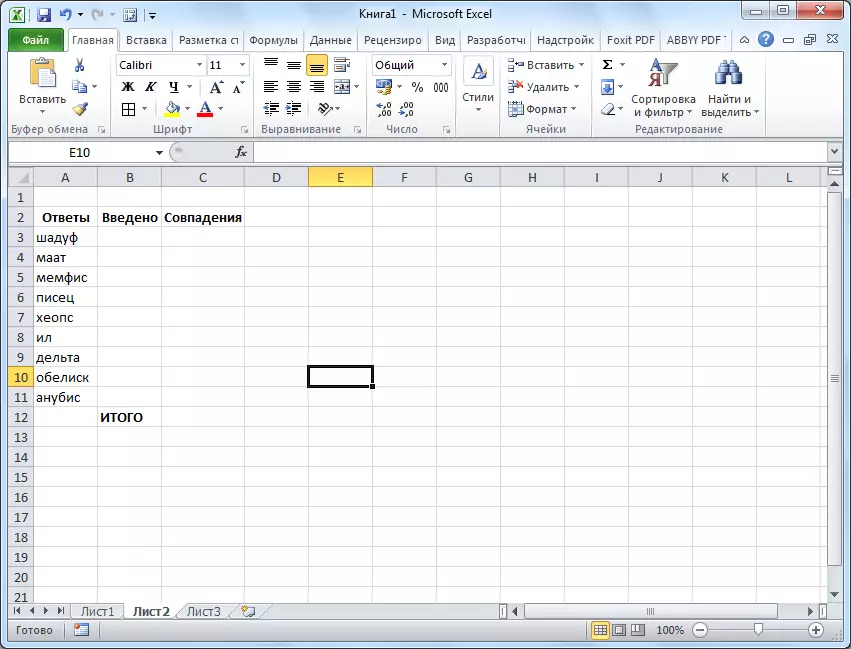
Bây giờ, chúng ta phải tuân theo bảng trên một tờ bằng một bảng trên tờ thứ hai.
Nó chỉ đơn giản là nếu mọi ô chữ từ được nhập vào một ô. Sau đó, chúng tôi chỉ buộc các ô trong cột "Đã nhập" với các ô ô chữ tương ứng. Nhưng, như chúng ta biết, không một từ nào phù hợp với từng ô của ô chữ, mà là một chữ cái. Chúng tôi sử dụng chức năng "chụp" để kết hợp các chữ cái này thành một từ.
Vì vậy, nhấp vào ô đầu tiên trong cột "Đã nhập" và nhấp vào nút để gọi cho trình hướng dẫn của các hàm.
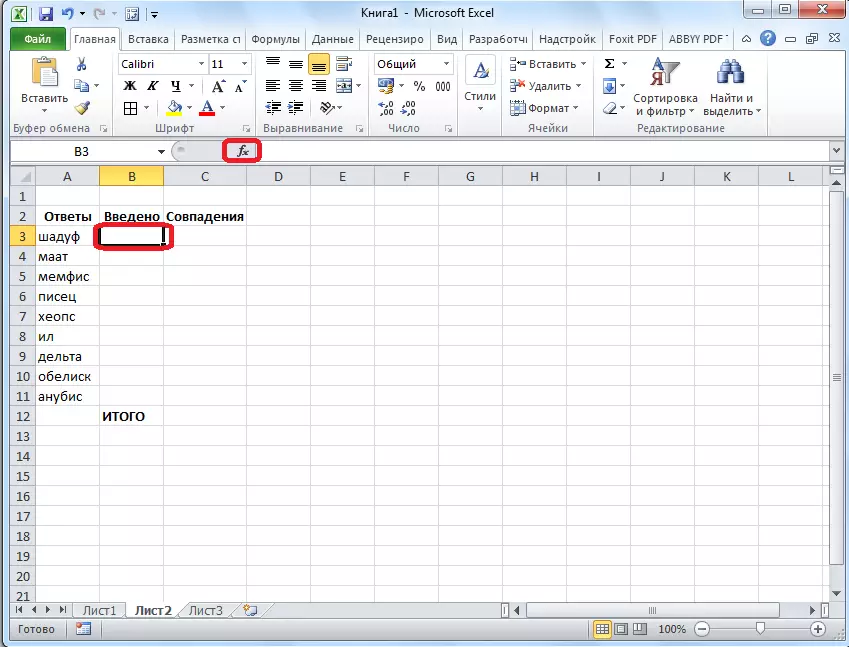
Trong cửa sổ Trình hướng dẫn chức năng mở ra, chúng ta tìm thấy chức năng "chụp", chọn nó và nhấp vào nút "OK".
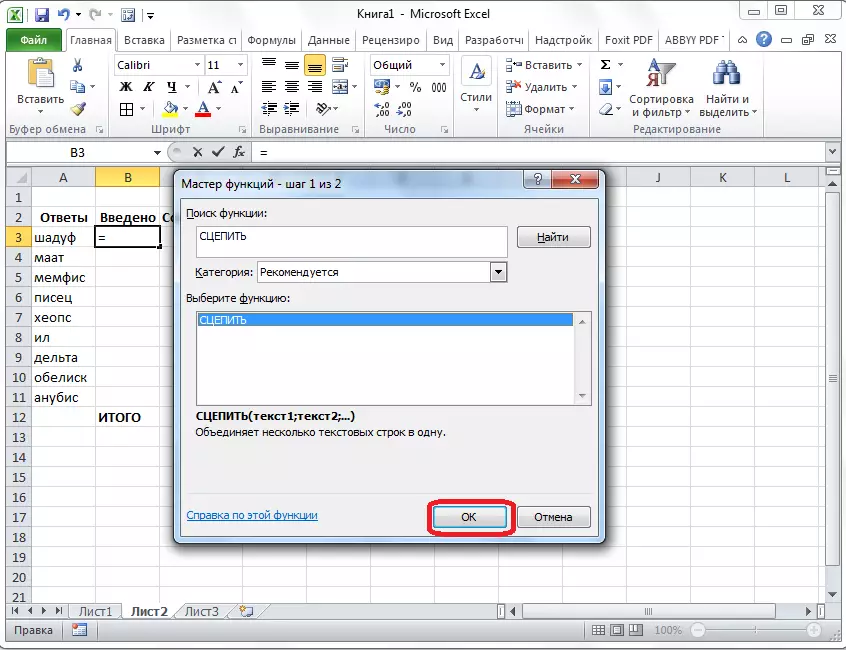
Các đối số chức năng mở ra. Nhấp vào nút nằm ở bên phải của trường nhập dữ liệu.
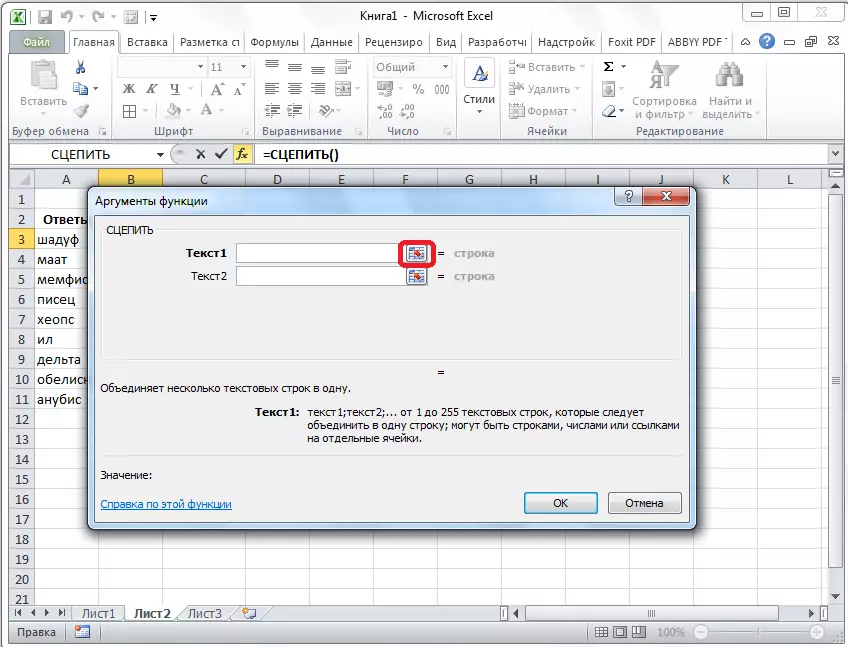
Chức năng của các đối số hàm bị sập và chúng tôi chuyển sang một trang tính với ô chữ và chọn ô nơi chữ cái đầu tiên của từ được đặt, tương ứng với dòng trên tờ thứ hai của tài liệu. Sau khi lựa chọn được thực hiện, chúng tôi nhấp vào nút ở bên trái của biểu mẫu đầu vào để trở về cửa sổ đối số chức năng.
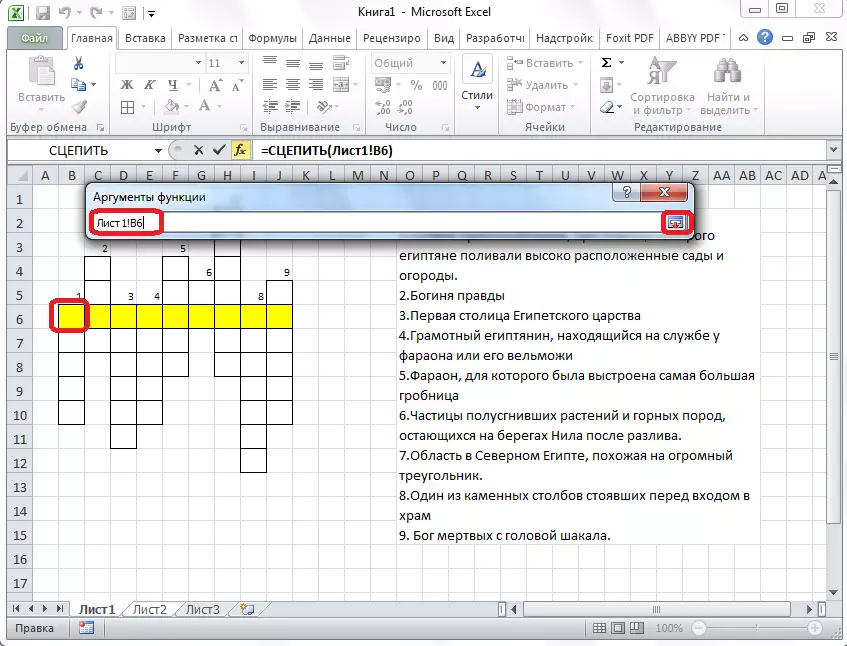
Một hoạt động như vậy được thực hiện với mỗi chữ cái của từ. Khi tất cả dữ liệu được nhập, nhấp vào nút "OK" trong cửa sổ Chức năng đối số.
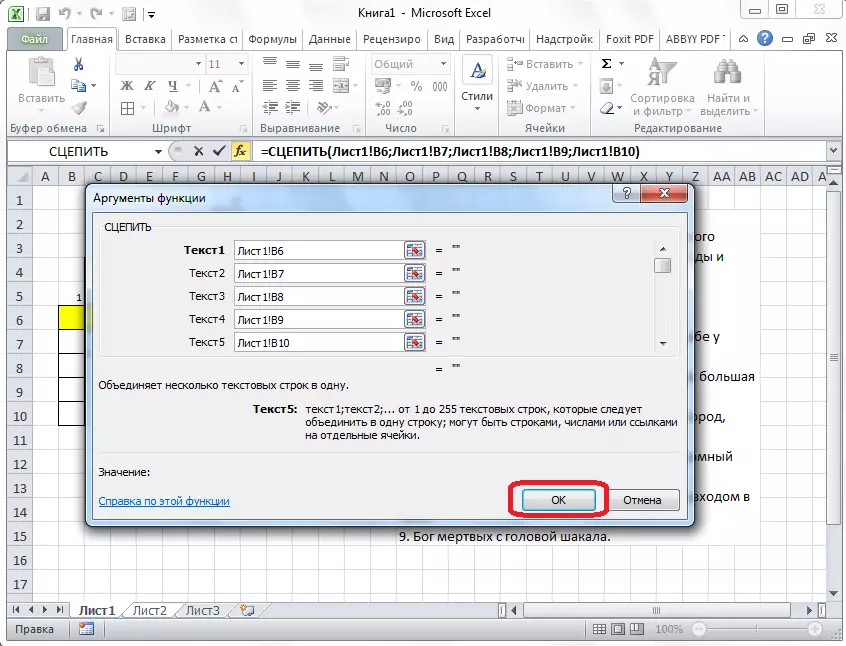
Nhưng, người dùng khi câu đố ô chữ có thể sử dụng cả chữ thường và chữ in hoa và chương trình sẽ coi chúng là các ký tự khác nhau. Để điều này không xảy ra, chúng tôi sẽ trở thành di động bạn cần và trong hàng các hàm, chúng tôi quy định giá trị "strach". Phần còn lại của toàn bộ nội dung của tế bào lấy vào dấu ngoặc, như trong hình dưới đây.
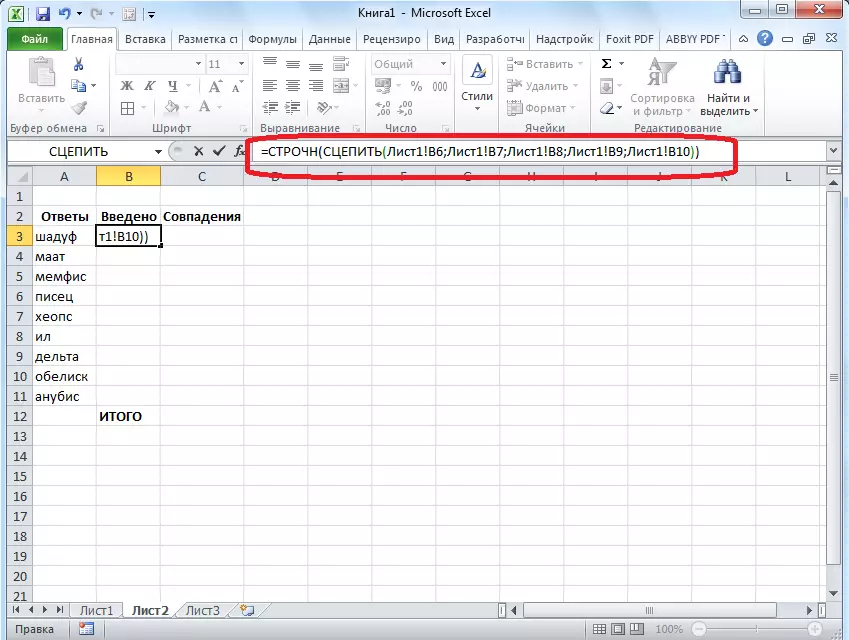
Bây giờ, bất cứ điều gì các chữ cái không viết người dùng trong ô chữ, trong cột "Đã nhập" mà chúng sẽ được chuyển đổi thành chữ thường.
Một quy trình như vậy với các chức năng "Capture" và "Strachnic" nên được thực hiện với mỗi ô trong cột "được giới thiệu" và với phạm vi ô tương ứng trong chính ô chữ.
Bây giờ, để so sánh kết quả của cột "câu trả lời" và "giới thiệu", chúng ta cần sử dụng chức năng "IF" trong cột. Chúng tôi trở thành trên ô tương ứng của cột của "sự trùng hợp" và chúng tôi giới thiệu chức năng của nội dung như vậy "= if (tọa độ của cột" câu trả lời "= tọa độ của cột" đã giới thiệu "; 1; 0). Đối với trường hợp cụ thể của chúng tôi, chức năng sẽ có biểu mẫu "= if (b3 = a3; 1; 0)". Một hoạt động như vậy được thực hiện cho tất cả các ô của cột "trùng hợp", ngoại trừ "tổng số".
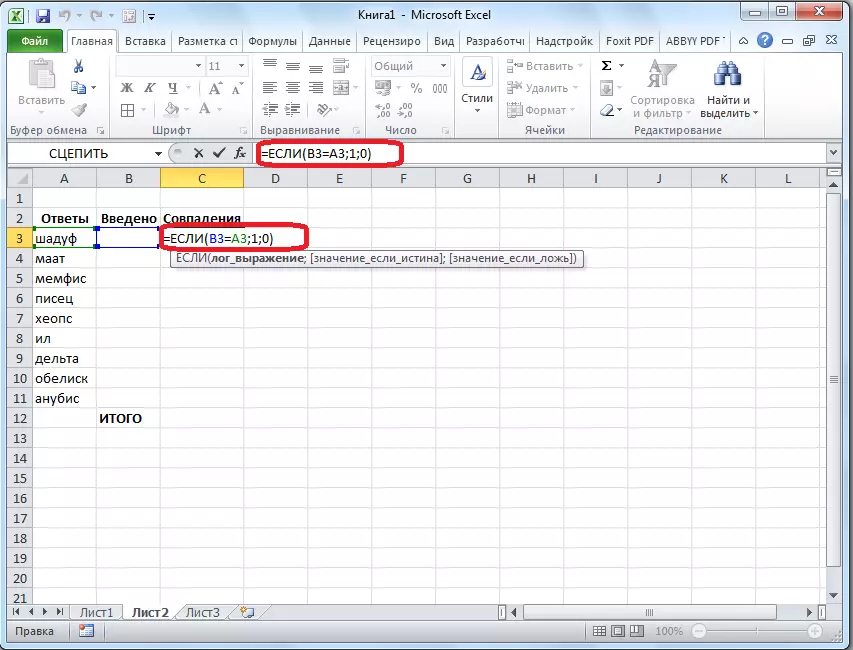
Sau đó, chúng tôi tô sáng tất cả các ô trong cột của "trùng hợp", bao gồm cả "Tổng" ô "và nhấp vào biểu tượng AutoSummy trên ruy-băng.
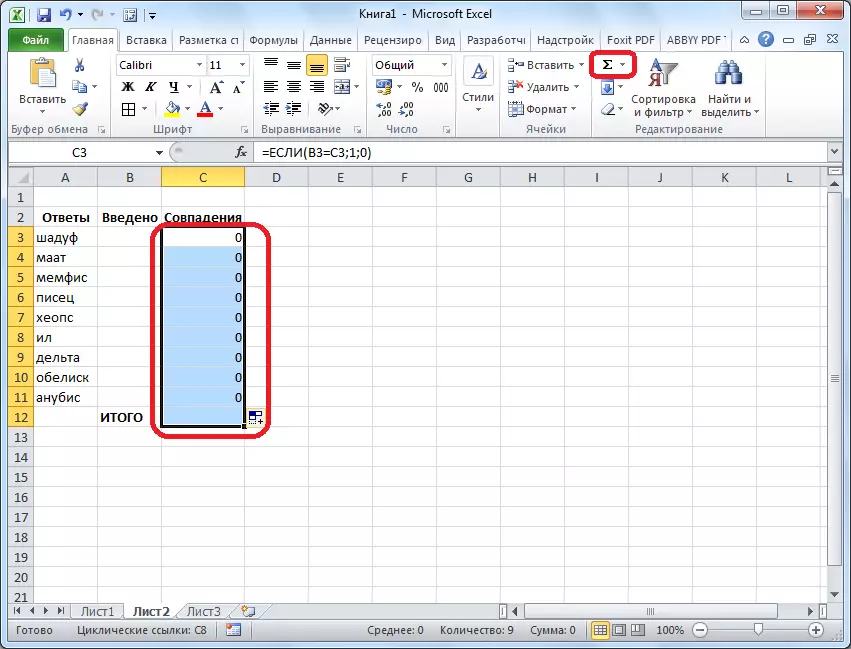
Bây giờ bảng này sẽ được kiểm tra tính đúng đắn của ô chữ rắn và kết quả của câu trả lời đúng sẽ được hiển thị dưới dạng điểm chung. Trong trường hợp của chúng tôi, nếu ô chữ sẽ hoàn toàn vững chắc, thì số 9 sẽ xuất hiện trong số tiền của số tiền, vì tổng số câu hỏi bằng số này.
Để kết quả của độ nhỏ có thể nhìn thấy không chỉ trên một tấm ẩn, mà là người giải quyết ô chữ, bạn có thể một lần nữa sử dụng chức năng "if". Chuyển đến một tờ có chứa một ô chữ. Chúng tôi chọn ô và nhập giá trị bằng một mẫu như vậy: "= if (sheet22! Tọa độ của các ô có điểm dùng chung = 9;" ô chữ được giải quyết ";" nghĩ nhiều hơn ")". Trong trường hợp của chúng tôi, công thức có loại này: "= if (sheet2! C12 = 9;" ô chữ được giải quyết ";" nghĩ nhiều hơn ")".
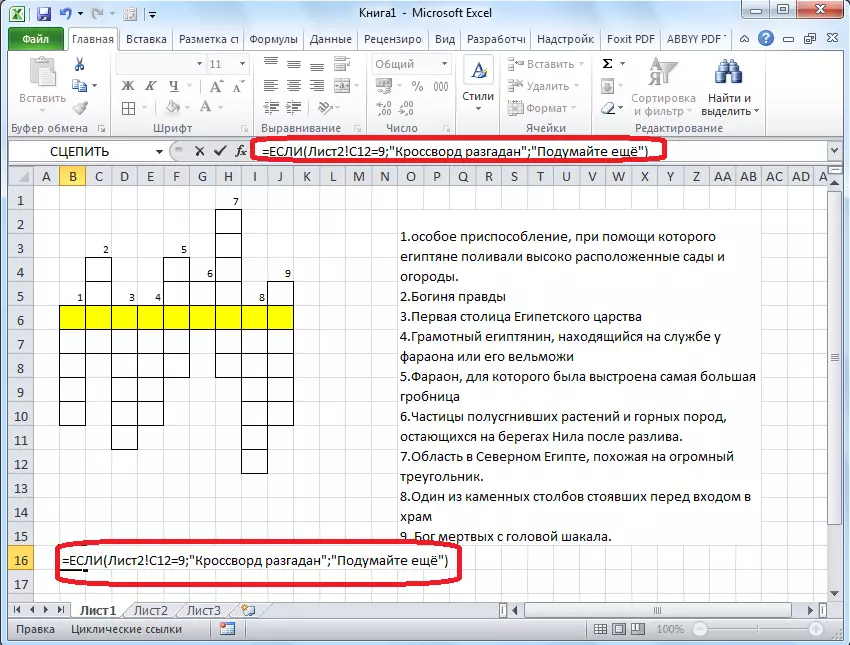
Do đó, ô chữ trong chương trình Microsoft Excel đã sẵn sàng hoàn toàn. Như bạn có thể thấy, trong ứng dụng này, bạn không thể nhanh chóng thực hiện một ô chữ, mà còn tạo kiểm tra tự động.
