
Các bảng trong đó có những dòng trống, không trông rất thẩm mỹ. Ngoài ra, do các hàng không cần thiết, điều hướng trên chúng có thể trở nên phức tạp hơn, vì bạn phải cuộn qua một loạt các ô lớn hơn để di chuyển từ đầu bảng đến cuối. Hãy tìm hiểu những cách nào có nhiều cách để xóa các dòng trống trong chương trình Microsoft Excel và cách loại bỏ chúng nhanh hơn và dễ dàng hơn.
Loại bỏ tiêu chuẩn
Cách nổi tiếng và phổ biến nhất để loại bỏ các dòng trống là sử dụng menu ngữ cảnh của chương trình Excel. Để loại bỏ các chuỗi theo cách này, chọn phạm vi ô không chứa dữ liệu và bằng cách nhấp vào nút chuột phải. Trong menu ngữ cảnh ngừng sử dụng, chúng tôi thực hiện chuyển đổi sang "Xóa ...". Bạn không thể gọi menu ngữ cảnh, nhưng để quay số bàn phím "Ctrl + -" trên bàn phím.

Một cửa sổ nhỏ xuất hiện, trong đó bạn cần chỉ định chính xác những gì chúng ta muốn loại bỏ. Kiểm tra một chuyển sang vị trí "chuỗi". Nhấp vào nút "OK".

Sau đó, tất cả các hàng của phạm vi được phân bổ sẽ bị xóa.
Là một tùy chọn thay thế, bạn có thể chọn các ô trong các dòng thích hợp và trong khi trong tab "Trang chủ", nhấp vào nút "Xóa", nằm trong thanh công cụ "Cell" trên băng. Sau đó, nó sẽ ngay lập tức bị xóa mà không cần thêm hộp thoại.

Tất nhiên, phương pháp này rất đơn giản và được biết đến. Nhưng, nó thoải mái nhất, nhanh chóng và an toàn?
Phân loại
Nếu các dòng trống được đặt ở một nơi, thì việc loại bỏ chúng sẽ khá nhẹ. Nhưng nếu chúng nằm rải rác trên toàn bảng, tìm kiếm và loại bỏ của họ có thể mất thời gian đáng kể. Trong trường hợp này, Sắp xếp sẽ giúp đỡ.
Chúng tôi làm nổi bật toàn bộ khu vực tabular. Tôi nhấp vào nút chuột phải và chọn "Sắp xếp" trong menu ngữ cảnh. Sau đó, một menu khác xuất hiện. Trong đó, bạn cần chọn một trong các mục sau: "Sắp xếp từ A đến Z", từ mức tối thiểu đến mức tối đa ", hoặc" từ Mới đến cũ ". Mà một trong các mục được liệt kê sẽ có trong menu, tùy thuộc vào loại dữ liệu được đặt trong các ô bảng.

Sau khi thực hiện thao tác trên, tất cả các ô trống sẽ di chuyển đến dưới cùng của bảng. Bây giờ, chúng ta có thể xóa các ô này bằng bất kỳ phương thức nào được thảo luận trong phần đầu tiên của bài học.
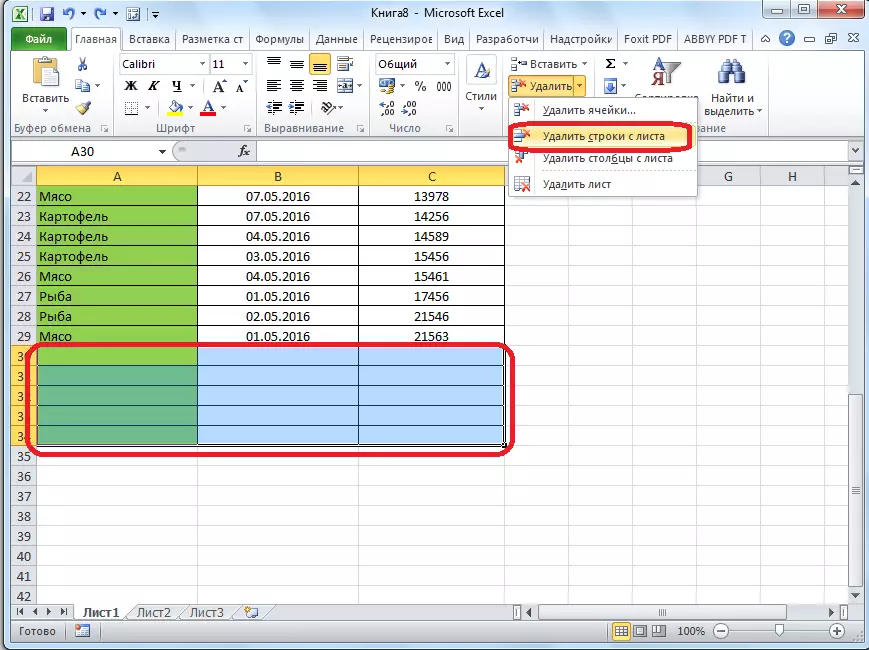
Nếu quy trình đặt các ô trong bảng là rất quan trọng, thì trước khi sắp xếp, hãy chèn một cột khác vào giữa bảng.

Tất cả các ô của số cột này theo thứ tự.

Sau đó, chúng tôi sản xuất sắp xếp dọc theo bất kỳ cột nào khác và xóa ô di chuyển xuống, như đã được mô tả ở trên.
Sau đó, để trả lại đơn hàng của các dòng đã có trước khi sắp xếp, chúng tôi thực hiện việc sắp xếp trong cột với các số của chuỗi "từ mức tối thiểu đến mức tối đa".

Như bạn có thể thấy, các hàng xếp thành cùng một thứ tự, không bao gồm trống, được gỡ bỏ. Bây giờ, chúng ta chỉ có thể xóa cột được thêm vào với số thứ tự. Chúng tôi làm nổi bật cột này. Sau đó nhấp vào nút trên Ribbon "Xóa". Trong menu Mở, chọn mục "Xóa các cột từ trang". Sau đó, cột mong muốn sẽ bị xóa.

Bài học: Sắp xếp trong Microsoft Excel
Sử dụng bộ lọc
Một tùy chọn khác để ẩn các ô trống là việc sử dụng bộ lọc.
Chúng tôi tô sáng toàn bộ khu vực khu vực và, định vị trong tab Trang chủ, hãy nhấp vào nút "Sắp xếp và lọc", nằm trong khối cài đặt chỉnh sửa. Trong menu xuất hiện, chúng tôi thực hiện chuyển đổi về mục "Bộ lọc".
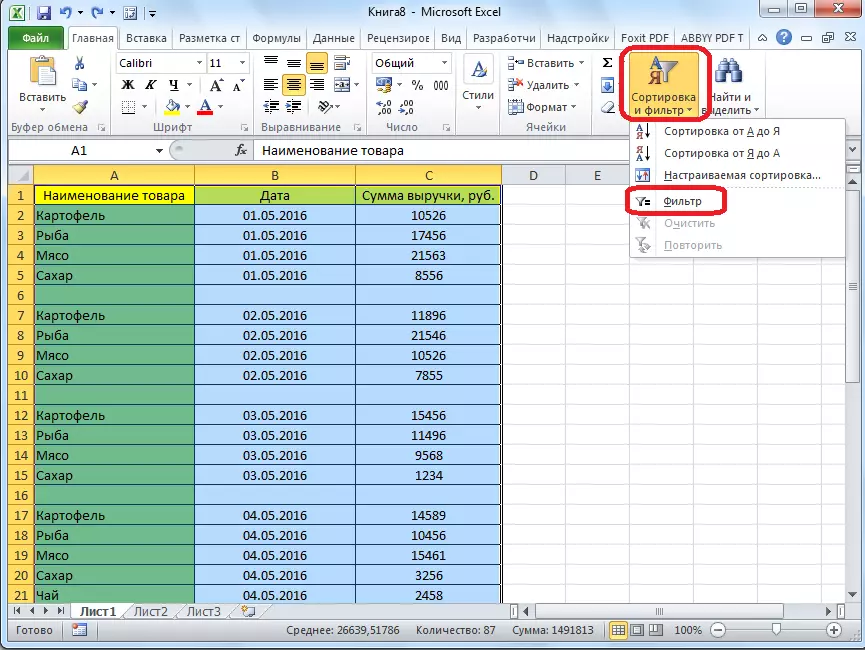
Một biểu tượng đặc trưng xuất hiện trong nắp bàn của bảng. Nhấp vào biểu tượng này trong bất kỳ trong cột Lựa chọn của bạn.
Trong menu xuất hiện, hãy tháo hộp kiểm khỏi mục "trống". Nhấp vào nút "OK".

Như bạn có thể thấy, sau đó, tất cả các chuỗi trống biến mất, khi chúng được lọc.

Bài học: Cách sử dụng AutoFilter trong Microsoft Excel
Lựa chọn tế bào
Một phương pháp loại bỏ khác sử dụng lựa chọn một nhóm các ô trống. Để sử dụng phương pháp này, lần đầu tiên phân bổ toàn bộ bảng. Sau đó, ở trong tab "Home", nhấp vào nút "Tìm và chọn", nằm trên băng trong nhóm thanh công cụ chỉnh sửa. Trong menu xuất hiện, nhấp vào mục "Cách ly của nhóm các ô ...".

Một cửa sổ mở ra trong đó bạn sắp xếp lại việc chuyển sang vị trí "các ô trống". Nhấp vào nút "OK".
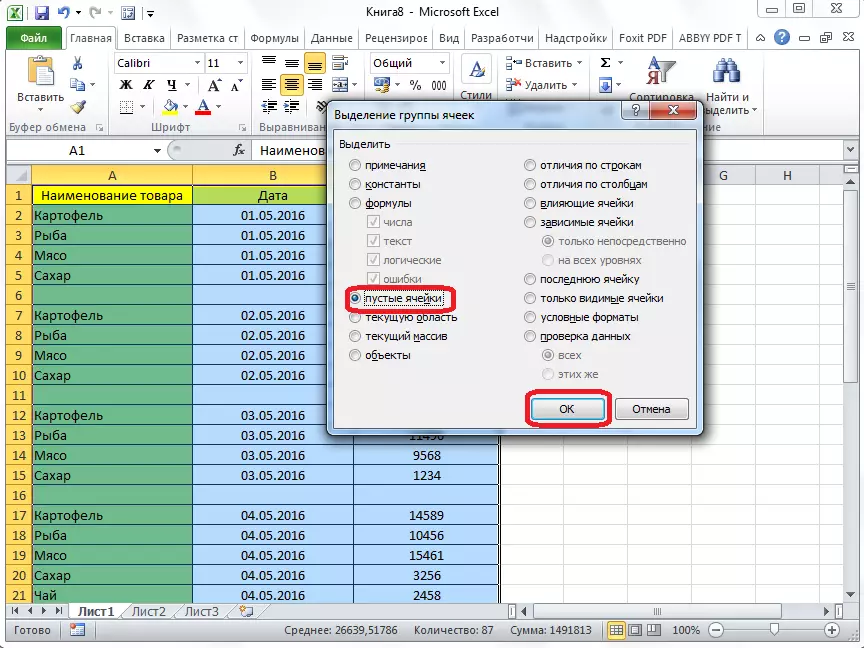
Như chúng ta thấy, sau đó, tất cả các dòng chứa các ô trống đã được tách ra. Bây giờ nhấn nút "Xóa" đã quen thuộc với chúng tôi, nằm trên băng trong nhóm "Công cụ di động".
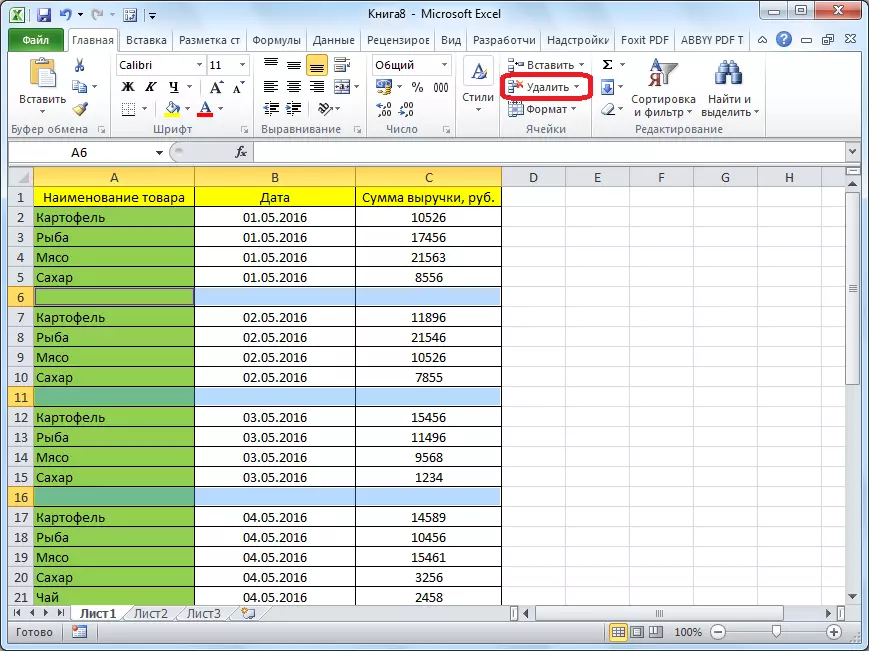
Sau đó, tất cả các dòng trống sẽ được gỡ bỏ khỏi bảng.

Nhận xét quan trọng! Cách cuối cùng không thể được sử dụng trong các bảng với các dải chồng chéo và với các ô trống có trong dòng nơi có sẵn dữ liệu. Trong trường hợp này, dịch chuyển tế bào có thể xảy ra, và bảng sẽ bị hỏng.
Như chúng ta thấy, có một số cách để loại bỏ các ô trống khỏi bảng. Cách nào tốt hơn để sử dụng nó, phụ thuộc vào độ phức tạp của bảng và cách các chuỗi trống nằm rải rác dọc theo nó (được đặt trong một khối hoặc trộn với các dòng chứa đầy dữ liệu).
