
Trong quá trình tính toán và dữ liệu khác nhau với dữ liệu, nó thường là cần thiết để tính giá trị trung bình của chúng. Nó được tính bằng cách thêm số và chia tổng số tiền cho số của chúng. Hãy tìm hiểu cách tính toán giá trị được đặt trung bình của số bằng chương trình Microsoft Excel theo nhiều cách khác nhau.
Phương pháp tính toán tiêu chuẩn
Cách dễ nhất và nổi tiếng nhất để tìm bộ số số học trung bình là sử dụng một nút đặc biệt trên Ribbon Microsoft Excel. Chọn phạm vi số nằm trong cột hoặc trong chuỗi tài liệu. Trong khi ở tab "Home", nhấp vào nút AutoSumn, nằm trên băng trong thanh công cụ chỉnh sửa. Từ danh sách thả xuống, chọn mục "Trung bình".

Sau đó, sử dụng chức năng "srvnak", tính toán. Trong ô dưới cột đã chọn hoặc ở bên phải của dòng đã chọn, số học trung bình của bộ số này được hiển thị.

Phương pháp này là sự đơn giản tốt và thuận tiện. Nhưng, anh ta có và những sai sót đáng kể. Sử dụng phương thức này, bạn có thể đếm giá trị trung bình của chỉ những số được đặt trong một hàng trong một cột hoặc trong một dòng. Nhưng, với một loạt các ô, hoặc với các ô rải rác trên một tờ, không thể làm việc với phương pháp này.
Ví dụ: nếu bạn chọn hai cột và các trung bình số học được mô tả ở trên, câu trả lời sẽ được đưa ra cho mỗi cột riêng biệt và không cho toàn bộ mảng các ô.

Tính toán bằng cách sử dụng một thuật sĩ của các chức năng
Đối với các trường hợp khi bạn cần tính toán các mảng số học trung bình của các ô hoặc các ô rải rác, bạn có thể sử dụng các chức năng của các hàm. Nó áp dụng tất cả các chức năng giống nhau "crnval", được chúng tôi biết theo phương pháp tính toán đầu tiên, nhưng nó làm cho nó một vài cách khác nhau.
Nhấp vào ô, nơi chúng tôi muốn hiển thị kết quả của việc đếm giá trị trung bình. Nhấp vào nút "Chèn Chèn", được đặt ở bên trái chuỗi công thức. Hoặc là, chúng tôi nhập một sự kết hợp của Shift + F3 trên bàn phím.

Các chức năng Master bắt đầu. Trong danh sách các chức năng được trình bày đang tìm kiếm "srnvow". Chúng tôi nhấn mạnh nó và nhấp vào nút "OK".

Cửa sổ đối số mở ra. Các trường "số" được nhập bởi các đối số chức năng. Nó có thể là cả số thông thường và địa chỉ di động, nơi các số này được đặt. Nếu bạn không thoải mái khi nhập địa chỉ của các ô theo cách thủ công, bạn nên nhấp vào nút nằm ở bên phải của trường nhập dữ liệu.

Sau đó, hàm đối số hàm sẽ đến và bạn có thể chọn nhóm các ô trên một tờ để tính toán. Sau đó, một lần nữa, nhấn nút ở bên trái của trường nhập dữ liệu để quay lại cửa sổ Chức năng đối số.
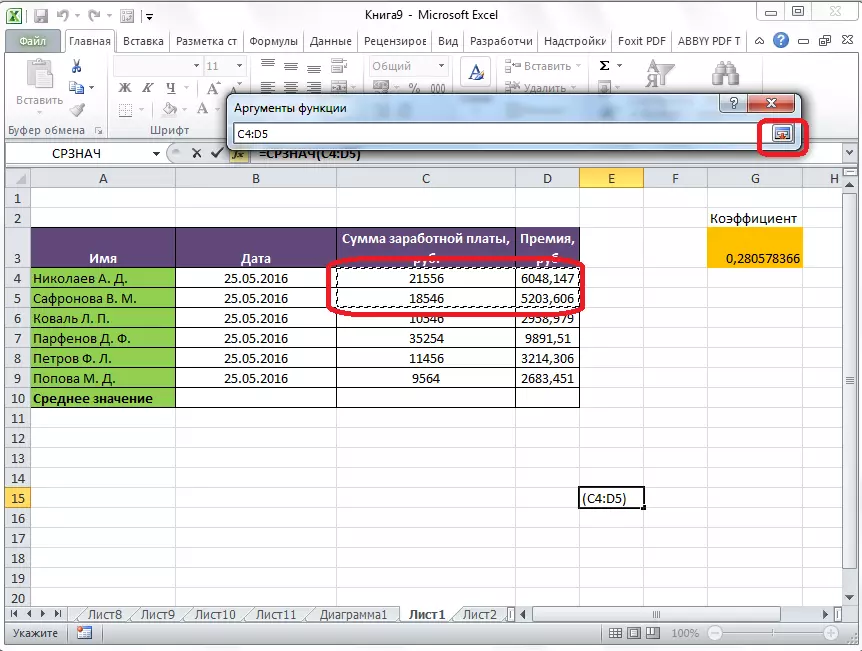
Nếu bạn muốn tính mức trung bình số học giữa các số trong các nhóm ô bị phân tán, các hành động tương tự được đề cập ở trên là trường "số 2". Và miễn là tất cả các nhóm tế bào cần thiết không được nhấn mạnh.

Sau đó, nhấp vào nút "OK".

Kết quả tính toán số học trung bình sẽ được tô sáng trong ô mà bạn đã phân bổ trước khi bắt đầu trình hướng dẫn các hàm.

Công thức bảng điều khiển
Có một cách thứ ba khác để khởi chạy chức năng "srnvow". Đối với điều này, đi đến tab "Công thức". Chúng tôi làm nổi bật ô trong đó kết quả sẽ được hiển thị. Sau đó, trong thanh công cụ "Thư viện chức năng" trên băng, chúng ta nhấn nút "Các chức năng khác". Danh sách xuất hiện trong đó bạn cần liên tiếp đi qua các mục "thống kê" và "srnzov".

Sau đó, cửa sổ chức năng tương tự chính xác của các đối số chức năng được khởi động, cũng như khi sử dụng trình hướng dẫn chức năng, công việc chúng ta đã mô tả chi tiết ở trên.

Các hành động tiếp theo giống hệt nhau.
Chức năng nhập thủ công
Nhưng, đừng quên điều đó luôn luôn, nếu bạn muốn, bạn có thể nhập hàm "srnval" theo cách thủ công. Nó sẽ có mẫu sau: "= srnavov (address_diapazone_ (số); address_diapazone_ychek (số)).
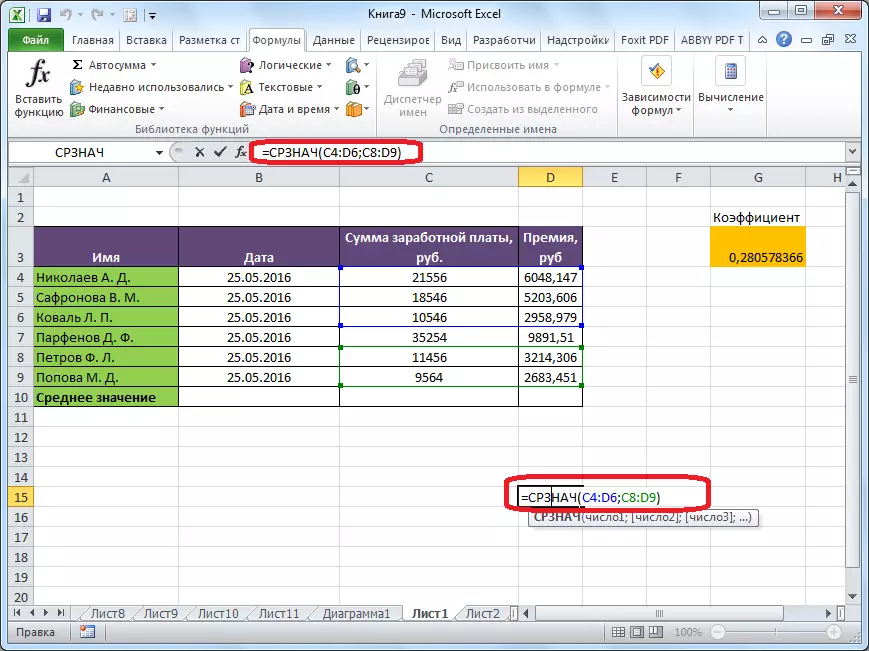
Tất nhiên, phương pháp này không thoải mái như trước đây và yêu cầu một số công thức nhất định trong đầu của người dùng, nhưng nó linh hoạt hơn.
Tính toán trung bình theo điều kiện
Ngoài việc tính toán thông thường của giá trị trung bình, có thể đếm giá trị trung bình theo điều kiện. Trong trường hợp này, chỉ những số đó từ phạm vi đã chọn tương ứng với một điều kiện nhất định sẽ được tính đến. Ví dụ: nếu những số này nhiều hơn hoặc ít hơn được đặt cụ thể.
Đối với các mục đích này, chức năng "Survival" được sử dụng. Cũng như chức năng "SRNVAL", có thể chạy nó thông qua các chức năng của các hàm, từ bảng công thức hoặc đầu vào thủ công cho ô. Sau khi cửa sổ đối số chức năng được mở, bạn cần nhập các tham số của nó. Trong trường phạm vi, chúng tôi nhập phạm vi ô, các giá trị sẽ tham gia vào định nghĩa của số học trung bình. Chúng tôi làm điều này theo cách tương tự như với chức năng "srnvow".
Nhưng, trong trường "Điều kiện", chúng ta phải chỉ định một giá trị cụ thể, số ít nhiều sẽ liên quan đến việc tính toán. Điều này có thể được thực hiện bằng cách sử dụng các dấu hiệu so sánh. Ví dụ: chúng tôi đã thực hiện biểu thức "> = 15000". Đó là, chỉ có các phạm vi của phạm vi sẽ được thực hiện để tính toán các số lớn hoặc bằng 15.000. Nếu cần, thay vì một số cụ thể, ở đây bạn có thể chỉ định địa chỉ của ô nằm trong đó số tương ứng được đặt.
Cánh đồng "Phạm vi trung bình" là không cần thiết để điền. Nhập dữ liệu vào đó chỉ là bắt buộc khi sử dụng các ô có nội dung văn bản.
Khi tất cả dữ liệu được nhập, nhấn nút OK OK.

Sau đó, trong ô được chọn trước, kết quả tính toán số lượng số học trung bình cho phạm vi đã chọn được hiển thị, ngoại trừ các ô có dữ liệu không đáp ứng các điều kiện.

Như bạn có thể thấy, trong chương trình Microsoft Excel, có một số công cụ mà bạn có thể tính giá trị trung bình của số lượng số đã chọn. Hơn nữa, có một chức năng tự động chọn các số từ phạm vi không tương ứng với tiêu chí được xác định trước. Điều này làm cho các tính toán trong Microsoft Excel, thậm chí còn thuận tiện hơn cho người dùng.
