
Trả lời ngay câu hỏi: Tại sao cần thiết? Kịch bản có khả năng nhất khi có thể cần phải vô hiệu hóa hoàn toàn bàn phím - xem phim hoạt hình hoặc một video video khác, mặc dù tôi không loại trừ các tùy chọn khác. Xem thêm: Cách ngắt kết nối bàn di chuột trên máy tính xách tay.
Tắt bàn phím máy tính xách tay hoặc máy tính sang các công cụ
Có lẽ cách tốt nhất để tạm thời vô hiệu hóa bàn phím trong Windows là sử dụng trình quản lý thiết bị. Đồng thời, bạn không cần bất kỳ chương trình của bên thứ ba nào, nó tương đối đơn giản và hoàn toàn an toàn.
Bạn sẽ cần thực hiện các bước đơn giản sau đây để tắt phương thức này.
- Chuyển đến Trình quản lý thiết bị. Trong Windows 10 và 8, điều này có thể được thực hiện thông qua menu chuột phải trên nút "Bắt đầu". Trong Windows 7 (Tuy nhiên, và trong các phiên bản khác), bạn có thể nhấn các phím Win + R trên bàn phím (hoặc bắt đầu - thực thi) và nhập devmgmt.msc
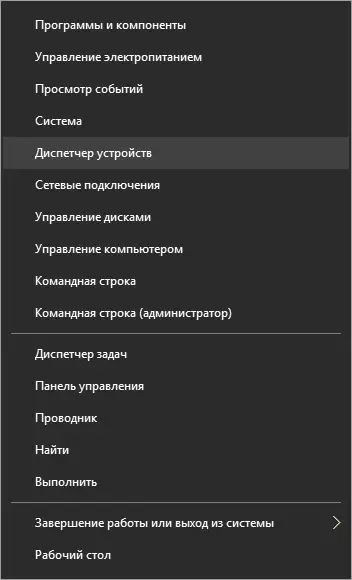
- Trong phần "Bàn phím" của Trình quản lý thiết bị, nhấp chuột phải vào bàn phím của bạn và chọn "Vô hiệu hóa". Nếu mục này bị thiếu, sau đó sử dụng "Xóa".
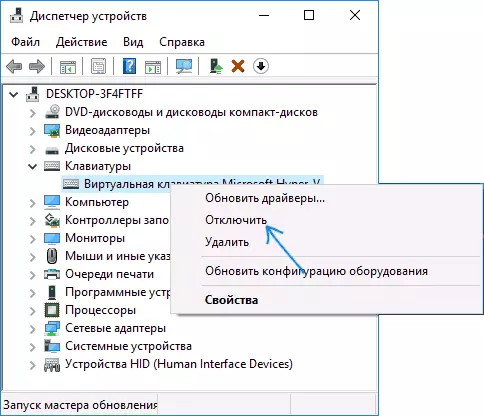
- Xác nhận tắt máy bàn phím.
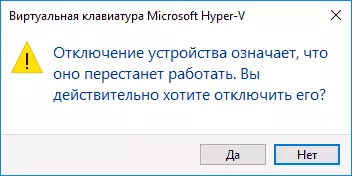
Sẵn sàng. Bây giờ trình quản lý thiết bị có thể được đóng lại và bàn phím máy tính của bạn sẽ bị vô hiệu hóa, tức là. Không có khóa nào sẽ hoạt động trên đó (mặc dù, trên máy tính xách tay có thể tiếp tục làm việc các nút bật và tắt).
Trong tương lai, để bật bàn phím một lần nữa, bạn có thể nhập tương tự vào trình quản lý thiết bị, nhấp chuột phải vào bàn phím bị vô hiệu hóa và chọn mục "Kích hoạt". Nếu bạn đã sử dụng bàn phím loại bỏ bàn phím, thì nó đã được cài đặt lại, trong menu Trình quản lý thiết bị, chọn hành động - Cập nhật cấu hình phần cứng.
Thông thường, phương pháp này là đủ, nhưng có những trường hợp khi nó không phù hợp hoặc người dùng chỉ cần thích sử dụng chương trình của bên thứ ba để nhanh chóng bật hoặc tắt.
Các chương trình miễn phí cho phép bạn vô hiệu hóa bàn phím trong Windows
Có nhiều chương trình khóa phần mềm miễn phí, tôi sẽ chỉ đưa ra hai trong số họ, theo tôi, theo tôi, thực hiện tính năng này một cách thuận tiện và tại thời điểm viết bài viết không chứa bất kỳ phần mềm bổ sung nào, cũng như tương thích với Windows 10, 8 và Windows 7.Khóa Kid Key.
Các chương trình đầu tiên trong số này là khóa khóa trẻ em. Một trong những lợi thế của nó, ngoài việc miễn phí - không cần cài đặt, phiên bản di động có sẵn trên trang web chính thức dưới dạng kho lưu trữ zip. Chương trình bắt đầu từ thư mục BIN (tệp Kidkeylock.exe).
Ngay sau khi bắt đầu, bạn sẽ thấy một thông báo rằng bạn cần nhấp vào phím KKLSETUP để định cấu hình chương trình và cho đầu ra - KKLQUIT. Nhập Kklsetup (không phải trong bất kỳ cửa sổ nào, chỉ trên màn hình nền), cửa sổ Cài đặt chương trình sẽ mở. Không có tiếng Nga, nhưng mọi thứ đều khá dễ hiểu.
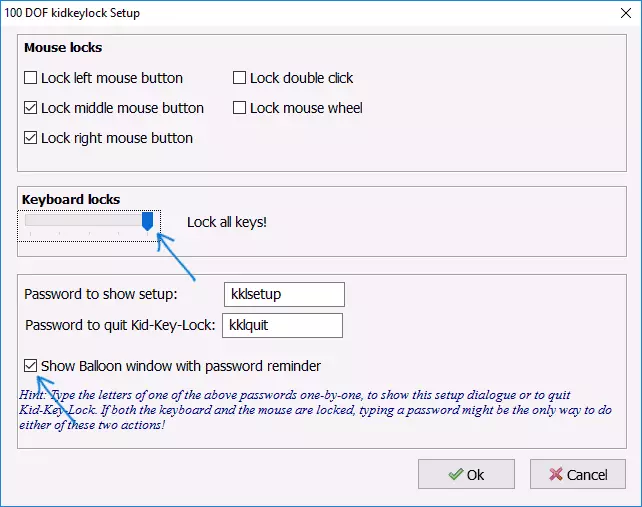
Trong cài đặt khóa khóa KIDS, bạn có thể:
- Chặn các nút chuột riêng biệt trong phần khóa chuột
- Chặn các phím, kết hợp của chúng hoặc toàn bộ bàn phím trong phần Khóa bàn phím. Để chặn toàn bộ bàn phím, di chuyển công tắc sang vị trí cực đoan.
- Đặt những gì bạn muốn quay số để nhập hoặc thoát khỏi chương trình.
Ngoài ra, tôi khuyên bạn nên xóa mục "Hiển thị cửa sổ Baloon nào bằng mật khẩu Nhắc nhở", nó sẽ tắt thông báo chương trình (theo ý kiến của tôi, chúng không thuận tiện và có thể can thiệp vào công việc).
Trang web chính thức nơi bạn có thể tải xuống Kidkeylock - http://100dof.com/products/kid-key-lock
Keyfreeze.
Một chương trình khác để ngắt kết nối bàn phím trên máy tính xách tay hoặc PC - Keyfreeze. Không giống như trước đó, nó yêu cầu cài đặt (và có thể yêu cầu .NET Framework 3.5, sẽ tự động được tải nếu cần thiết), nhưng cũng khá thuận tiện.
Sau khi khởi động Keyfreeze, bạn sẽ thấy cửa sổ duy nhất có nút "Khóa phím và chuột" (chặn bàn phím và chuột). Nhấn nó để ngắt kết nối cả cả hai (Touchpad trên máy tính xách tay cũng sẽ bị ngắt kết nối).
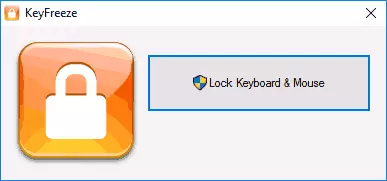
Để bật bàn phím và chuột một lần nữa, nhấn các phím Ctrl + Alt + del, sau đó ESC (hoặc "Hủy") để thoát menu (nếu bạn có Windows 8 hoặc 10).
Bạn có thể tải xuống chương trình Keyfreeze từ trang chính thức http://keyfreeze.com/
Có lẽ đó là tất cả về chủ đề ngắt kết nối bàn phím, tôi nghĩ các cách trình bày sẽ đủ cho mục tiêu của bạn. Nếu không - Báo cáo trong các ý kiến, tôi sẽ cố gắng giúp đỡ.
