
Tạo sự phản ánh của các đối tượng từ các bề mặt khác nhau là một trong những nhiệm vụ phức tạp nhất trong xử lý hình ảnh, nhưng nếu bạn photoshop riêng ít nhất là ở mức trung bình, nó sẽ không là một vấn đề.
Bài học này sẽ cống hiến cho việc tạo ra các phản xạ của đối tượng trên mặt nước. Để đạt được kết quả mong muốn, chúng tôi sử dụng "Glass" bộ lọc và tạo ra một kết cấu sử dụng cho nó.
Giả phản xạ trong nước
Một hình ảnh mà chúng ta sẽ xử lý:

Sự chuẩn bị
- Trước hết, bạn cần phải tạo một bản sao của lớp nền.
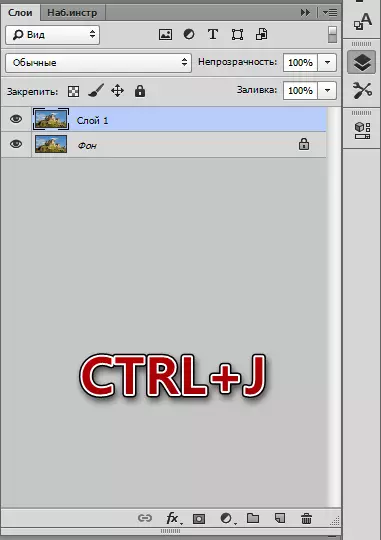
- Để tạo ra một phản xạ, chúng ta cần phải chuẩn bị không gian cho nó. Chúng tôi đi đến menu "Hình ảnh" và click vào "kích thước Canvas" mục.
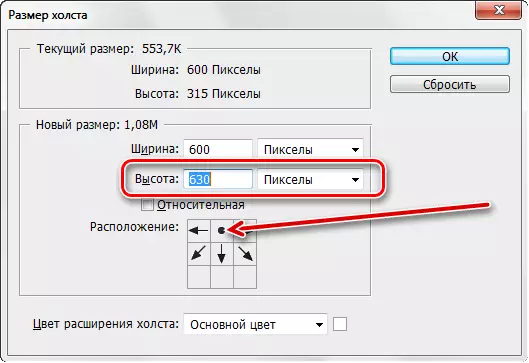
Trong cài đặt hai lần, chúng ta tăng chiều cao và thay đổi vị trí bằng cách nhấp vào mũi tên trung tâm ở hàng trên.
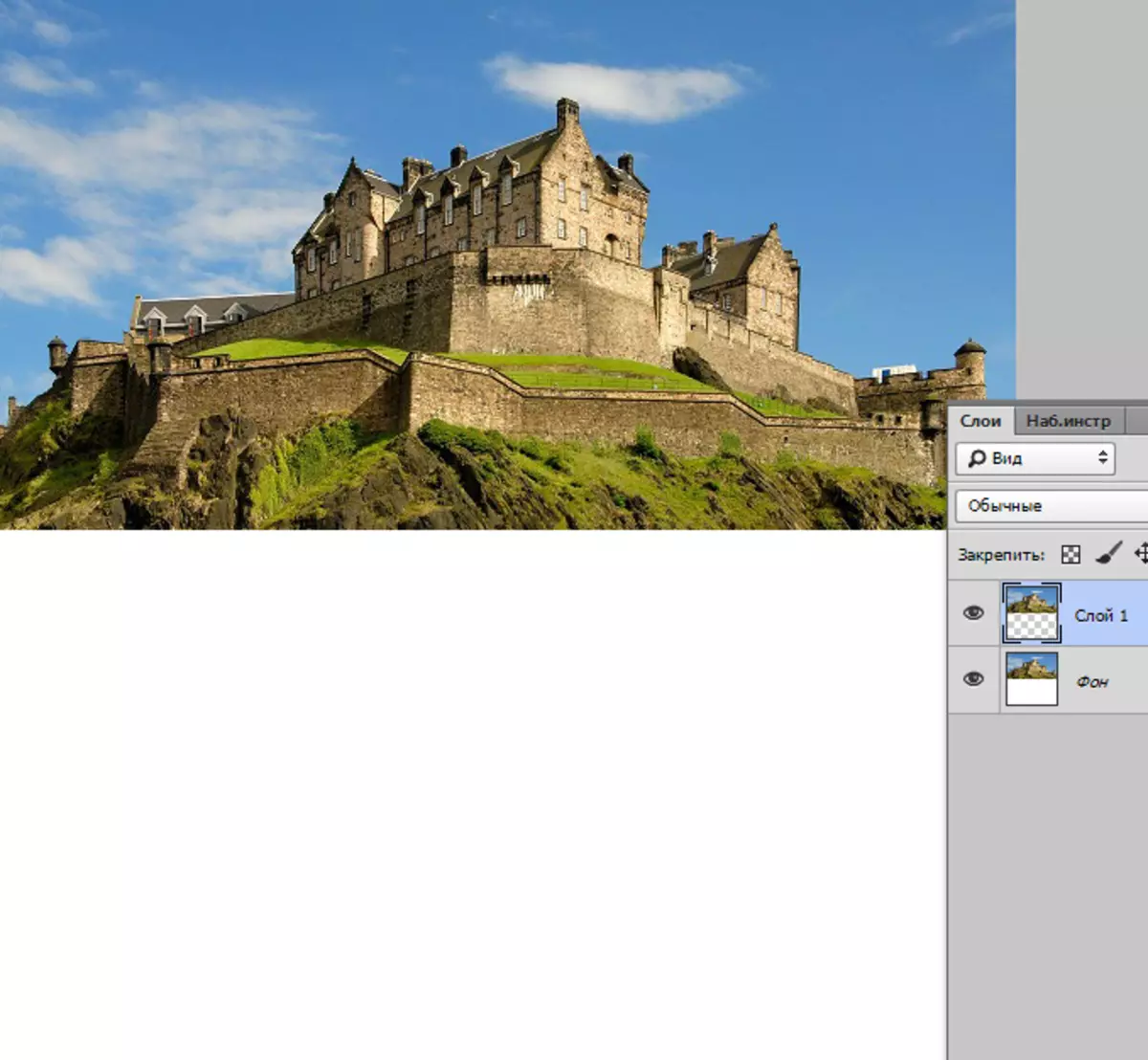
- Tiếp theo, lần lượt hình ảnh của chúng tôi (lớp trên). Chúng tôi sử dụng các phím nóng Ctrl + T, nhấp vào nút chuột phải bên trong khung và chọn "Reflect dọc".
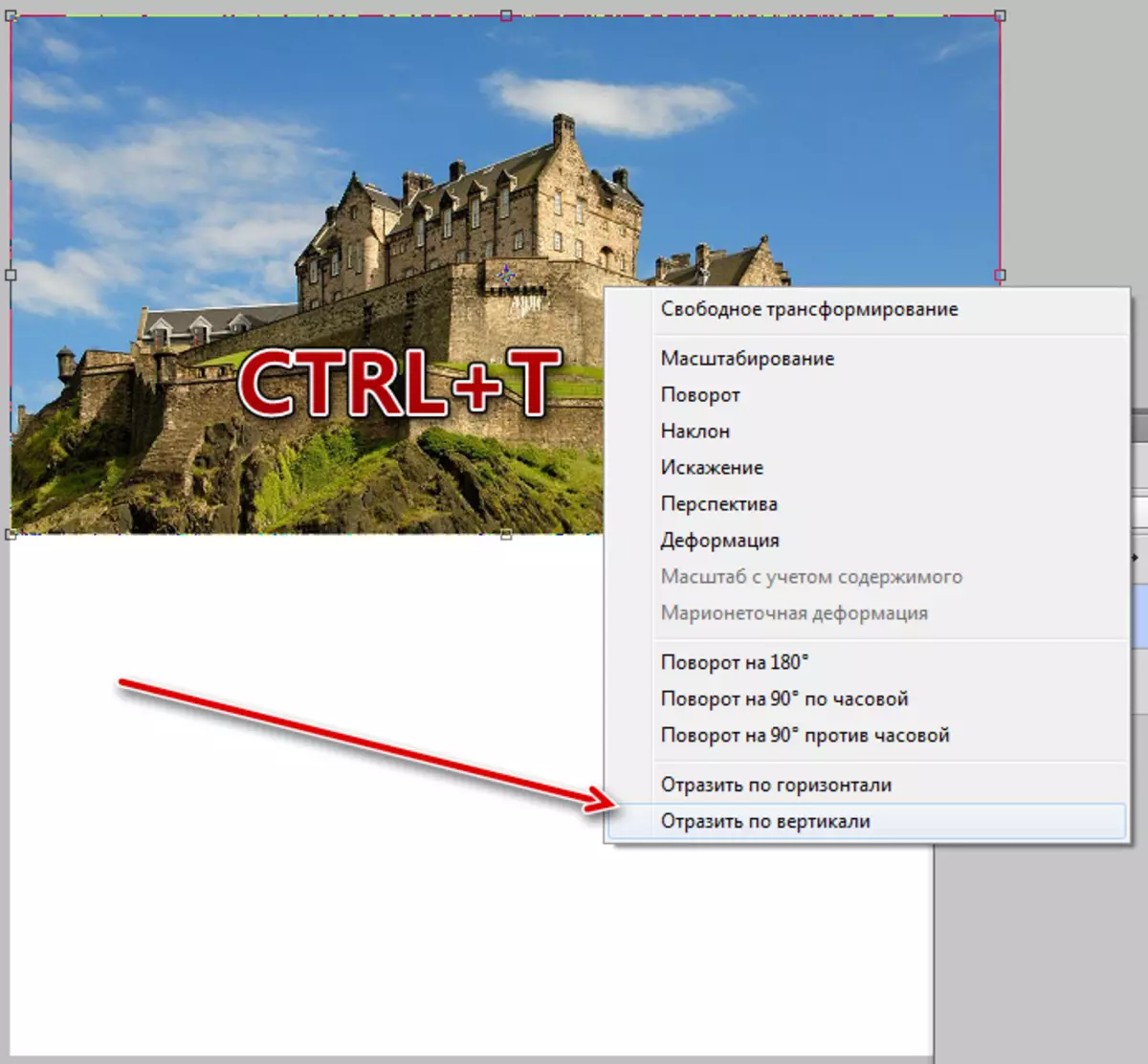
- Sau khi phản ánh, chúng tôi di chuyển lớp cho không gian miễn phí (xuống).
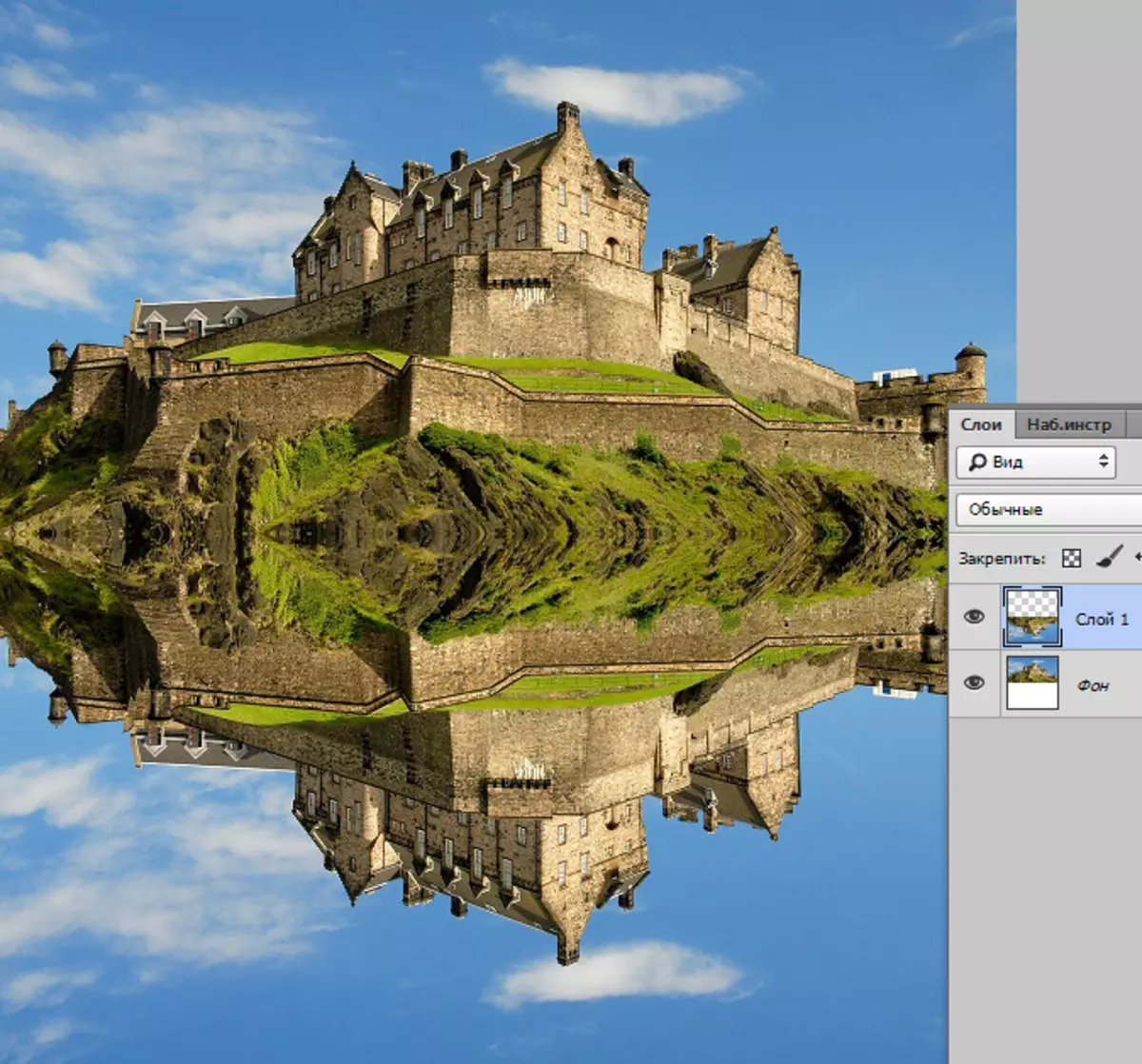
Chúng tôi thực hiện các công việc chuẩn bị, sau đó chúng ta sẽ đối phó với các kết cấu.
tạo kết cấu
- Tạo một tài liệu mới có kích thước lớn với bên bằng nhau (hình vuông).
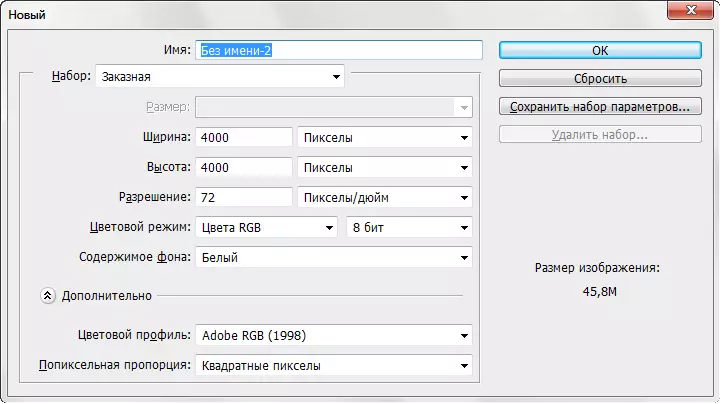
- Tạo một bản sao của layer background và áp dụng các "Add tiếng ồn" bộ lọc vào nó, mà nằm trong "Lọc - Tiếng ồn" menu.
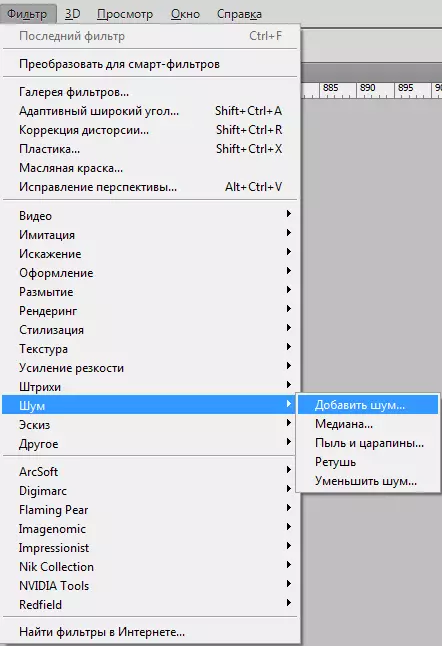
Hiệu ứng giá trị triển lãm tại 65%
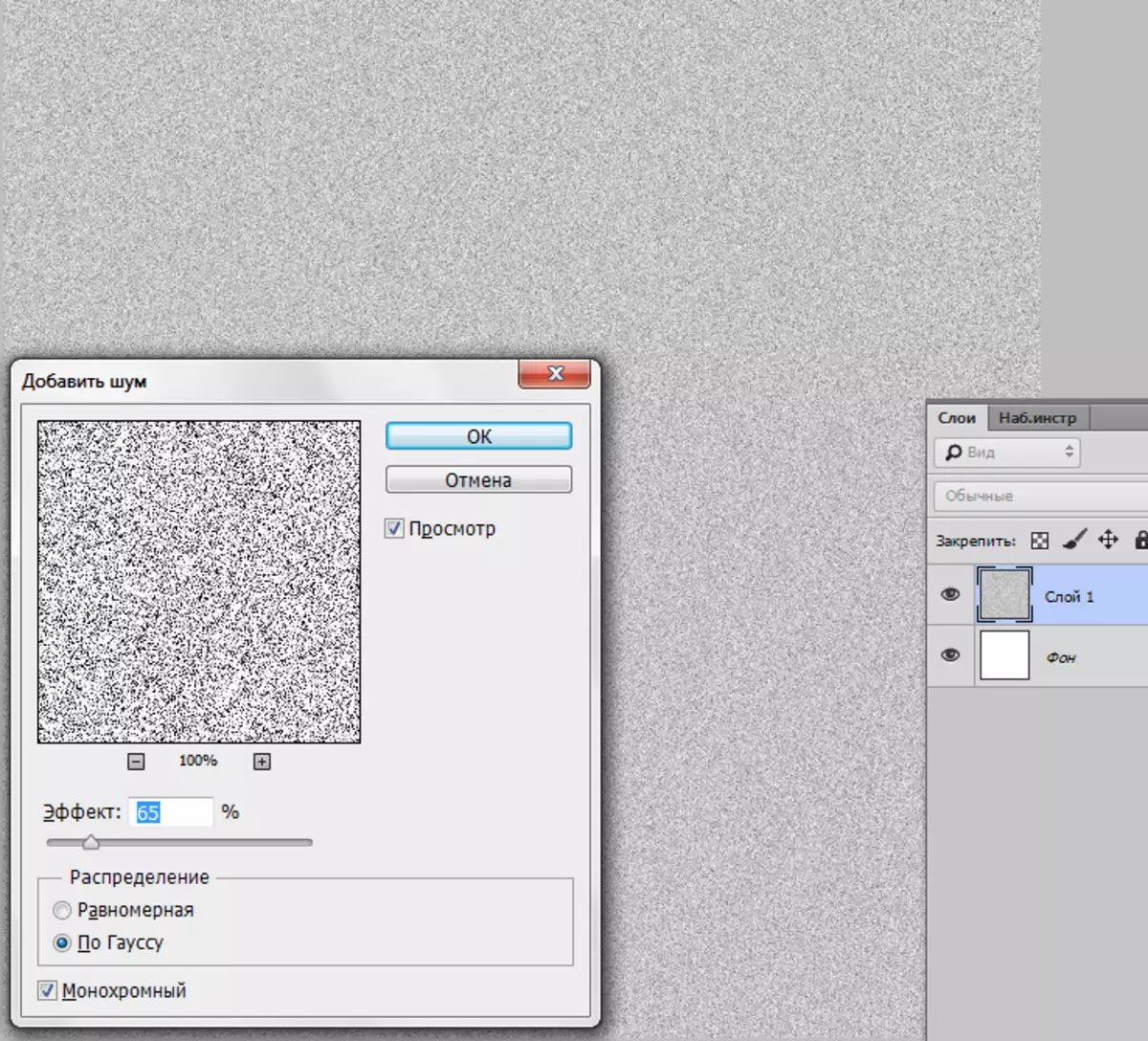
- Sau đó, bạn cần phải làm mờ ở Gauss. Công cụ này có thể được tìm thấy trong "Lọc - Blur" menu.
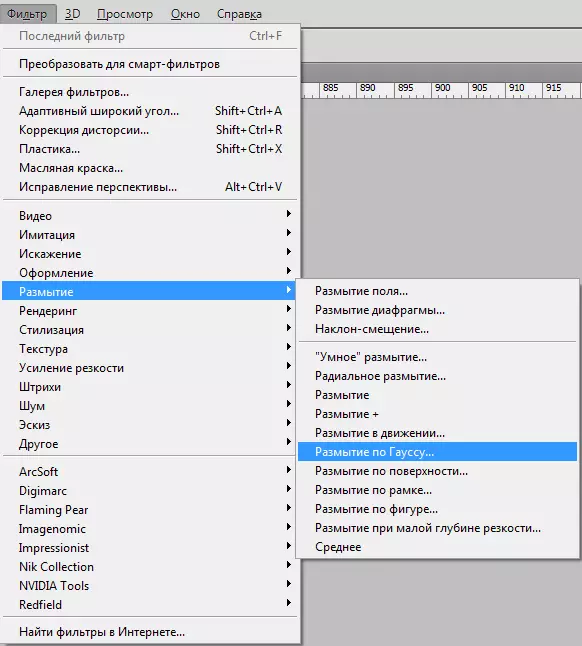
Radius triển lãm 5%.
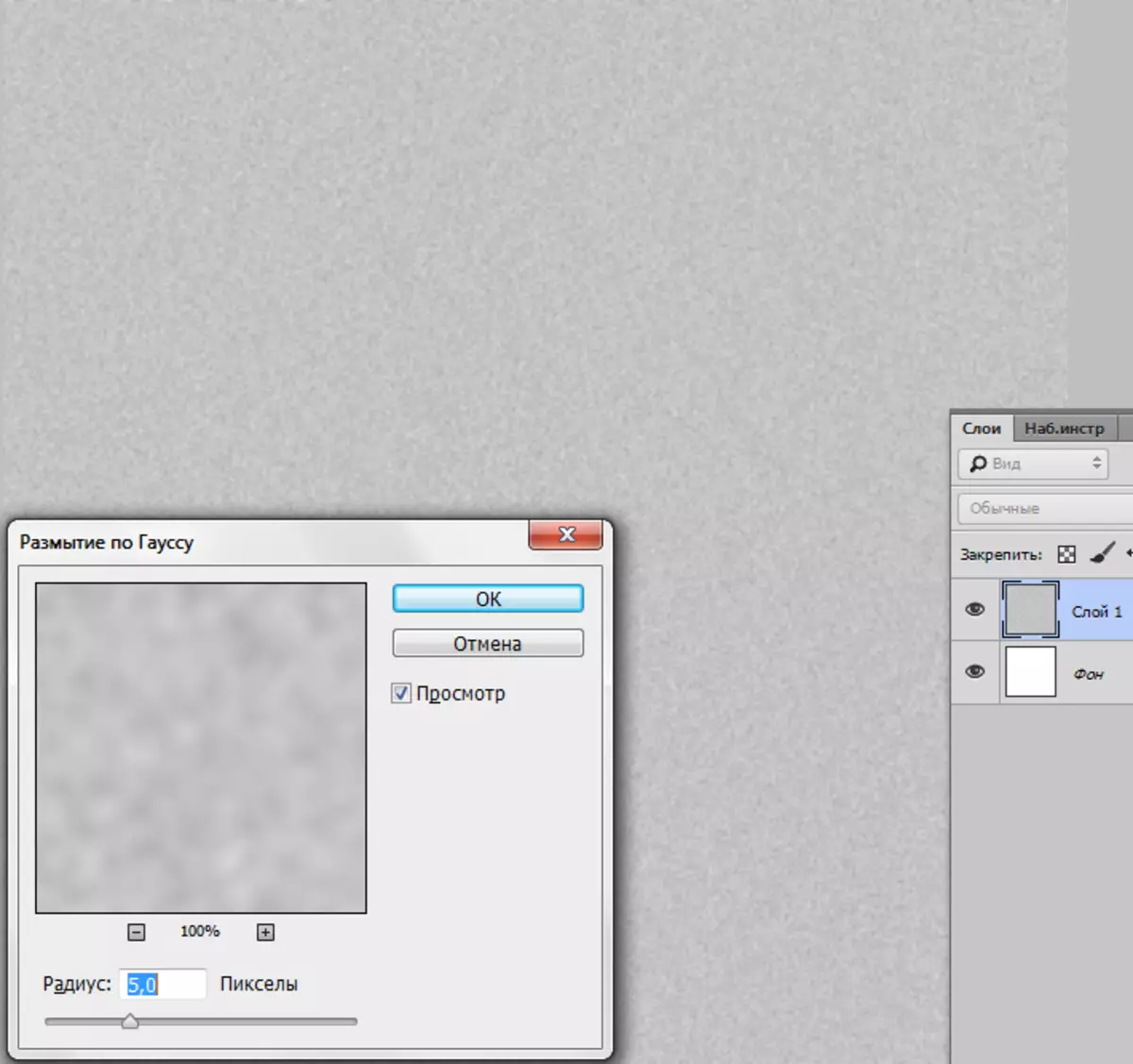
- Cân độ tương phản của lớp với kết cấu. Nhấn tổ hợp phím Ctrl + M, khiến đường cong, và tùy chỉnh như được chỉ ra trên màn hình. Trên thực tế, chỉ cần di chuyển các thanh trượt.
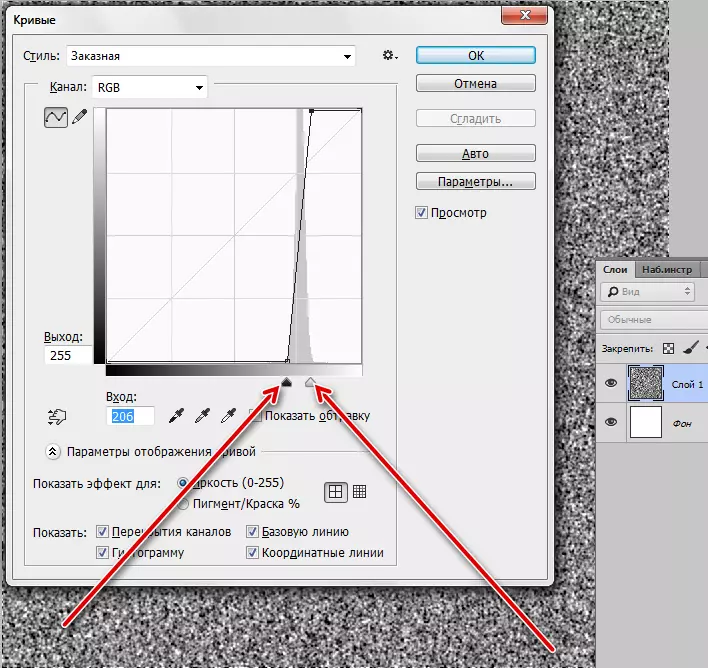
- Bước tiếp theo là rất quan trọng. Chúng ta cần phải màu sắc mất để mặc định (chính - đen, nền - màu trắng). Này được thực hiện bằng cách nhấn phím D.
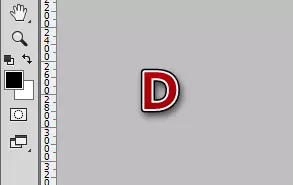
- Bây giờ chúng ta hãy vào phần "Lọc - Phác thảo - Relief" menu.
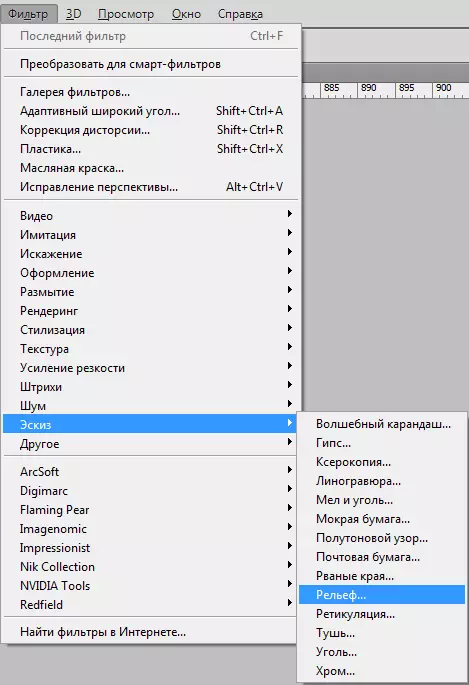
Giá trị của các chi tiết và bù đắp được thiết lập để 2, ánh sáng từ bên dưới.
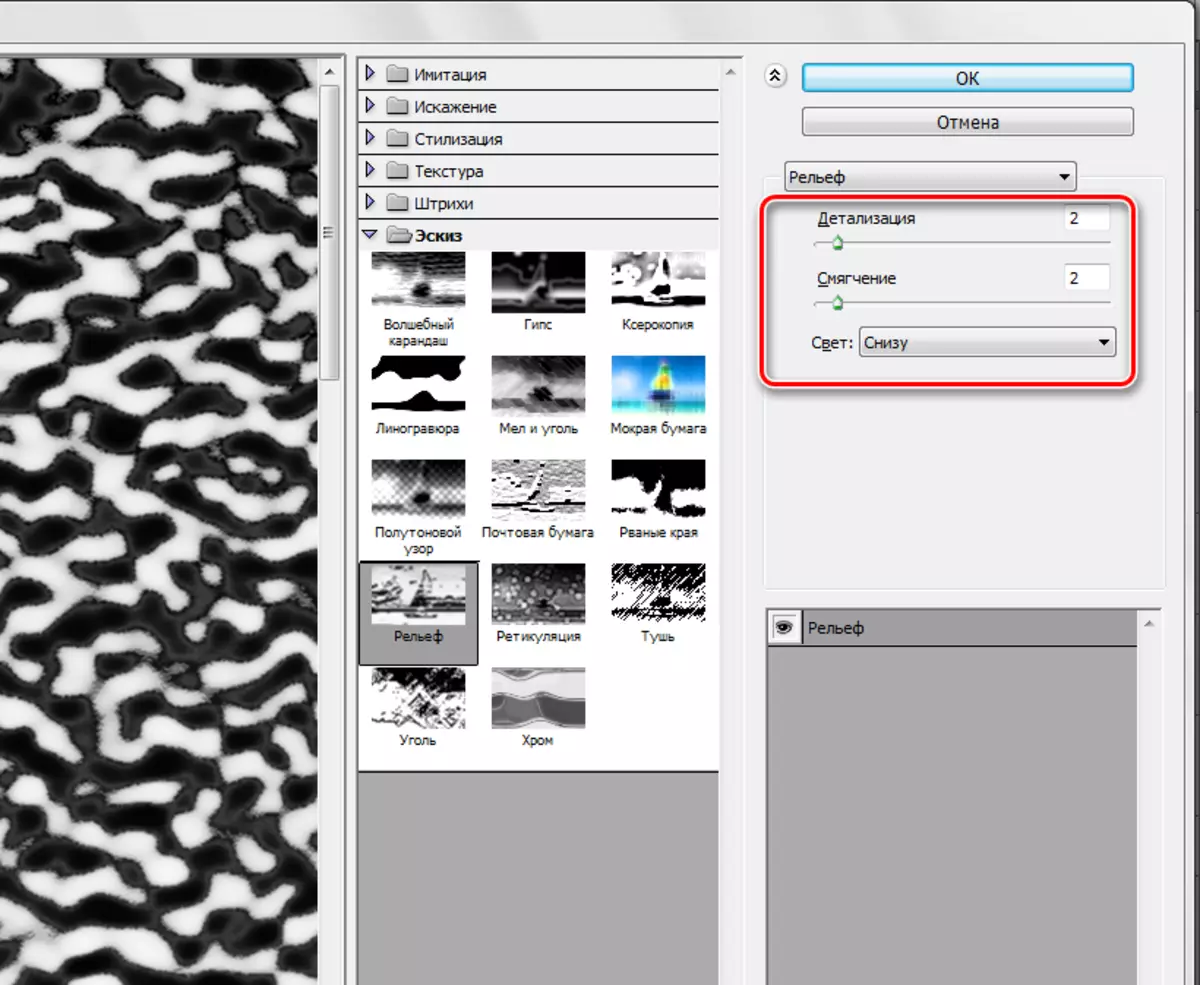
- Áp dụng bộ lọc khác - "Bộ lọc này là mờ -. Mờ chuyển động"
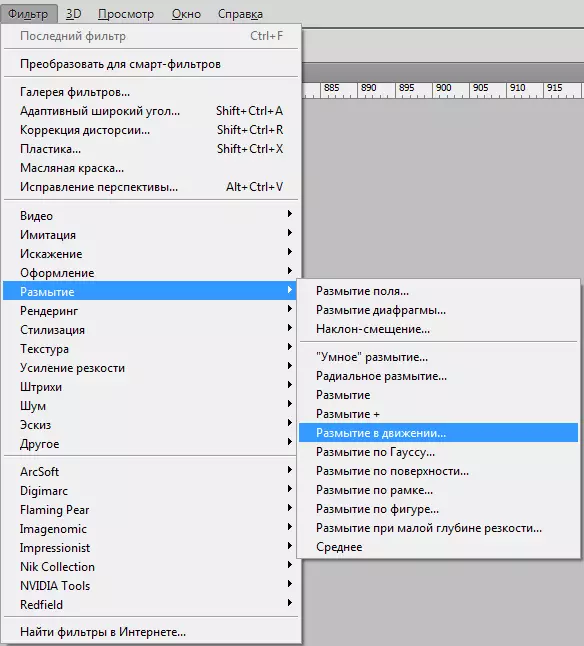
Việc bù đắp nên là 35 pixel, góc - 0 độ.
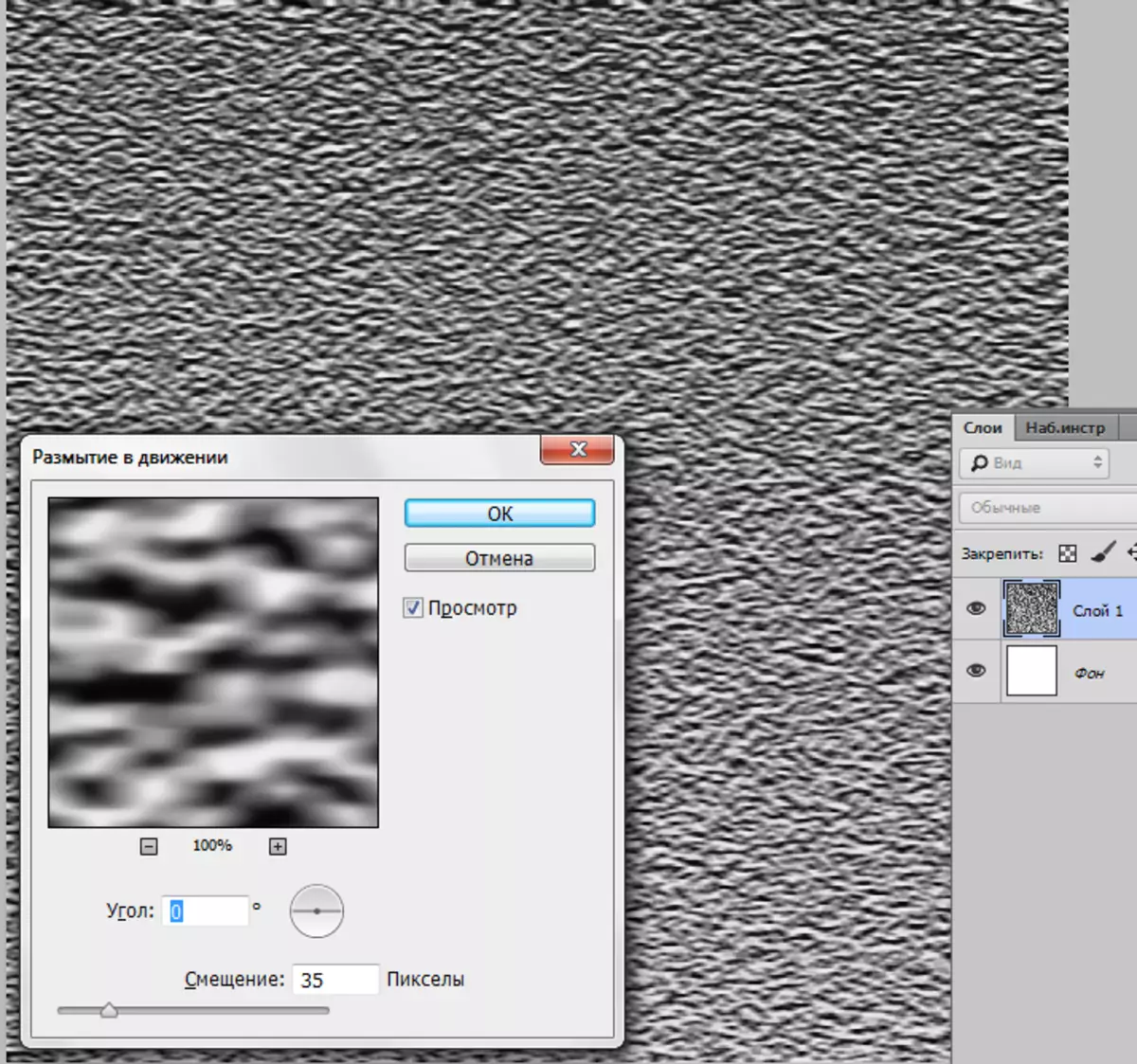
- Phôi cho kết cấu đã sẵn sàng, sau đó chúng ta cần phải đặt nó trên giấy làm việc của chúng tôi. Chọn "Phong trào" công cụ
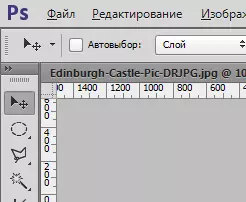
và kéo lớp từ vải đến tab với khóa.
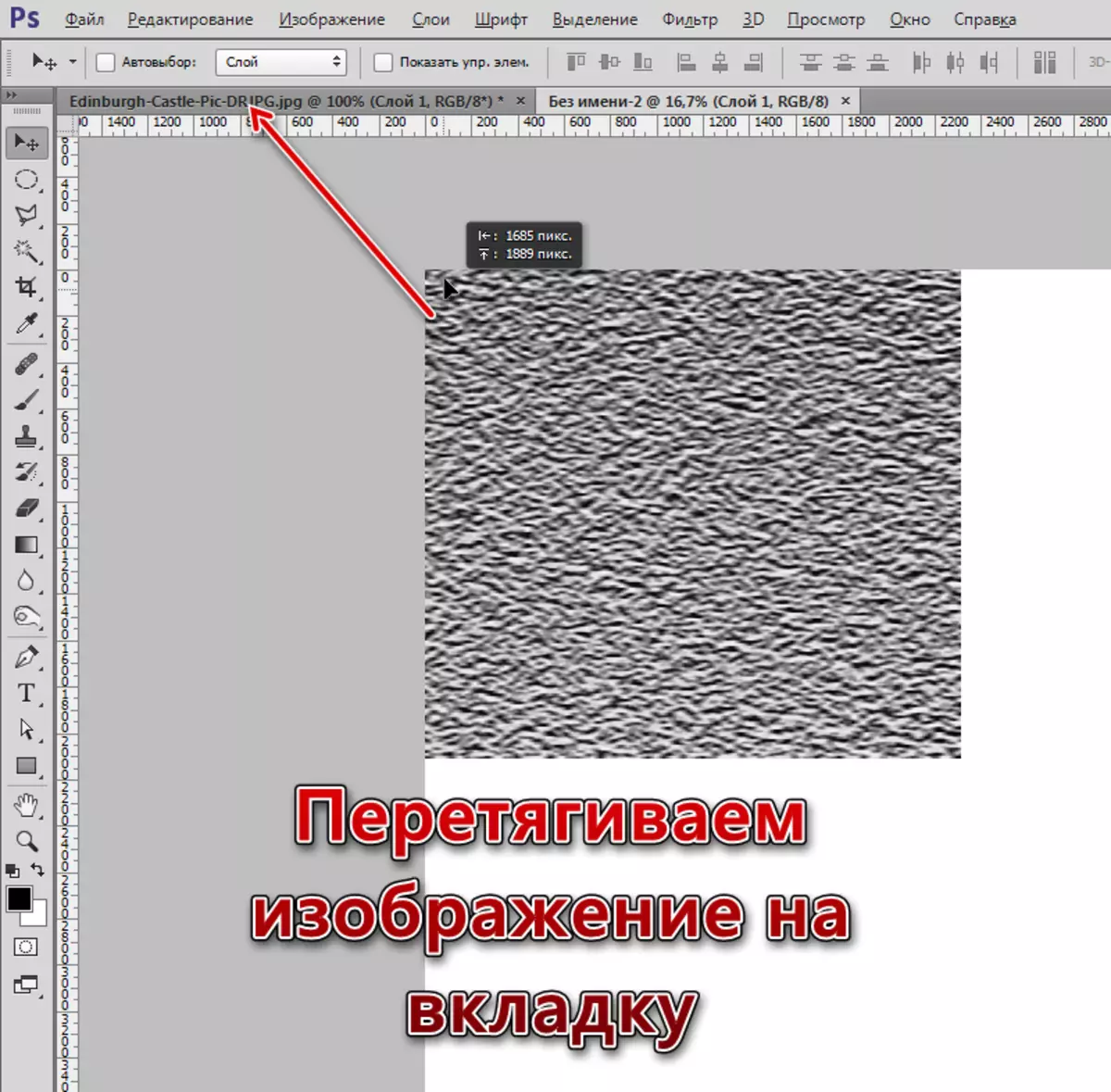
Không thả nút chuột, chờ đợi cho việc mở tài liệu và đưa các kết cấu trên vải.
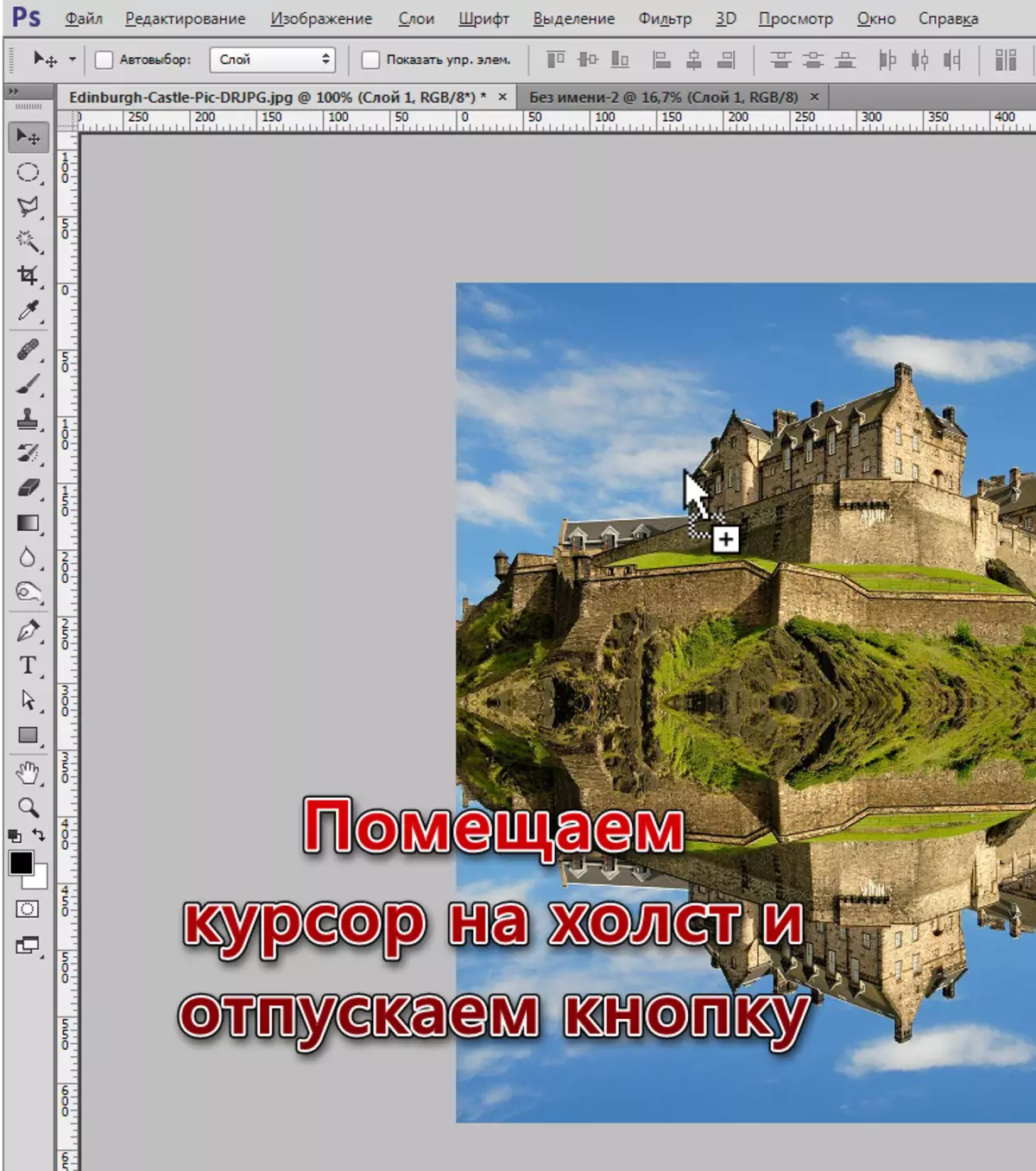
- Kể từ khi kết cấu là nhiều hơn so với vải của chúng tôi, sau đó để dễ chỉnh sửa, bạn sẽ phải thay đổi quy mô với tổ hợp phím Ctrl + "-" chìa khóa (trừ mà không có dấu ngoặc kép).
- Chúng tôi áp dụng cho một lớp với một kết cấu chuyển đổi miễn phí (Ctrl + T), bấm nút chuột phải và chọn mục Perspective.
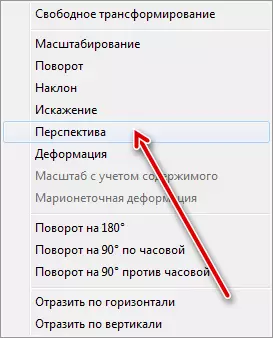
- Bóp mép trên của hình ảnh với độ rộng của canvas. Cạnh dưới cũng được nén, nhưng ít hơn. Sau đó, chúng tôi bật biến đổi miễn phí và tùy chỉnh kích thước của hình ảnh phản chiếu (theo chiều dọc).
Đây là những gì kết quả sẽ xảy ra:
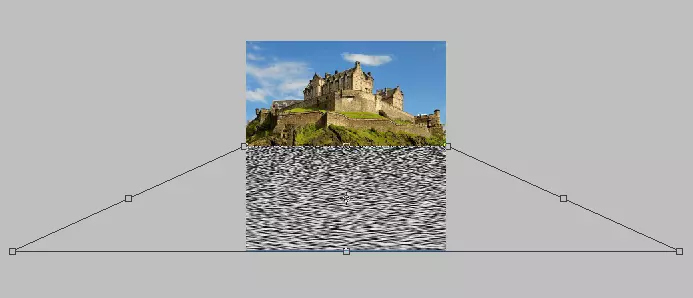
Nhấn phím Enter và tiếp tục tạo ra các kết cấu.
- Tại thời điểm này chúng tôi đang ở trên lớp trên cùng, mà biến đổi. Ở trên đó, kẹp Ctrl và click vào một lớp thu nhỏ với khóa, mà là bên dưới. Sẽ có một sự lựa chọn.
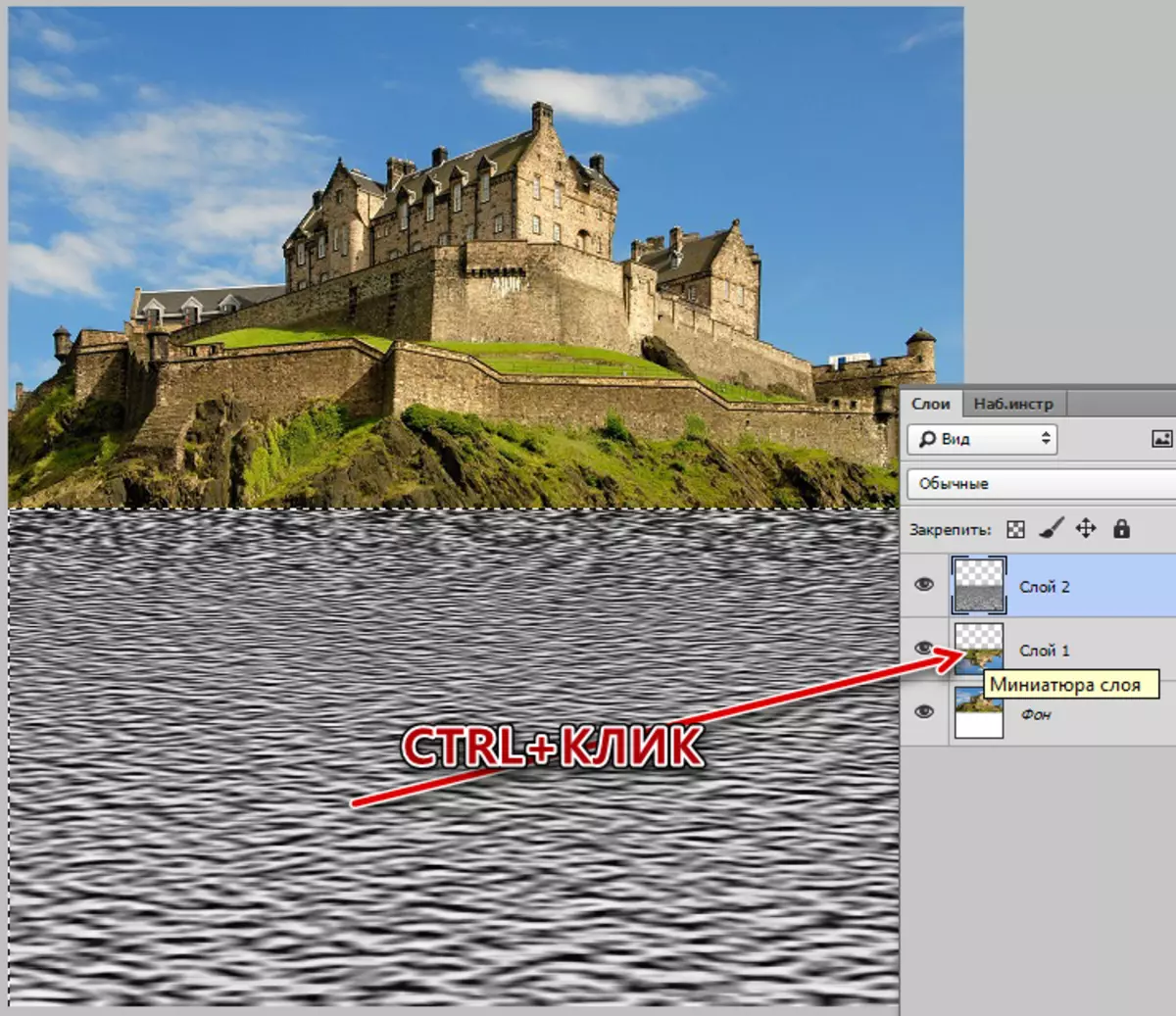
- Nhấn Ctrl + J, việc lựa chọn sẽ được sao chép vào một layer mới. Đây sẽ là một lớp với kết cấu, cái cũ có thể xóa.
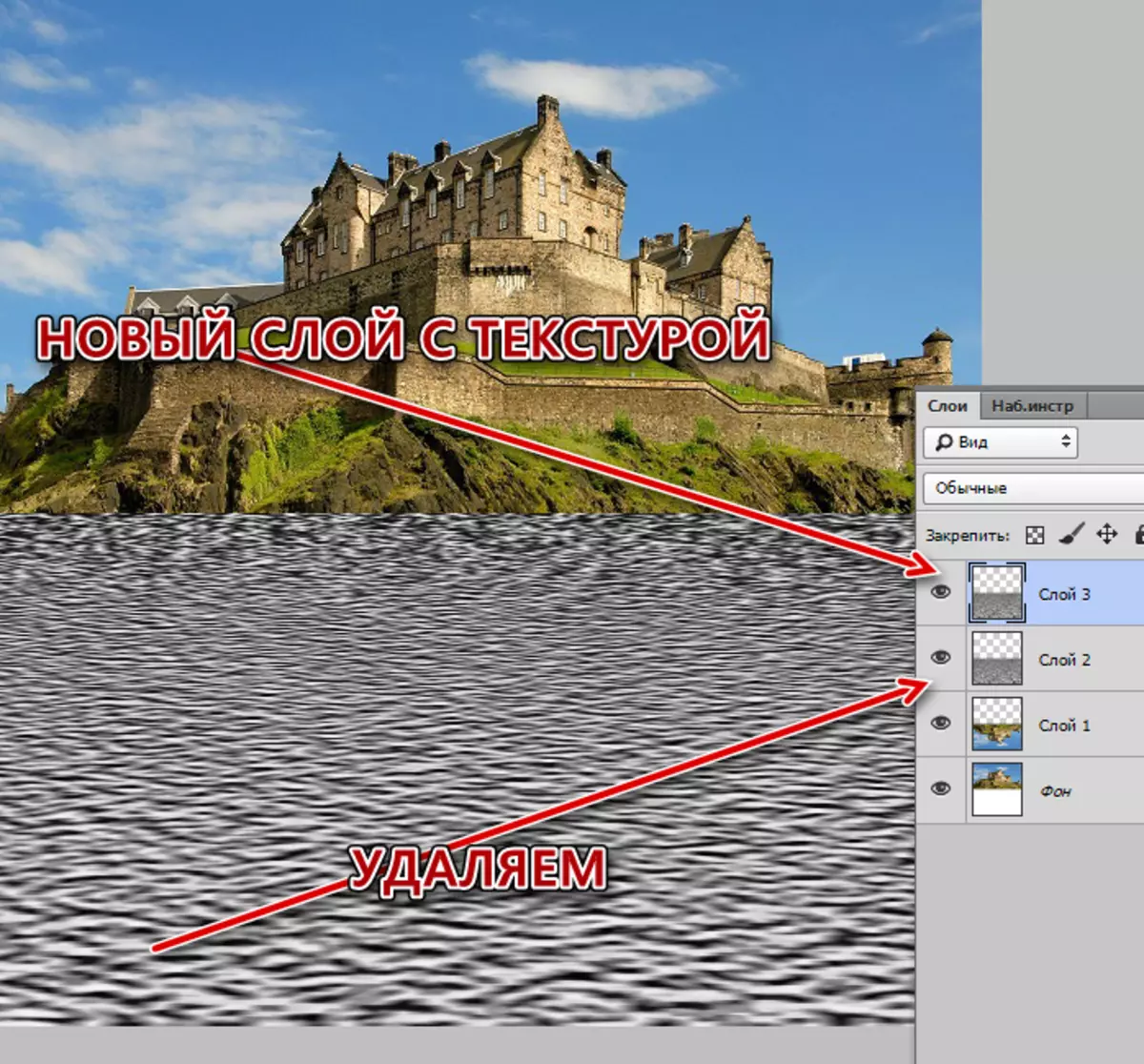
- Tiếp theo, bằng cách nhấn vào nút chuột phải trên lớp với các kết cấu và chọn "Create a Duplicate Layer" mục.
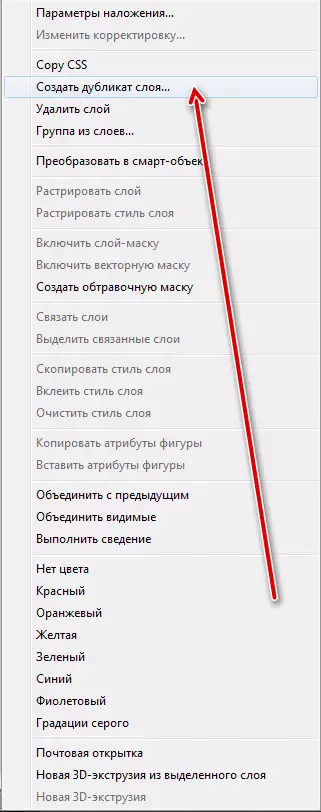
Trong mục "Mục đích" block, chọn "mới" và đưa ra tên của tài liệu.
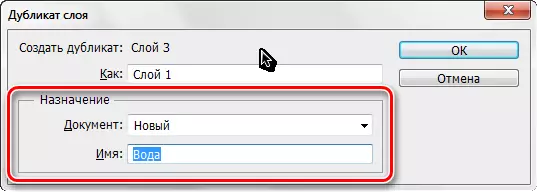
Một tập tin mới với kết cấu dài đau khổ của chúng tôi sẽ mở ra, nhưng nó không kết thúc với nó.
- Bây giờ chúng ta cần phải loại bỏ các điểm ảnh trong suốt từ canvas. Chúng tôi đi đến "Image - Cắt" menu.
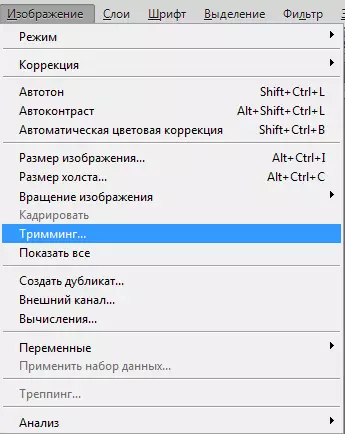
và chọn cắt tỉa trên cơ sở "điểm ảnh trong suốt"
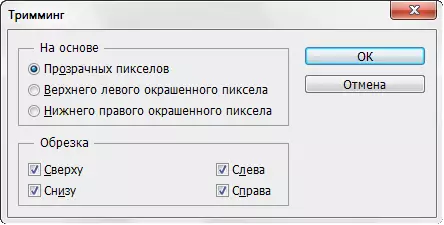
Sau khi nhấn nút OK, toàn bộ khu vực trong suốt ở phía trên cùng của vải sẽ được cắt.
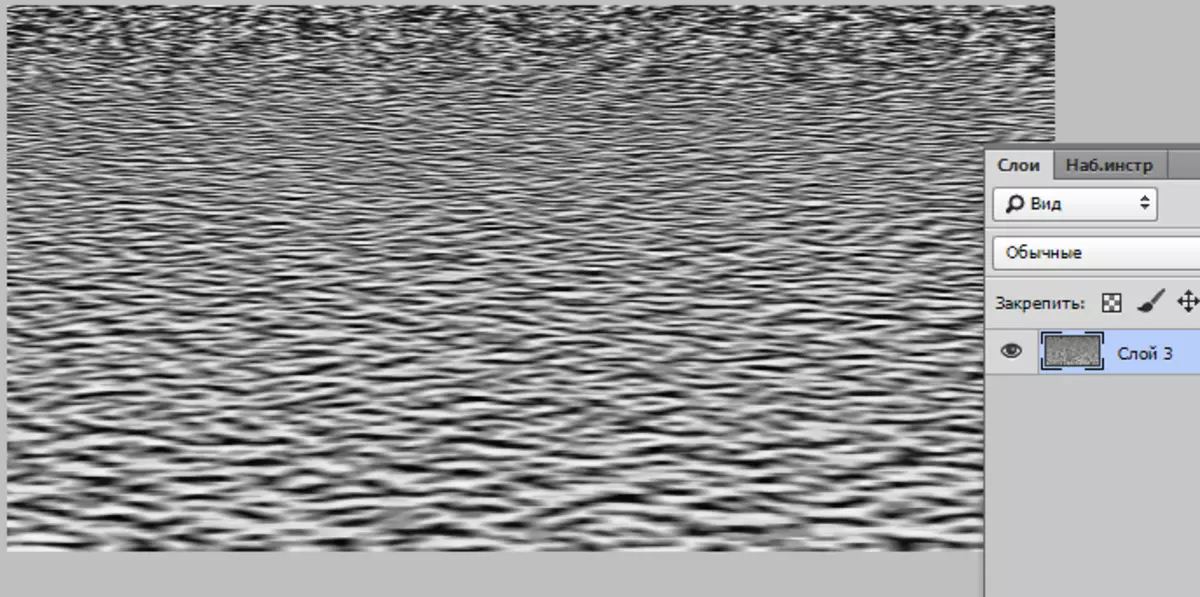
- Nó chỉ còn lại để lưu các kết cấu trong các định dạng PSD ( "File - Save As").
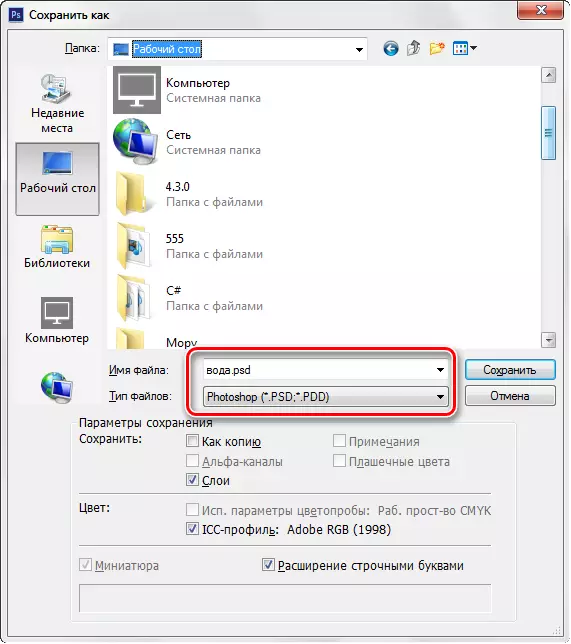
tạo phản ánh
- Bắt đầu tạo phản ánh. Tới một tài liệu với một khóa, trên một lớp với một hình ảnh phản ánh, từ lớp trên cùng với kết cấu, chúng tôi loại bỏ tầm nhìn.
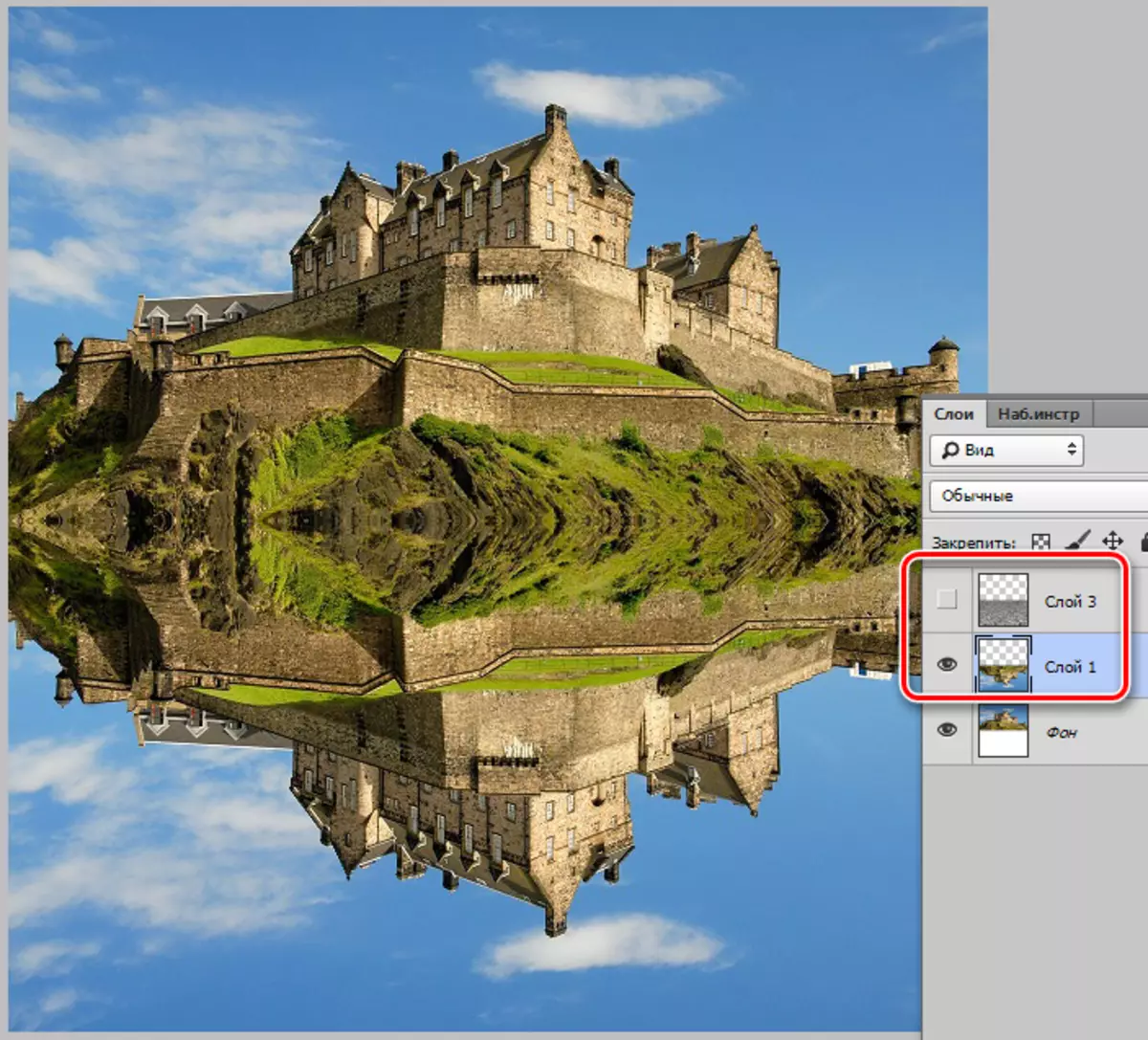
- Chúng tôi đi đến "Lọc - Distortion - Glass" menu.
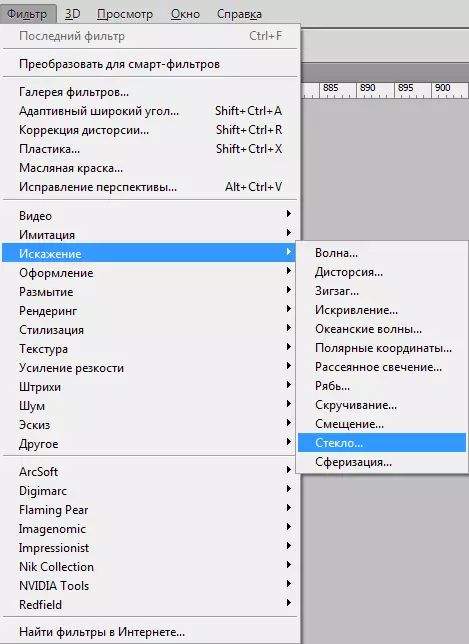
Chúng tôi đang tìm kiếm một biểu tượng, như trong ảnh chụp màn hình, và bấm vào nút "Tải Texture".
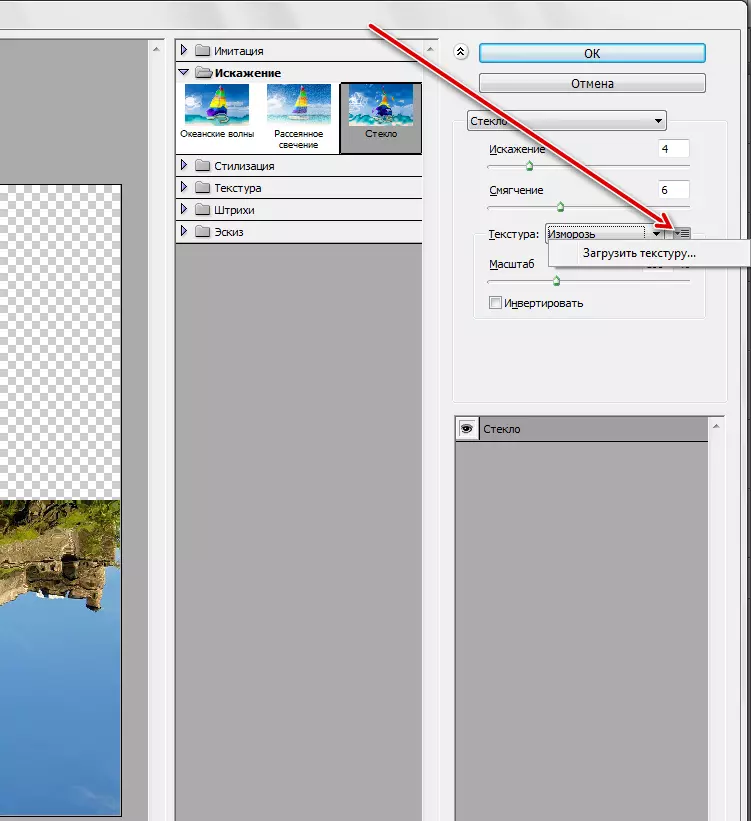
Điều này sẽ được lưu trong các giai đoạn trước đó.
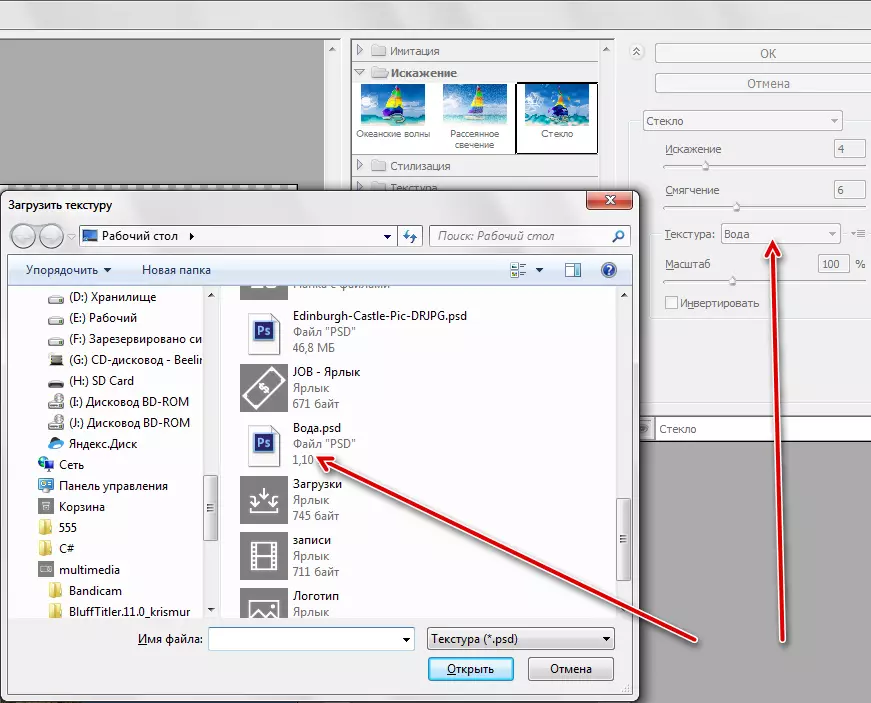
- Chọn tất cả các cài đặt cho hình ảnh của bạn, chỉ cần không chạm vào quy mô. Để bắt đầu, bạn có thể chọn cài đặt từ bài học.
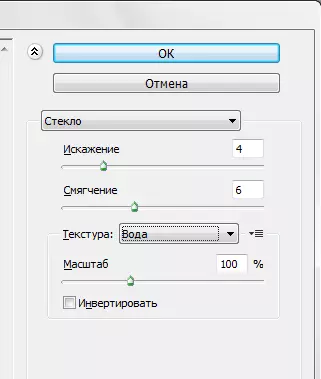
- Sau khi áp dụng bộ lọc, chúng tôi bật khả năng hiển thị của lớp với kết cấu và đi với nó. Chúng tôi thay đổi chế độ overlay cho ánh sáng mềm mại và giảm opacity.
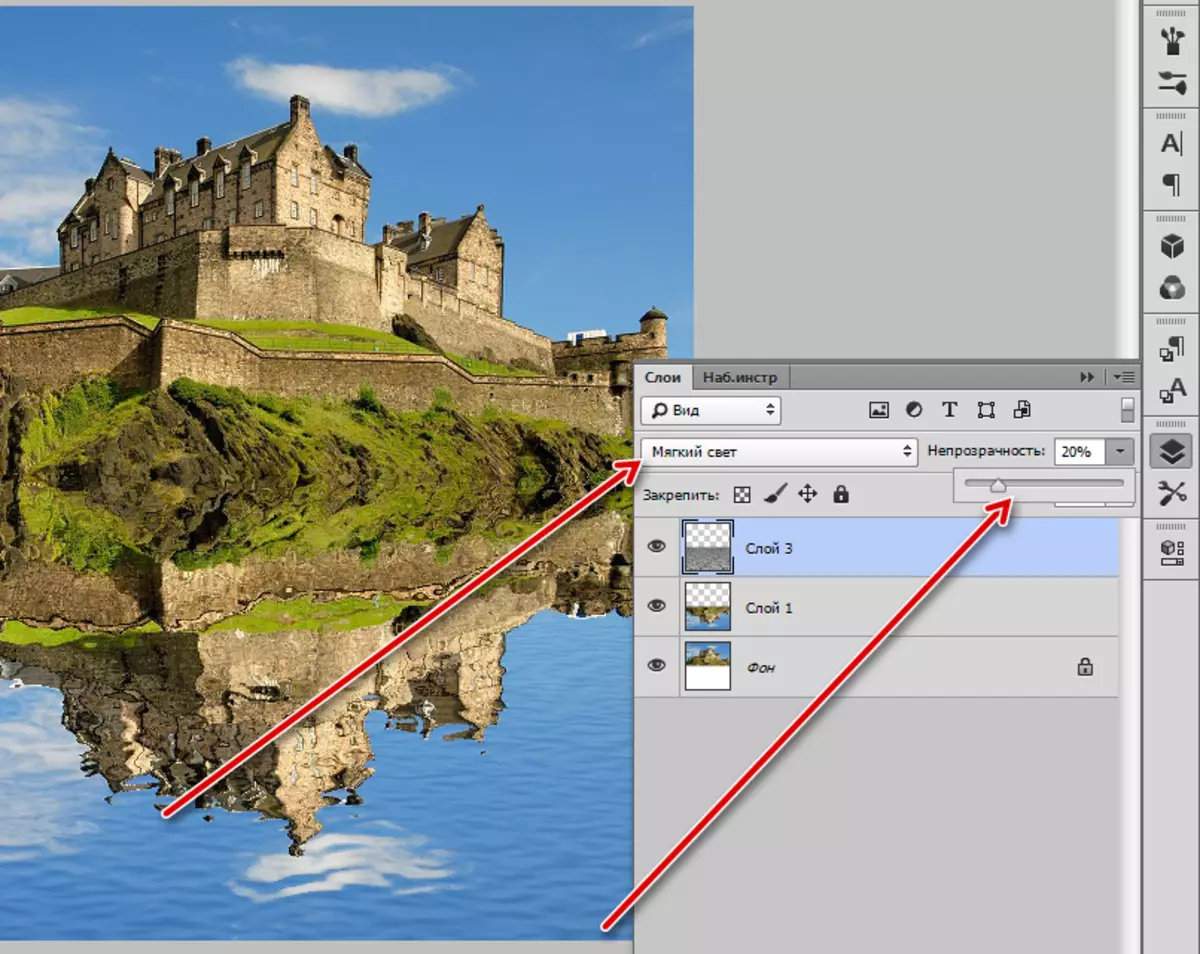
- Sự phản ánh, nói chung, đã sẵn sàng, nhưng cần phải hiểu rằng nước không phải là một tấm gương, ngoài ra, ngoại trừ lâu đài và thảo mộc, nó phản chiếu bầu trời nằm ngoài vùng tầm nhìn. Tạo một lớp trống mới và đổ nó màu xanh lam, bạn có thể lấy một mẫu từ bầu trời.
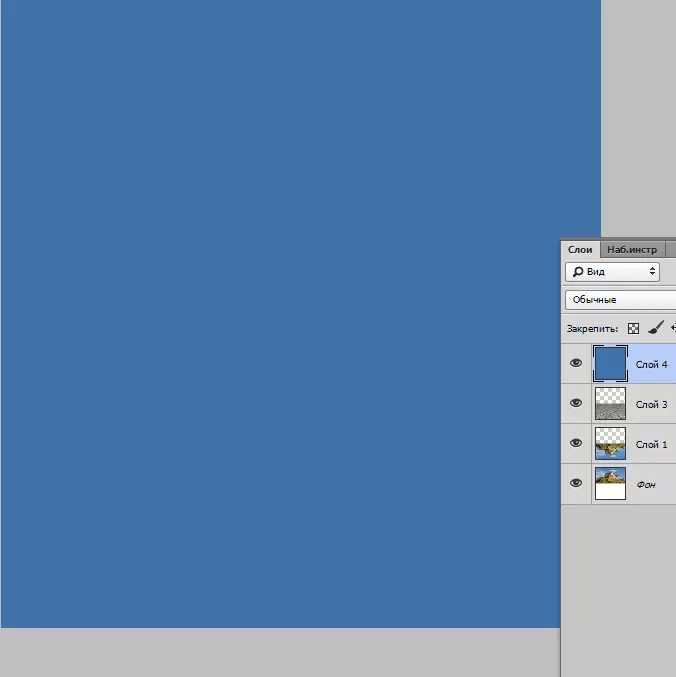
- Di chuyển lớp này phía trên lớp bằng khóa, sau đó nhấp vào Alt và nhấp vào nút chuột trái dọc theo ranh giới giữa lớp với màu và lớp với khóa ngược. Đồng thời, cái gọi là "mặt nạ cắt" sẽ được tạo ra.
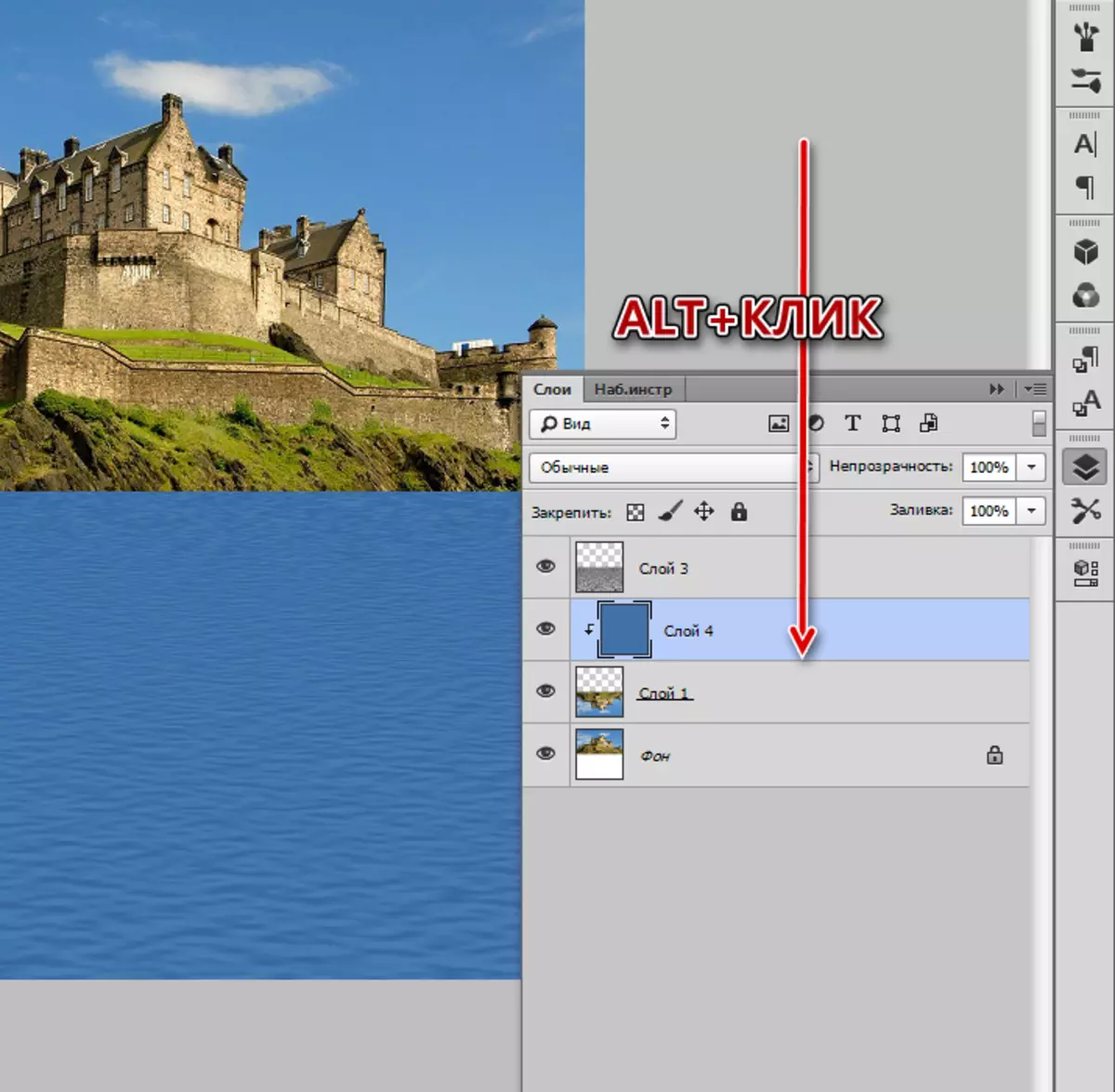
- Bây giờ thêm một mặt nạ trắng thông thường.
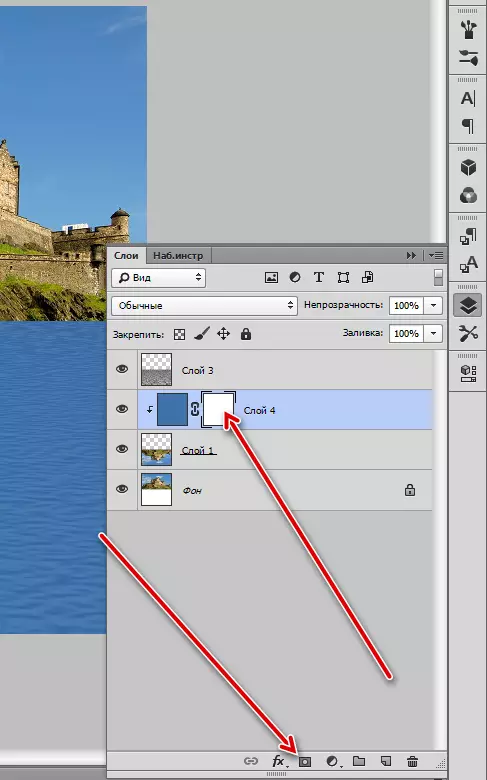
- Lấy nhạc cụ "gradient".

Trong cài đặt, chọn "Từ đen sang trắng".
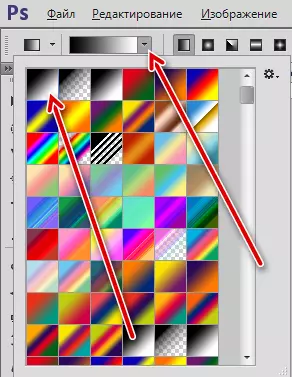
- Chúng tôi kéo dài độ dốc trên mặt nạ từ trên xuống dưới.
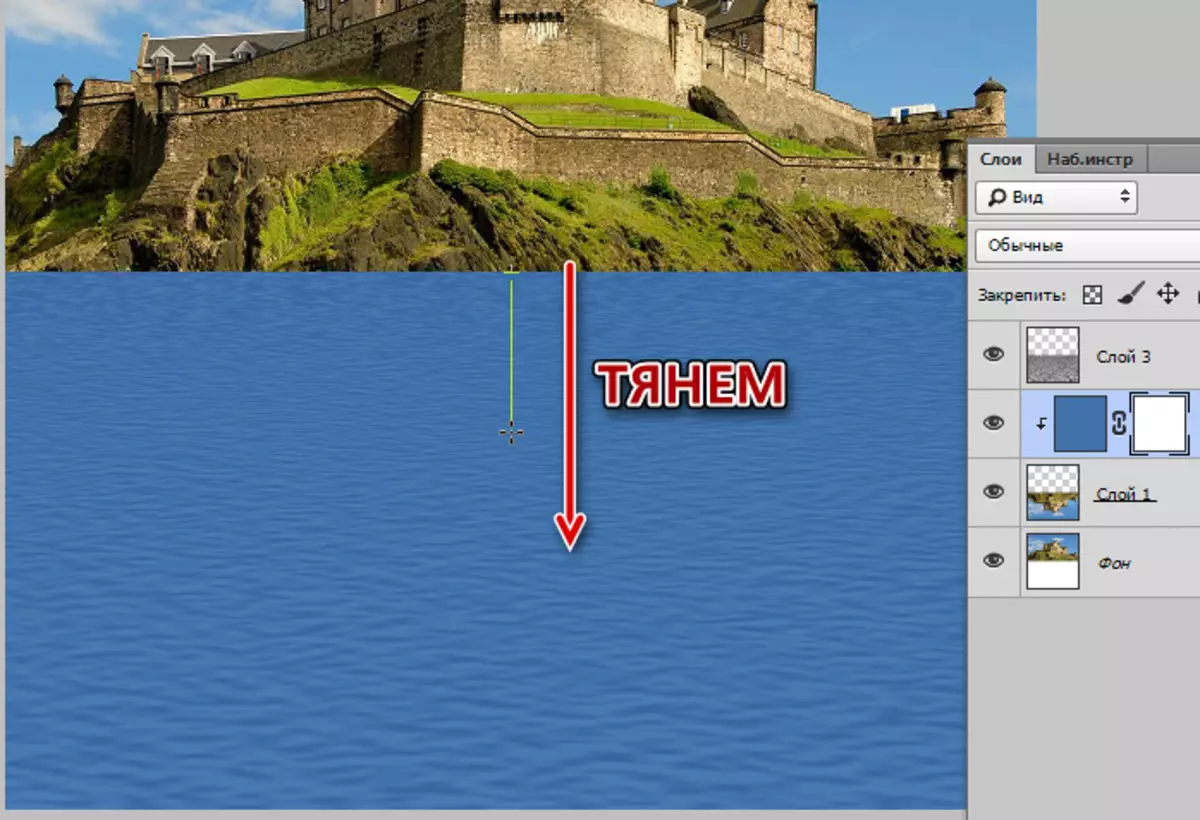
Kết quả:
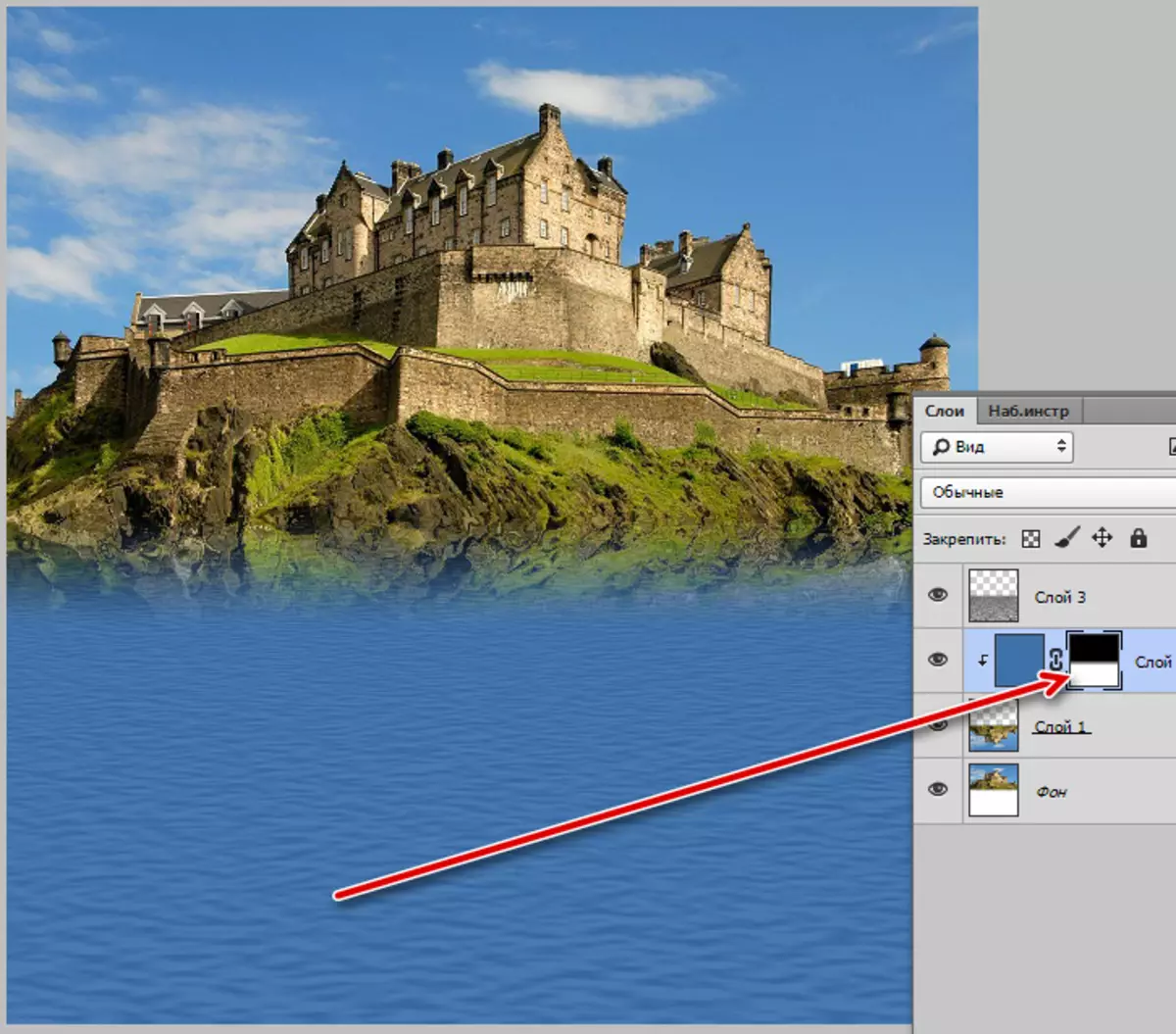
- Chúng tôi giảm độ mờ đục của lớp với màu lên tới 50-60%.
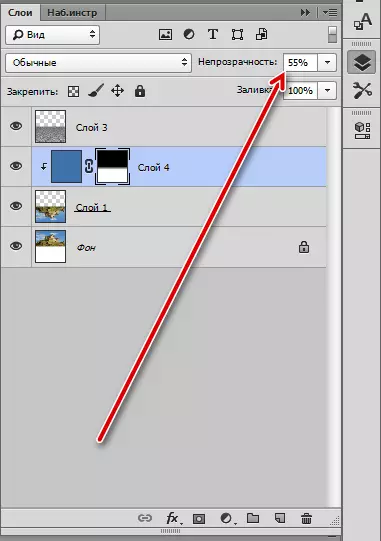
Chà, hãy xem kết quả nào chúng ta quản lý để đạt được.

Photoshop tuyệt vời của Chaterhop một lần nữa đã chứng minh (với sự giúp đỡ của chúng tôi, tất nhiên) sự nhất quán của nó. Hôm nay chúng tôi đã giết hai con thỏ - học cách tạo ra một kết cấu và bắt chước sự phản chiếu của vật thể trên mặt nước. Những kỹ năng này sẽ phù hợp với bạn trong tương lai, bởi vì khi xử lý ảnh, các bề mặt ẩm ướt không phổ biến.
