
Đồng thời, việc thực hiện cài đặt các phiên bản Windows khác nhau từ một ổ đĩa khác với một ổ đĩa có thể được tìm thấy trong các chương trình khác của loại này và, có lẽ, đối với một số người dùng, nó sẽ thuận tiện. Tôi lưu ý rằng phương pháp này không hoàn toàn phù hợp với người dùng mới Novice: Sẽ có sự hiểu biết về cấu trúc phân vùng của HĐH và khả năng tạo chúng một cách độc lập.
Trong hướng dẫn này - Chi tiết cách tạo ổ flash nhiều tải với các phiên bản Windows khác nhau trong WinTOHDD. Bạn cũng có thể sử dụng các cách khác để tạo ổ USB như vậy: Sử dụng WINSETUPFROMUSB (có thể là cách dễ nhất), phương thức phức tạp hơn - Easy2boot, cũng chú ý đến các chương trình tốt nhất để tạo ổ đĩa flash đang tải.
Lưu ý: Trong quá trình các bước được mô tả bên dưới, tất cả dữ liệu từ ổ đĩa được sử dụng (ổ đĩa flash, đĩa ngoài) sẽ bị xóa. Hãy tính đến điều này nếu các tệp quan trọng được lưu trữ trên đó.
Tạo ổ đĩa flash cài đặt Windows 10, 8 và Windows 7 trong WinTOHDD
Các bước để ghi lại ổ đĩa flash nhiều tải (hoặc ổ cứng ngoài) trong chương trình WinTOHDD rất đơn giản và không nên gây khó khăn.
Sau khi tải xuống và cài đặt chương trình trong cửa sổ chính, nhấp vào "USB nhiều cài đặt" (tại thời điểm viết bài viết - đây là mục menu duy nhất không được dịch).
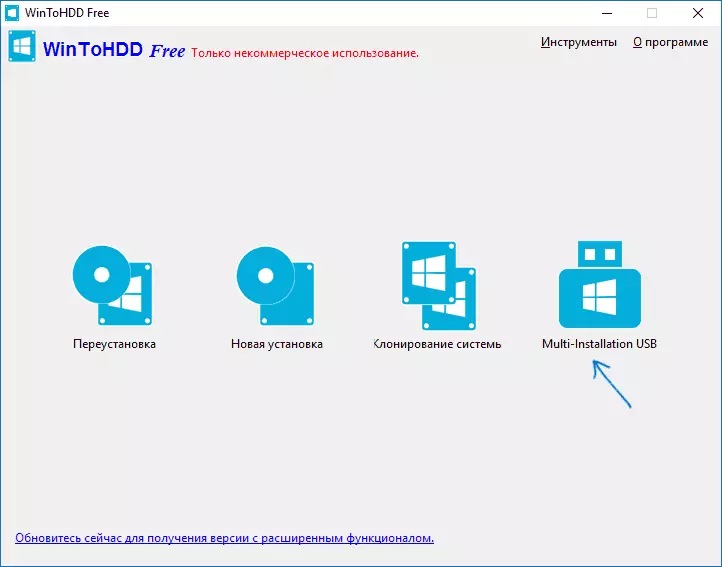
Trong cửa sổ tiếp theo trong trường "Chọn đĩa", chỉ định ổ USB sẽ có khả năng khởi động. Khi một thông báo xuất hiện rằng đĩa sẽ được định dạng, đồng ý (miễn là không có dữ liệu quan trọng trên đó). Cũng chỉ định hệ thống và phần khởi động (trong nhiệm vụ của chúng tôi - điều này giống nhau, phân vùng đầu tiên trên ổ đĩa flash).
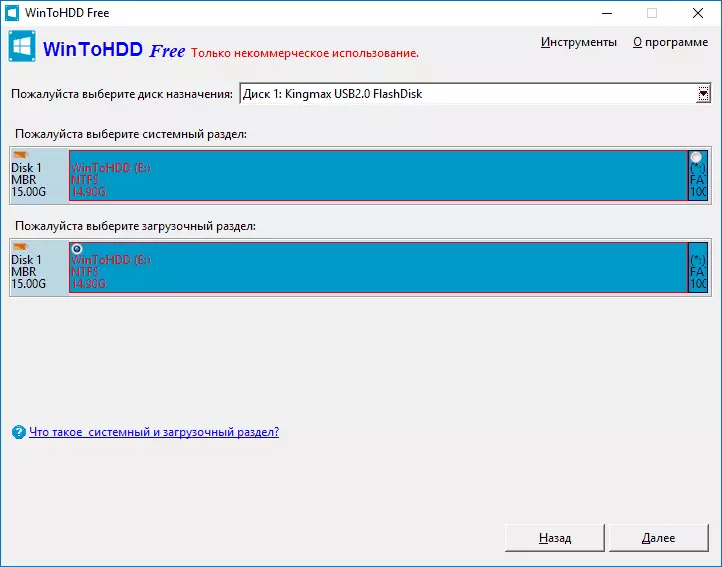
Nhấp vào "Tiếp theo" và đợi mục nhập trình tải xuống, cũng như các tệp WinTOHDD vào ổ USB. Sau khi hoàn thành quá trình, bạn có thể đóng chương trình.
Ổ đĩa flash đã có khả năng khởi động, nhưng để cài đặt HĐH từ nó, nó vẫn còn để thực hiện bước cuối cùng - để sao chép vào thư mục gốc (tuy nhiên, đây không phải là yêu cầu bắt buộc, bạn có thể tạo thư mục của mình trên ổ đĩa flash và thực hiện sao chép trong đó) iso hình ảnh bạn cần Windows 10, 8 (8.1) và Windows 7 (các hệ thống khác không được hỗ trợ). Ở đây nó có thể hữu ích: Cách tải xuống Windows ISO gốc từ Microsoft.

Sau khi hình ảnh được sao chép, bạn có thể sử dụng ổ flash nhiều tải được thực hiện để cài đặt và cài đặt lại hệ thống, cũng như để phục hồi.
Sử dụng ổ flash khởi động Wintohdd
Sau khi tải xuống từ ổ đĩa đã tạo trước đó (xem cách tải xuống từ ổ flash đến BIOS), bạn sẽ thấy một menu gợi ý chọn bit - 32-bit hoặc 64 bit. Chọn hệ thống thích hợp sẽ được cài đặt.
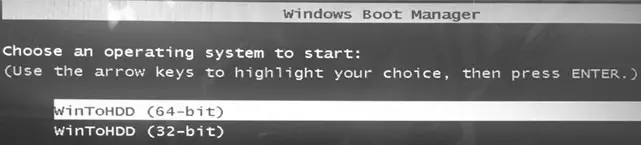
Sau khi tải xuống, bạn sẽ thấy cửa sổ chương trình WinTOHDD, trong đó, nhấp vào "Cài đặt mới" (cài đặt mới) và trong cửa sổ tiếp theo, chỉ định đường dẫn đến hình ảnh ISO mong muốn. Danh sách sẽ xuất hiện trong danh sách, được chứa trong hình ảnh đã chọn: Chọn mong muốn và nhấp vào "Tiếp theo".
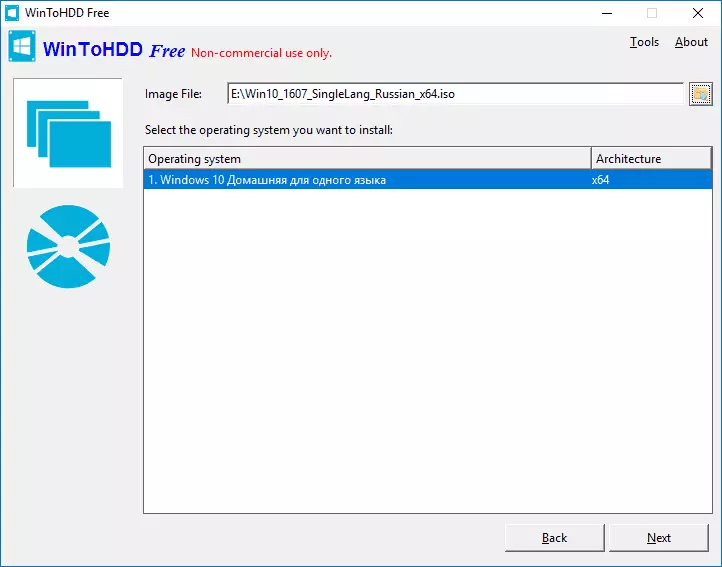
Bước tiếp theo là chỉ định (và có thể và tạo) phần hệ thống và khởi động; Ngoài ra, tùy thuộc vào loại tải xuống được sử dụng, có thể cần phải chuyển đổi đĩa đích sang GPT hoặc MBR. Đối với các mục đích này, bạn có thể gọi một dòng lệnh (nằm trong mục menu Công cụ) và sử dụng Diskpart (xem cách chuyển đổi đĩa trong MBR hoặc GPT).
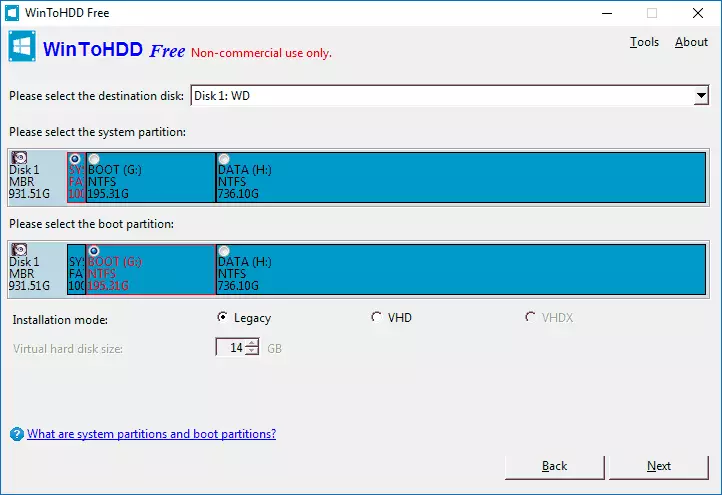
Ở bước được chỉ định, thông tin tham khảo ngắn gọn:
- Đối với máy tính có BIOS và Tải xuống Legacy - Chuyển đổi đĩa trong MBR, hãy sử dụng các phần NTFS.
- Đối với các máy tính có EFI Tải xuống - Chuyển đổi đĩa trong GPT, đối với phân vùng hệ thống, hãy sử dụng phần FAT32 (như trong ảnh chụp màn hình).
Sau khi chỉ định phân vùng, nó sẽ vẫn chờ hoàn thành việc sao chép các tệp Windows vào đĩa đích (và điều này sẽ trông khác với cài đặt hệ thống thông thường), khởi động từ đĩa cứng và thực hiện cài đặt hệ thống ban đầu.
Tải xuống phiên bản miễn phí của chương trình WintohDD Bạn có thể từ trang web chính thức http://www.easeyufi.com/wintohdd/
