
Có những trường hợp khi hoạt động trong chương trình Excel, sau số lượng số vào ô, nó được hiển thị như một ngày. Đặc biệt tình huống này gây phiền nhiễu nếu bạn cần nhập dữ liệu của một loại khác và người dùng không biết cách thực hiện. Hãy xem xét lý do tại sao trong Excele thay vì số, ngày được hiển thị, cũng như xác định cách khắc phục tình huống này.
Giải quyết vấn đề hiển thị một số là ngày
Lý do duy nhất tại sao dữ liệu trong ô có thể được hiển thị là ngày là nó có định dạng thích hợp. Do đó, để thiết lập màn hình dữ liệu, vì nó cần, người dùng phải thay đổi nó. Bạn có thể làm điều này cùng một lúc theo nhiều cách.Phương pháp 1: Menu ngữ cảnh
Hầu hết người dùng sử dụng menu ngữ cảnh để giải quyết nhiệm vụ này.
- Nhấp chuột phải vào phạm vi mà bạn cần thay đổi định dạng. Trong menu ngữ cảnh, sẽ xuất hiện sau các hành động này, chọn định dạng "định dạng của các ô ...".
- Các cửa sổ định dạng mở ra. Chuyển đến tab "Số" nếu nó đột nhiên mở trong một tab khác. Chúng ta cần chuyển đổi tham số "Định dạng số" với giá trị "Ngày" cho người dùng bạn cần. Thông thường, đó là ý nghĩa của "phổ biến", "số", "tiền", "văn bản", nhưng có thể có những người khác. Tất cả phụ thuộc vào tình huống cụ thể và mục đích của dữ liệu đầu vào. Sau khi chuyển đổi tham số, nhấp vào nút "OK".
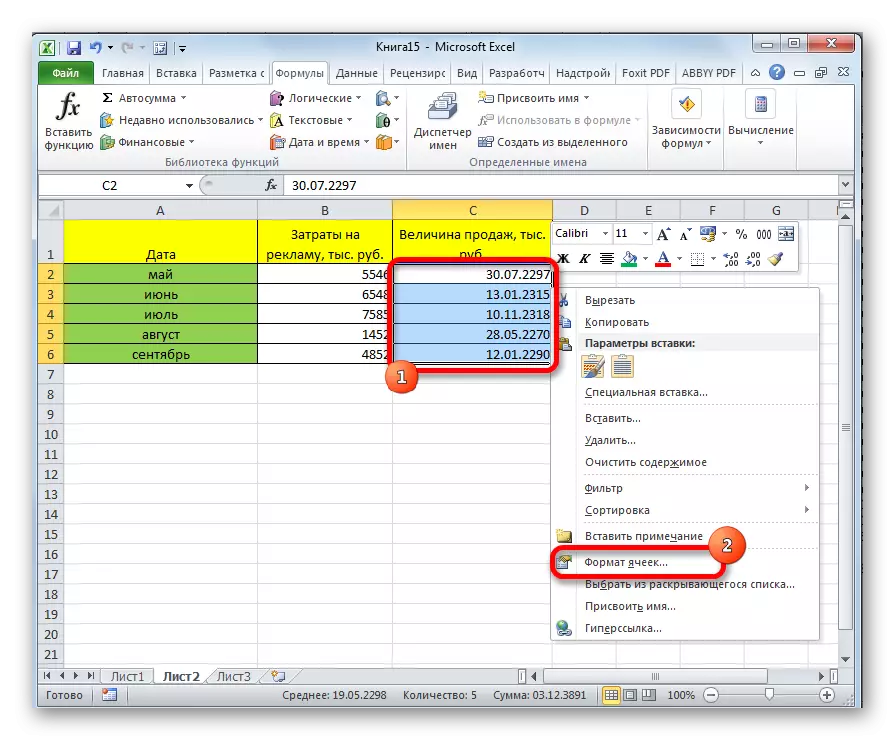
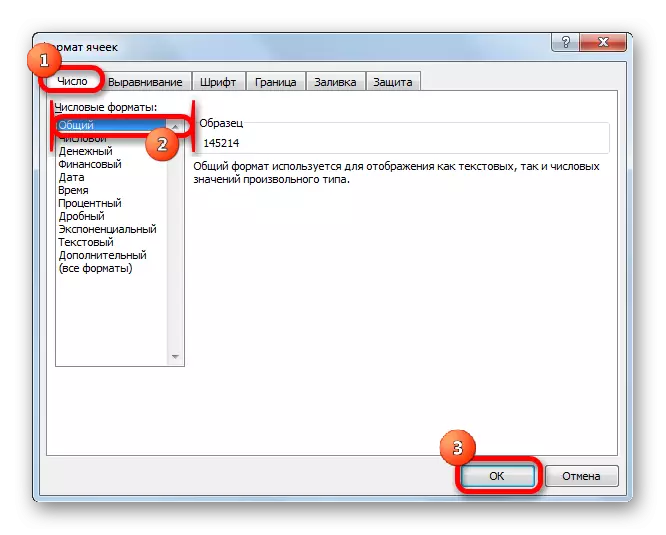
Sau đó, dữ liệu trong các ô đã chọn sẽ không được hiển thị dưới dạng ngày và sẽ được hiển thị ở định dạng bạn cần. Đó là, mục tiêu sẽ đạt được.
Phương pháp 2: Thay đổi định dạng trên ruy băng
Phương pháp thứ hai thậm chí còn đơn giản hơn trước tiên, mặc dù vì một số lý do ít phổ biến hơn đối với người dùng.
- Chọn ô hoặc phạm vi với định dạng ngày.
- Ở trong tab "Home" trong thanh công cụ "Số", hãy mở một trường định dạng đặc biệt. Nó trình bày các định dạng phổ biến nhất. Chọn một trong đó phù hợp nhất cho dữ liệu cụ thể.
- Nếu tùy chọn mong muốn không được tìm thấy trong số danh sách được trình bày, sau đó nhấp vào mục "Các định dạng số khác ..." trong cùng một danh sách.
- Mở chính xác cùng một cửa sổ Cài đặt định dạng, như trong phương thức trước. Nó có một danh sách rộng hơn về thay đổi dữ liệu có thể trong ô. Theo đó, các hành động khác cũng sẽ giống hệt như khi vấn đề là giải pháp đầu tiên. Chọn mục mong muốn và nhấp vào nút "OK".
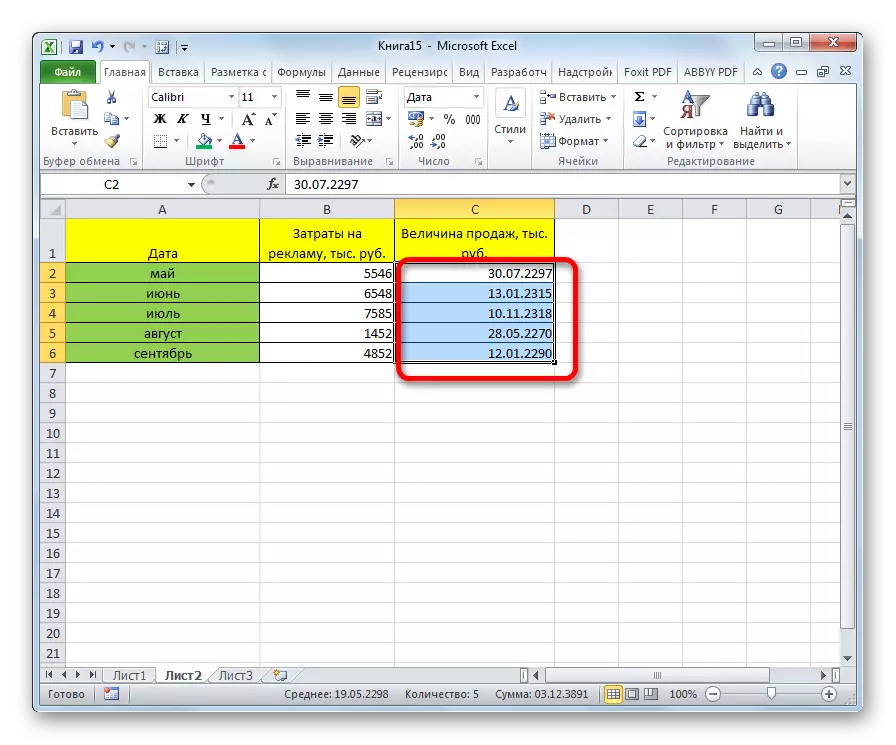
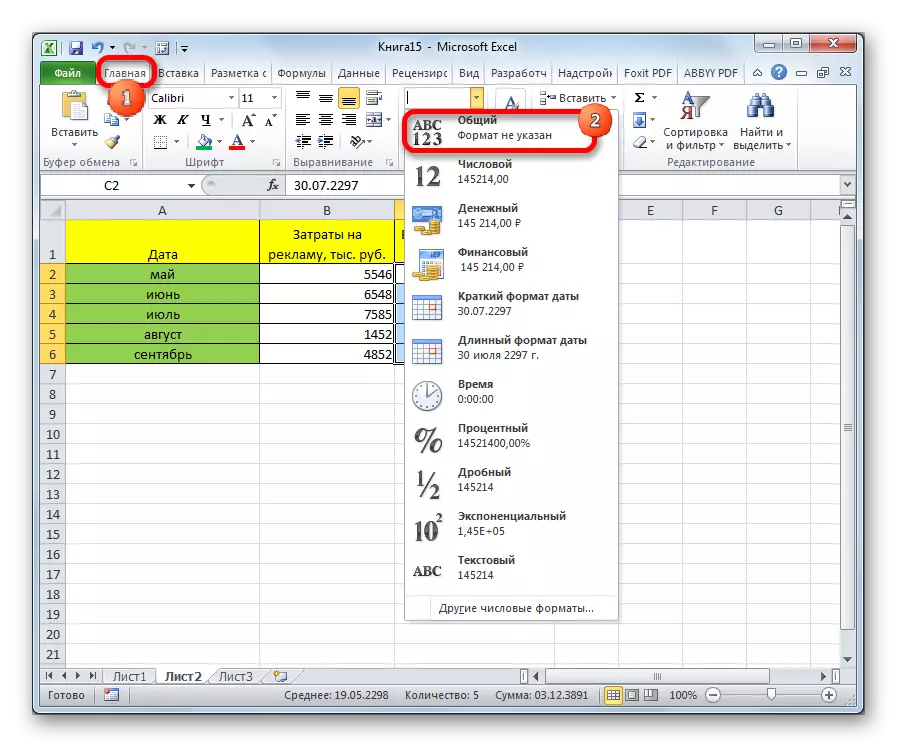
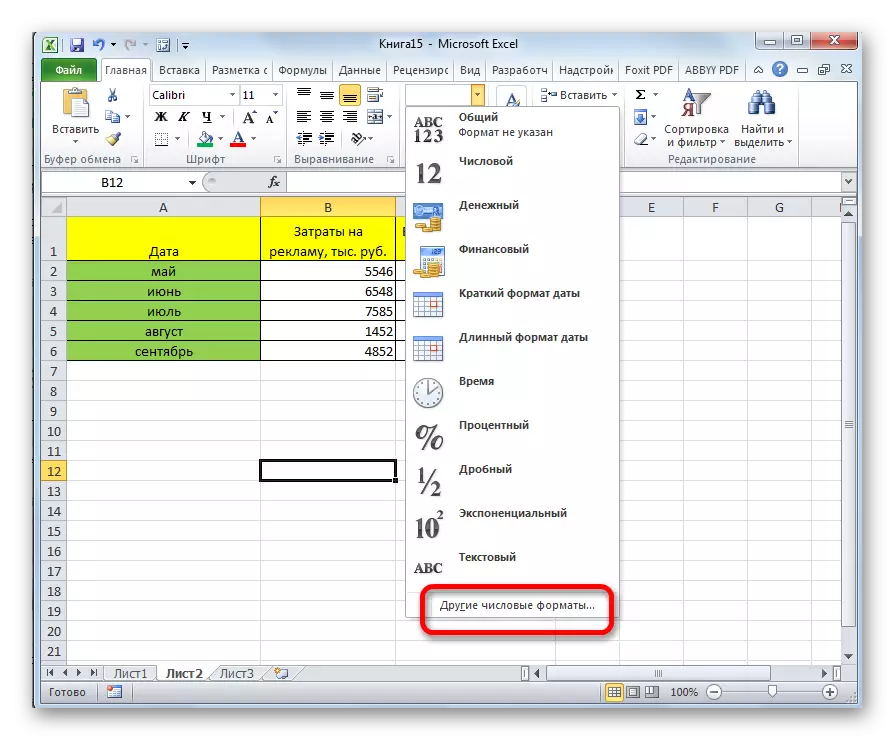
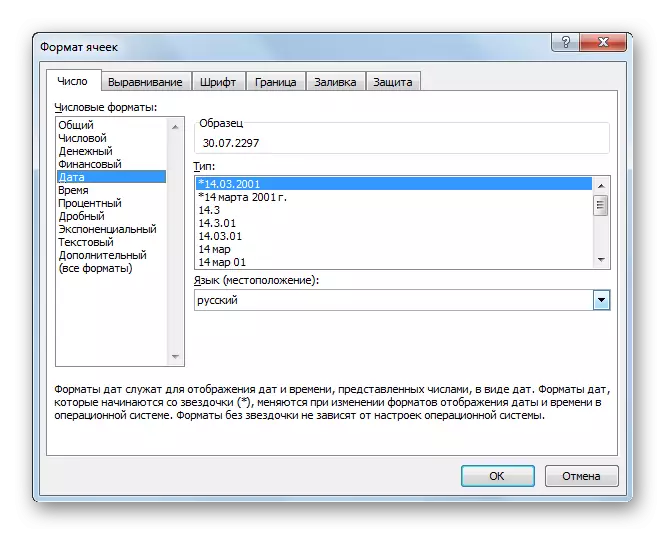
Sau đó, định dạng trong các ô đã chọn sẽ được thay đổi thành loại bạn cần. Bây giờ các số trong đó sẽ không được hiển thị như một ngày, nhưng sẽ lấy một biểu mẫu xác định.
Như bạn có thể thấy, vấn đề hiển thị ngày trong các ô thay vì số không phải là một vấn đề đặc biệt khó khăn. Nó khá đơn giản để giải quyết nó, chỉ cần một vài cú nhấp chuột với chuột. Nếu người dùng biết thuật toán của các hành động, thủ tục này trở thành tiểu học. Bạn có thể thực hiện nó theo hai cách, nhưng cả hai đều được giảm để thay đổi định dạng ô khỏi ngày này sang ngày khác.
