
Chương trình Excel không chỉ là một trình soạn thảo dạng bảng, mà còn là một công cụ mạnh mẽ cho các tính toán toán học và thống kê khác nhau. Phụ lục có một số lượng lớn các chức năng dành cho các nhiệm vụ này. Đúng, không phải tất cả các tính năng này được kích hoạt theo mặc định. Đó là các chức năng ẩn như vậy bao gồm một tập hợp các công cụ phân tích dữ liệu. Hãy tìm hiểu làm thế nào nó có thể được bật.
Bật khối công cụ
Để tận dụng các tính năng của tính năng "phân tích dữ liệu", bạn cần kích hoạt nhóm công cụ "Gói phân tích" bằng cách thực hiện các hành động nhất định trong cài đặt Microsoft Excel. Thuật toán của các hành động này gần giống với các phiên bản của chương trình 2010, 2013 và 2016 và chỉ có sự khác biệt nhỏ trong phiên bản 2007.Kích hoạt
- Chuyển đến tab "tập tin". Nếu bạn đang sử dụng phiên bản Microsoft Excel 2007, thì hãy nhấp vào nút Tệp, nhấp vào biểu tượng Microsoft Office ở góc trên bên trái của cửa sổ.
- Nhấp vào một trong các mục được trình bày ở phía bên trái của cửa sổ đã mở là "tham số".
- Trong cửa sổ được mở của các tham số Excel, đi đến tiểu mục "bổ trợ" (áp chót trong danh sách ở bên trái màn hình).
- Trong tiểu mục này, chúng ta sẽ quan tâm đến phần dưới của cửa sổ. Có một tham số "quản lý". Nếu ở dạng thả xuống liên quan đến nó, nó có giá trị một giá trị khác ngoài "EXCEL EDER", thì bạn cần thay đổi nó thành tệp được chỉ định. Nếu mục này được cài đặt, tôi chỉ cần nhấp vào nút "Go ..." ở bên phải của nó.
- Một cửa sổ nhỏ của kiến trúc thượng tầng có sẵn mở ra. Trong số đó, bạn cần chọn mục "Gói phân tích" và đánh dấu vào nó. Sau đó, nhấp vào nút "OK" nằm ở phía trên cùng bên phải của cửa sổ.
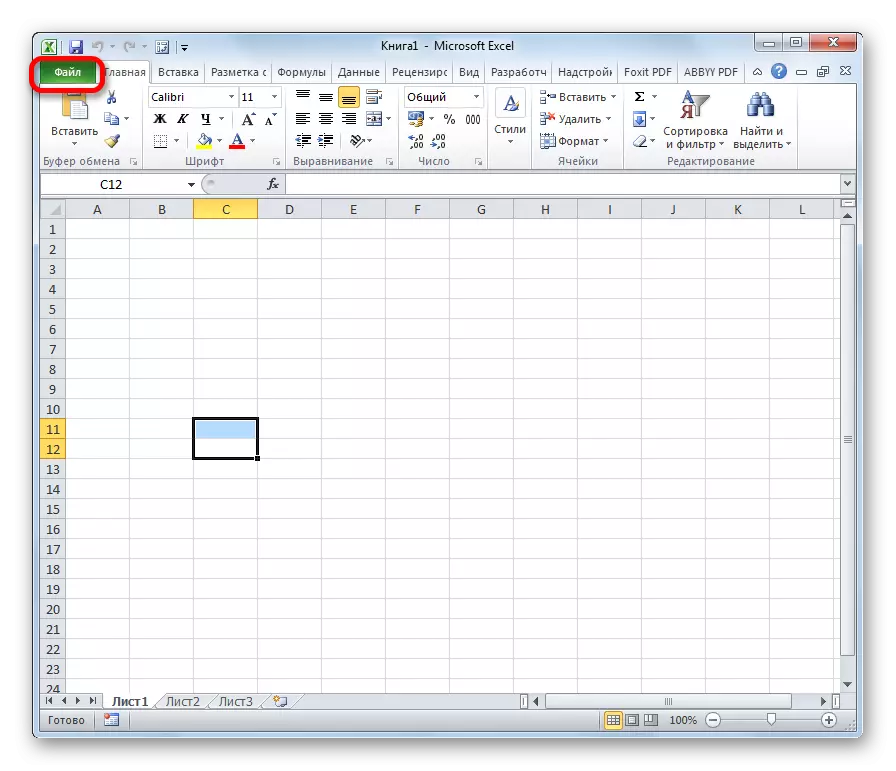

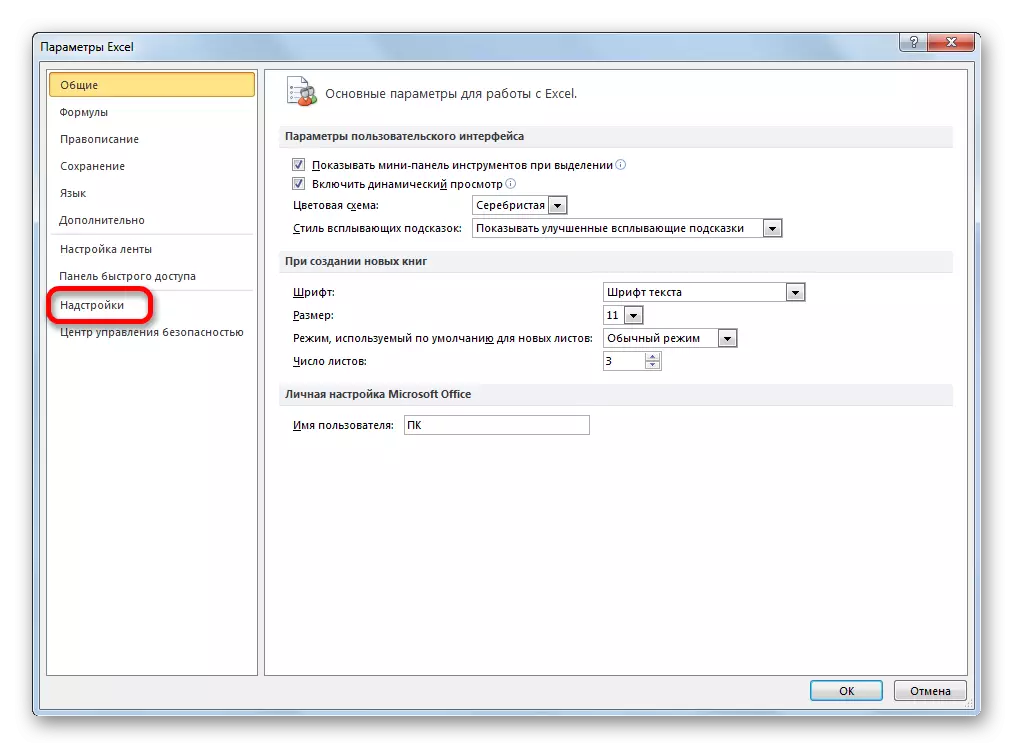
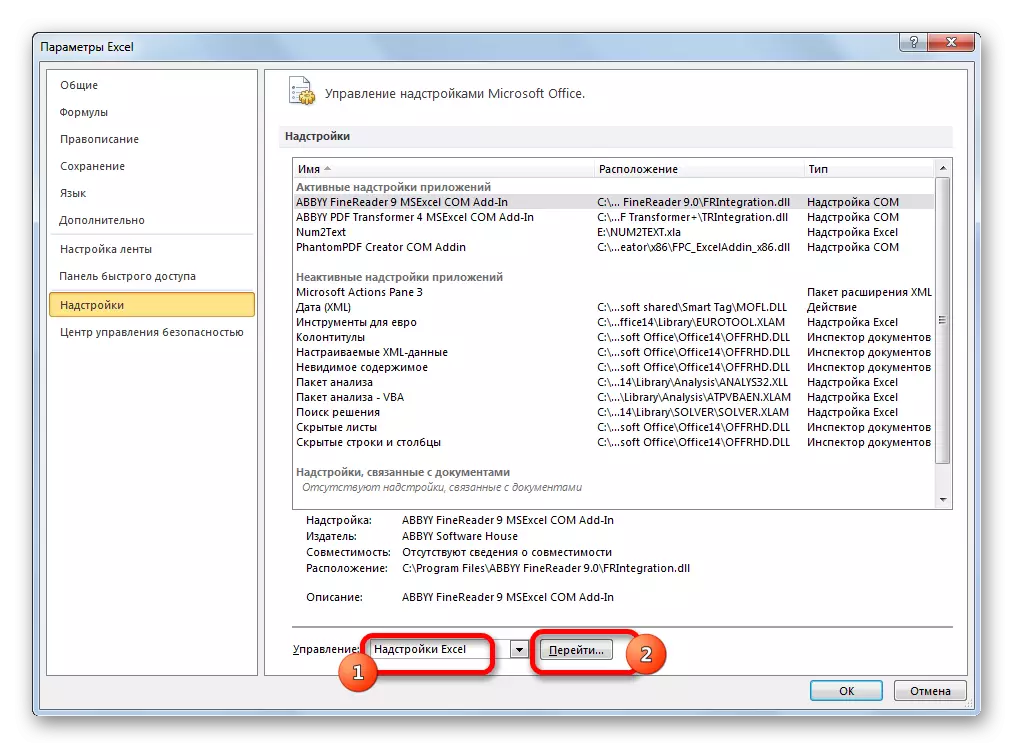
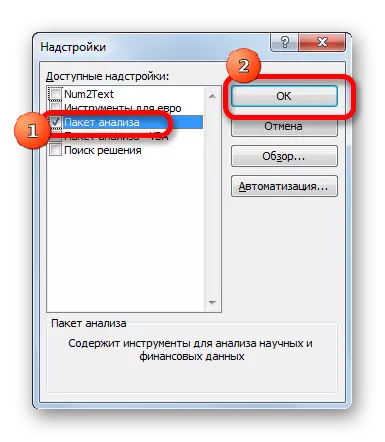
Sau khi thực hiện các hành động này, hàm được chỉ định sẽ được kích hoạt và bộ công cụ của nó có sẵn trên Excel Ribbon.
Chạy các chức năng nhóm phân tích dữ liệu
Bây giờ chúng ta có thể chạy bất kỳ công cụ phân tích dữ liệu nào.
- Chuyển đến tab "Dữ liệu".
- Trong tab mà ruy băng mở ở cạnh phải của băng nằm. Nhấp vào nút "Phân tích dữ liệu", nằm trong đó.
- Sau đó, cửa sổ được khởi chạy với một danh sách lớn các công cụ khác nhau cung cấp tính năng phân tích dữ liệu. Trong số đó, bạn có thể làm nổi bật các tính năng sau:
- Tương quan;
- Thanh biểu đồ;
- Hồi quy;
- Mẫu vật;
- Làm mịn theo cấp số nhân;
- Trình tạo số ngẫu nhiên;
- Thống kê mô tả;
- Phân tích fourier;
- Nhiều loại phân tích phân tán, vv
Chọn tính năng mà chúng tôi muốn sử dụng và nhấn nút OK OK.
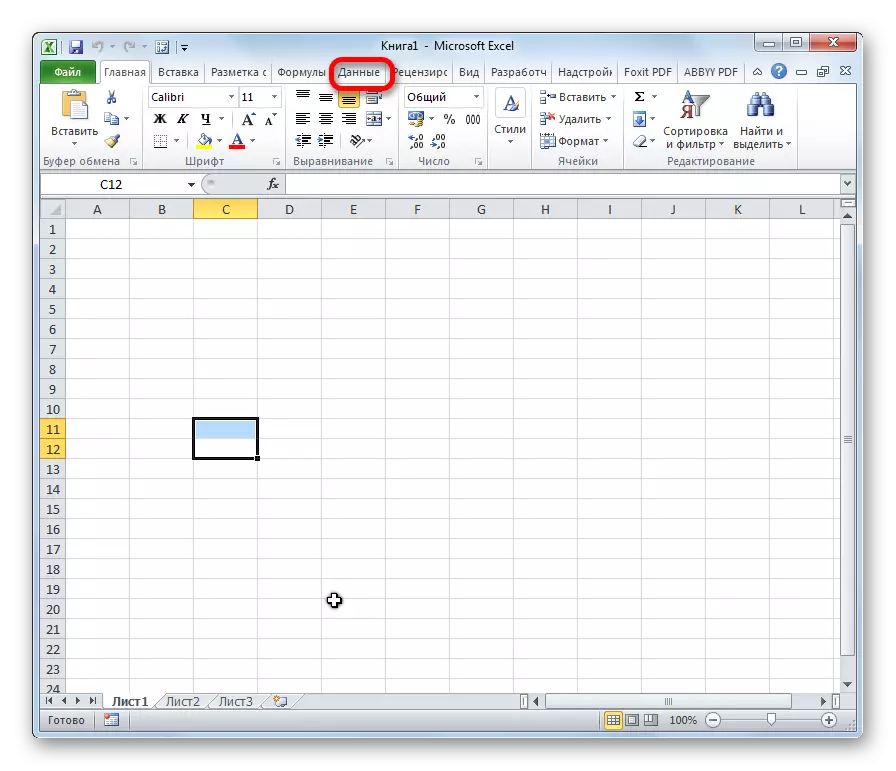
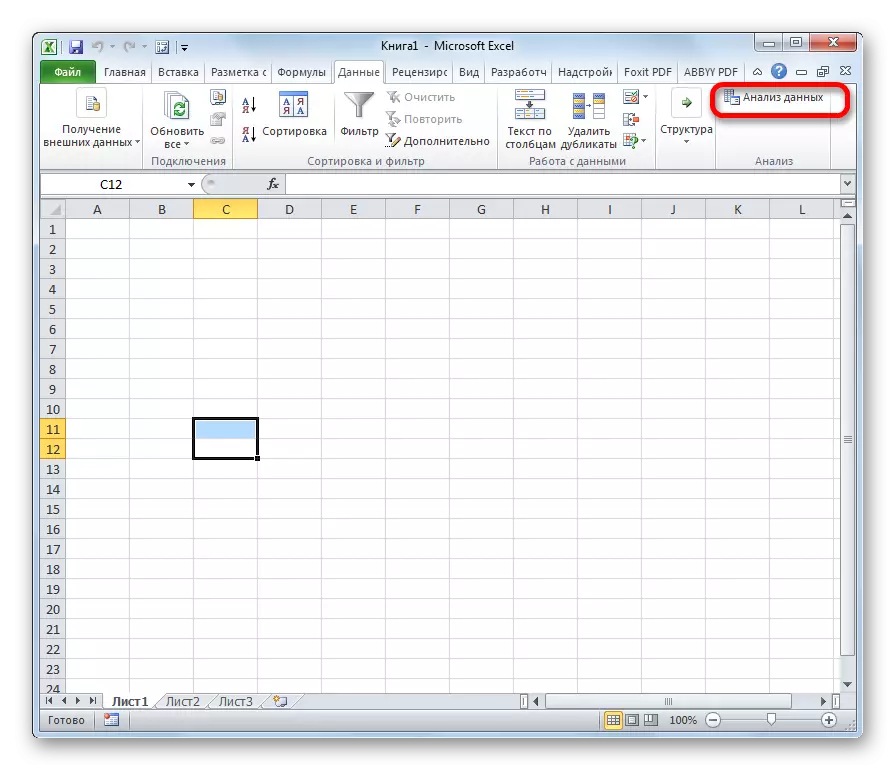
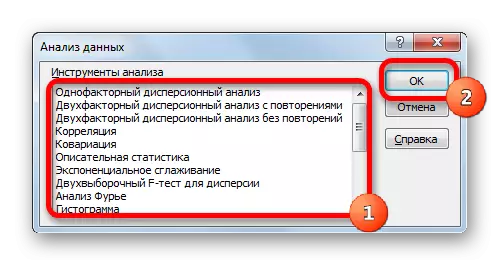
Làm việc trong mỗi chức năng có thuật toán riêng của nó. Việc sử dụng một số công cụ của nhóm phân tích dữ liệu được mô tả trong các bài học riêng biệt.
Bài học: Phân tích tương quan trong Excel
Bài học: Phân tích hồi quy trong Excel
Bài học: Cách tạo biểu đồ trong Excel
Như chúng ta thấy, mặc dù khối công cụ "phân tích" không được kích hoạt theo mặc định, quá trình hòa nhập của nó khá đơn giản. Đồng thời, không biết một thuật toán rõ ràng cho hành động, người dùng không thể nhanh chóng kích hoạt chức năng thống kê rất hữu ích này.
