
Hệ điều hành Windows 8 có thể được coi là sáng tạo: Đó là từ nó rằng nó bắt đầu xuất hiện một cửa hàng ứng dụng, một thiết kế phẳng nổi tiếng, hỗ trợ màn hình cảm ứng và nhiều đổi mới khác. Nếu bạn quyết định cài đặt hệ điều hành này trên máy tính, thì bạn sẽ cần một công cụ như vậy như ổ flash khởi động.
Cách tạo ổ đĩa flash cài đặt Windows 8
Thật không may, bạn sẽ không tạo phương tiện cài đặt bằng hệ thống tiêu chuẩn của hệ thống. Bạn chắc chắn sẽ cần phần mềm bổ sung mà bạn có thể dễ dàng tải xuống trên Internet.Chú ý!
Trước khi chuyển sang bất kỳ phương thức tạo ổ flash cài đặt, bạn cần thực hiện các thao tác sau:
- Tải hình ảnh của phiên bản Windows bắt buộc;
- Tìm người vận chuyển, với dung lượng hình ảnh hệ điều hành được tải xuống không kém;
- Định dạng một ổ đĩa flash.
Phương pháp 1: UltraISO
Một trong những chương trình phổ biến nhất để tạo ổ đĩa flash Ultraiso. Và mặc dù nó được trả tiền, nhưng nó thuận tiện và chức năng hơn so với các chất tương tự miễn phí của họ. Nếu bạn chỉ muốn sử dụng chương trình này để ghi Windows và không làm việc với nó nữa, thì bạn sẽ đủ và phiên bản dùng thử.
- Chạy chương trình, bạn sẽ thấy cửa sổ chương trình chính. Bạn cần chọn menu "Tệp" và nhấp vào mục "Mở ...".
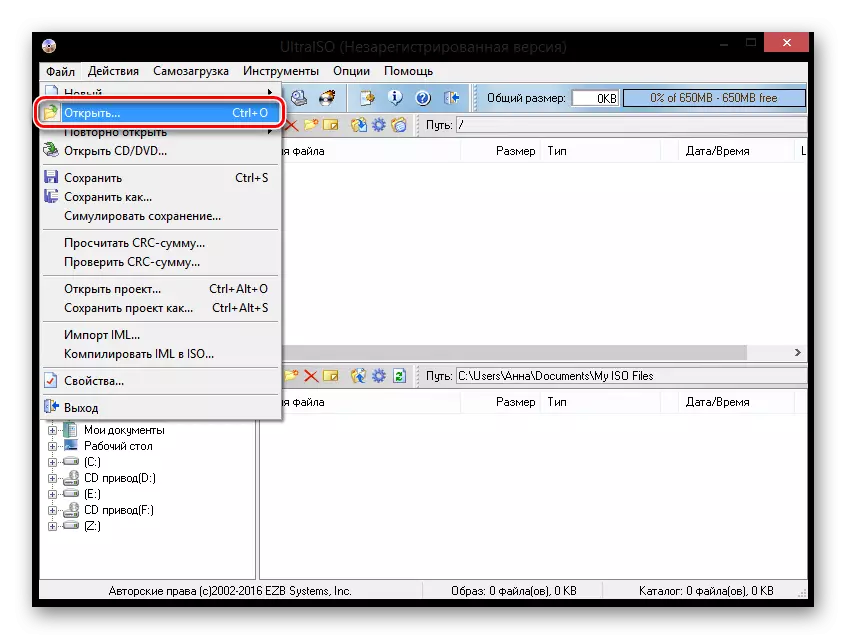
- Một cửa sổ sẽ mở trong đó bạn muốn chỉ định đường dẫn đến hình ảnh của Windows mà bạn đã tải xuống.
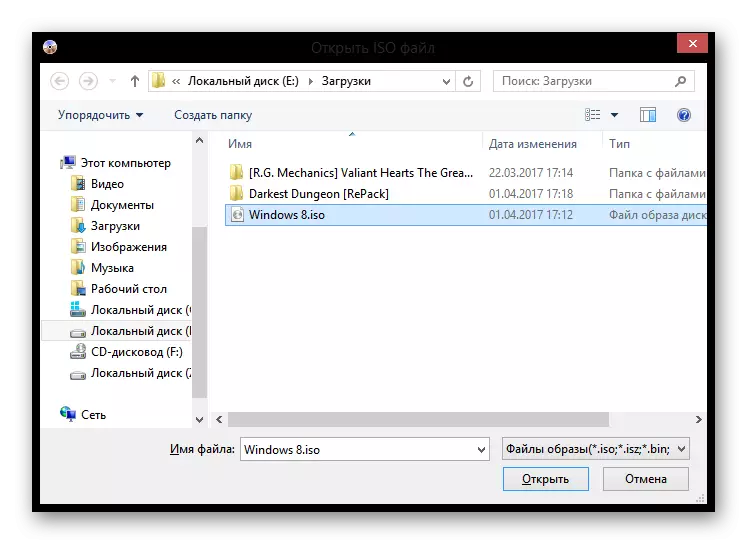
- Bây giờ bạn sẽ thấy tất cả các tệp có trong hình ảnh. Trong menu, chọn "Tự tải", nhấp vào chuỗi "Viết hình ảnh của đĩa cứng".
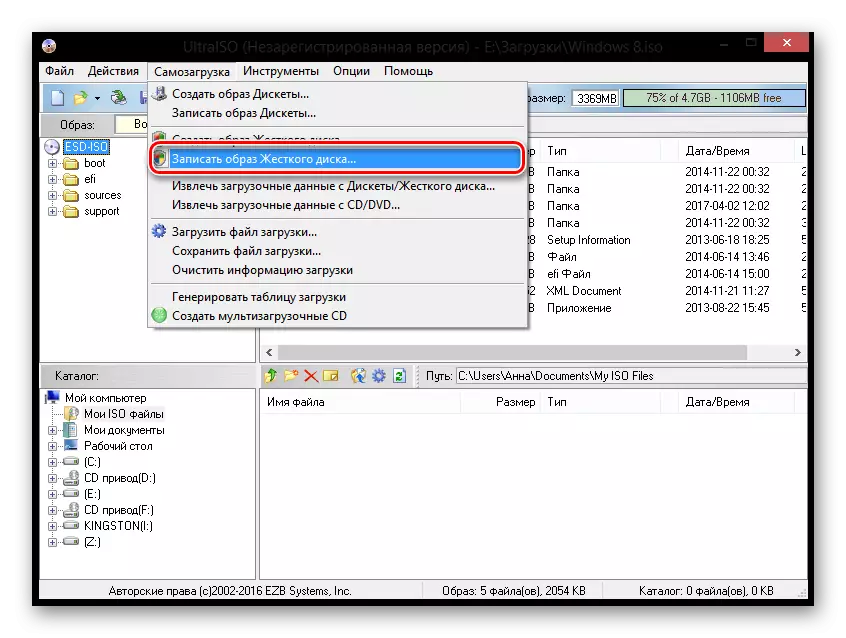
- Một cửa sổ mà bạn có thể chọn sẽ được ghi vào ổ đĩa nào sẽ được hệ thống ghi lại, định dạng nó (trong mọi trường hợp, ổ flash sẽ được định dạng ở đầu quá trình ghi, vì vậy hành động này là tùy chọn), Như chọn phương thức ghi, nếu cần. Nhấp vào "Viết".
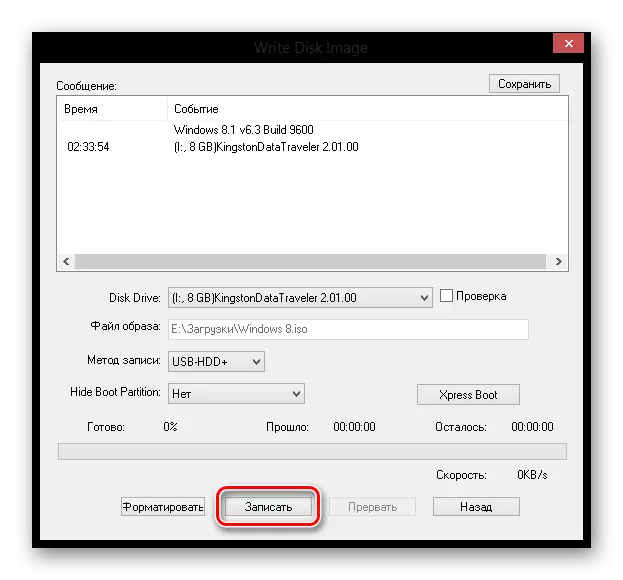
TRÊN S READN SÀNG! Đợi cho đến khi mục nhập hoàn tất và bạn có thể tự cài đặt Windows 8 một cách an toàn và quen thuộc.
Xem thêm: Cách ghi hình ảnh trên ổ flash USB trong UltraISO
Phương pháp 2: Rufus
Bây giờ hãy xem xét phần mềm khác - Rufus. Chương trình này hoàn toàn miễn phí và không yêu cầu cài đặt. Nó có tất cả các chức năng cần thiết để tạo phương tiện cài đặt.
- Chạy Rufus và cắm ổ flash USB. Trong phần đầu tiên "Thiết bị", chọn phương tiện truyền thông của bạn.
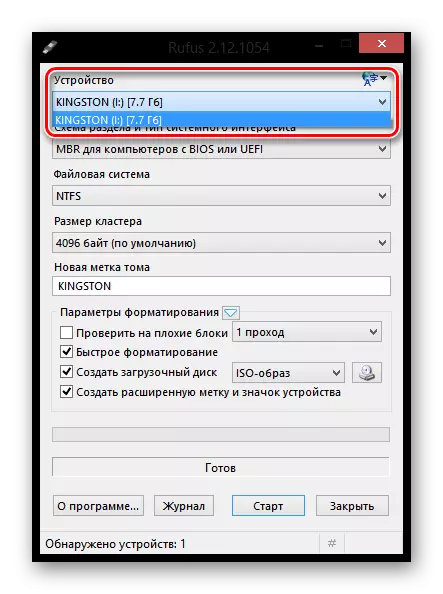
- Tất cả các cài đặt có thể được để lại theo mặc định. Trong mục Thông số định dạng, nhấp vào nút bên cạnh menu thả xuống để chọn đường dẫn đến hình ảnh.
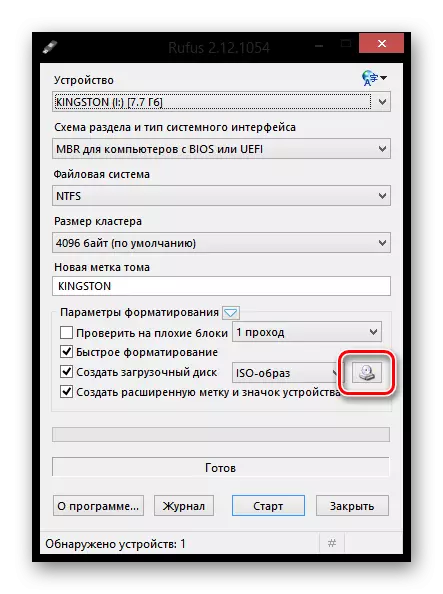
- Nhấp vào nút Bắt đầu. Bạn sẽ nhận được cảnh báo rằng tất cả dữ liệu từ ổ đĩa sẽ bị xóa. Sau đó, nó sẽ chỉ chờ đợi việc hoàn thành quá trình ghi âm.
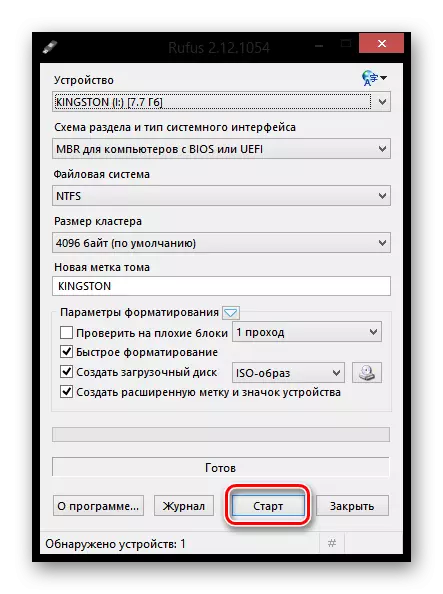
Xem thêm: Cách sử dụng Rufus
Phương pháp 3: Công cụ daemon Ultra
Lưu ý rằng phương thức được mô tả bên dưới có thể tạo các ổ đĩa không chỉ với cài đặt Windows 8, mà còn với các phiên bản khác của hệ điều hành này.
- Nếu bạn chưa cài đặt chương trình Ultra Tools Daemon, bạn sẽ cần cài đặt nó trên máy tính của mình.
- Chạy chương trình và cắm phương tiện USB vào máy tính của bạn. Trong phần trên cùng của chương trình, hãy mở menu "Công cụ" và chuyển đến "Tạo USB khởi động".
- Về mục "Ổ đĩa", đảm bảo rằng chương trình hiển thị ổ đĩa flash để ghi. Nếu ổ đĩa của bạn được kết nối, nhưng không được hiển thị trong chương trình, ngay trên nút Cập nhật, sau đó sẽ xuất hiện.
- Dòng dưới đây nằm ngay từ mục "hình ảnh". Nhấp vào biểu tượng Trootch để hiển thị Windows Explorer. Ở đây bạn cần chọn hình ảnh của phân phối hệ điều hành ở định dạng ISO.
- Hãy chắc chắn rằng bạn có mục "khởi động hình ảnh của Windows" và cũng chọn hộp gần mục định dạng nếu ổ đĩa flash chưa được định dạng trước đó và nó chứa thông tin.
- Trong cột "thẻ", nếu bạn muốn, ví dụ, bạn có thể nhập tên của ổ đĩa, ví dụ: "Windows 8".
- Bây giờ, khi mọi thứ đã sẵn sàng cho sự khởi đầu của sự hình thành của một ổ đĩa flash với cách cài đặt hệ điều hành, bạn vẫn nhấn nút "Bắt đầu". Xin lưu ý rằng sau đó chương trình sẽ nhận được yêu cầu cung cấp quyền quản trị viên. Không có điều này, ổ đĩa khởi động sẽ không được ghi lại.
- Quá trình tạo thành một hệ thống hình dạng ổ đĩa flash sẽ mất vài phút sẽ bắt đầu. Khi việc tạo phương tiện USB có thể khởi động sẽ được hoàn thành, thông báo "Quá trình viết hình ảnh vào USB được hoàn thành thành công".
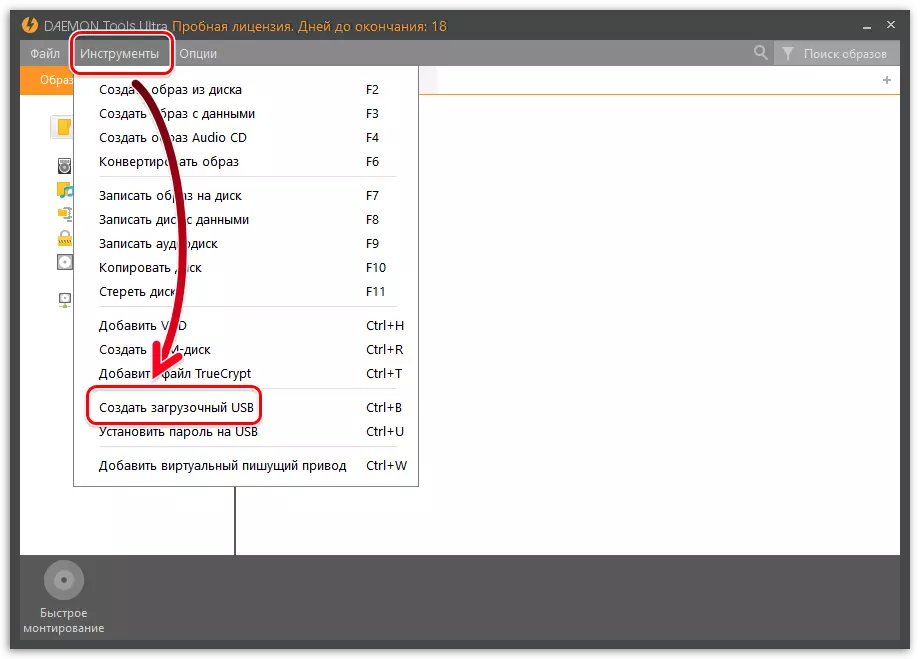
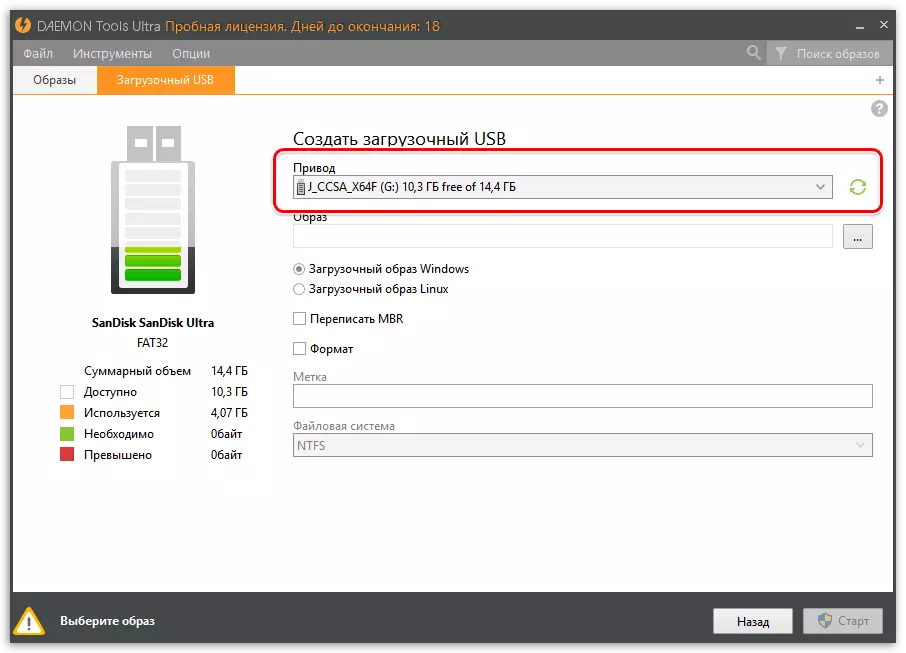
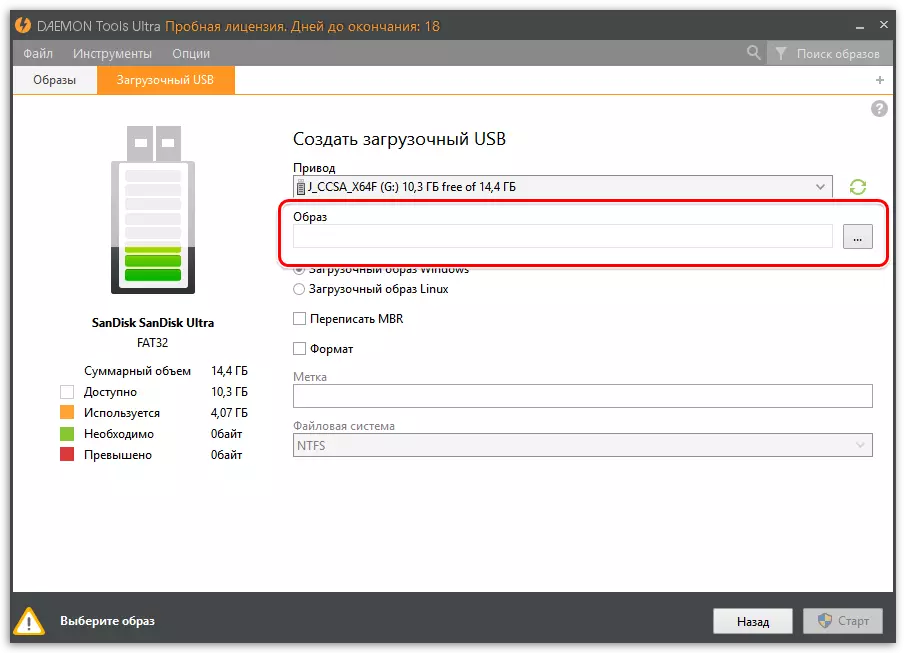

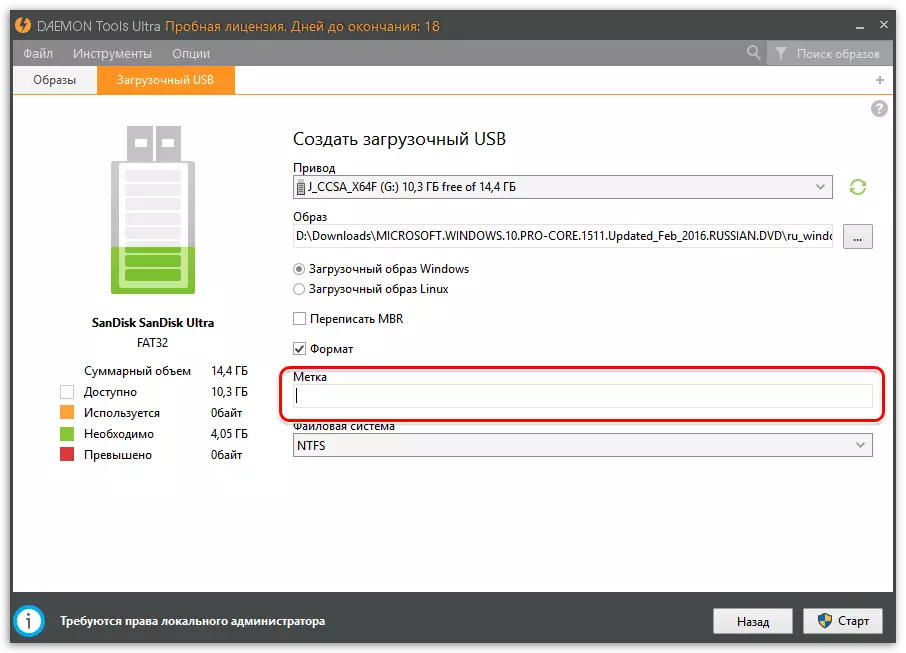
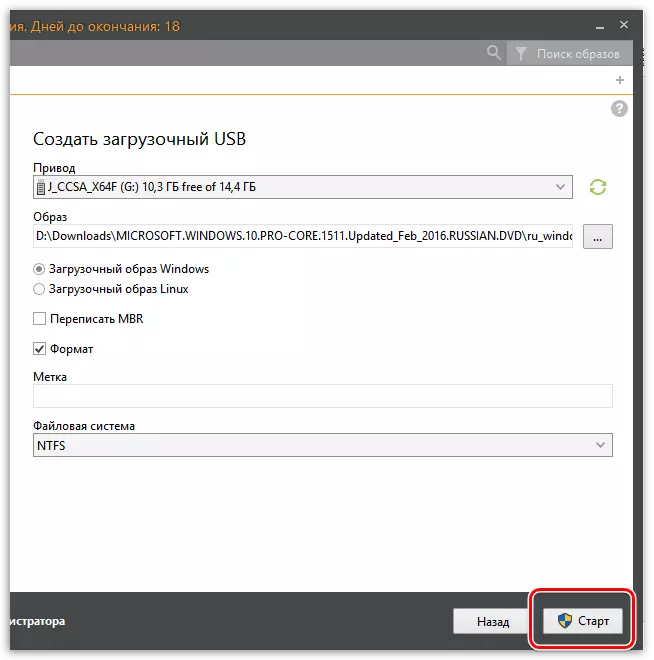
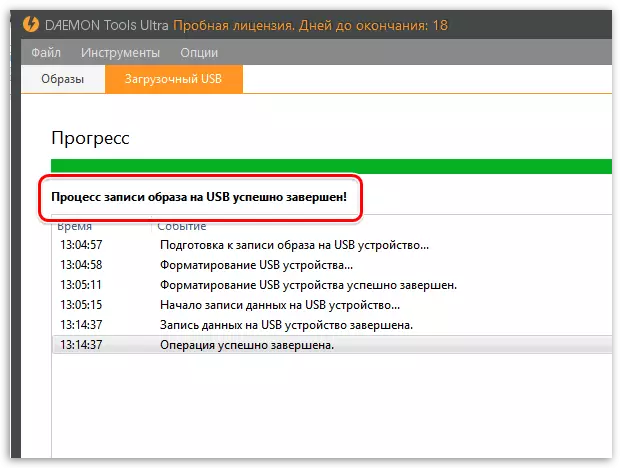
Đọc thêm: Các chương trình để tạo ổ đĩa khởi động
Theo cùng một cách trong chương trình Ultra Tools Ultra, bạn có thể tạo các ổ đĩa flash có thể khởi động không chỉ với các bản phân phối Windows HĐH mà còn Linux.
Phương pháp 4: Microsoft Installer
Nếu bạn chưa tải xuống hệ điều hành, bạn có thể sử dụng công cụ phương tiện cài đặt Windows. Đây là tiện ích Microsoft chính thức, sẽ cho phép bạn tải xuống Windows hoặc ngay lập tức tạo ổ flash có thể khởi động.
Tải xuống Windows 8 từ trang web chính thức Microsoft
- Chạy chương trình. Trong cửa sổ đầu tiên, bạn sẽ được yêu cầu chọn các tham số cơ bản của hệ thống (ngôn ngữ, xả, phát hành). Đặt cài đặt mong muốn và nhấp vào "Tiếp theo".
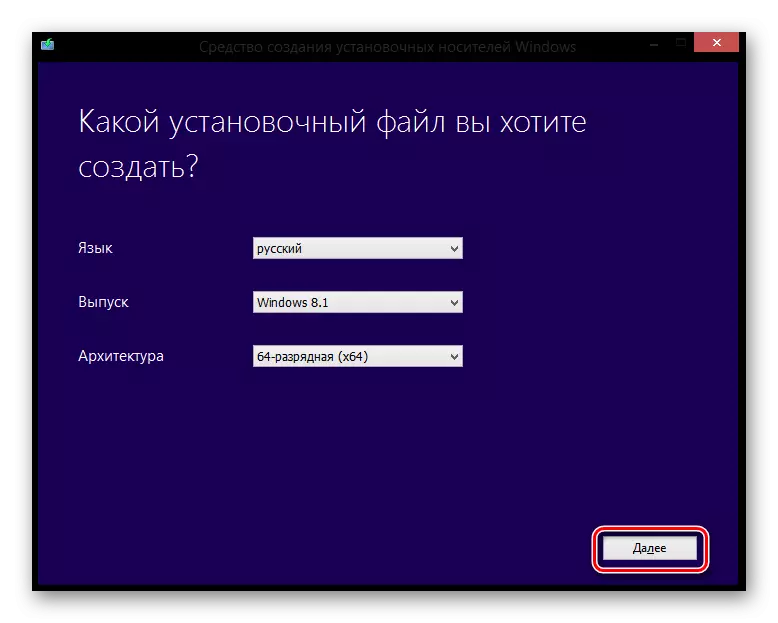
- Bây giờ bạn được mời chọn: Tạo ổ đĩa flash cài đặt hoặc tải hình ảnh ISO vào đĩa. Kiểm tra mục đầu tiên và nhấp vào "Tiếp theo".
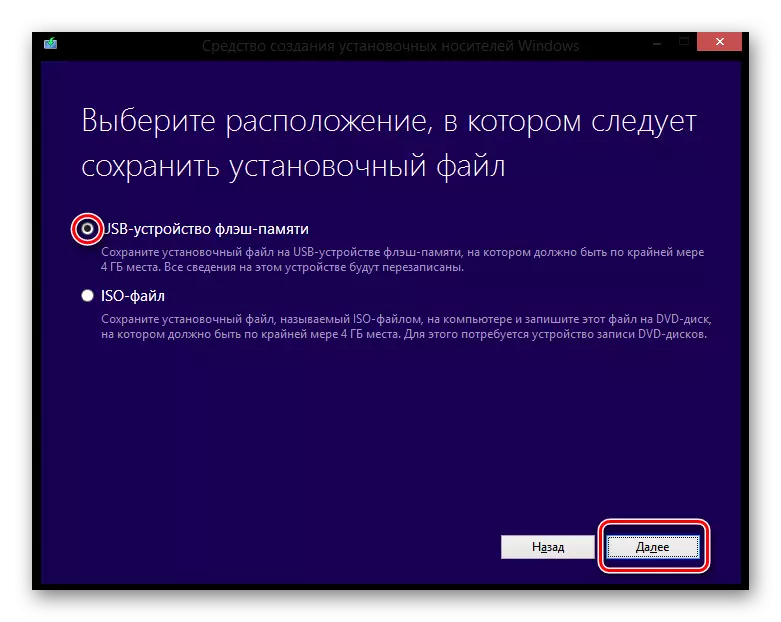
- Trong cửa sổ tiếp theo, nó sẽ được đề xuất để chọn một phương tiện mà tiện ích và hệ điều hành sẽ ghi lại.
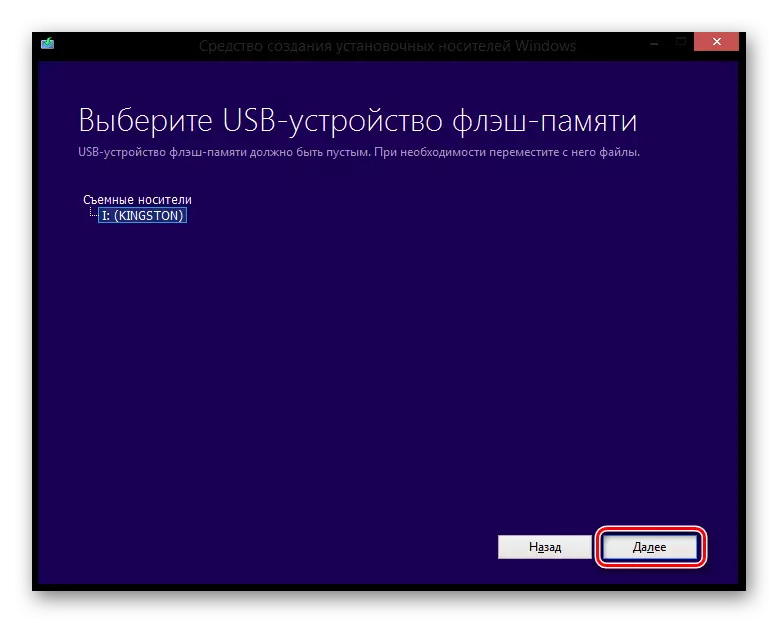
Đó là tất cả! Đợi kết thúc tải xuống và viết Windows vào ổ flash USB.
Bây giờ bạn đã biết các phương thức khác nhau như thế nào để tạo phương tiện cài đặt với Windows 8 và bạn có thể cài đặt hệ điều hành này cho bạn bè và người quen. Ngoài ra, tất cả các phương pháp trên cũng phù hợp với các phiên bản khác của Windov. Thành công với bạn trong nỗ lực!
