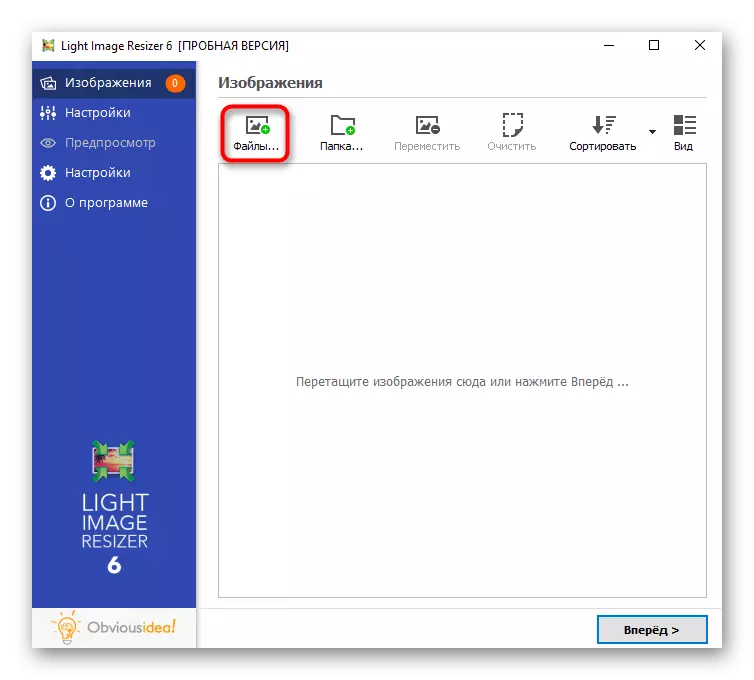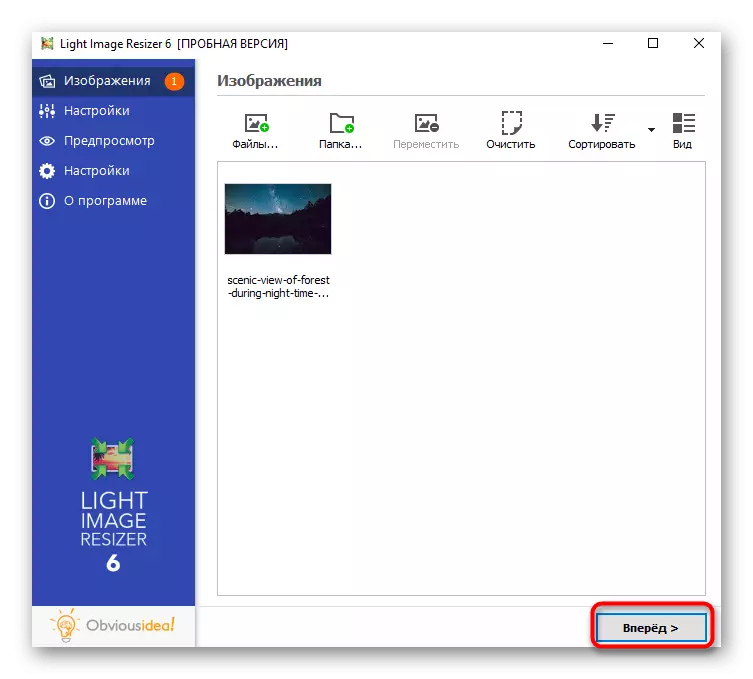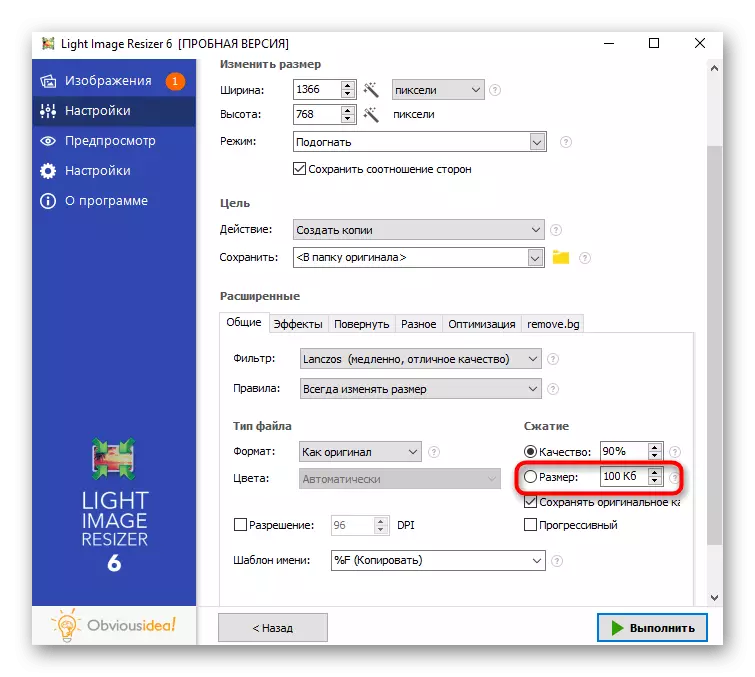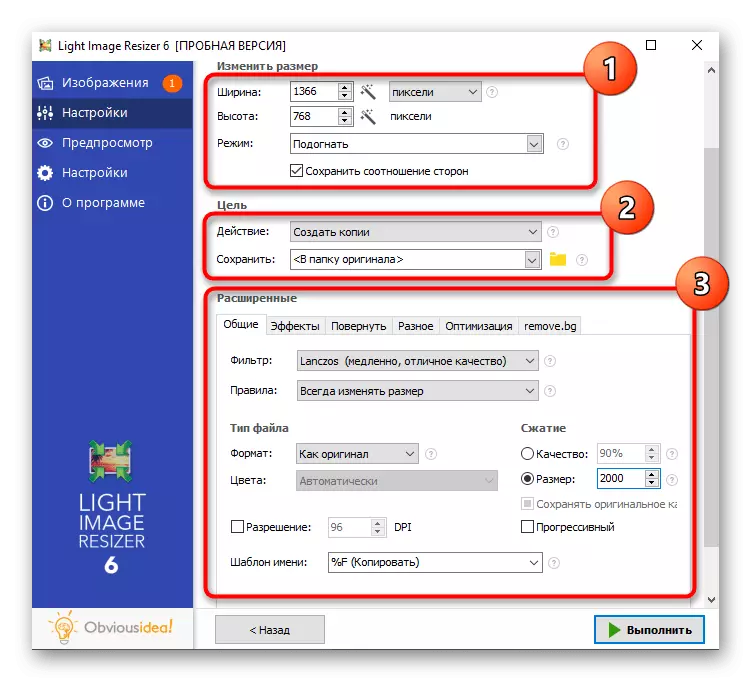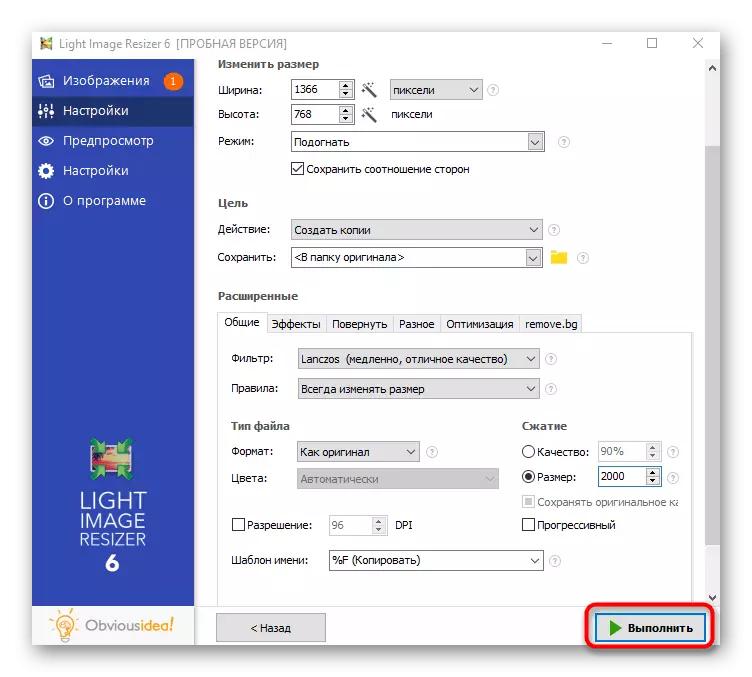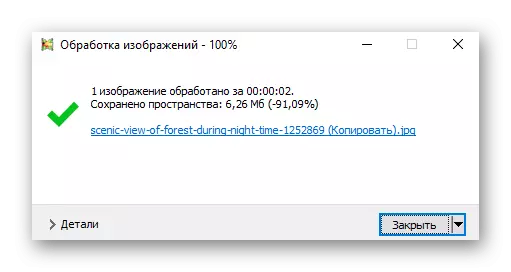Trong bài viết này, chúng tôi sẽ đối phó với cả hai quyền và kích thước giảm của bức ảnh. Trong mỗi phương thức, hai loại chỉnh sửa được mô tả cùng một lúc, vì vậy bạn đọc đầy đủ các hướng dẫn cho chương trình đã chọn.
Phương pháp 1: Adobe Photoshop
Adobe Photoshop Editor phổ biến là lý tưởng để giảm ảnh. Có một số chức năng trong chương trình cùng một lúc, được thiết kế để thay đổi quyền và nén để chính đối tượng nặng ít hơn bây giờ. Trong một bài viết khác, ba phương thức có sẵn, bạn có thể tận dụng trang web của chúng tôi trên trang web của chúng tôi.
Đọc thêm: Giảm hình ảnh trong Photoshop

Phương pháp 2: GIMP
Điều đáng nói là tương tự miễn phí của Photoshop - Gimp, có cùng một bộ công cụ. Trong đó, bạn có thể thay đổi độ phân giải của ảnh chụp nhanh và giảm chất lượng của nó bằng cách tạo kích thước của tệp cuối cùng nhiều lần so với bản gốc.
- Chạy chương trình, mở menu Tệp và chọn Mở. Thay vào đó, bạn có thể sử dụng phím Ctrl + O. tiêu chuẩn
- Một cửa sổ mới sẽ xuất hiện trên màn hình, nơi bạn cần đến vị trí của ảnh và nhấp vào nó hai lần để mở.
- Để bắt đầu, hãy xem xét cách giảm độ phân giải của hình ảnh đã thêm. Để thực hiện việc này, hãy gọi menu "Hình ảnh" và tìm chức năng "Kích thước hình ảnh" ở đó.
- Trong một cửa sổ nhỏ, bạn phải thay đổi chiều rộng và chiều cao, tùy thuộc vào yêu cầu cá nhân. Xin lưu ý rằng thay đổi tỷ lệ mặc định được bật. Để tắt, bạn cần nhấp vào phím ở bên phải các trường có kích thước. Cửa sổ tương tự chứa khối "chất lượng" với một số tùy chọn xử lý. Chúng không áp dụng cho việc nén hình ảnh, vì thuật toán này nhằm bù cho các pixel với độ phân giải hình ảnh tăng, làm tăng chất lượng của nó.
- Giảm yếu tố trọng lượng với một bức ảnh xảy ra với nén trong quá trình tiết kiệm. Trong trường hợp này, trước tiên bạn cần gọi hàm "Xuất dưới dạng" từ menu Tệp.
- Mở rộng "Loại tệp Chọn (bằng cách mở rộng".
- Nếu bạn cần có một tệp định dạng PNG, bạn có thể chuyển đổi sang nó. PNG nặng nhiều hơn JPEG, nhưng GIMP cho phép bạn chọn tỷ lệ nén cho nó, do đó giữ định dạng cần thiết và giảm trọng lượng của nó.
- Sau khi chọn PNG, việc chỉnh sửa các tham số bổ sung sẽ mở. Thể hiện tỷ lệ nén theo mức độ nhỏ của kích thước tệp mới. Thật không may, bạn chỉ có thể kiểm tra nó sau khi xuất khẩu. Các mục còn lại ngoài "Lưu quyền", tốt hơn là không chạm vào.
- Khi lưu ở định dạng JPEG, chất lượng hình ảnh được chọn thay vì nén. Tất nhiên, chức năng "Sử dụng các đặc điểm chất lượng của hình ảnh gốc" phải bị tắt và bộ điều chỉnh "chất lượng" được cài đặt ở vị trí chấp nhận được cho bạn.
- Nếu bạn mở các tham số bổ sung, chức năng Sub-Professional sẽ xuất hiện với giá trị khả dụng để tiết kiệm trọng lượng tối đa. Làm mịn là tốt hơn để rời khỏi giá trị 0.



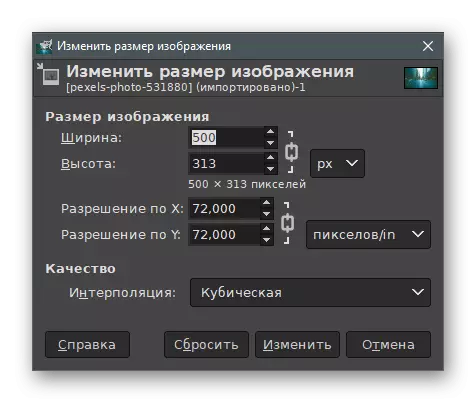
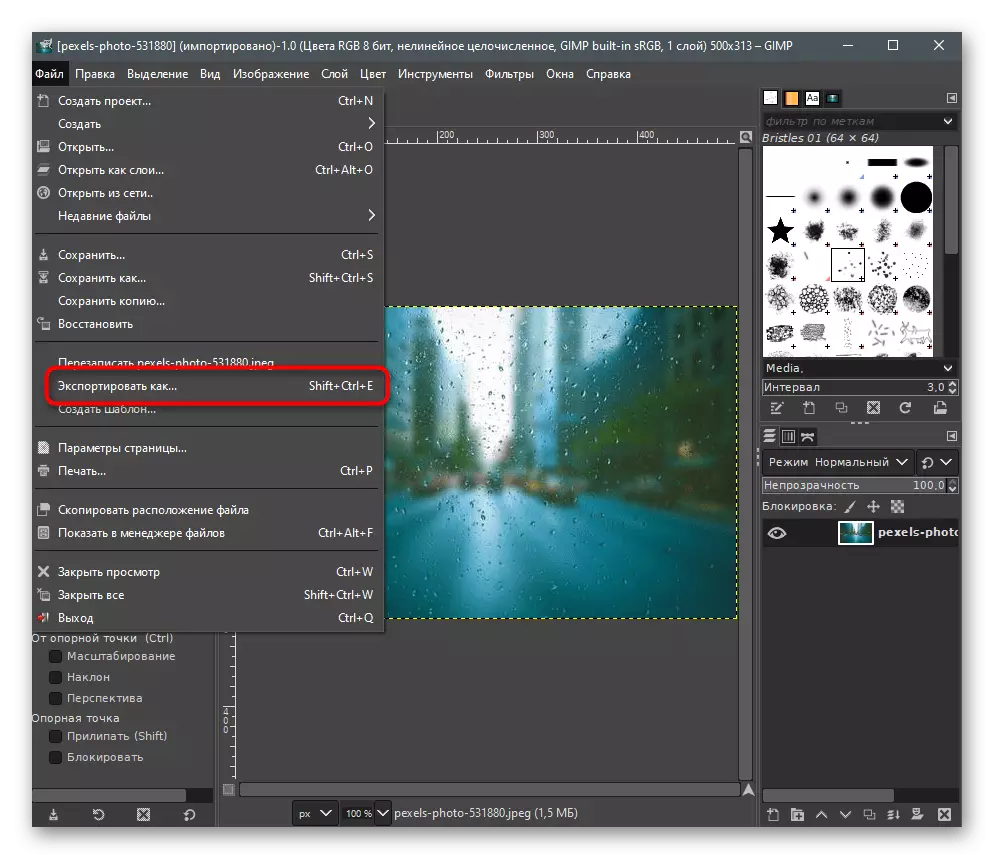
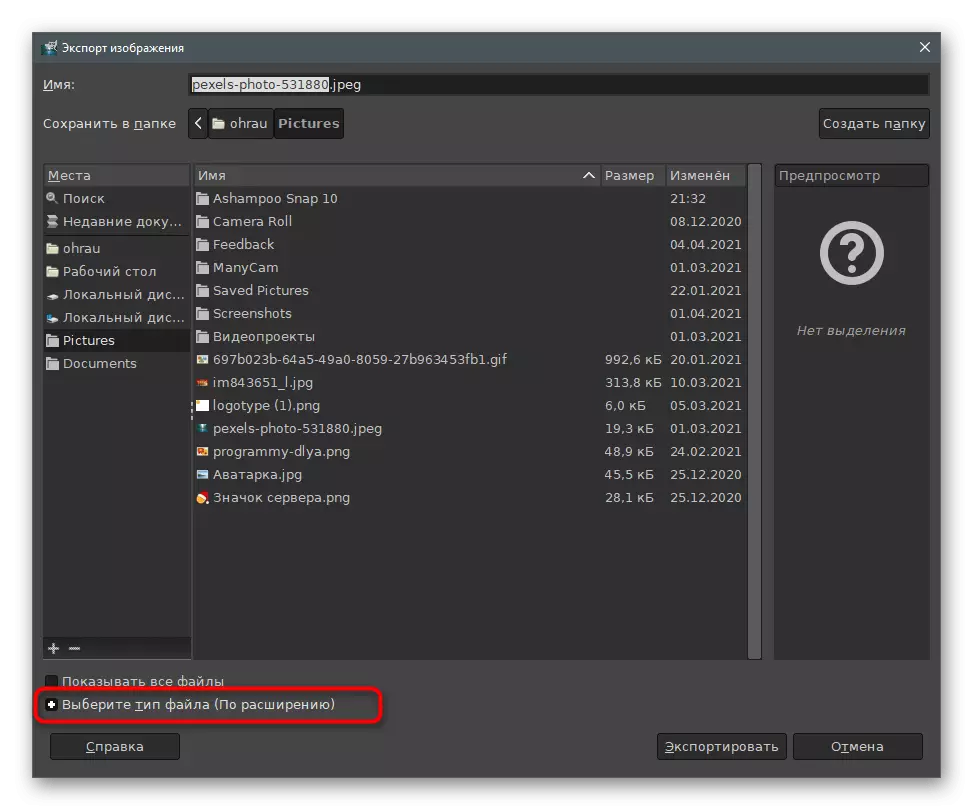

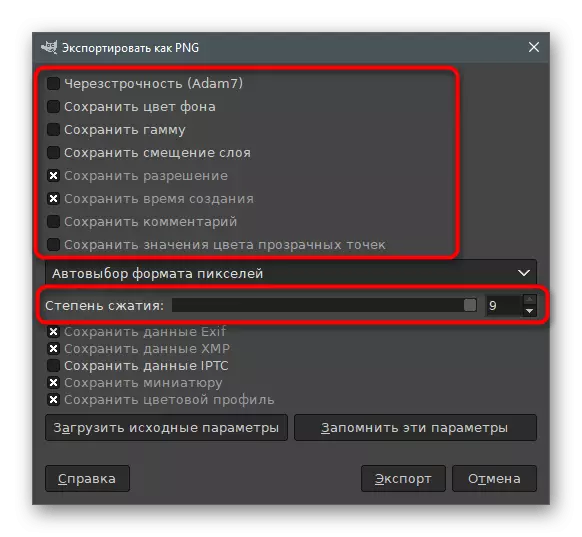
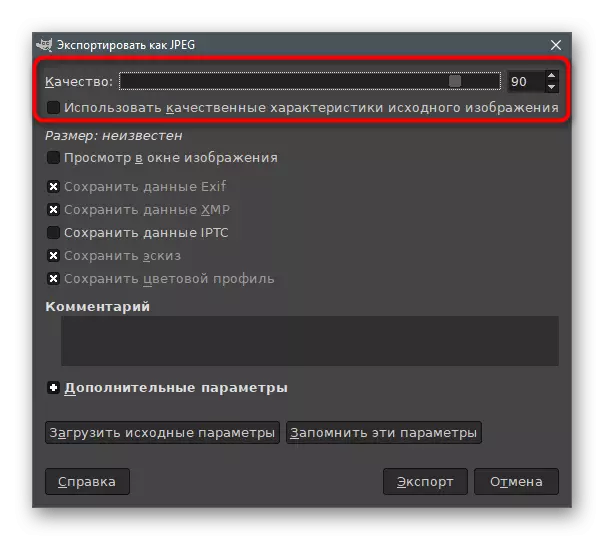

Phương pháp 3: bạo loạn
Hãy để chúng tôi di chuyển từ các trình soạn thảo đồ họa đến các chương trình đặc biệt được thiết kế để thay đổi kích thước và chất lượng hình ảnh. Chúng tốt vì chúng cho phép bạn liên hệ ngay các tham số cần thiết và làm quen với kết quả trước khi lưu. Quyết định đầu tiên được gọi là Riot và sự tương tác xảy ra với nó như thế này:
- Nhấn nút ở trên và tải xuống phiên bản Riot mới nhất cho máy tính của bạn. Sau khi bắt đầu, đi đến tab với tên của định dạng tệp trong đó hình ảnh bắt buộc được lưu trữ để chỉnh sửa và nhấp vào Mở để mở ảnh.
- Trong cửa sổ mở xuất hiện, tìm đối tượng và nhấp vào nó hai lần.
- Một đề xuất sẽ ngay lập tức thay đổi kích thước kích thước hình ảnh, mà bạn cần đồng ý.
- Trong một cửa sổ "lấy mẫu lại" nhỏ, bạn phải giảm độ phân giải hình ảnh, các trường chỉnh sửa trong khối kích thước mới.
- Sau khi xác nhận hành động, cửa sổ chương trình chính sẽ mở. Trong đó, bạn thấy trọng lượng của hình ảnh sau khi tối ưu hóa. Điều chỉnh thanh trượt "chất lượng" nếu bạn muốn có được một tệp nén hơn. Bên trái cho thấy sự xuất hiện ban đầu của hình ảnh, và bên phải - sau khi xử lý.
- Trên tab Metadata, bạn có thể xóa hình ảnh của hình ảnh, vì chúng được sử dụng cực kỳ hiếm khi, nhưng nó làm tăng kích thước của tệp.
- Sau đây là "Điều chỉnh hình ảnh" với các thanh trượt để thay đổi độ sáng, độ tương phản và gam của hình ảnh. Thực tế nó không ảnh hưởng đến kích thước của phần tử, nhưng chỉ giúp cải thiện một chút sự xuất hiện của hình ảnh.
- Nếu bạn muốn tự động nén một hình ảnh sang một kích thước nhất định, hãy sử dụng nút "nén thành kích thước".
- Trong lĩnh vực mới, nhập kết quả mong muốn vào kilobyte.
- Sau khi hoàn thành, nhấp vào nút "Lưu" để lưu tệp mới bằng cách vắt hoặc sửa đổi trong kích thước của hình ảnh.
- Chỉ định tên cho nó và chọn phần mở rộng tối ưu.
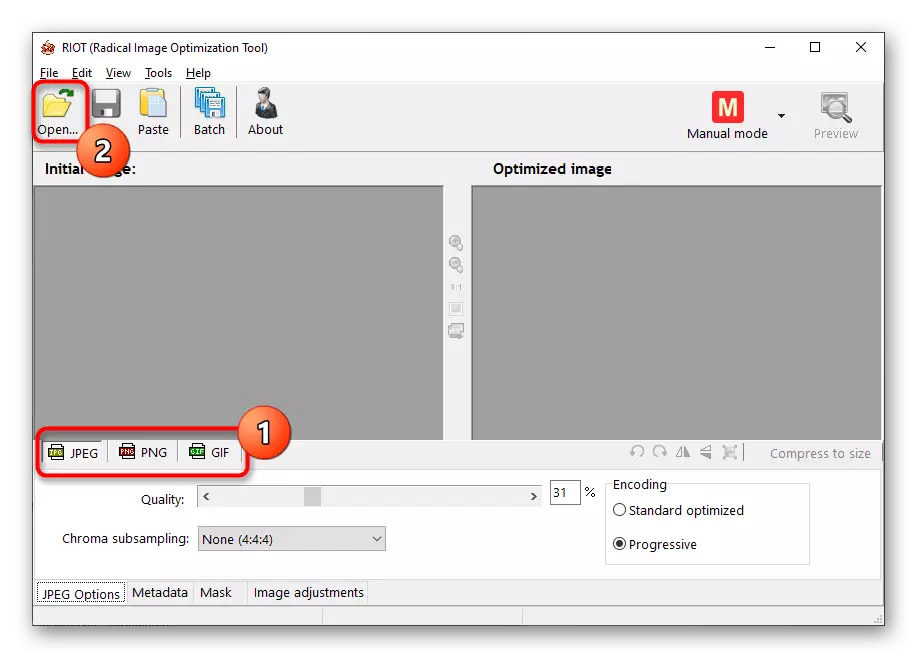


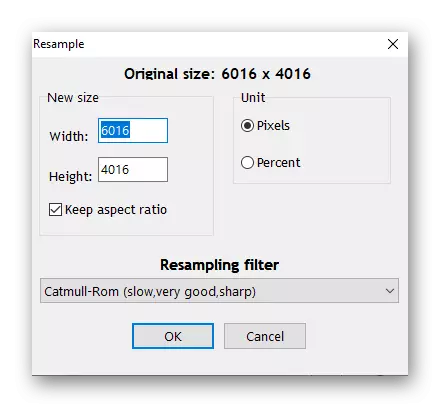

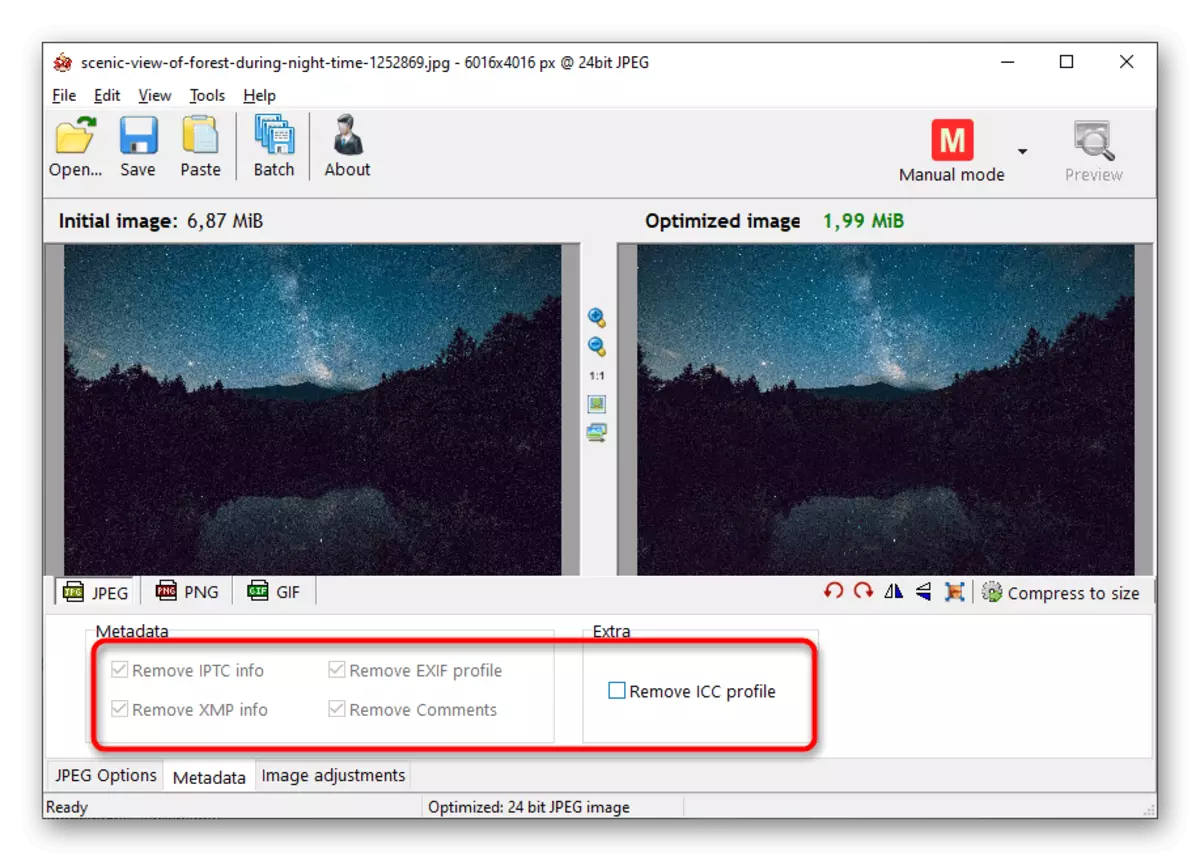
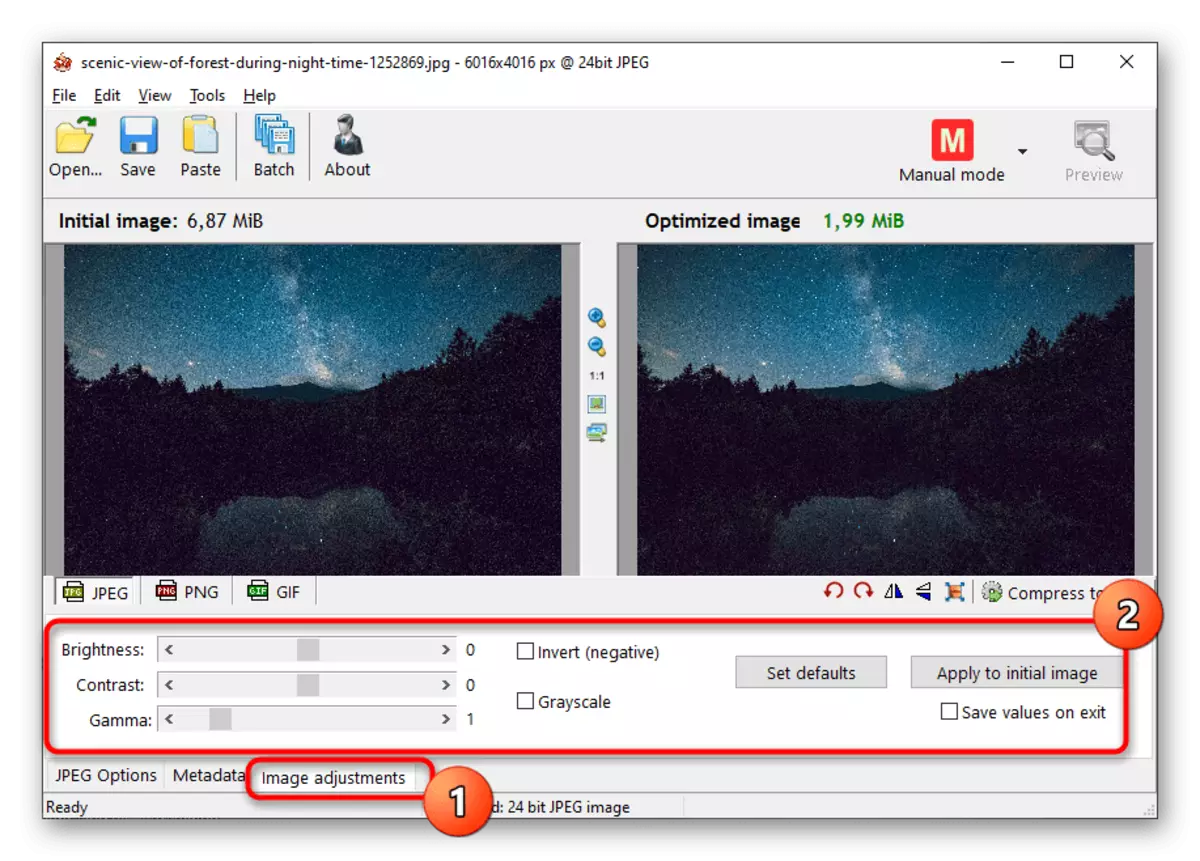

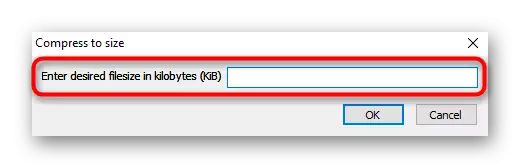
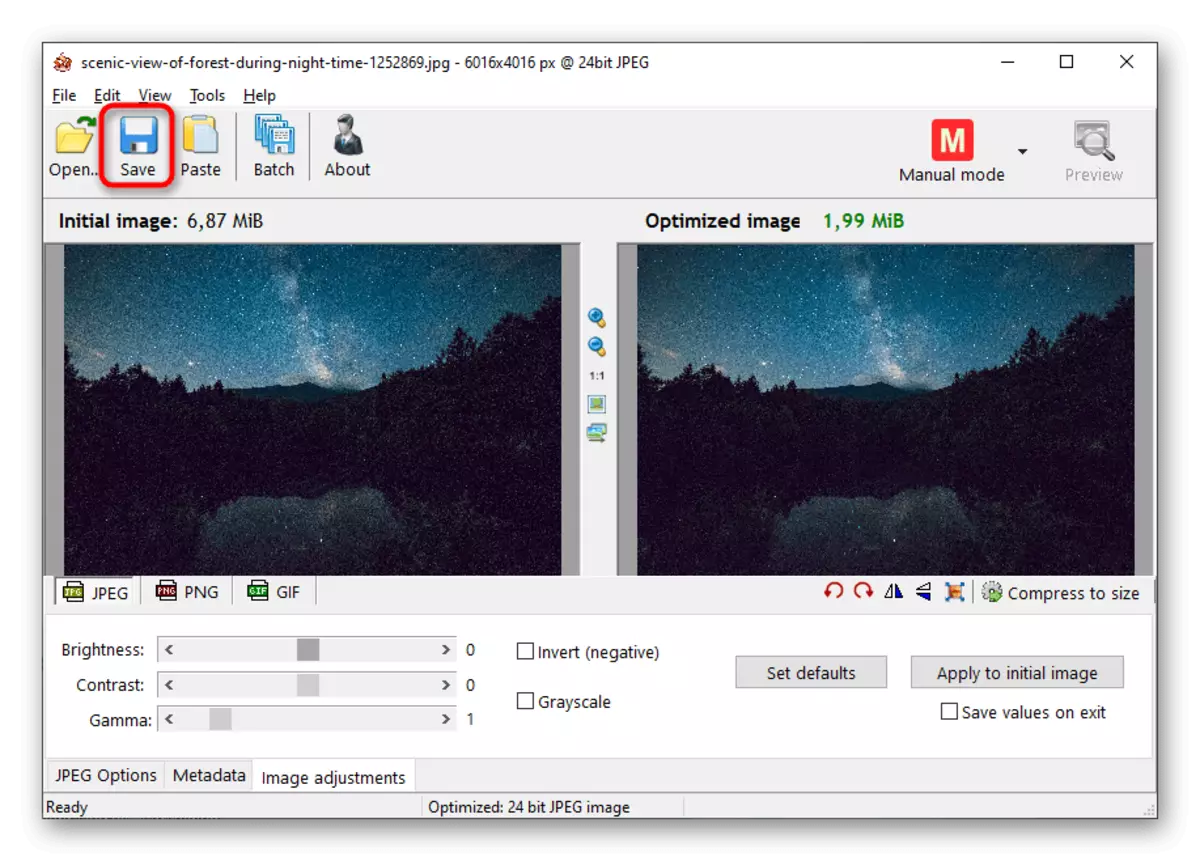

Phương pháp 4: Caesium
Caesium cung cấp cho người dùng một tập hợp các công cụ để nén hình ảnh cả về chất lượng và sự cho phép. Chức năng, chương trình này tương tự như trước đó, nhưng công việc trong đó có phần khác biệt.
- Sau khi bắt đầu, nhấn nút để đi đến cửa sổ Mở tệp.
- Trong "Explorer", tìm hình ảnh và xác nhận sự bổ sung của nó vào chương trình.
- Khối "Tham số nén" trình bày thanh trượt giảm chất lượng và danh sách với các định dạng chuyển đổi khả dụng. Nếu bạn đã thêm một số hình ảnh cùng một lúc, hãy kích hoạt tham số "Áp dụng cho tất cả".
- Đặt hộp gần "Kích thước hình ảnh" khi bạn cần chỉnh sửa quyền của nó và không phải là kích thước của tệp. Trong các trường "Chiều rộng" và "Chiều cao", đặt các giá trị cần thiết tính bằng pixel.
- Nó vẫn chỉ để chỉ định thư mục để xuất các đối tượng được xử lý.
- Kiểm tra lại tính chính xác của các tham số đã chọn và nhấp vào "Thực hiện nén".
- Quá trình này mất một thời gian nhất định, điều này phụ thuộc vào số lượng và khối lượng tệp đã thêm. Trong trường "Kích thước mới", bạn thấy một giá trị trong kilobyte nếu nó không phù hợp với bạn, hãy thay đổi các tham số chất lượng và nén lại.

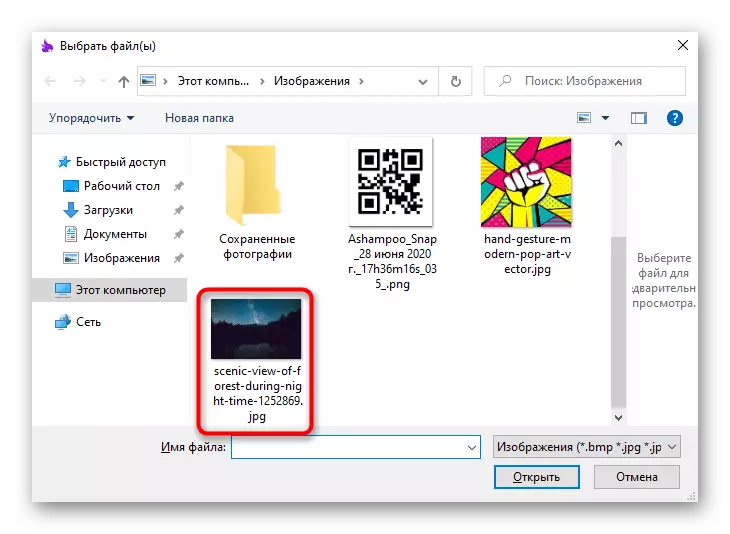
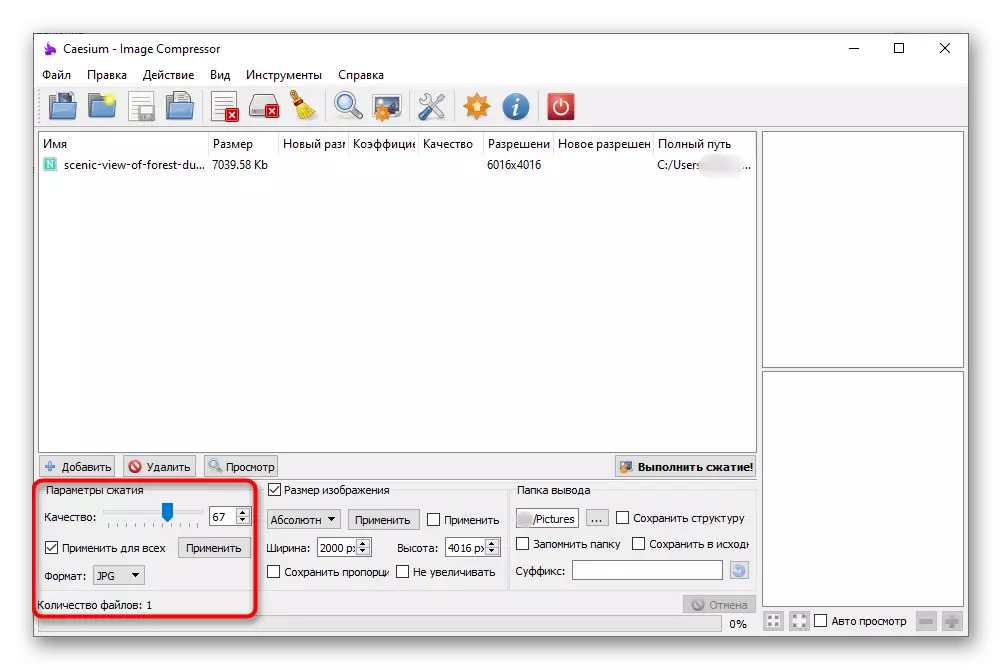
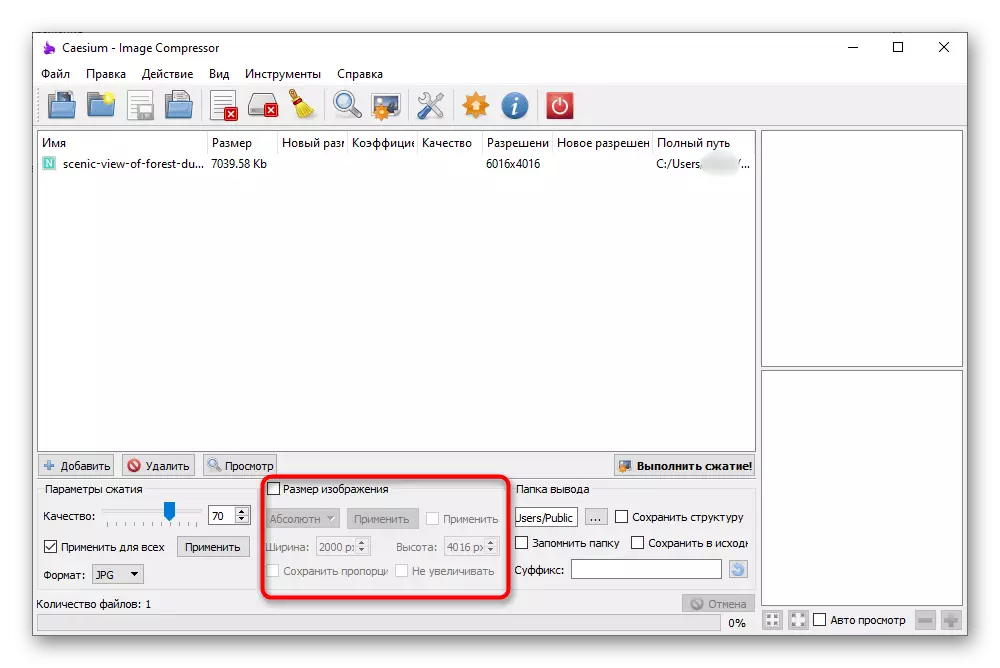

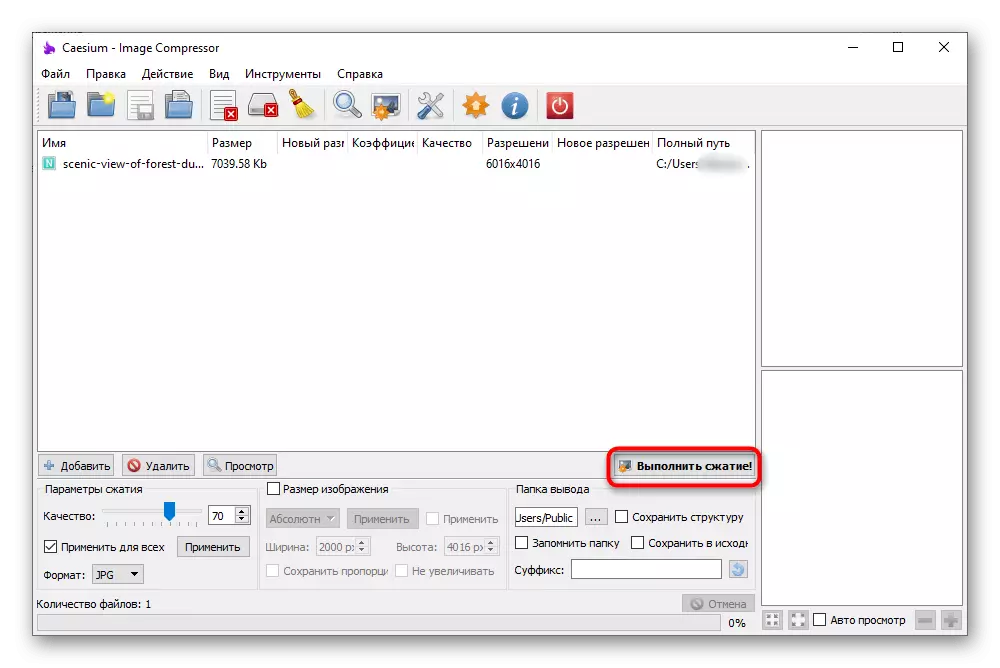

Phương pháp 5: Resizer hình ảnh ánh sáng
Resizer hình ảnh ánh sáng được phân phối trong một khoản phí, nhưng thời gian dùng thử của nó là đủ để giảm kích thước của một số hình ảnh. Giao diện được thực hiện theo phong cách thuận tiện và công việc của tất cả các chức năng đều rõ ràng ngay cả người mới bắt đầu, do đó sẽ không có vấn đề gì với xử lý ảnh.
- Sau khi chạy thành công chương trình, nhấp vào nút "Tệp".
- Trong "Explorer", chọn ảnh chụp nhanh để giảm kích thước, quay lại menu chính và nhấp vào "Chuyển tiếp".
- Để nén kích thước tệp, kích hoạt tham số "kích thước" và đặt số kilobyte mong muốn.
- Xem xét các chức năng khác hữu ích khi chỉnh sửa ảnh. Trong khối "Kích thước", bạn có thể đặt độ phân giải tùy ý và vô hiệu hóa tỷ lệ lưu khung lưu. Tiếp theo là "Mục tiêu", nơi để chọn có tạo bản sao của tệp hoặc thay thế bản gốc của chúng trong cùng một thư mục. Trong "mở rộng" có nhiều tab khác nhau, nhưng chúng không thuộc về sự nén của hình ảnh. Áp dụng chúng cho các mục đích khác - ví dụ: khi bạn muốn thêm bộ lọc hoặc thay đổi hướng của hình ảnh.
- Sau khi hoàn thành, nhấp vào "Chạy", từ đó chạy quá trình xử lý.
- Bạn sẽ được thông báo về việc hoàn thành việc làm việc với ảnh và nhận thông tin về khối lượng không gian đã lưu.