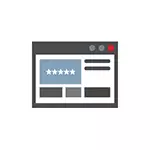
Tại sao điều này có thể được yêu cầu? Ví dụ: bạn đã quyết định thay đổi mật khẩu trên một số trang web, tuy nhiên, để thực hiện việc này, bạn cũng sẽ cần biết mật khẩu cũ (và tự động hoàn thành có thể không hoạt động) hoặc bạn đã chuyển sang trình duyệt khác (xem tốt nhất Các trình duyệt cho Windows), không hỗ trợ nhập tự động mật khẩu đã lưu từ các cài đặt khác trên máy tính. Một tùy chọn khác - bạn muốn xóa dữ liệu này khỏi các trình duyệt. Nó cũng có thể thú vị: Cách đặt mật khẩu trên Google Chrome (và giới hạn việc xem mật khẩu, dấu trang, câu chuyện).
- Google Chrome.
- Trình duyệt Yandex
- Mozilla Firefox.
- Opera.
- Internet Explorer và Microsoft Edge
- Các chương trình để xem mật khẩu trong trình duyệt
LƯU Ý: Nếu bạn cần xóa mật khẩu đã lưu khỏi các trình duyệt, bạn có thể thực hiện trong cùng một cửa sổ cài đặt trong đó bạn đang xem và được mô tả bên dưới.
Google Chrome.
Để xem mật khẩu được lưu trong Google Chrome, hãy chuyển đến cài đặt trình duyệt (ba điểm ở bên phải của thanh địa chỉ - "Cài đặt"), sau đó nhấn trang "hiển thị cài đặt nâng cao" ở cuối trang.
Trong phần "Mật khẩu và Biểu mẫu", bạn sẽ thấy khả năng kích hoạt lưu mật khẩu, cũng như liên kết "cấu hình" đối diện với mục này ("đề nghị lưu mật khẩu"). Nhấn vào nó.
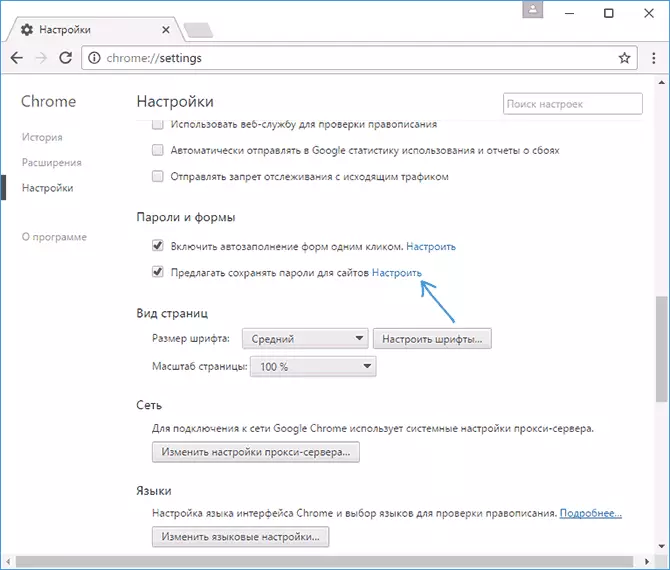
Một danh sách các thông tin đăng nhập đã lưu sẽ xuất hiện. Chọn bất kỳ ai trong số chúng, nhấp vào "Hiển thị" để xem mật khẩu đã lưu.
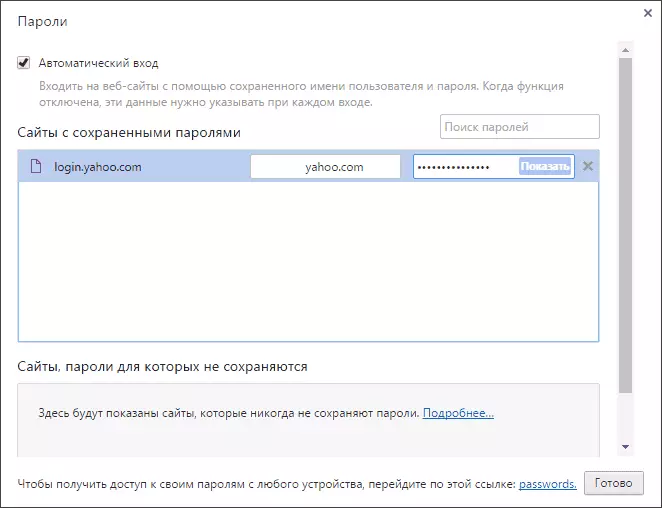
Đối với mục đích bảo mật, bạn sẽ được yêu cầu nhập mật khẩu của mật khẩu Windows 10, 8 hoặc Windows 7 hiện tại và chỉ sau đó mật khẩu sẽ được hiển thị (nhưng nó có thể được xem và không có nó, sử dụng các chương trình của bên thứ ba, sẽ là mô tả ở cuối tài liệu này). Cũng trong năm 2018, phiên bản Chrome 66 đã xuất hiện một nút để xuất tất cả các mật khẩu đã lưu nếu được yêu cầu.
Trình duyệt Yandex
Xem mật khẩu đã lưu trong trình duyệt Yandex có thể gần như giống hệt như trong Chrome:
- Chuyển đến cài đặt (ba giọt ở bên phải trong dòng tiêu đề - mục "Cài đặt".
- Ở dưới cùng của trang, nhấp vào "Hiển thị cài đặt nâng cao".
- Di chuyển đến phần "Mật khẩu và biểu mẫu".
- Nhấp vào "Quản lý mật khẩu" trước mặt hàng "Ưu đãi lưu mật khẩu" (cho phép bạn bật tiết kiệm mật khẩu).
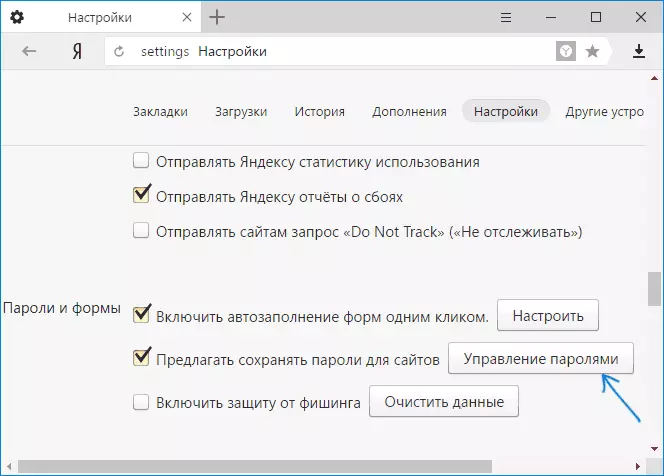
- Trong cửa sổ tiếp theo, chọn bất kỳ mật khẩu đã lưu và nhấp vào "Hiển thị".
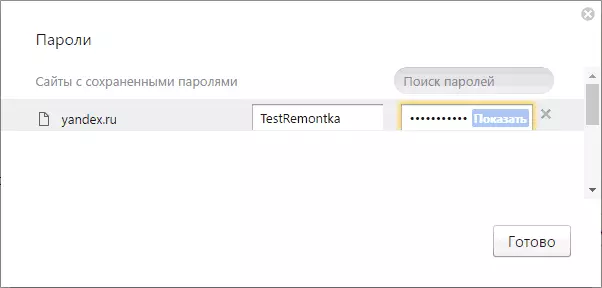
Ngoài ra, như trong trường hợp trước, để xem mật khẩu, bạn sẽ cần nhập mật khẩu của người dùng hiện tại (và theo cách tương tự, có một cơ hội để xem nó mà không có nó, sẽ được chứng minh).
Mozilla Firefox.
Không giống như hai trình duyệt đầu tiên, để tìm hiểu các mật khẩu được lưu trong Mozilla Firefox, mật khẩu người dùng hiện tại Windows sẽ không cần. Những hành động cần thiết trông như thế này:
- Chuyển đến cài đặt Mozilla Firefox (một nút có ba băng tần ở bên phải của chuỗi địa chỉ - "Cài đặt").
- Trên menu bên trái, chọn "Bảo vệ".
- Trong phần "Đăng nhập", bạn có thể bật lưu mật khẩu, cũng như xem mật khẩu đã lưu bằng cách nhấp vào nút "đăng nhập đã lưu".
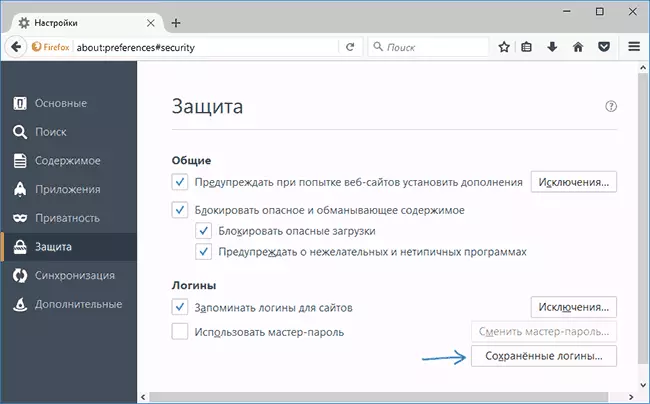
- Trong danh sách dữ liệu được lưu trữ trên đăng nhập trên các trang web mở ra, nhấp vào nút "Hiển thị mật khẩu" và xác nhận hành động.
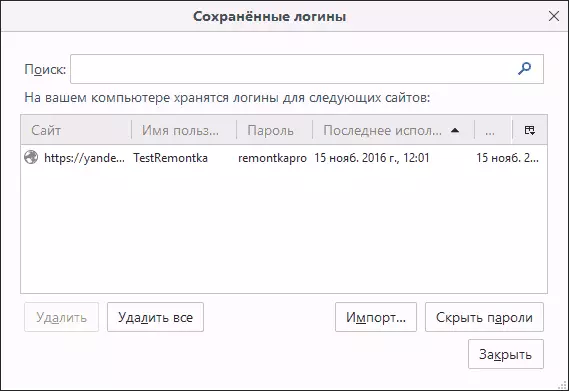
Sau đó, danh sách sẽ giải thích các trang web được sử dụng bởi tên người dùng và mật khẩu của họ, cũng như ngày sử dụng lần cuối.
Opera.
Xem mật khẩu đã lưu trong trình duyệt Opera được sắp xếp theo cách tương tự như trong các trình duyệt Chromium khác (Google Chrome, trình duyệt Yandex). Các bước sẽ gần như giống hệt nhau:
- Nhấp vào nút MENU (ở trên cùng bên trái), chọn "Cài đặt".
- Trong cài đặt, chọn An toàn.
- Chuyển đến phần "Mật khẩu" (bạn cũng có thể bật lưu chúng) và nhấp vào "Quản lý mật khẩu đã lưu".
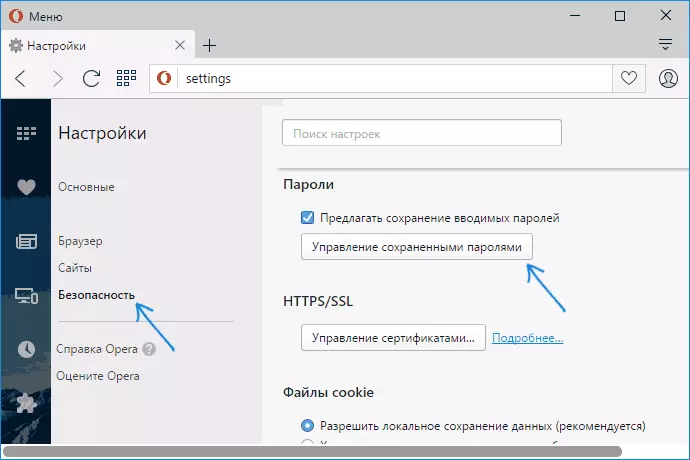
Để xem mật khẩu, bạn sẽ cần chọn bất kỳ hồ sơ đã lưu nào từ danh sách và nhấp vào "Hiển thị" bên cạnh các ký hiệu mật khẩu, sau đó nhập mật khẩu tài khoản hiện tại của Windows (nếu vì một số lý do là không thể, hãy xem các chương trình miễn phí để Xem mật khẩu đã lưu bên dưới).
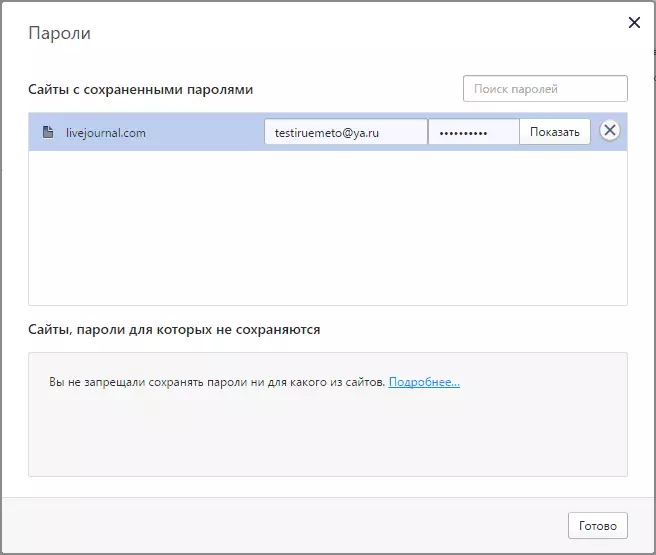
Internet Explorer và Microsoft Edge
Internet Explorer và Mật khẩu Microsoft Edge được lưu trữ trong một kho lưu trữ thông tin đăng nhập Windows và có thể thu được vào nó theo nhiều cách.
Phổ biến nhất (theo tôi):
- Chuyển đến Bảng điều khiển (trong Windows 10 và 8 có thể được thực hiện thông qua menu WIN + X hoặc bằng cách nhấp chuột phải vào Bắt đầu).
- Mở mục Trình quản lý tài khoản (trong trường "xem" ở trên cùng vào cửa sổ bên phải của bảng điều khiển phải được cài đặt "biểu tượng" và không "danh mục").
- Trong phần "Thông tin đăng nhập cho Internet", bạn có thể xem tất cả các mật khẩu đã lưu và được lưu trong Internet Explorer và Microsoft Edge bằng cách nhấp vào mũi tên bên phải của mục, sau đó - "Hiển thị" bên cạnh các ký hiệu mật khẩu.
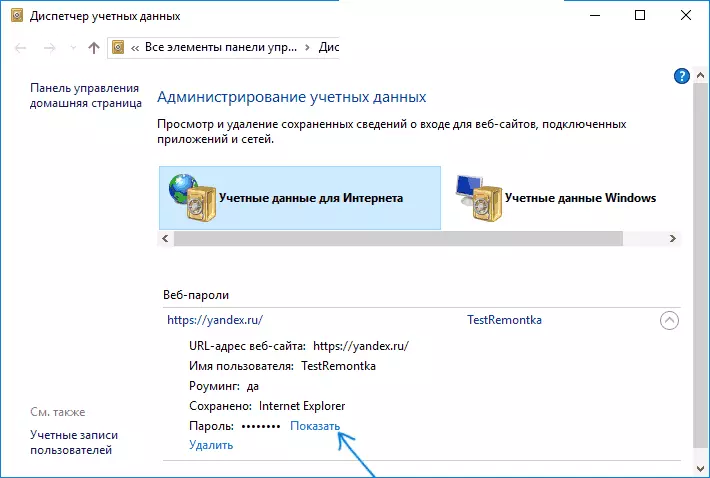
- Bạn sẽ cần nhập mật khẩu tài khoản hiện tại của Windows để mật khẩu được hiển thị.
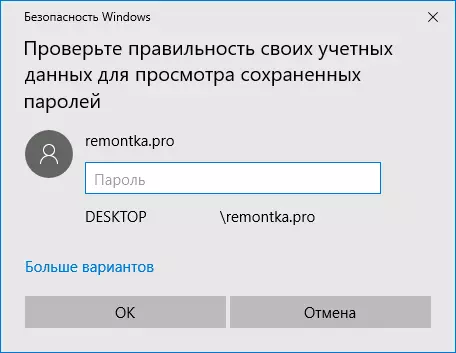
Các cách bổ sung để tham gia vào quản lý mật khẩu đã lưu của các trình duyệt này:
- Internet Explorer - Nút cài đặt - Thuộc tính trình duyệt - Tab nội dung - Nút "Tham số" trong "Nội dung" - "Quản lý mật khẩu".
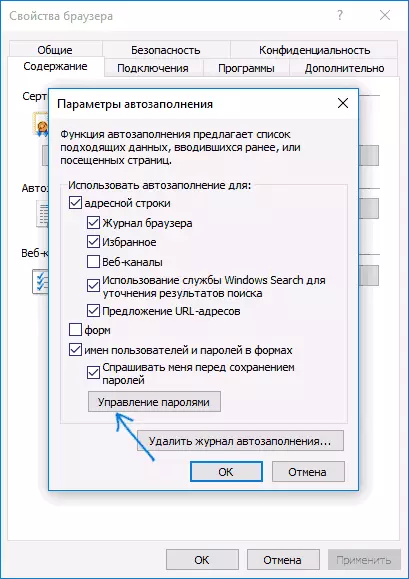
- Nút Microsoft Edge - Cài đặt - Tham số - Xem các tham số bổ sung - "Quản lý mật khẩu đã lưu" trong phần "Quyền riêng tư và dịch vụ". Tuy nhiên, ở đây bạn chỉ có thể xóa hoặc thay đổi mật khẩu đã lưu, nhưng không xem nó.
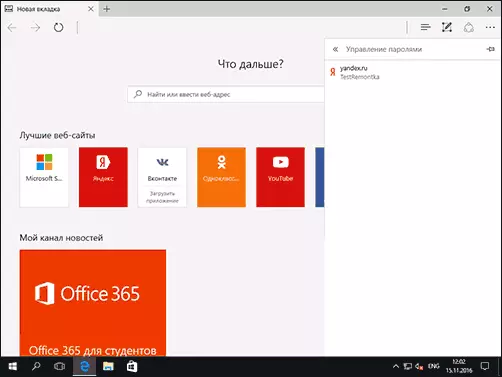
Như bạn có thể thấy, xem mật khẩu đã lưu trong tất cả các trình duyệt - một hành động khá đơn giản. Ngoại trừ những trường hợp đó, nếu vì một số lý do, bạn không thể nhập mật khẩu Windows hiện tại (ví dụ: bạn có thông tin đăng nhập tự động và mật khẩu đã quên từ lâu). Tại đây bạn có thể sử dụng các chương trình của bên thứ ba để xem không yêu cầu đầu vào của dữ liệu này. Xem thêm Tổng quan và Tính năng: Microsoft Edge Browser trong Windows 10.
Các chương trình để xem mật khẩu đã lưu trong trình duyệt
Một trong những chương trình nổi tiếng nhất thuộc loại này - Nirsoft Chrompass, hiển thị mật khẩu đã lưu cho tất cả các trình duyệt Chromium phổ biến, bao gồm Google Chrome, Opera, Yandex, Vivaldi và các trình duyệt khác.
Ngay sau khi bắt đầu chương trình (bạn cần chạy trên tên của quản trị viên), tất cả các trang web, thông tin đăng nhập và mật khẩu được lưu trữ trong các trình duyệt đó (cũng như thông tin bổ sung, chẳng hạn như tên của đầu vào mật khẩu, ngày tạo, mật khẩu và tệp dữ liệu, nơi nó được lưu trữ).
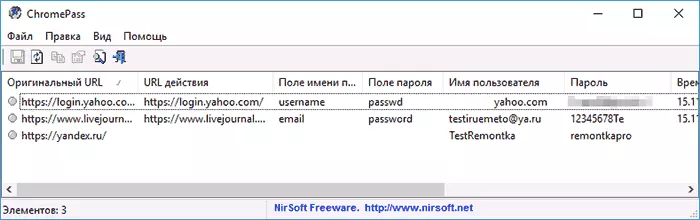
Ngoài ra, chương trình có thể giải mã mật khẩu từ các tệp dữ liệu trình duyệt từ các máy tính khác.
Lưu ý rằng nhiều chất chống vi-rút (bạn có thể kiểm tra VirusTotal), nó được định nghĩa là không mong muốn (đó là do khả năng xem mật khẩu và không phải vì một số hoạt động nước ngoài, theo như tôi hiểu).
Chương trình ChromePass có sẵn để tải xuống miễn phí trên trang web chính thức www.nirsoft.net/utils/chrompass.html (ở đó bạn có thể tải xuống tệp giao diện ngôn ngữ tiếng Nga để được giải nén trong cùng một thư mục nơi đặt tệp chương trình thực thi).
Một bộ chương trình miễn phí tốt khác cho cùng một mục tiêu có sẵn từ nhà phát triển phần mềm Sterjo (và tại thời điểm đó, chúng là "sạch" theo VirusTotal). Đồng thời, mỗi chương trình cho phép bạn xem mật khẩu đã lưu cho các trình duyệt riêng lẻ.
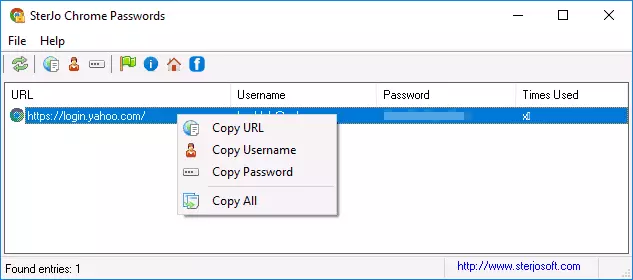
Để tải xuống miễn phí, phần mềm sau có sẵn liên quan đến mật khẩu:
- Mật khẩu Chrome của Sterjo - cho Google Chrome
- Mật khẩu Sterjo Firefox - cho Mozilla Firefox
- Mật khẩu Opera Sterjo.
- Sterjo Internet Explorer Mật khẩu
- Mật khẩu Sterjo Edge - Dành cho Microsoft Edge
- Sterjo Mật khẩu uncask - Để xem mật khẩu trong dấu hoa thị (nhưng chỉ hoạt động trong các biểu mẫu Windows, không phải trên các trang trong trình duyệt).
Bạn có thể tải các chương trình trên trang chính thức http://www.sterjosoft.com/products.html (Tôi khuyên bạn nên sử dụng các phiên bản di động không yêu cầu cài đặt trên máy tính của bạn).
Tôi nghĩ rằng thông tin trong hướng dẫn sẽ đủ để tìm hiểu mật khẩu đã lưu khi chúng được yêu cầu bằng cách này hay cách khác. Hãy để tôi nhắc nhở bạn: Khi tải phần mềm của bên thứ ba cho các mục đích đó, đừng quên kiểm tra nó về sự độc hại và cẩn thận.
