
Đĩa cứng (HDD) là một trong những thiết bị quan trọng nhất trong máy tính, vì nó ở đây hệ thống và dữ liệu người dùng được lưu trữ. Thật không may, giống như bất kỳ kỹ thuật nào khác, ổ đĩa không bền, và sớm hay muộn nó có thể thất bại. Nỗi sợ hãi lớn nhất trong trường hợp này là mất một phần hoặc toàn bộ thông tin cá nhân: tài liệu, hình ảnh, âm nhạc, công nhân / tài liệu giáo dục, v.v. đến một kết quả như vậy, nó không nhất thiết gây ra sự cố đĩa: Định dạng ngẫu nhiên (ví dụ: khi nào Cài đặt lại hệ điều hành) hoặc chỉ cần xóa các tệp đó sau đó hóa ra cần thiết - thường là trường hợp.
Ai đó thích liên hệ ngay các chuyên gia để cung cấp dịch vụ như vậy như khôi phục dữ liệu từ xa từ đĩa cứng. Nhưng đây là một dịch vụ ghi chú, và nó không phải là cho túi của tôi. Trong trường hợp này, có một cách khác - tự phục hồi với các chương trình đặc biệt.
Làm cách nào để khôi phục các tệp từ đĩa cứng?
Có các chương trình được trả tiền và miễn phí khôi phục dữ liệu, bị mất do kết quả của định dạng, xóa các tệp hoặc sự cố với ổ đĩa. Chúng không đảm bảo phục hồi 100%, vì mỗi trường hợp như vậy là duy nhất và cơ hội phụ thuộc vào một số yếu tố:- Loại bỏ đơn thuốc.
- Sự hiện diện của thông tin được ghi lại trên điều khiển từ xa.
- Tình trạng vật lý của đĩa cứng.
Khôi phục tệp, từ xa tháng xa, sẽ phức tạp hơn nhiều so với ngày hôm qua.
Ngay cả sau khi xóa các tệp khỏi giỏ, chúng không thực sự bị xóa, nhưng chỉ cần ẩn khỏi con mắt của người dùng. Xóa hoàn toàn Xóa, bạn có thể nói, cọ xát các tập tin cũ mới hơn. Đó là, ghi lại dữ liệu mới trên đầu ẩn. Và nếu khu vực có tệp ẩn không bị ghi đè, thì cơ hội phục hồi của chúng cao hơn nhiều.
Dựa vào điểm trước liên quan đến đơn thuốc, tôi muốn làm rõ. Đôi khi có đủ một khoảng thời gian rất nhỏ để sự phục hồi đã vượt qua không thành công. Ví dụ: nếu có ít dung lượng trống trên đĩa và sau khi xóa bạn đã tích cực lưu dữ liệu mới trên đĩa. Trong trường hợp này, chúng sẽ được phân phối giữa các lĩnh vực miễn phí, nơi thông tin cần thiết trước đây để phục hồi.
Điều quan trọng là Winchester không bị tổn thương vật lý, cũng dẫn đến các vấn đề với việc đọc dữ liệu. Trong trường hợp này, nó khó khôi phục hơn nhiều, và có thể không có kết quả. Thông thường, với một vấn đề như vậy, các chuyên gia liên hệ với các chuyên gia đầu tiên sửa chữa đĩa, sau đó thử lấy thông tin từ nó.
Chọn chương trình để khôi phục tập tin
Chúng tôi đã nhiều lần đưa ra đánh giá về các chương trình được sử dụng cho mục đích này.
Đọc thêm: Các chương trình tốt nhất để khôi phục các tập tin từ xa từ đĩa cứng
Trong bài viết đánh giá của chúng tôi về chương trình Recuva phổ biến, bạn cũng sẽ tìm thấy một liên kết đến một bài học phục hồi. Chương trình xứng đáng được phổ biến không chỉ vì nhà sản xuất (một sản phẩm phổ biến khác - CCleaner), mà còn vì đơn giản. Ngay cả một người mới, sợ những thủ tục như vậy như lửa, có thể dễ dàng khôi phục các tập tin của nhiều định dạng phổ biến. Nhưng trong một số trường hợp, Recuva là vô dụng - hiệu quả của nó chỉ có thể nhìn thấy khi, sau khi loại bỏ với ổ đĩa, hầu như không có thao tác nào được thực hiện. Vì vậy, sau khi kiểm tra định dạng nhanh, nó đã có thể phục hồi ~ 83% thông tin, tốt, nhưng không hoàn hảo. Luôn luôn muốn nhiều hơn nữa, vậy?
Nhược điểm của phần mềm miễn phí
Một số chương trình miễn phí hoạt động không tốt lắm. Trong số những người sử dụng phần mềm như vậy có thể được phân bổ:- Không có khả năng khôi phục dữ liệu sau khi hệ thống tệp đĩa bị lỗi;
- Mức độ phục hồi thấp;
- Mất cấu trúc sau khi phục hồi;
- Ép buộc để mua phiên bản đầy đủ để lưu dữ liệu đã phục hồi thành công;
- Hiệu ứng ngược - Các tệp không chỉ được khôi phục, mà còn được chia sẻ.
Do đó, người dùng có hai tùy chọn:
- Sử dụng một chương trình đầy đủ miễn phí không có chức năng rộng nhất.
- Mua một phiên bản trả phí của một tiện ích chuyên nghiệp có tỷ lệ cao hơn so với đối thủ cạnh tranh không yêu cầu mua hàng.
Trong số các sản phẩm miễn phí, chính chương trình R.Saver đã được chứng minh tốt. Chúng tôi đã nói về cô ấy trên trang web của chúng tôi. Tại sao nó là cô ấy:
- Hoàn toàn miễn phí;
- Thuận tiện để sử dụng;
- An toàn cho đĩa cứng;
- Cho thấy mức độ phục hồi thông tin cao trong hai bài kiểm tra: sau khi hệ thống tệp bị lỗi và định dạng nhanh.
Tải xuống và cài đặt R.Saver
- Bạn sẽ tìm thấy một liên kết để tải chương trình tại đây. Sau khi chuyển sang trang web chính thức, chỉ cần nhấp vào nút "Tải xuống", như trong ảnh chụp màn hình.
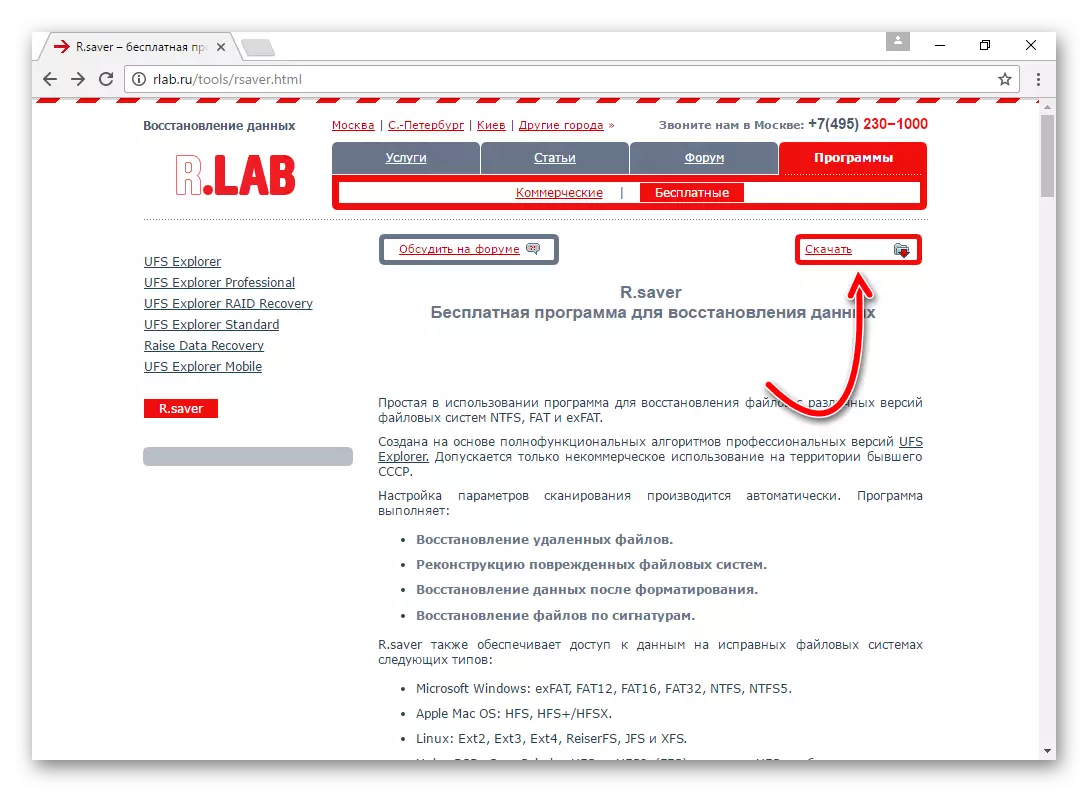
- Giải nén các kho lưu trữ. .zip..
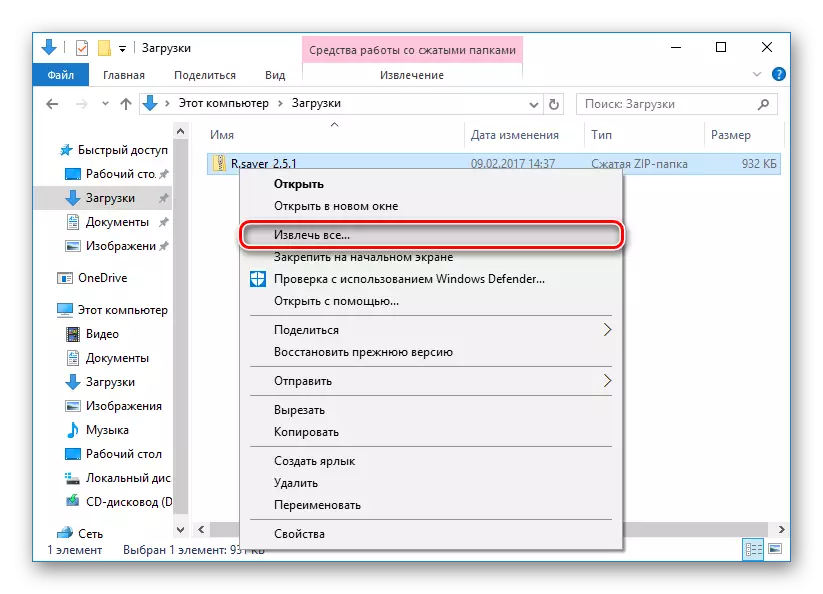
- Chạy tập tin. R.saver.exe..
Nhân tiện, chương trình không yêu cầu cài đặt, theo cách, rất thuận tiện và thuận tiện - vì vậy quá trình cài đặt sẽ không ghi lại dữ liệu mới trên đầu cũ, điều này rất quan trọng để phục hồi thành công.
Trên hết, nếu bạn có thể tải xuống chương trình đến một PC khác (máy tính xách tay, máy tính bảng / điện thoại thông minh) và chạy bằng USB R.saver.exe. Từ thư mục chưa được giải nén.
Sử dụng R.Saver.
Cửa sổ chính được chia thành hai phần: ở bên trái là các ổ đĩa được kết nối, ở bên phải - thông tin về đĩa đã chọn. Nếu đĩa được chia thành nhiều phần, thì tất cả chúng cũng sẽ được hiển thị ở bên trái.
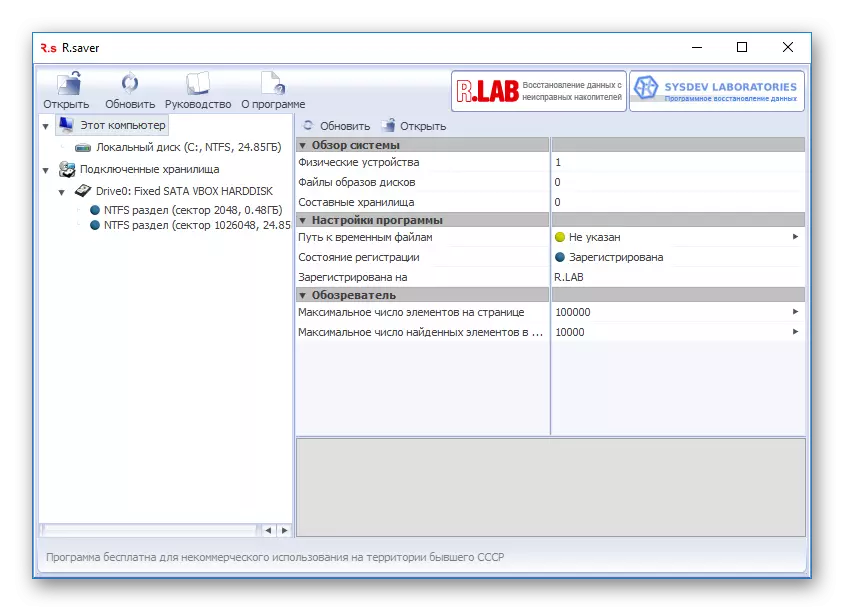
- Để bắt đầu tìm kiếm các tệp đã xóa, nhấp vào nút "Quét".
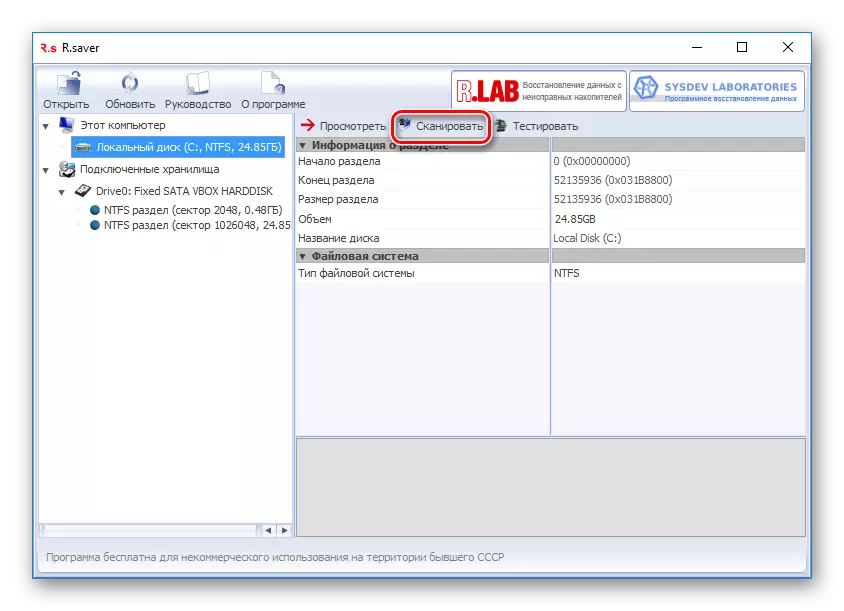
- Trong cửa sổ xác nhận, bạn cần chọn một trong các nút tùy thuộc vào loại vấn đề. Nhấp vào "Có" nếu thông tin đã bị xóa bằng cách định dạng (có liên quan cho đĩa cứng ngoài, ổ đĩa flash hoặc sau khi cài đặt lại hệ thống). Nhấp vào "Không" nếu bạn đã xóa độc lập các tệp có chủ ý hoặc vô tình.
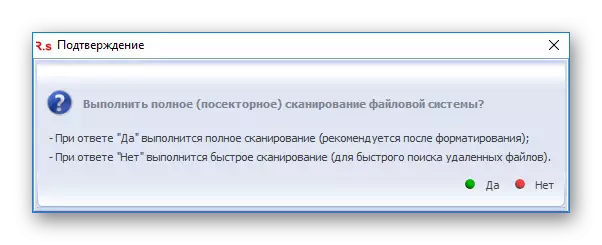
- Sau khi chọn quét.
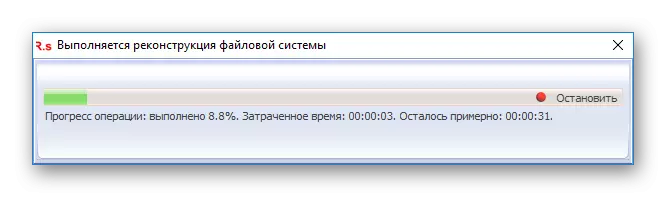
Theo kết quả của quá trình quét, cấu trúc cây được hiển thị ở bên trái và danh sách dữ liệu được tìm thấy ở bên phải. Bạn có thể tìm kiếm các tệp cần thiết theo hai cách:
- Sử dụng bên trái của cửa sổ.
- Thông qua tên của tên trong trường với một tìm kiếm nhanh.
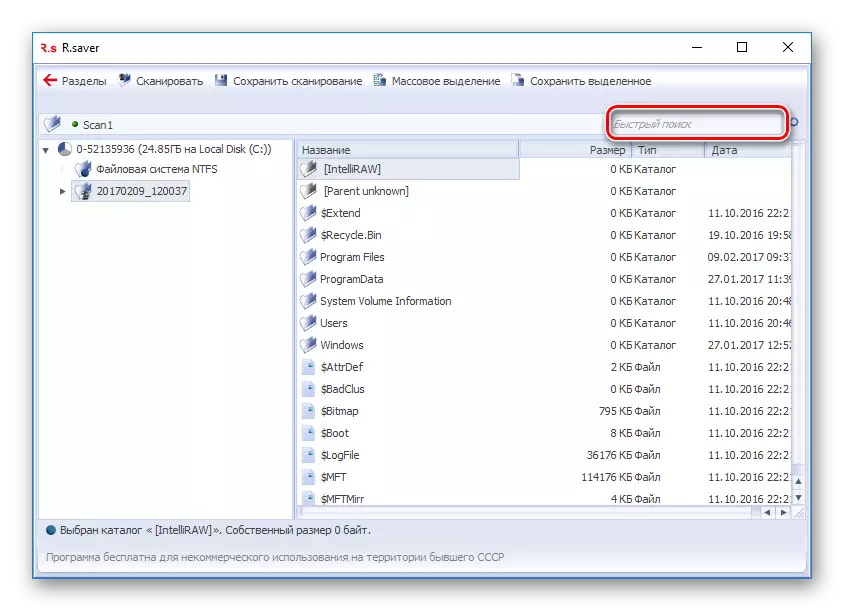
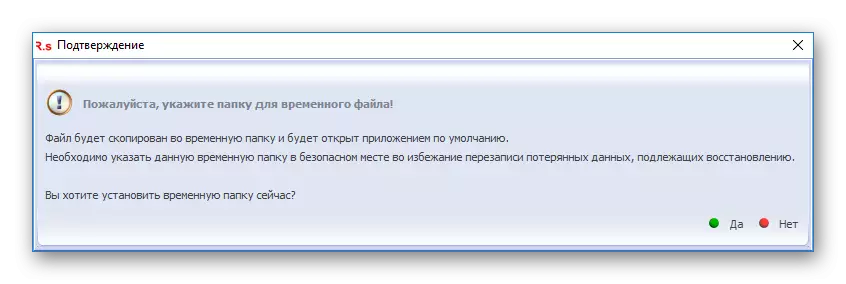
Tôi thực sự khuyên bạn nên lưu dữ liệu vào cùng một đĩa một lần nữa. Sử dụng ổ đĩa ngoài hoặc ổ cứng khác cho việc này. Nếu không, bạn hoàn toàn có thể mất tất cả dữ liệu.
Để lưu một tệp, chọn nó và nhấp vào nút "Lưu đã chọn".
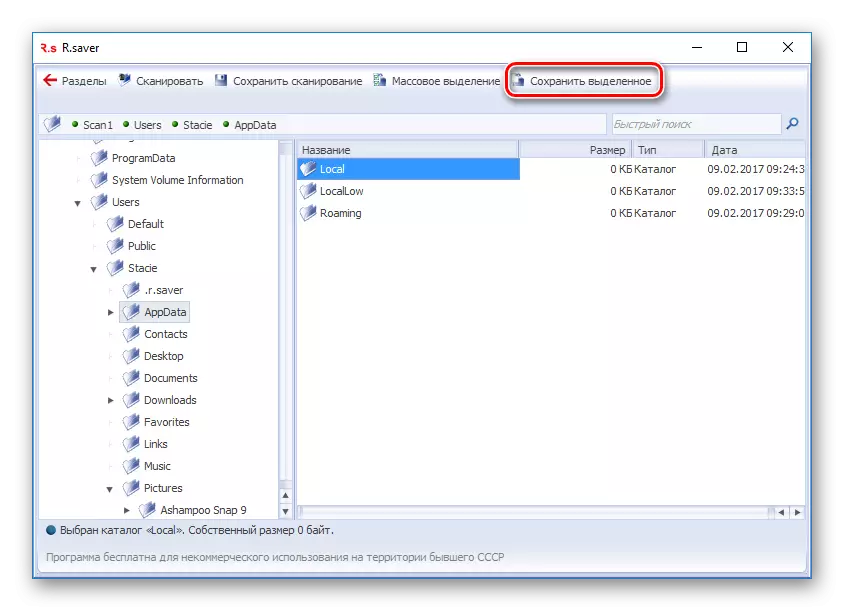
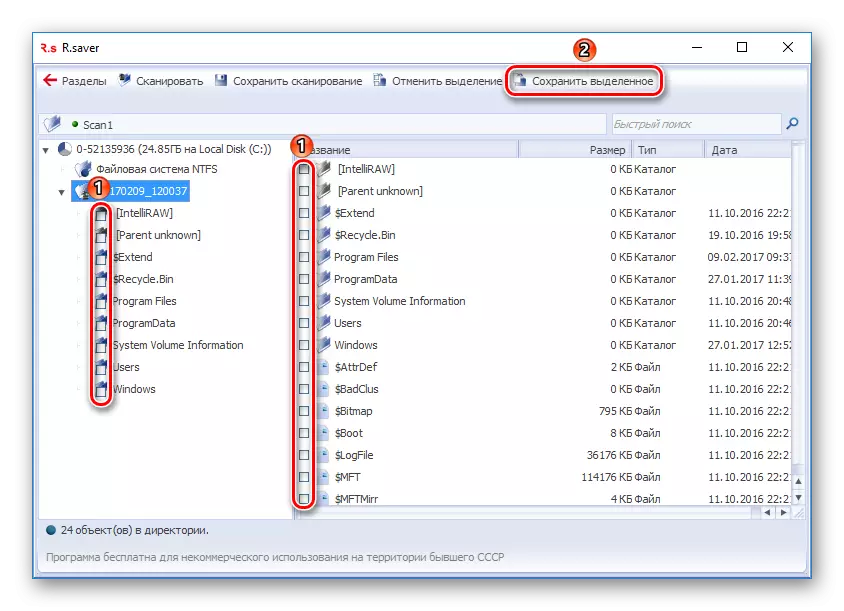
Chương trình không thấy phần
Đôi khi R.Saver không thể tìm kiếm độc lập phần và không xác định loại hệ thống tệp khi bắt đầu. Thông thường, điều này xảy ra sau khi định dạng một thiết bị có thay đổi loại hệ thống tệp (có chất béo trên NTFS hoặc ngược lại). Trong trường hợp này, cô ấy có thể giúp:
- Chọn thiết bị được kết nối (hoặc chính phần không xác định) ở bên trái của cửa sổ và nhấp vào nút "Tìm phần".
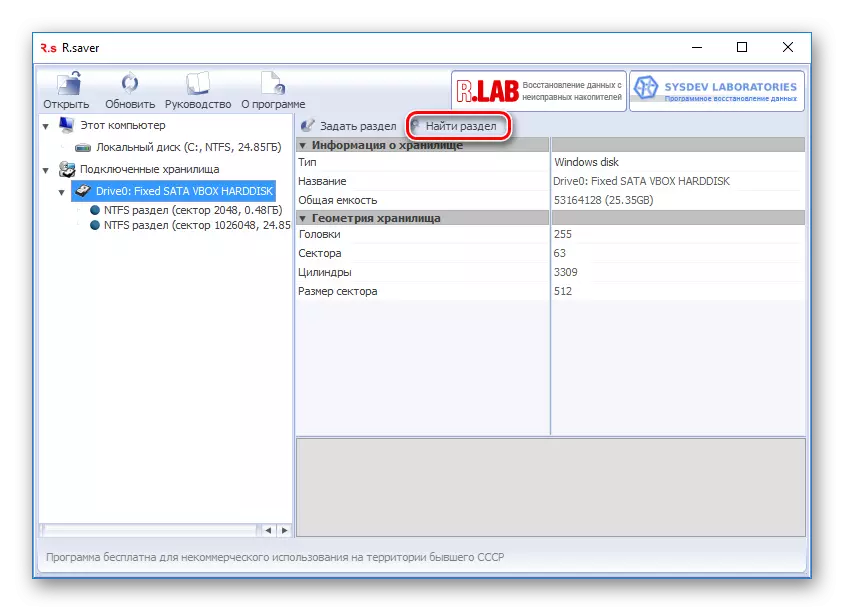
- Trong cửa sổ mở ra, nhấp vào nút "Tìm ngay".
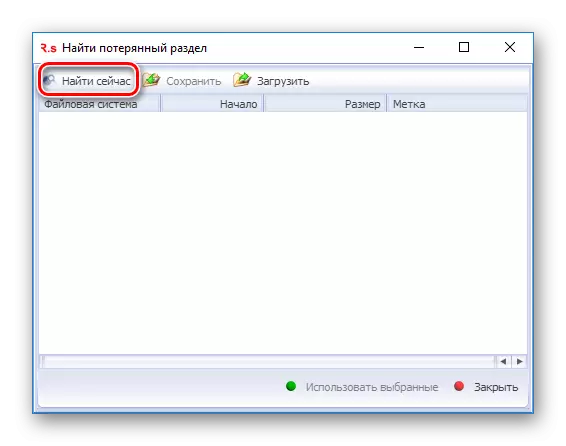
- Trong trường hợp tìm kiếm thành công, bạn có thể chọn một danh sách tất cả các phần trên đĩa này. Nó vẫn còn để chọn phần mong muốn và nhấp vào nút "Sử dụng đã chọn".
- Sau khi khôi phục phân vùng, bạn có thể bắt đầu quét để tìm kiếm.
Cố gắng sử dụng các chương trình tương tự càng nhiều càng tốt để trong trường hợp thất bại, bạn có thể liên hệ với các chuyên gia. Biết rằng các chương trình miễn phí kém hơn là phục hồi các đối tác trả phí.
