
Ký một bức ảnh hoặc "tem" được các bậc thầy của Photoshop sử dụng để bảo vệ công việc của họ khỏi hành vi trộm cắp và sử dụng bất hợp pháp. Một cuộc hẹn khác của chữ ký là làm cho một công việc dễ nhận biết.
Bài viết này sẽ cho bạn biết cách tạo tem của mình và cách lưu nó để sử dụng thêm. Vào cuối bài học trong Arsenal Photoshop của bạn sẽ xuất hiện một công cụ rất tiện lợi, phổ quát để sử dụng như một hình mờ và các loại chữ ký khác.
Tạo một chữ ký cho một bức ảnh
Cách dễ nhất và nhanh nhất để tạo tem là một định nghĩa của một bàn chải từ bất kỳ hình ảnh hoặc văn bản. Bằng cách này, chúng tôi sử dụng cách chấp nhận nhất.Tạo văn bản.
- Tạo một tài liệu mới. Kích thước của tài liệu phải là để phù hợp với dấu ấn của kích thước ban đầu. Nếu bạn có kế hoạch tạo một con tem lớn, thì tài liệu sẽ rất tuyệt.
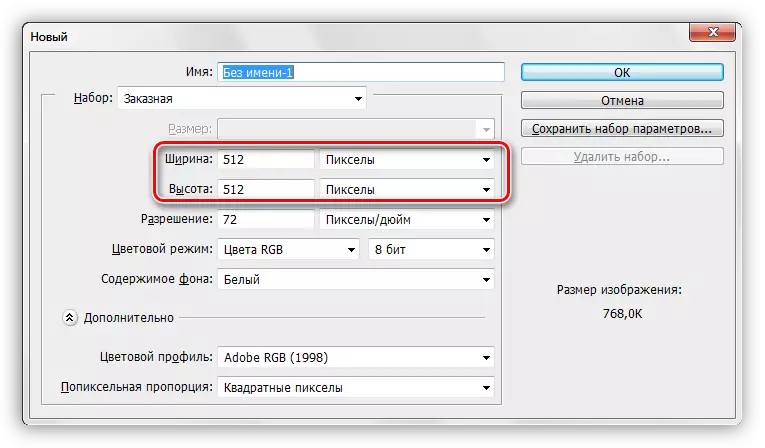
- Tạo một chữ ký từ văn bản. Để làm điều này, chọn công cụ thích hợp trên khung bên trái.
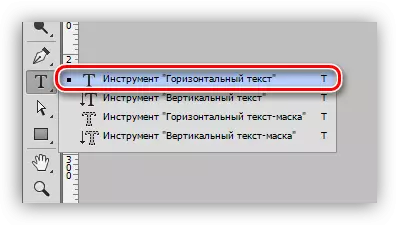
- Trên bảng trên cùng sẽ cấu hình phông chữ, kích thước và màu sắc của nó. Tuy nhiên, màu sắc không quan trọng, điều chính là nó sẽ khác với màu của nền, để thuận tiện cho việc làm việc.

- Chúng tôi viết văn bản. Trong trường hợp này, nó sẽ là tên của trang web của chúng tôi.
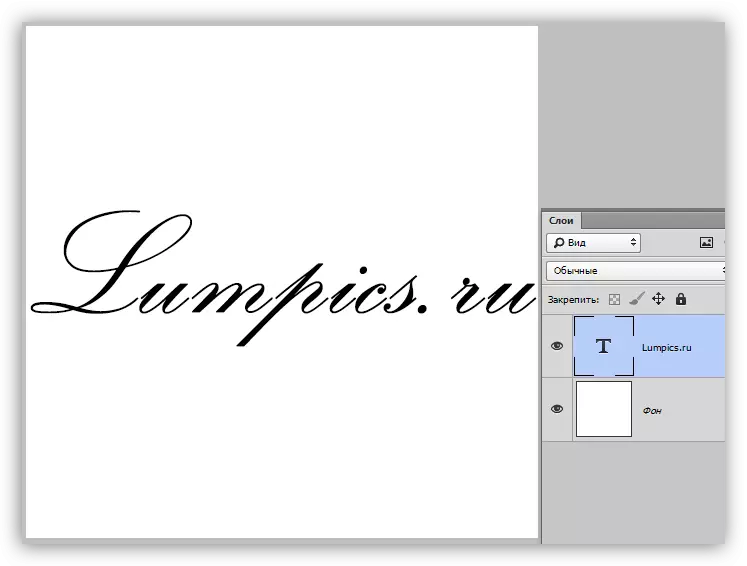
Đánh dấu định nghĩa.
Các dòng chữ đã sẵn sàng, bây giờ bạn cần tạo một bàn chải. Tại sao chính xác một bàn chải? Bởi vì với một bàn chải dễ dàng hơn và hoạt động nhanh hơn. Bàn chải bạn có thể cung cấp bất kỳ màu sắc và kích thước nào, bạn có thể áp dụng bất kỳ kiểu nào cho nó (đặt bóng, xóa điền), bên cạnh đó, công cụ này luôn ở trong tầm tay.
Bài học: Bàn chải công cụ trong Photoshop
Vì vậy, với những lợi ích của bàn chải, chúng tôi đã tìm ra, tiếp tục.
1. Chuyển đến menu "Chỉnh sửa - Xác định cọ".
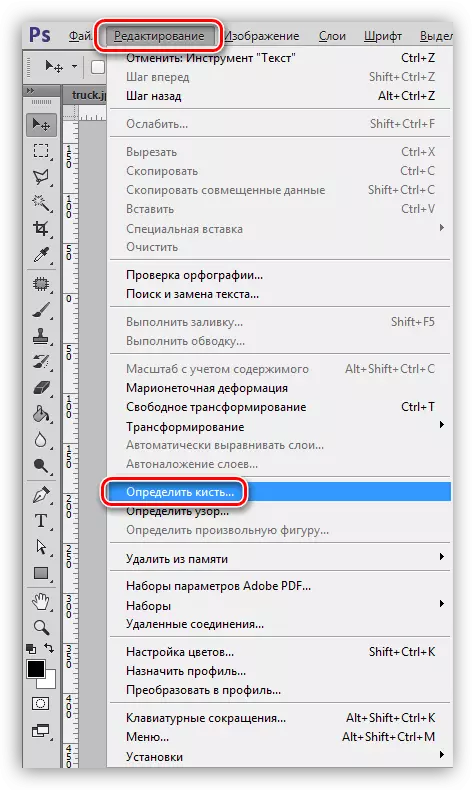
2. Trong hộp thoại đã mở đối thoại, hãy đặt tên của Tua mới và nhấp vào OK.
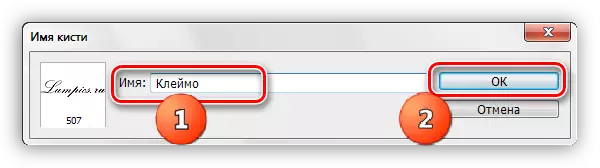
Điều này tạo ra một bàn chải được hoàn thành. Hãy xem xét một ví dụ về việc sử dụng nó.
Việc sử dụng dấu bàn chải
Một bàn chải mới tự động rơi vào một bộ cọ hợp lệ.
Bài học: Chúng tôi làm việc với các bộ cọ trong Photoshop
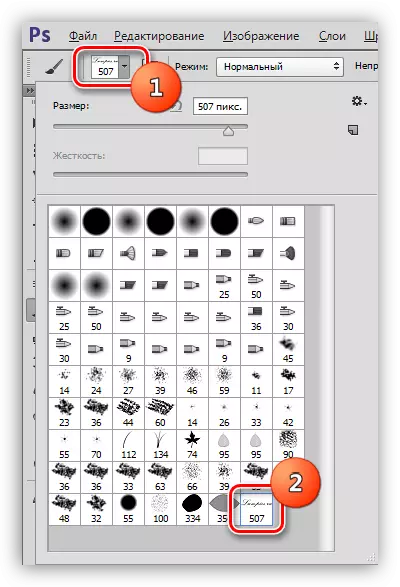
Áp dụng sự kỳ thị cho một số bức ảnh. Tôi sẽ mở nó trong Photoshop, tạo một lớp mới cho chữ ký và lấy bàn chải mới của chúng tôi. Kích thước được chọn bởi dấu ngoặc vuông trên bàn phím.
- Đặt sự kỳ thị. Trong trường hợp này, nó sẽ không có vấn đề gì về màu sắc, màu sắc chúng ta sẽ chỉnh sửa (loại bỏ hoàn toàn).
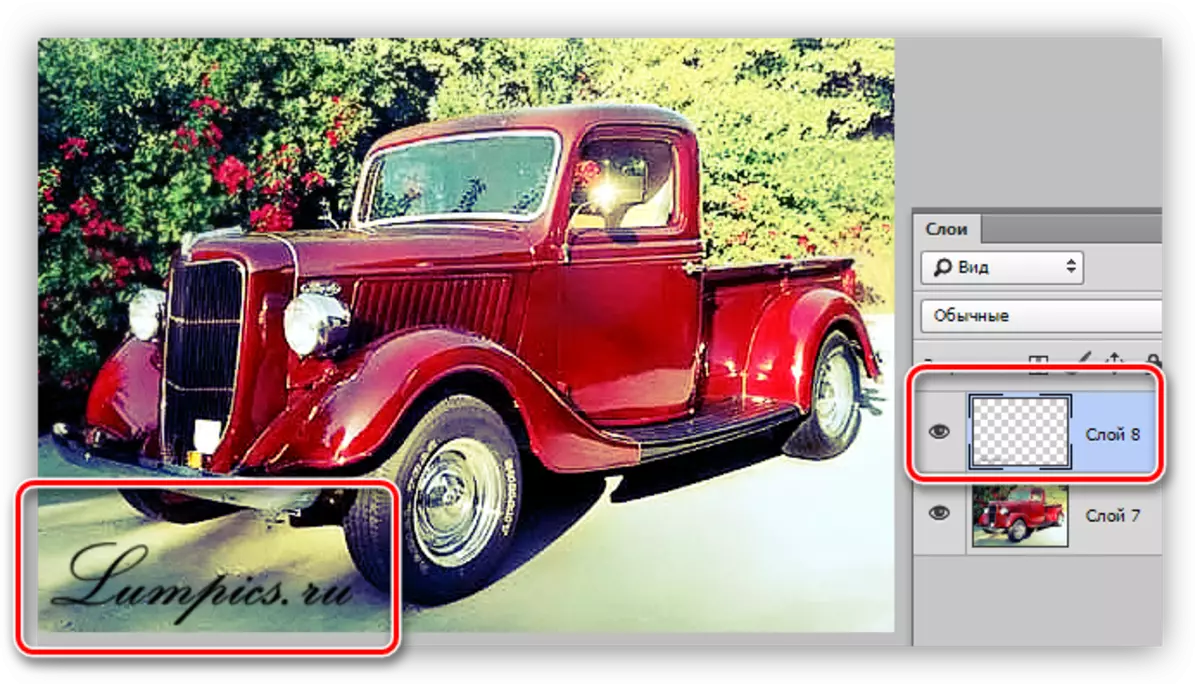
Để tăng cường độ tương phản của chữ ký, bạn có thể nhấp hai lần.
- Để thực hiện các kích thích của loại hình mờ, hãy giảm độ mờ của điền vào không. Điều này sẽ loại bỏ hoàn toàn dòng chữ khỏi sự xuất hiện.
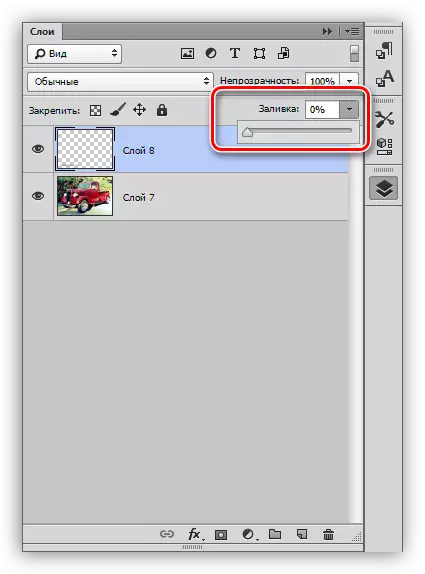
- Chúng tôi gọi các kiểu bằng cách nhấp đúp vào một lớp có chữ ký và đặt các tham số bóng cần thiết (bù và kích thước).
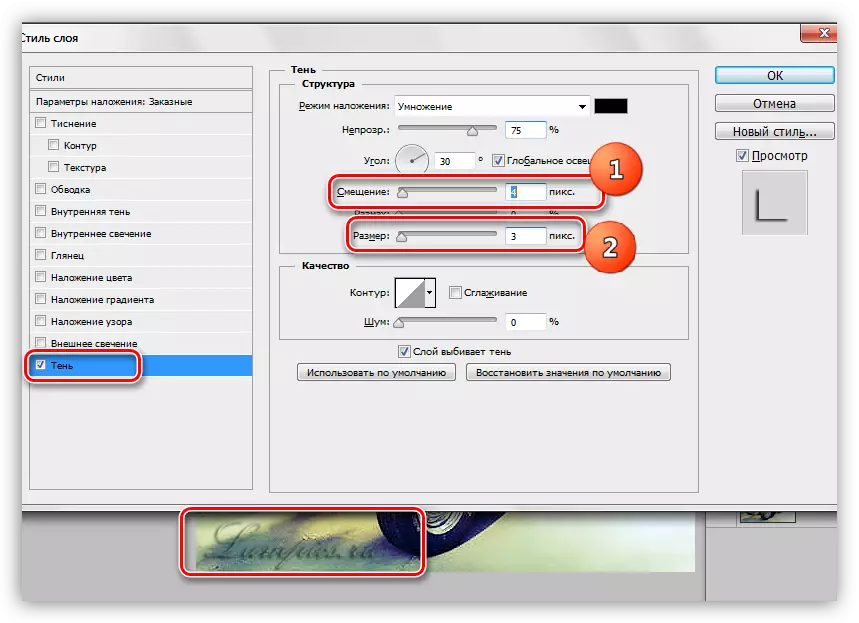
Đây chỉ là một ví dụ về việc áp dụng một bàn chải như vậy. Chính bạn có thể thử nghiệm với các phong cách để đạt được kết quả mong muốn. Bạn có một công cụ phổ quát với các cài đặt linh hoạt, hãy chắc chắn sử dụng nó, nó rất thuận tiện.
