
Vấn đề chính của hình ảnh phi chuyên nghiệp là ánh sáng không đủ hoặc dư thừa. Từ đây có nhiều nhược điểm khác nhau: Haze không cần thiết, màu sắc xỉn, mất các bộ phận trong bóng tối và (hoặc) khởi động lại.
Nếu một ảnh chụp nhanh như vậy bật ra, thì bạn không nên tuyệt vọng - Photoshop sẽ giúp cải thiện hơi. Tại sao "hơi"? Và vì sự cải thiện quá mức có thể làm hỏng ảnh.
Chúng tôi tạo ra hình ảnh sáng hơn
Để làm việc, chúng ta sẽ cần một bức ảnh có vấn đề.
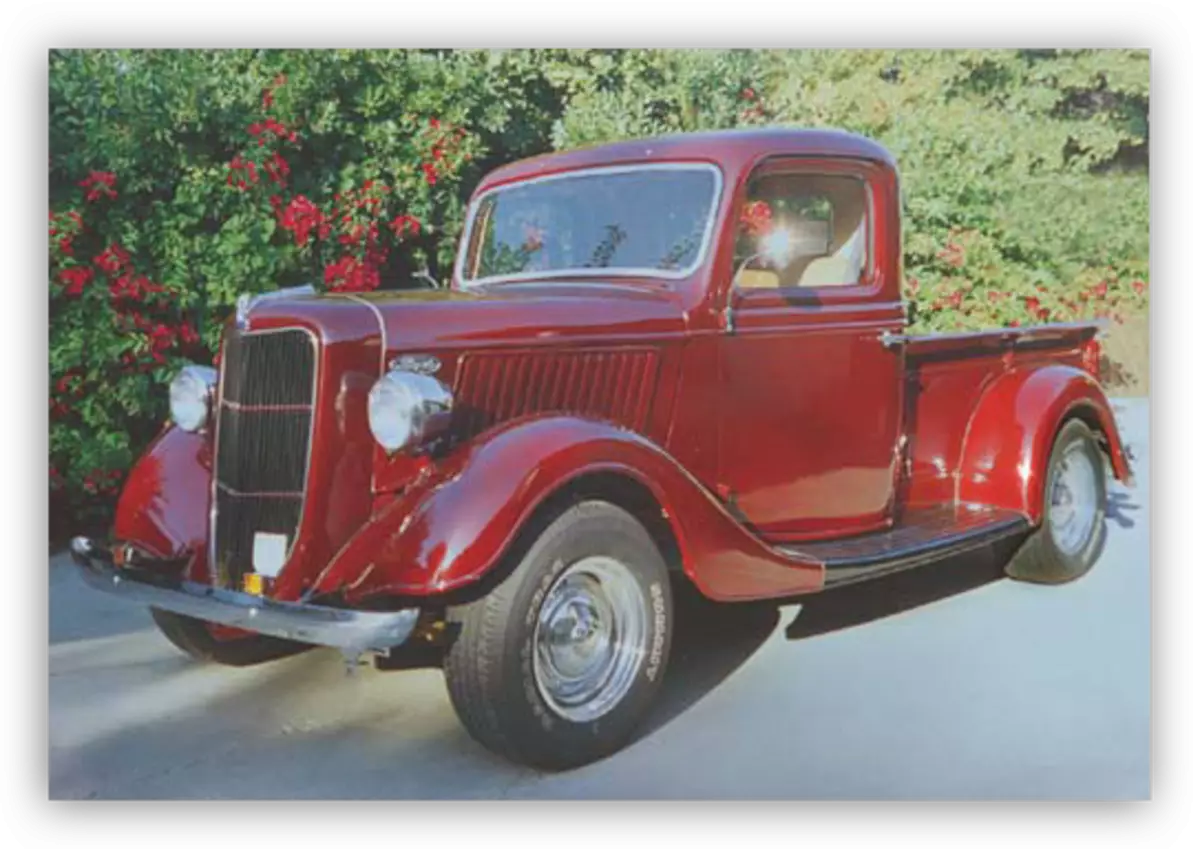
Như bạn có thể thấy, những nhược điểm có mặt: ở đây và khói mù, và màu sắc xỉn, và độ tương phản thấp và rõ ràng.
Ảnh chụp nhanh này cần được mở trong chương trình và tạo một bản sao của lớp với tên "Nền". Chúng tôi sử dụng các phím nóng Ctrl + J cho việc này.

Loại bỏ khói
Để bắt đầu, bạn cần phải loại bỏ một đám mây không mong muốn từ bức ảnh. Điều này sẽ tạo ra một chút nâng lên độ tương phản và độ bão hòa của màu sắc.
- Tạo một lớp điều chỉnh mới có tên là "cấp độ".
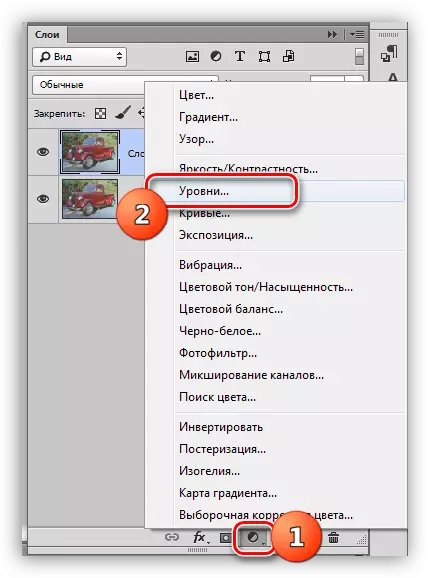
- Trong cài đặt lớp, siết chặt các thanh trượt cực đoan đến trung tâm. Cẩn thận nhìn vào bóng tối và ánh sáng - không thể cho phép mất các bộ phận.
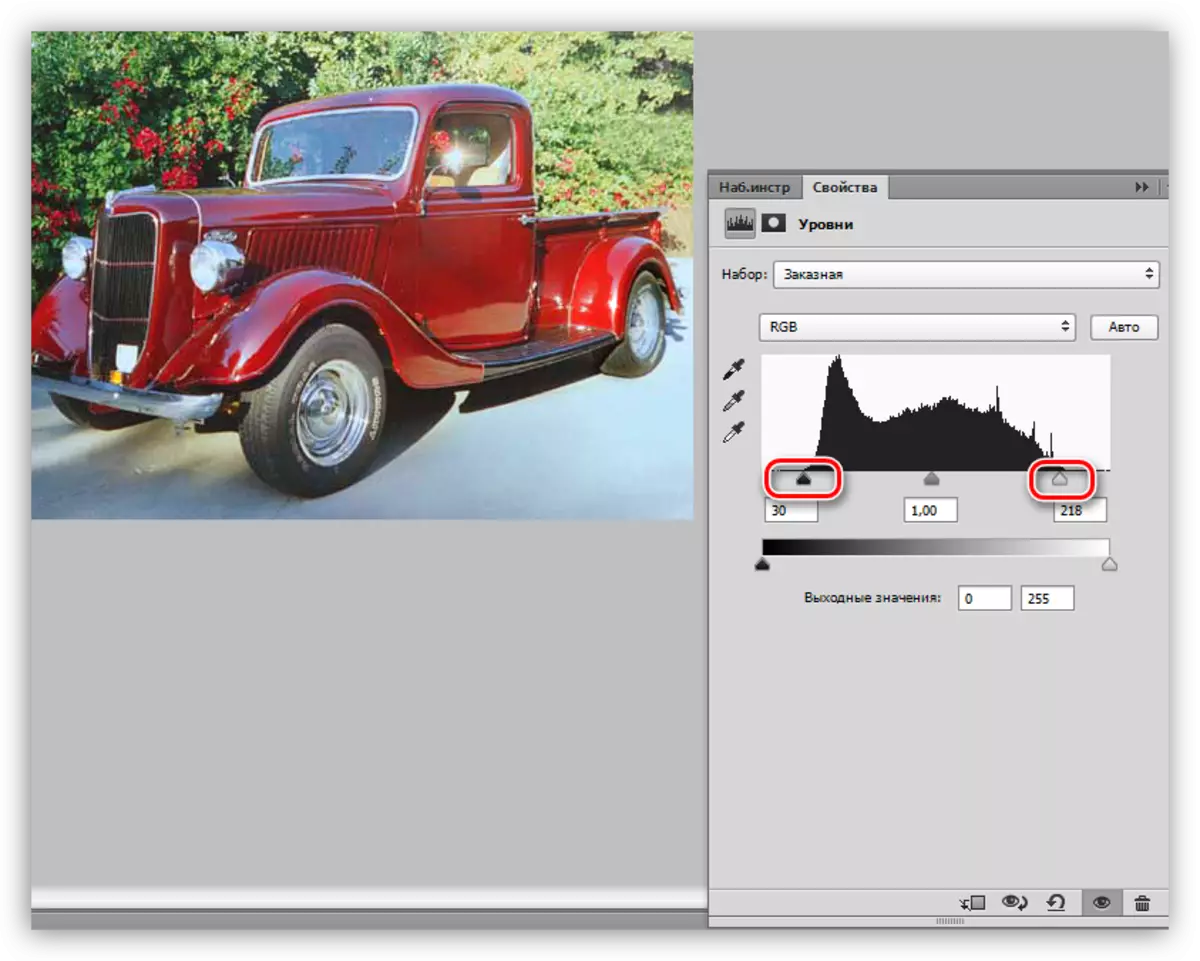
Haze trong hình ảnh biến mất. Tạo một bản sao (dấu ấn) của tất cả các lớp với các phím Ctrl + Alt + Shift + e và tiến hành tăng chi tiết.
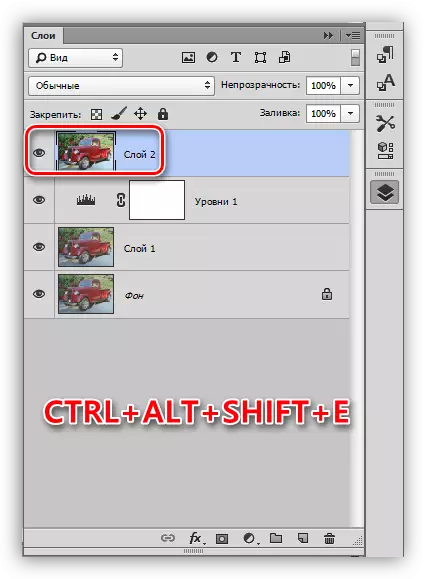
Củng cố chi tiết
Ảnh của chúng tôi có các đường viền mờ, đặc biệt là điều này đáng chú ý trên các phần rực rỡ của chiếc xe.
- Tạo một bản sao của lớp trên (Ctrl + J) và chuyển đến menu "Bộ lọc". Chúng tôi sẽ cần một bộ lọc "độ tương phản màu" từ phần "khác".
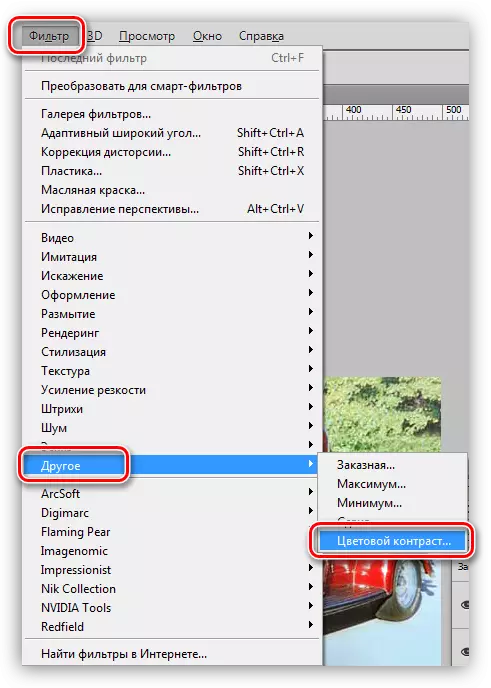
- Tùy chỉnh bộ lọc theo cách mà các phần nhỏ của xe và nền có thể nhìn thấy, nhưng không phải màu. Khi chúng tôi hoàn thành cài đặt, bấm OK.
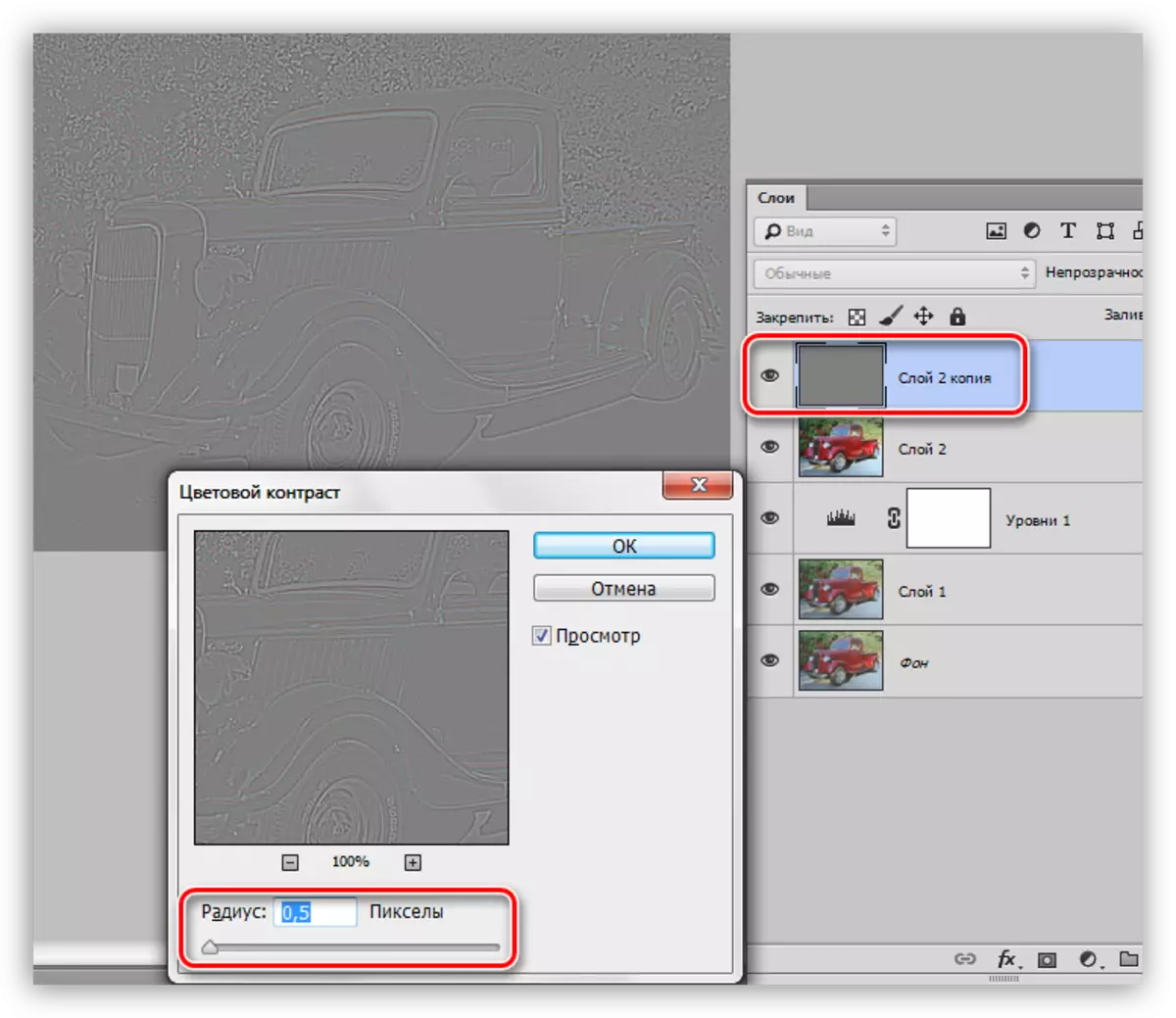
- Vì có giới hạn để giảm bán kính, sau đó loại bỏ hoàn toàn các màu trên lớp bằng bộ lọc có thể không hoạt động. Đối với lòng trung thành, lớp này có thể được thực hiện với các phím không màu Ctrl + Shift + U.
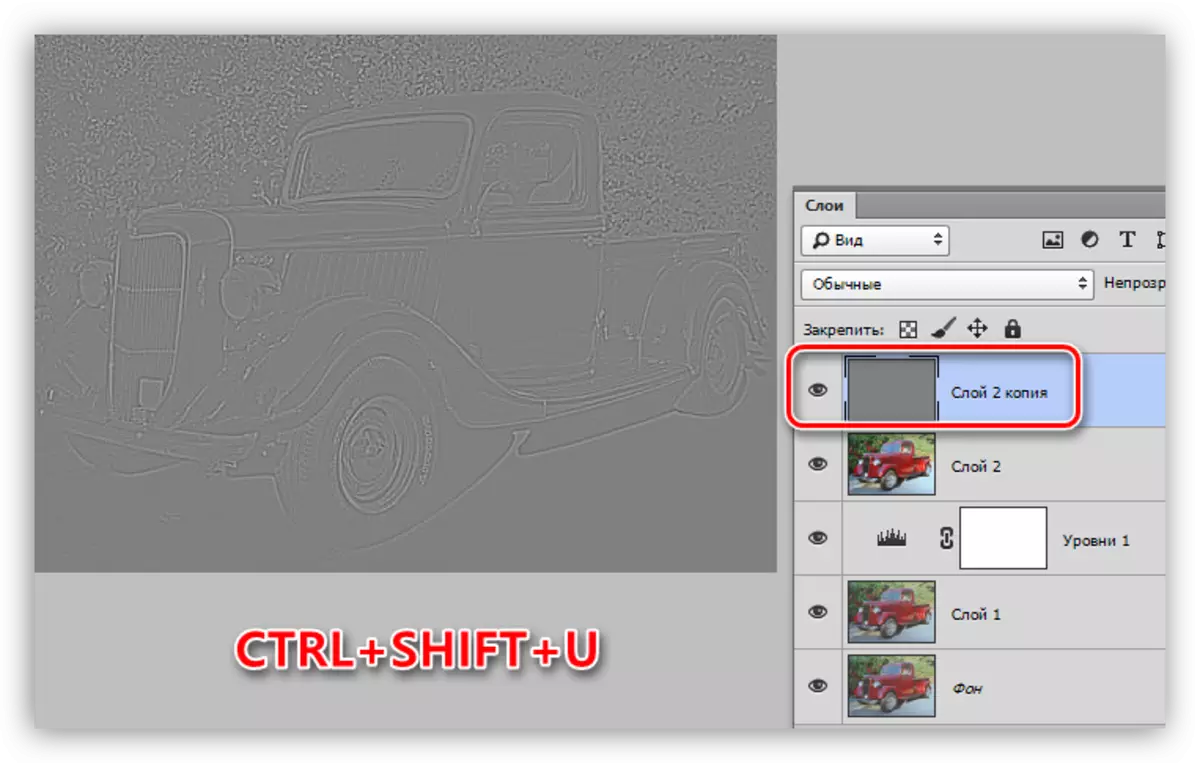
- Chúng tôi thay đổi chế độ lớp phủ cho một lớp có độ tương phản màu sắc với "chồng chéo" hoặc trên "ánh sáng sáng", tùy thuộc vào số lượng hình ảnh sắc nét được yêu cầu.
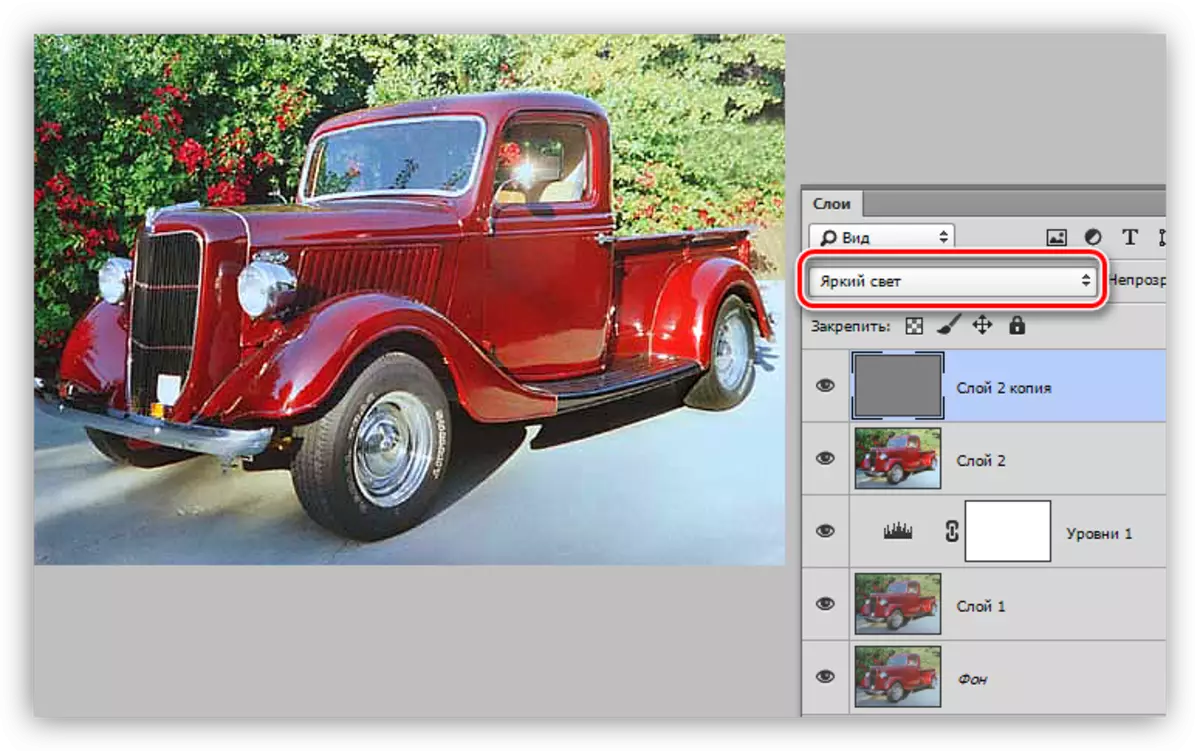
- Tạo một bản sao kết hợp khác của các lớp (Ctrl + Shift + Alt + e).
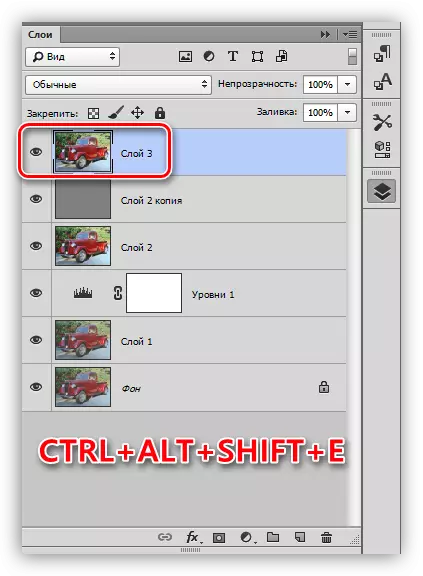
- Cần biết rằng khi tăng độ sắc nét, sắc nét sẽ không chỉ "hữu ích" các phần của hình ảnh, mà còn "gây hại". Để tránh điều này, hãy xóa chúng. Chuyển đến menu "Bộ lọc - Tiếng ồn" và đi đến mục "Giảm tiếng ồn".
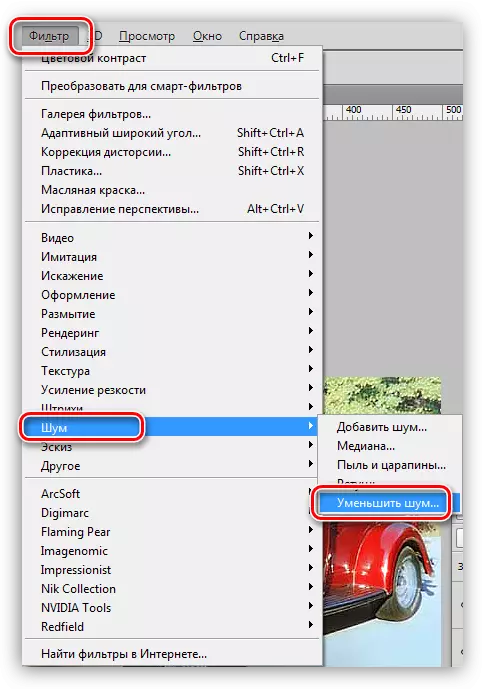
- Khi thiết lập bộ lọc, điều chính là không đặt lại thanh. Chi tiết hình ảnh nhỏ không nên biến mất cùng với tiếng ồn.
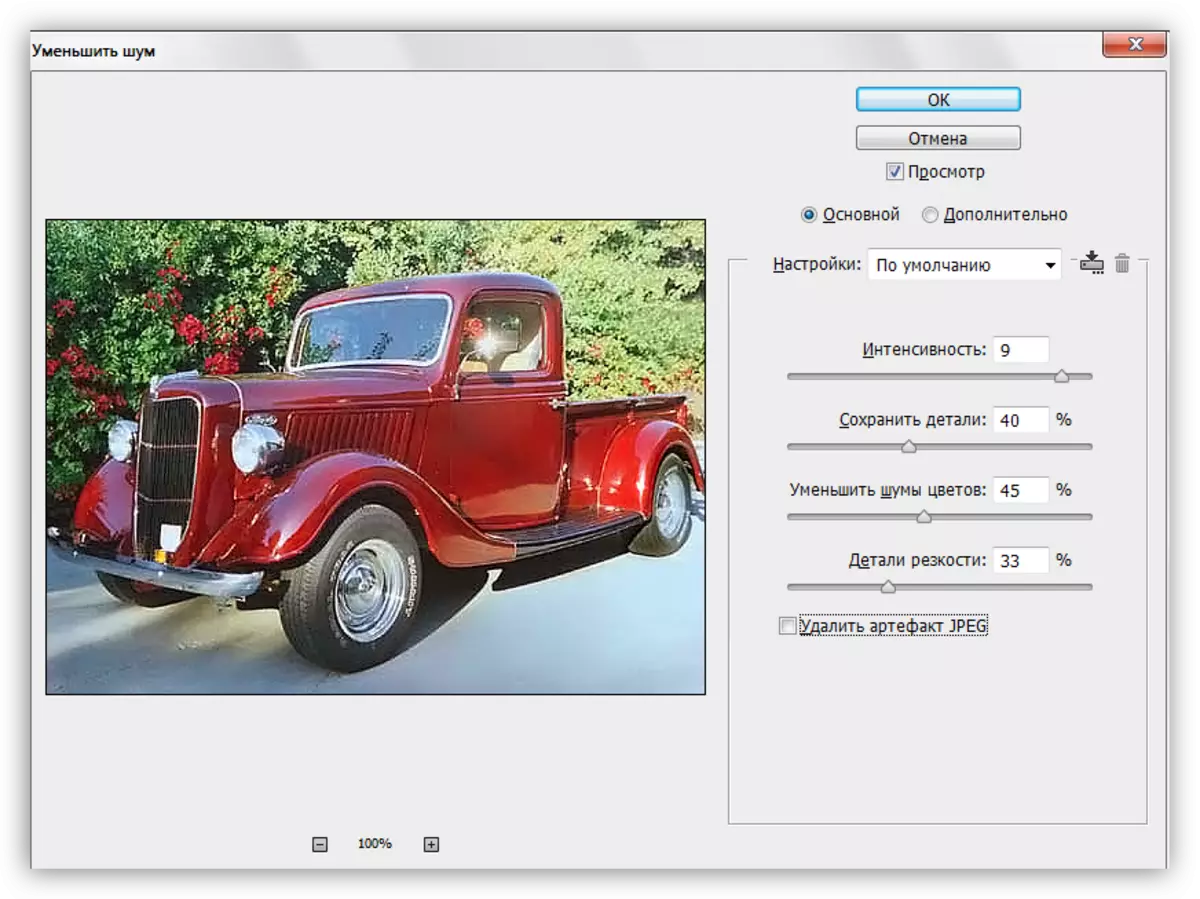
- Tạo một bản sao của lớp mà phát loại tiếng ồn và một lần nữa áp dụng bộ lọc "Tương phản màu". Bán kính lần này thể hiện sao cho màu sắc có thể nhìn thấy.
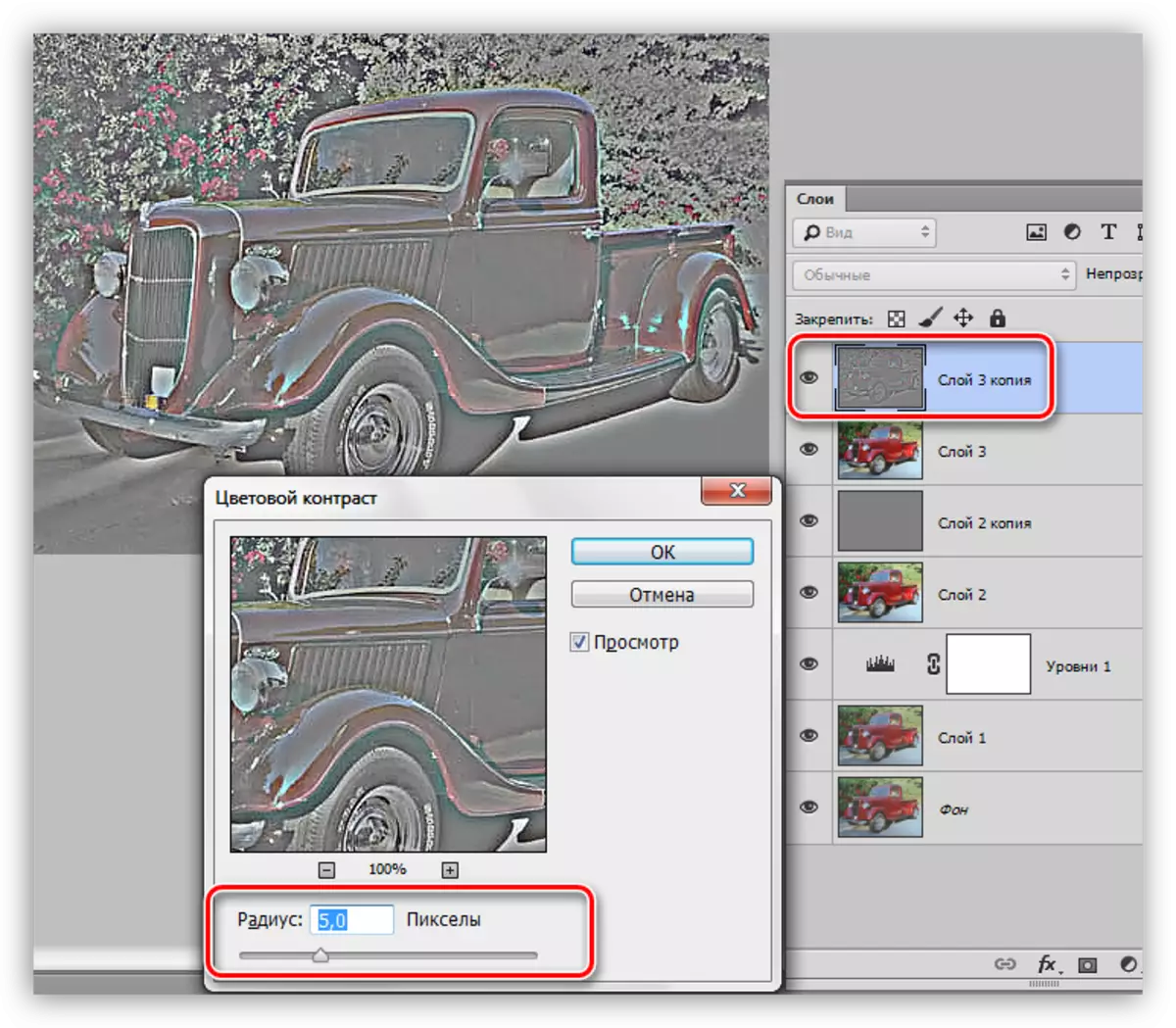
- Blooming Lớp này là không cần thiết, thay đổi chế độ áp đặt cho "màu" và điều chỉnh độ mờ.
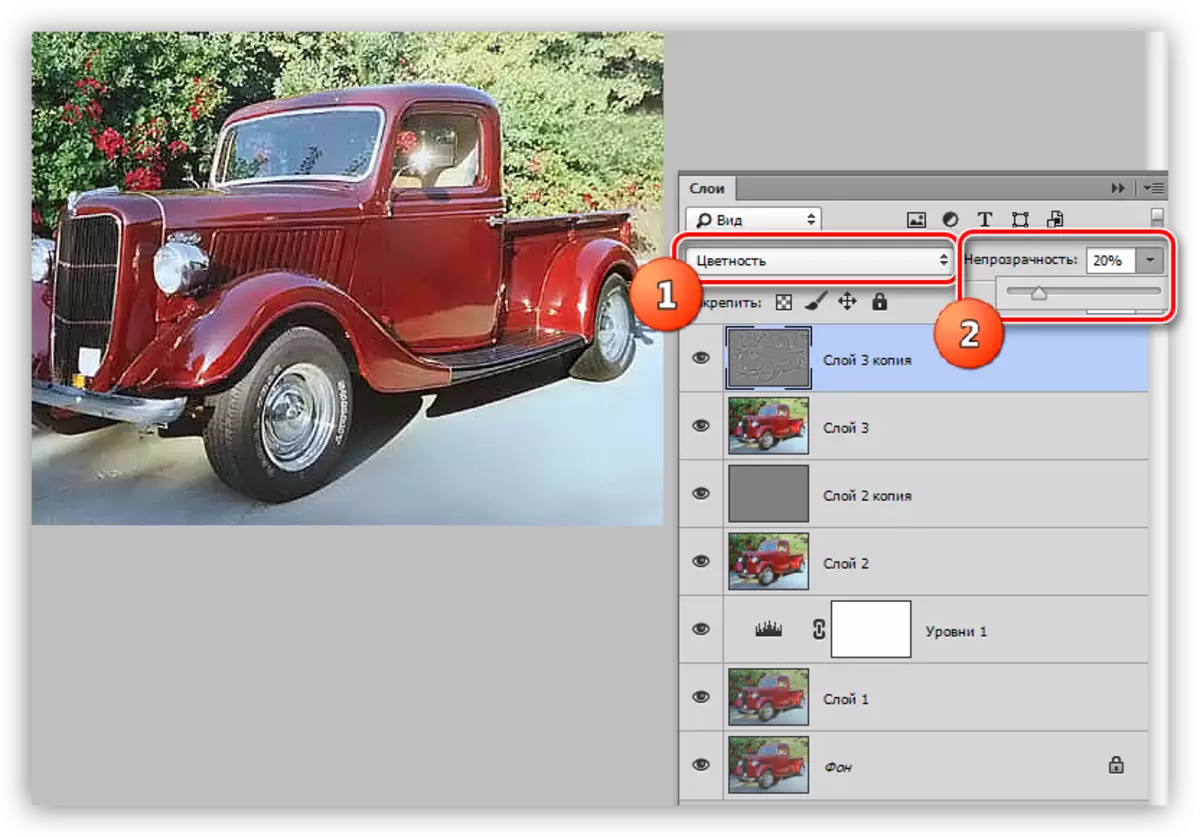
Lạt hoa
1. Ở trên lớp cao nhất, chúng tôi tạo ra một lớp Curves Curves.
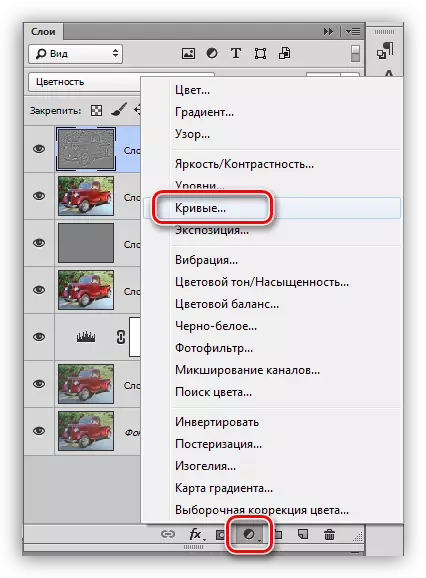
2. Nhấn pipet (xem ảnh chụp màn hình) và, nhấp vào màu đen trong hình ảnh, chúng tôi xác định điểm màu đen.

3. Cũng xác định điểm trắng.
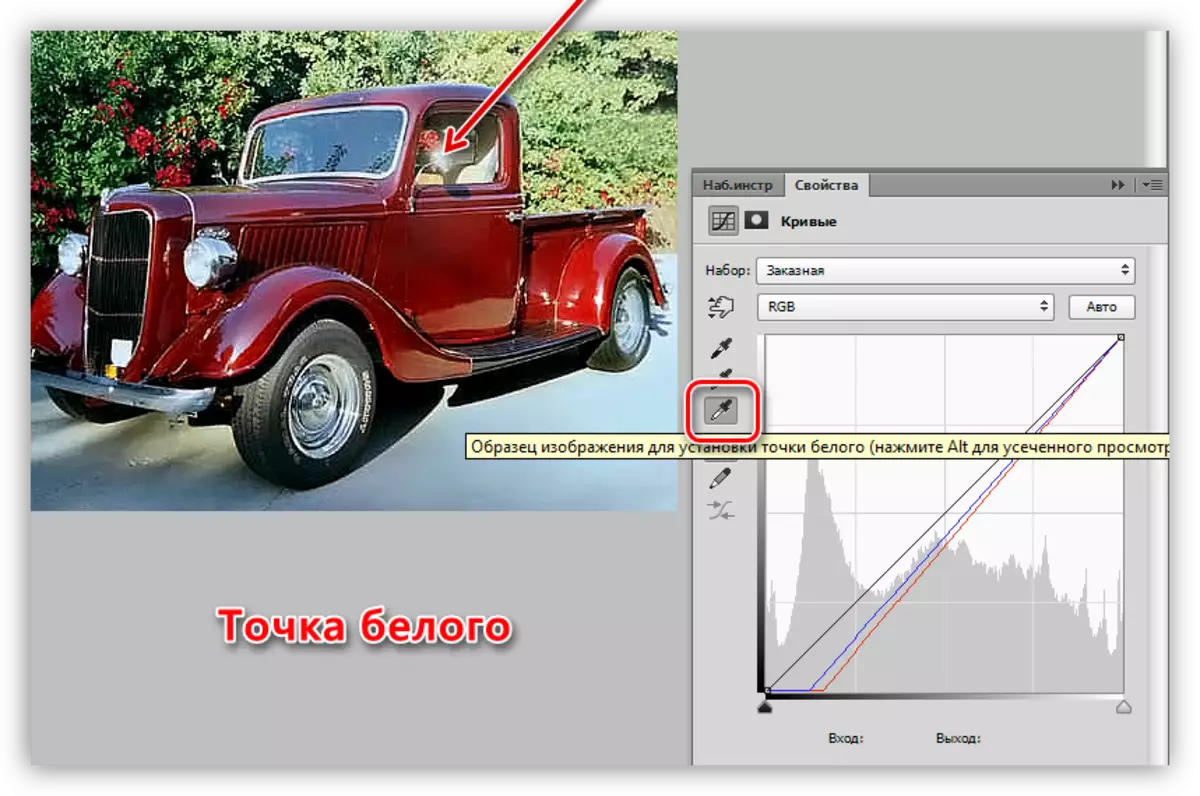
Kết quả:
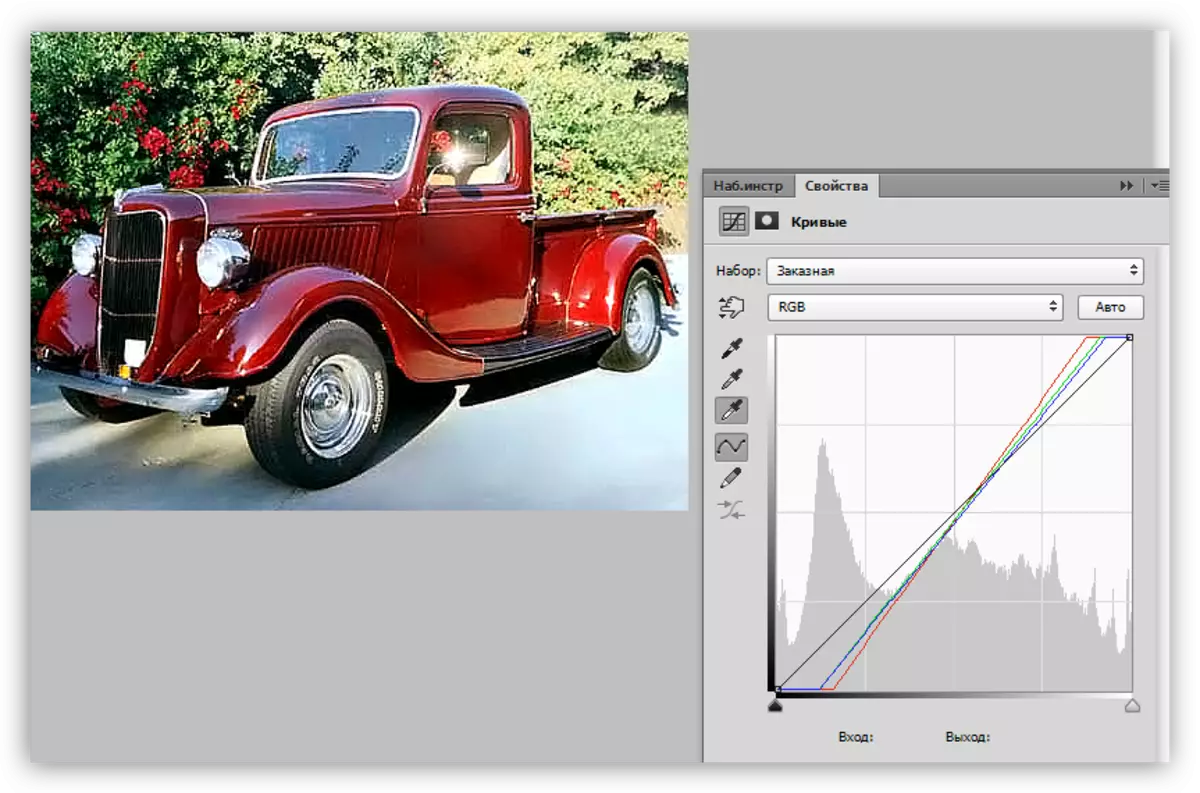
4. Hơi thắp sáng toàn bộ hình ảnh bằng cách đặt một điểm trên đường cong màu đen (RGB) và kéo nó sang trái.
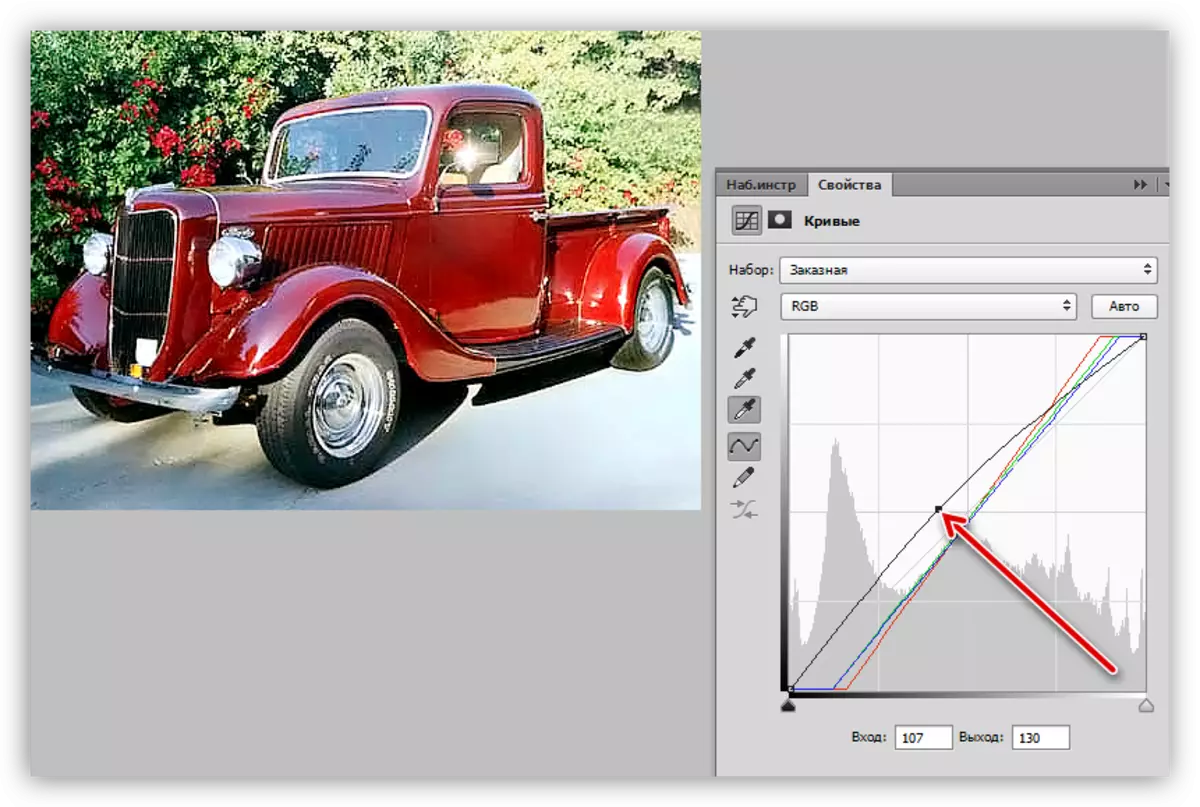
Điều này cũng có thể hoàn thành, vì vậy nhiệm vụ được hoàn thành. Ảnh chụp nhanh sáng hơn nhiều và rõ ràng hơn. Nếu muốn, nó có thể được săn chắc, cho nhiều khí quyển và đầy đủ hơn.
Bài học: Hình ảnh nhuốm màu bằng cách sử dụng thẻ gradient

Từ bài học này, chúng tôi đã học được kiến thức về cách loại bỏ khói mù bằng ảnh, cách nâng cao độ sắc nét và cách làm thẳng các màu bằng cách lắp đặt các điểm đen trắng.
