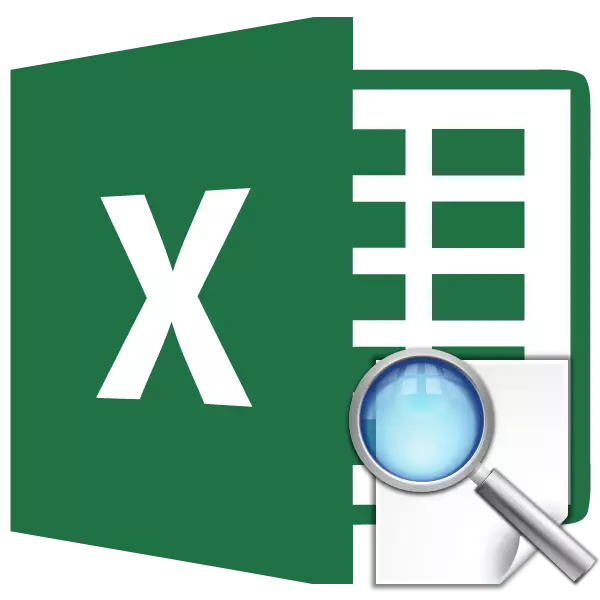
Excel chủ yếu là một chương trình xử lý dữ liệu trong bảng. Chức năng View hiển thị giá trị mong muốn từ bảng bằng cách xử lý tham số đã được chỉ định nằm trong cùng một hàng hoặc cột. Do đó, ví dụ, giá hàng hóa có thể được hiển thị trong một ô riêng biệt, chỉ định tên của nó. Tương tự, bạn có thể tìm thấy số điện thoại theo họ của người đó. Hãy tìm hiểu chi tiết về tính năng xem hoạt động như thế nào.
Xem toán tử ứng dụng.
Trước khi tiến hành sử dụng công cụ xem, bạn cần tạo một bảng nơi các giá trị cần được tìm thấy và các giá trị được chỉ định sẽ là. Theo các thông số này, tìm kiếm sẽ được thực hiện. Có hai cách để sử dụng chức năng: hình dạng vector và hình thức của một mảng.
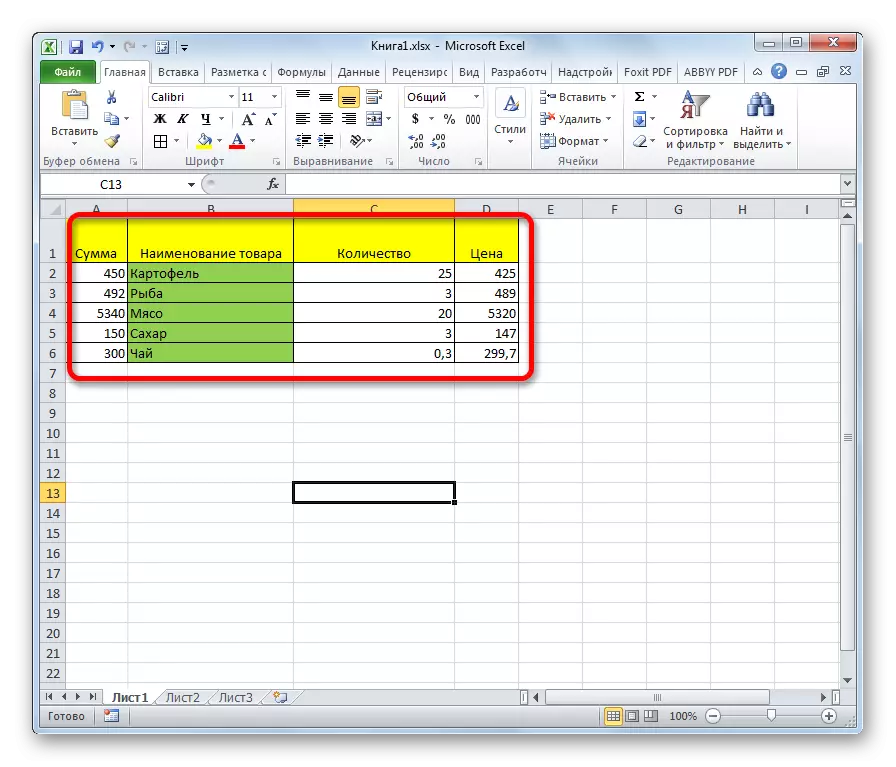
Phương pháp 1: Mẫu Vector
Phương pháp này thường được áp dụng nhất trong số những người dùng khi sử dụng toán tử xem.
- Để thuận tiện, chúng tôi xây dựng một bảng thứ hai với các cột "giá trị mong muốn" và "kết quả". Điều này không nhất thiết, vì bất kỳ ô nào trên trang tính có thể được sử dụng cho các mục tiêu này. Nhưng nó sẽ thuận tiện hơn.
- Chọn ô nơi kết quả cuối cùng sẽ được hiển thị. Nó sẽ là chính công thức. Nhấp vào biểu tượng "Dán Chức năng".
- Trình hướng dẫn bậc thầy của chức năng mở ra. Trong danh sách tìm kiếm phần tử "xem", chúng tôi nhấn mạnh nó và nhấp vào nút "OK".
- Tiếp theo mở một cửa sổ bổ sung. Các nhà khai thác khác hiếm khi được tìm thấy. Ở đây bạn cần chọn một trong các biểu mẫu hình thành dữ liệu mà cuộc trò chuyện đã diễn ra ở trên: vectơ hoặc hình thức của một mảng. Vì chúng ta đang xem xét các loài Vector, chúng tôi chọn tùy chọn đầu tiên. Nhấp vào nút "OK".
- Cửa sổ đối số mở ra. Như chúng ta thấy, tính năng này có ba đối số:
- Giá trị mong muốn;
- Xem vector;
- Kết quả vector.
Đối với những người dùng muốn áp dụng toán tử này theo cách thủ công, mà không cần sử dụng "Master of Chức năng", điều quan trọng là phải biết cú pháp viết nó. Có vẻ như thế này:
= Xem (desired_station; xem_tector; vector_teoults)
Chúng tôi sẽ tập trung vào các giá trị đó nên được thực hiện trong cửa sổ đối số.
Trong trường "giá trị thứ hai", chúng ta nhập tọa độ của ô, nơi chúng ta sẽ viết tham số mà tìm kiếm sẽ được tiến hành. Chúng tôi gọi là ô riêng biệt trong bảng thứ hai. Như thường lệ, địa chỉ liên kết được quy định trong trường hoặc thủ công từ bàn phím, hoặc bằng cách phân bổ khu vực tương ứng. Tùy chọn thứ hai thuận tiện hơn nhiều.
- Trong trường "Danh sách Vector", chỉ định phạm vi ô và trong trường hợp của chúng tôi, cột đó nằm trong đó tên được đặt, một trong số đó sẽ được ghi trong ô "Giá trị sương mù". Tọa độ trong lĩnh vực này cũng là cách dễ nhất để làm nổi bật khu vực trên tờ.
- Trường "Kết quả vector" bao gồm tọa độ của phạm vi nơi các giá trị mà chúng ta cần tìm được thực hiện.
- Sau khi tất cả dữ liệu được nhập, nhấn nút "OK".
- Nhưng, như chúng ta thấy, cho đến nay, chức năng hiển thị kết quả không chính xác vào ô. Để bắt đầu hoạt động, hãy nhập tham số bạn cần nhập khu vực của vectơ đã xem bạn cần.
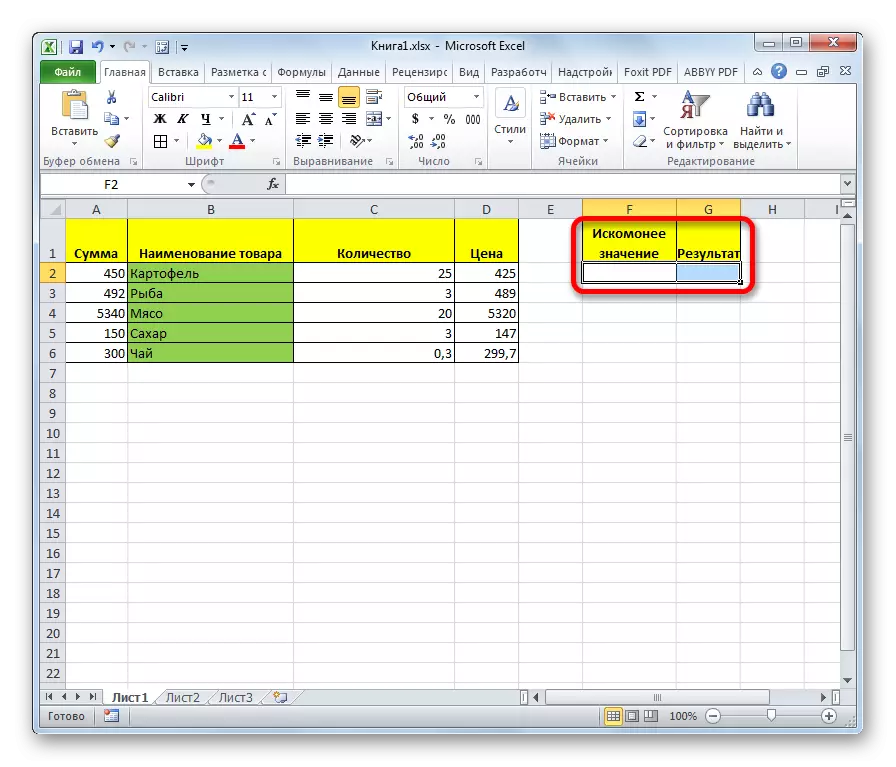
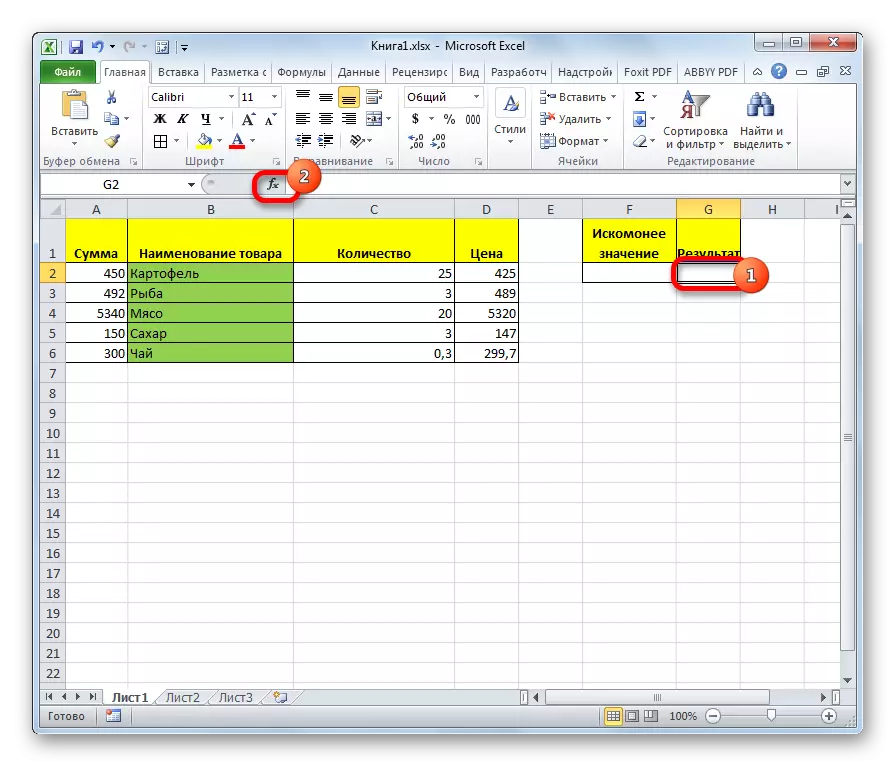
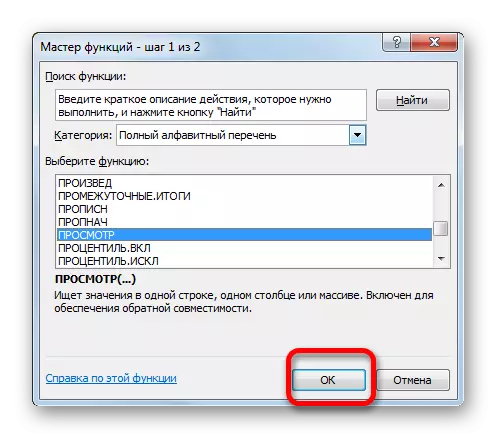
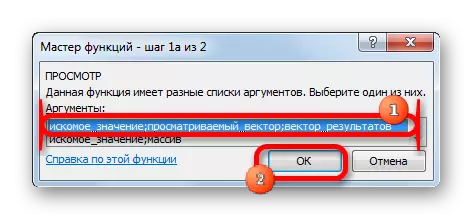
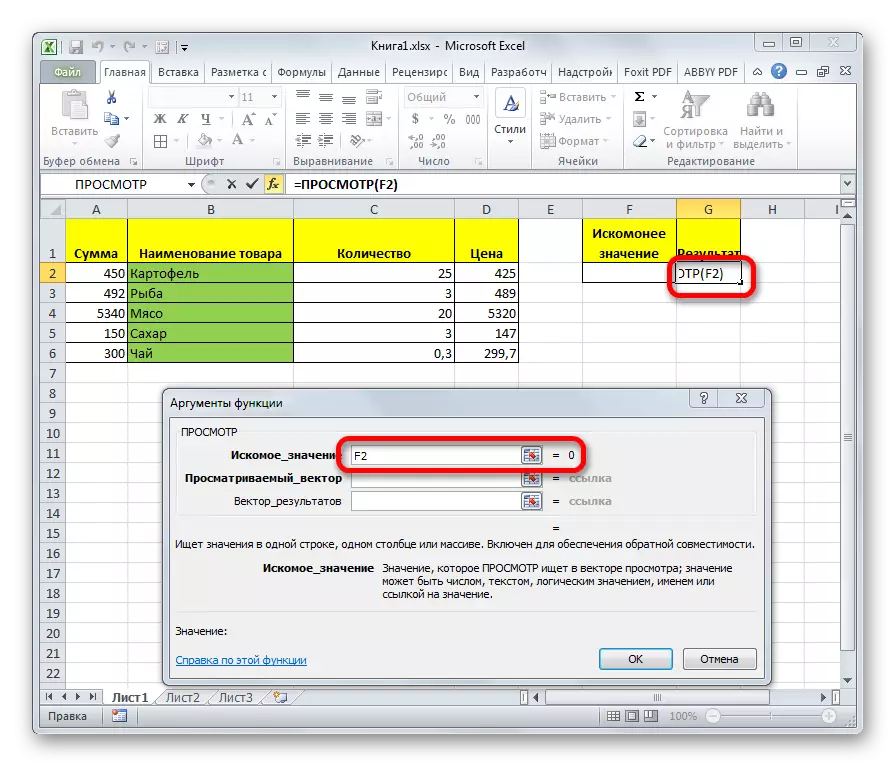
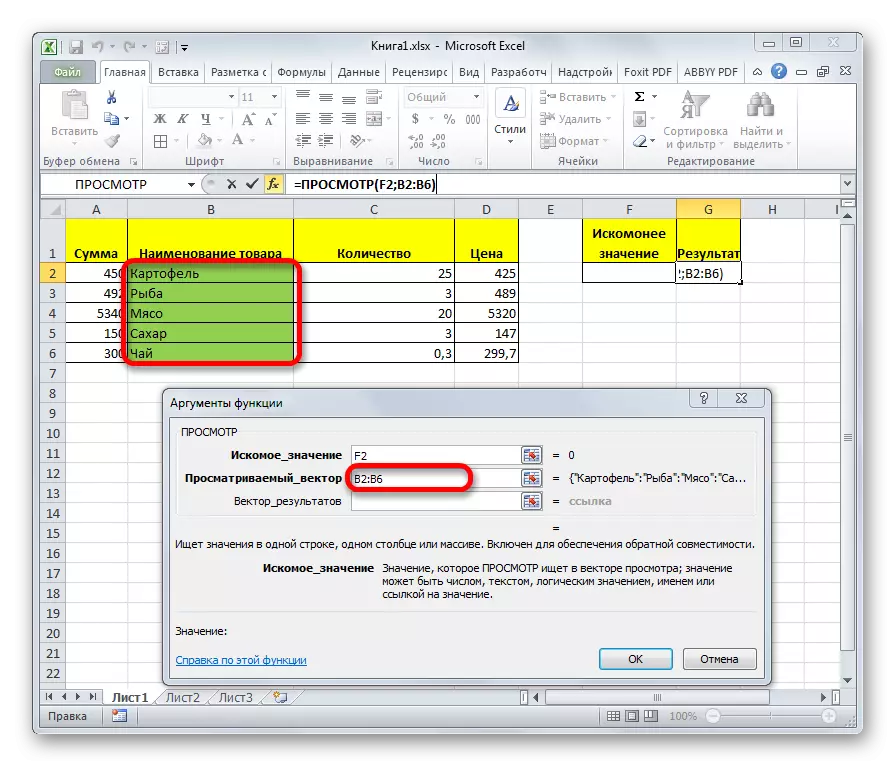
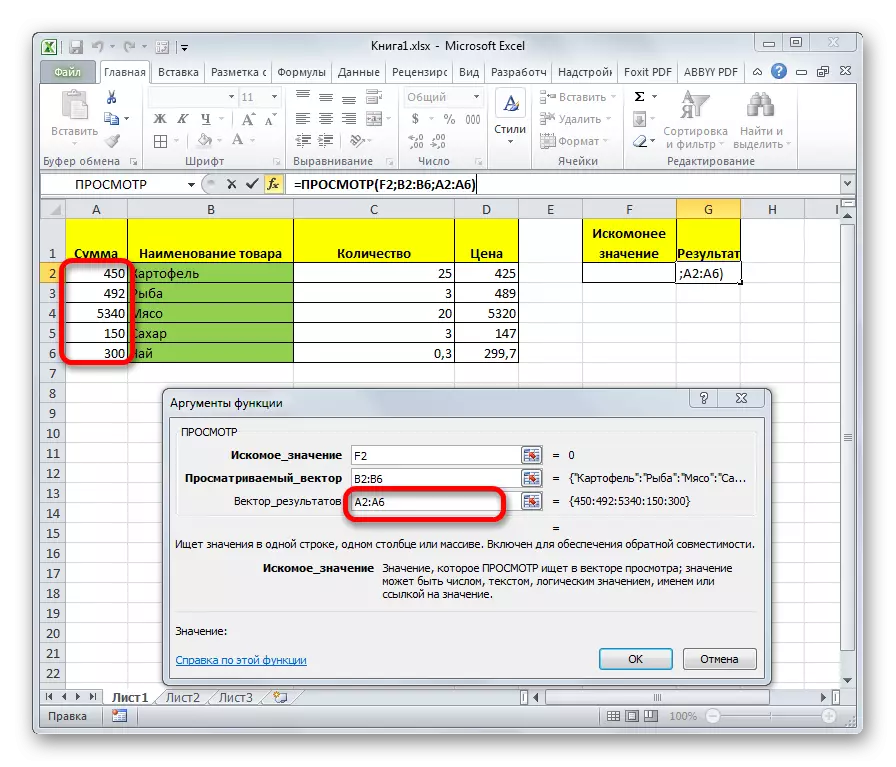
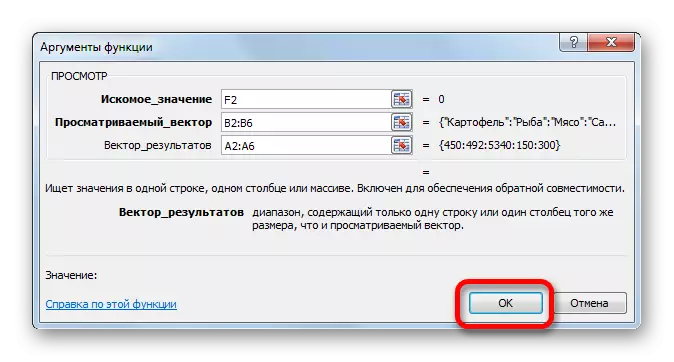
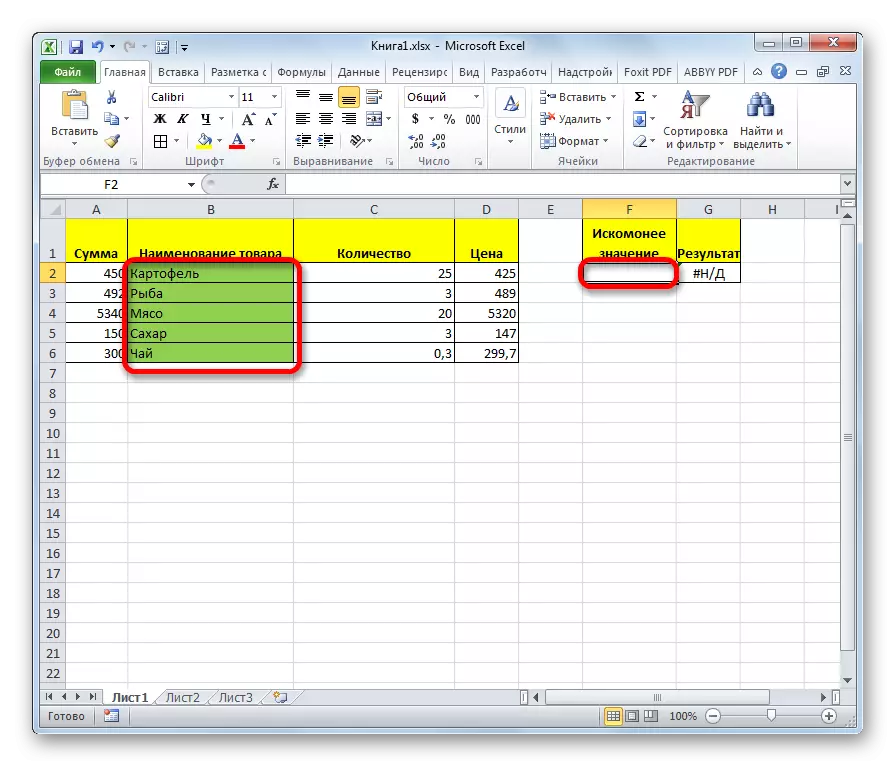
Sau khi dữ liệu được giới thiệu, ô trong đó chức năng được đặt sẽ tự động được điền với chỉ báo tương ứng từ vectơ kết quả.
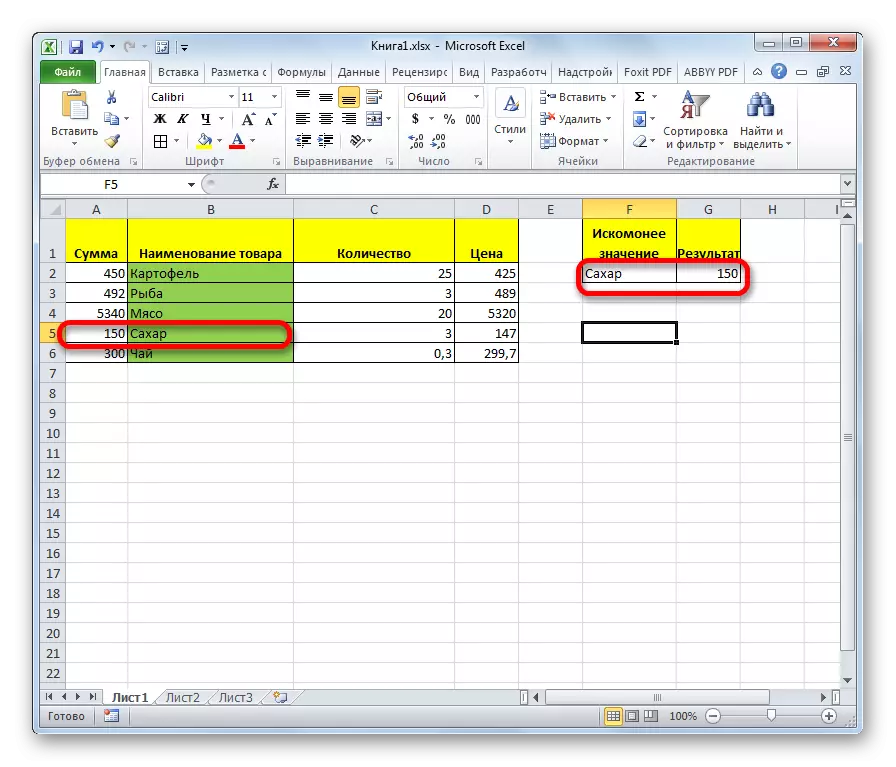
Nếu chúng ta nhập một tên khác vào ô của giá trị mong muốn, thì kết quả, sẽ thay đổi.
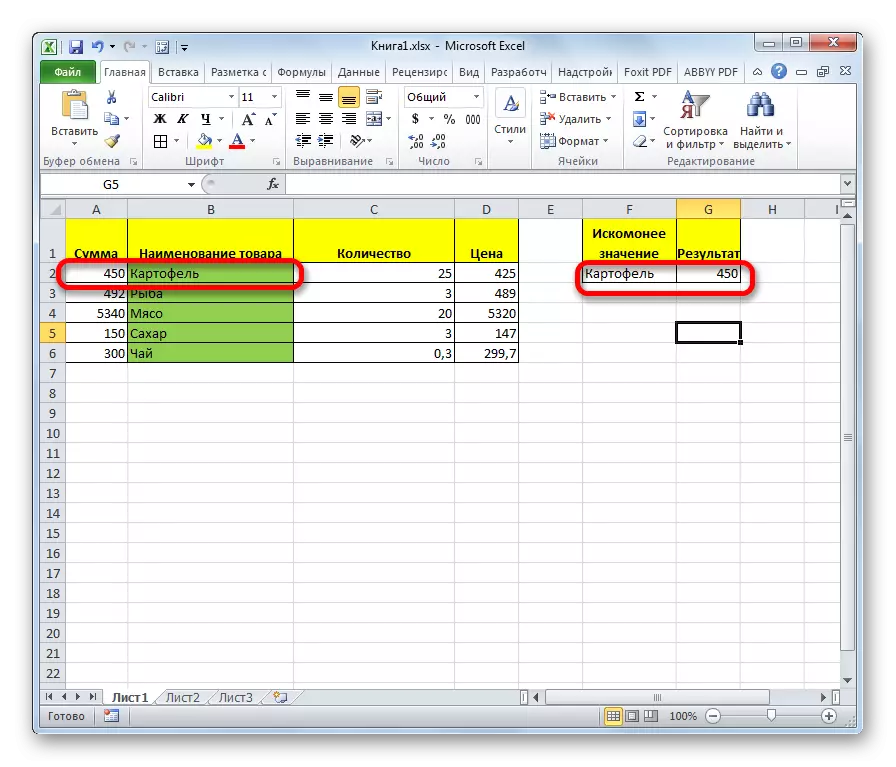
Chức năng View rất giống với PRD. Nhưng trong cột trông vũ khí phải nhất thiết phải cực kỳ còn lại. Việc xem hạn chế này không có mà chúng ta thấy trong ví dụ trên.
Bài học: Hàm Wizard trong Excel
Phương pháp 2: Mass Line
Ngược lại với phương thức trước đó, biểu mẫu này hoạt động với toàn bộ mảng, ngay lập tức bao gồm phạm vi có thể xem và phạm vi kết quả. Đồng thời, phạm vi đã xem phải dành cho cột cực trái của mảng.
- Sau khi ô được chọn, trong đó kết quả sẽ được hiển thị, trình hướng dẫn trình hướng dẫn đang chạy và chuyển đổi sang nhà điều hành xem được thực hiện, một cửa sổ sẽ mở ra để chọn biểu mẫu của người vận hành. Trong trường hợp này, chọn loại toán tử cho mảng, đó là vị trí thứ hai trong danh sách. Nhấp vào "OK".
- Cửa sổ đối số mở ra. Như bạn có thể thấy, phân nhóm chức năng này chỉ có hai đối số - "Ý nghĩa mong muốn" và "mảng". Theo đó, cú pháp của nó như sau:
= Xem (mong muốn) mảng)
Trong trường "bị lỗi", như ở phương thức trước, nhập tọa độ của ô trong đó yêu cầu sẽ được nhập.
- Nhưng trong trường "Array", bạn cần chỉ định tọa độ của toàn bộ mảng, trong đó cả phạm vi được xem và phạm vi kết quả được đặt. Trong trường hợp này, phạm vi được xem phải nhất thiết phải là một cột cực trái của mảng, nếu không, công thức sẽ hoạt động không chính xác.
- Sau khi nhập dữ liệu được chỉ định, nhấn nút "OK".
- Bây giờ, như lần cuối, để sử dụng tính năng này, trong ô cho giá trị mong muốn, chúng tôi nhập một trong các tên của phạm vi đã xem.
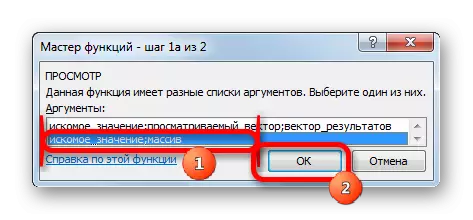
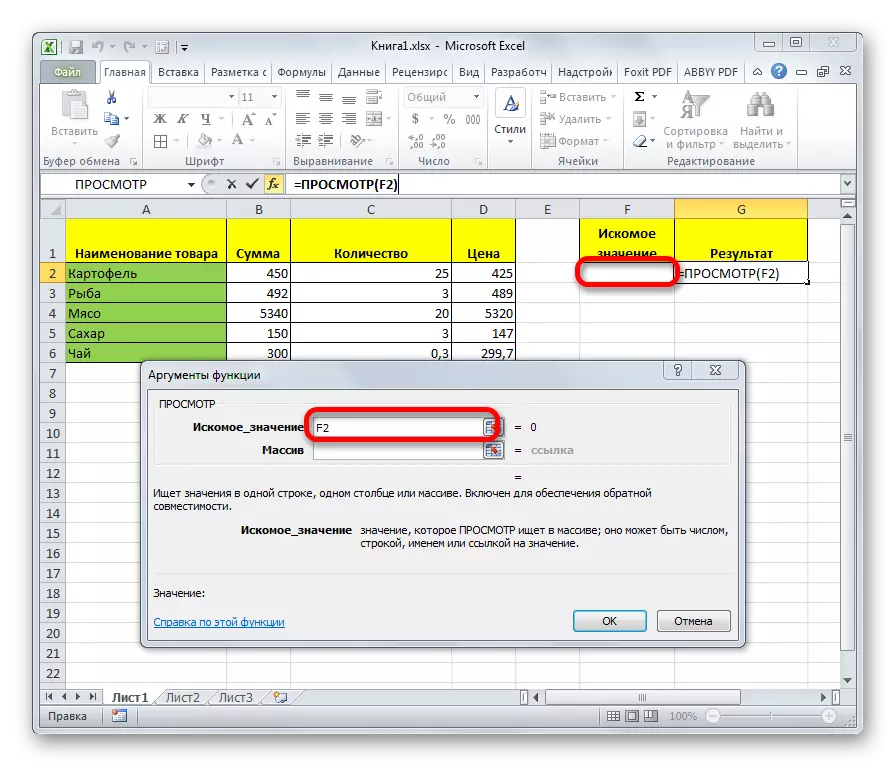
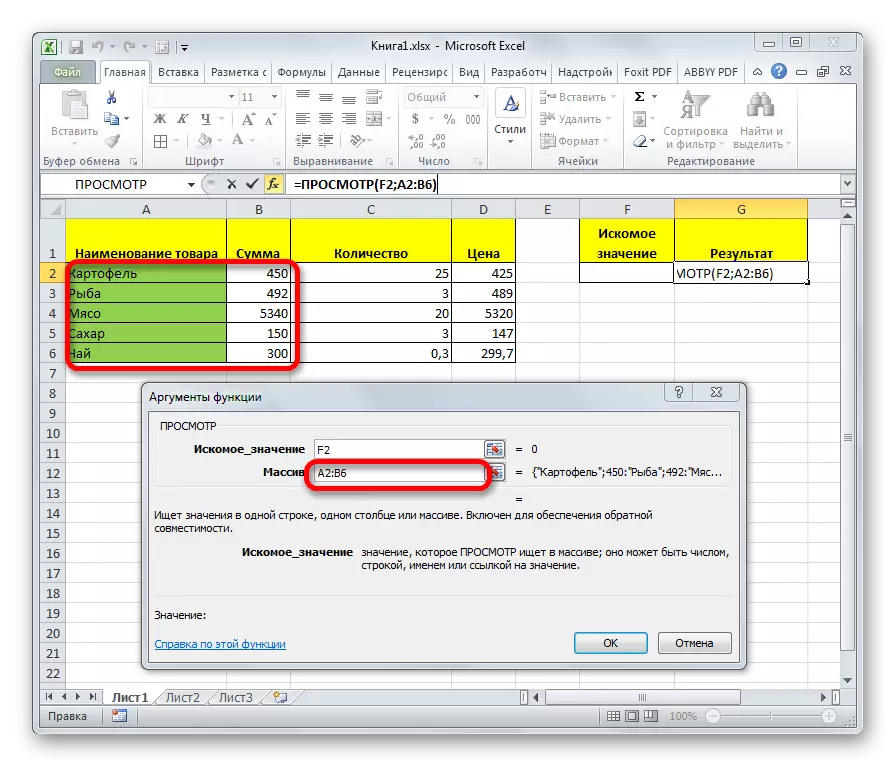
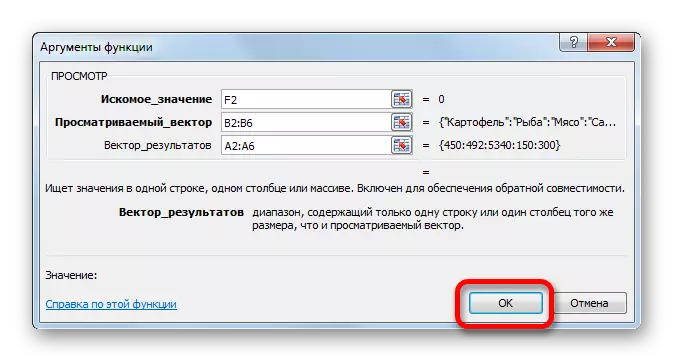
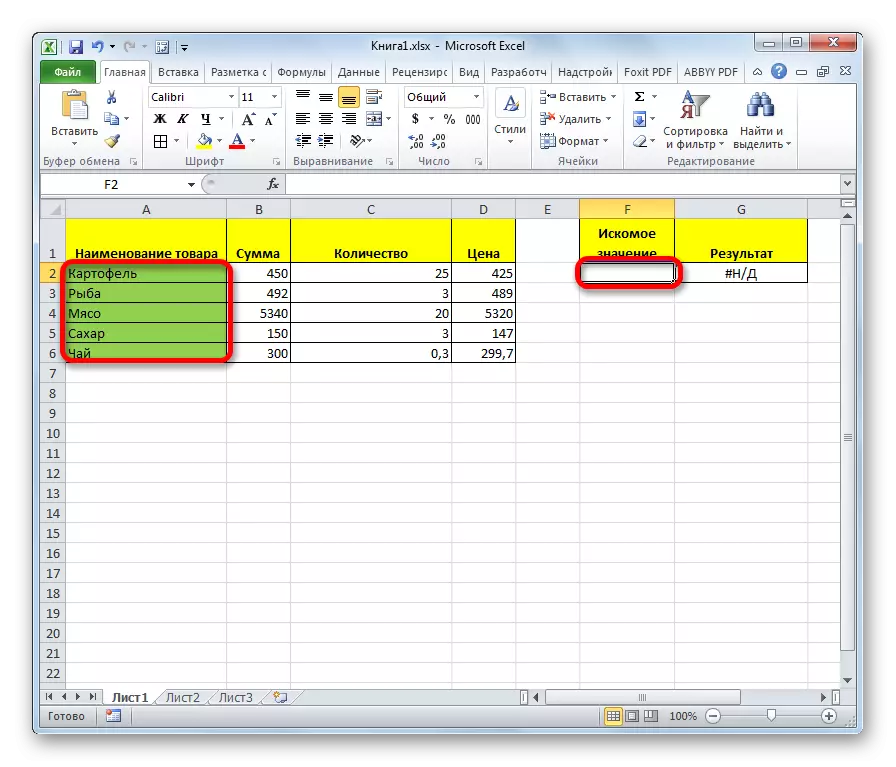
Như bạn có thể thấy, sau đó, kết quả sẽ tự động xuất ra khu vực tương ứng.
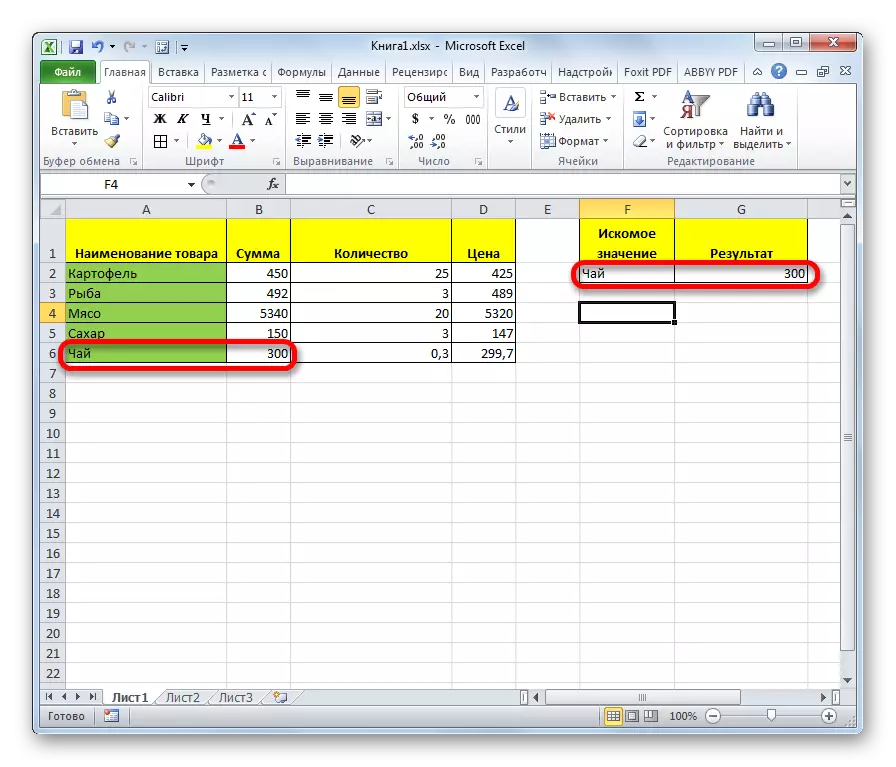
Chú ý! Cần lưu ý rằng chế độ xem công thức cho massif đã lỗi thời. Trong các phiên bản mới của Excel, nó có mặt, nhưng chỉ còn lại để tương thích với các tài liệu được thực hiện trong các phiên bản trước. Mặc dù có thể sử dụng khuôn của mảng trong các trường hợp hiện đại của chương trình, nên sử dụng các chức năng PRD nâng cao mới hơn thay thế (để tìm kiếm trong cột đầu tiên của phạm vi) và GPR (để tìm kiếm trong hàng đầu tiên của phạm vi). Họ không nhường chỗ cho chức năng duyệt công thức cho các mảng, nhưng chúng hoạt động chính xác hơn. Nhưng chế độ xem toán tử Vector có liên quan đến bây giờ.
Bài học: Ví dụ về chức năng RFD trong Excel
Như bạn có thể thấy, nhà khai thác xem là một trợ lý tuyệt vời khi tìm kiếm dữ liệu về giá trị mong muốn. Tính năng này đặc biệt hữu ích trong các bảng dài. Cũng cần lưu ý rằng có hai hình thức của chức năng này - vector và cho mảng. Cái cuối cùng đã lỗi thời. Mặc dù một số người dùng nó vẫn được áp dụng.
