
Có một số hướng trong xử lý ảnh: cái gọi là xử lý "tự nhiên", với việc bảo tồn các đặc điểm riêng của mô hình (tàn nhang, nốt ruồi, kết cấu da), nghệ thuật, với việc bổ sung các yếu tố và hiệu ứng khác nhau, và "vẻ đẹp Chỉnh sửa "Khi làm phẳng hình ảnh nhiều nhất có thể, loại bỏ tất cả các tính năng.
Trong bài học này, chúng ta loại bỏ tất cả các mô hình không cần thiết khỏi khuôn mặt và cho nó độ bóng da.
Da bóng
Mã nguồn cho bài học sẽ thực hiện hình ảnh này của cô gái:
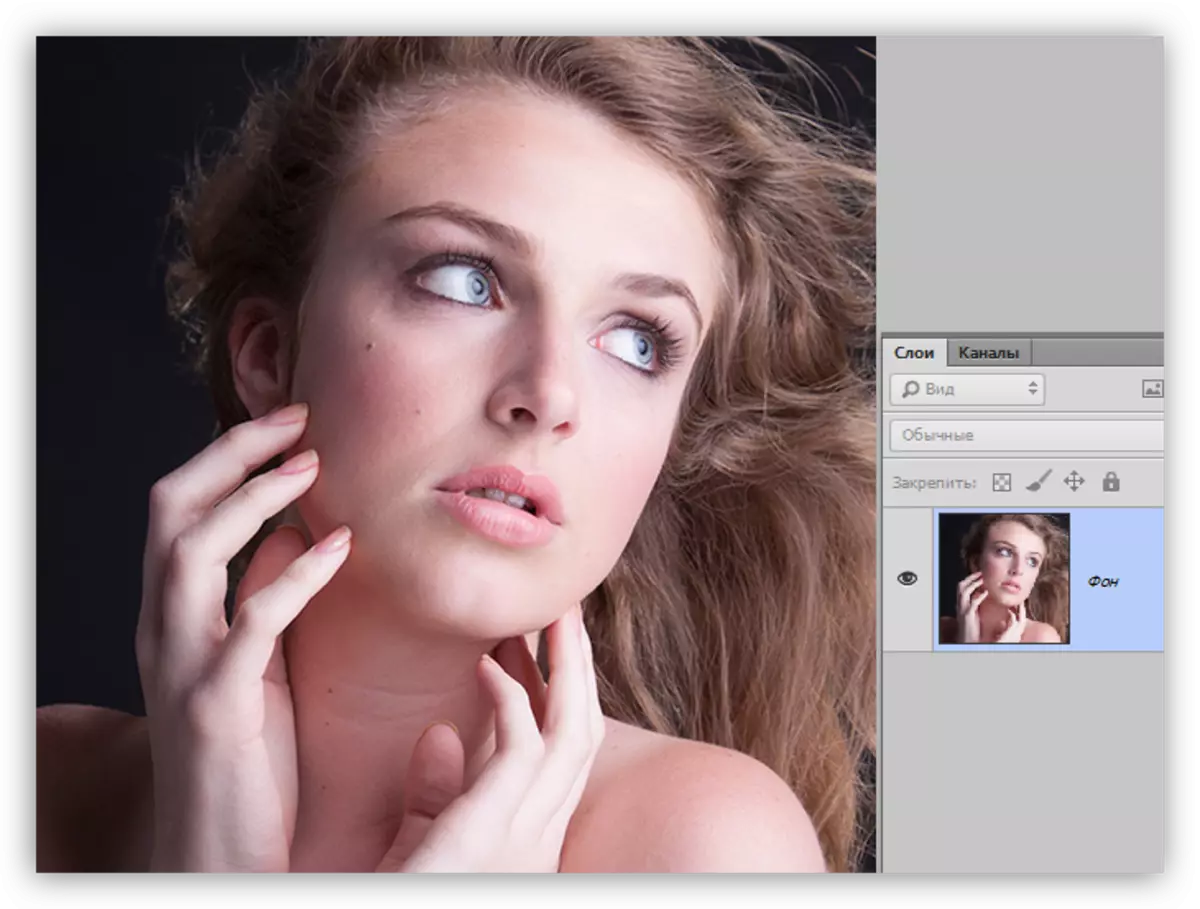
Xóa khuyết điểm
Vì chúng ta sẽ bị mờ và làm mịn da, sau đó bạn chỉ cần loại bỏ những tính năng đó có độ tương phản cao. Đối với các ảnh chụp nhanh (độ phân giải cao), tốt nhất là sử dụng phương pháp phân hủy tần số được mô tả trong bài học dưới đây.
Bài học: Chỉnh sửa ảnh chụp nhanh bằng phương pháp phân hủy tần số
Trong trường hợp của chúng tôi, một cách đơn giản là phù hợp.
- Tạo một bản sao của nền.
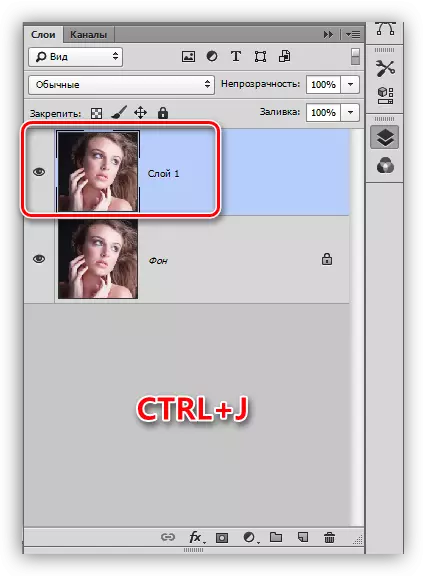
- Chúng tôi có một công cụ "khôi phục điểm".
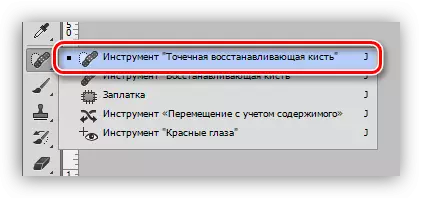
- Chúng tôi chọn kích thước của bàn chải (dấu ngoặc vuông) và nhấp vào một khiếm khuyết, ví dụ, một nốt ruồi. Chúng tôi làm việc trong suốt bức ảnh.

Làn da trắng mịn
- Ở trên bản sao của lớp, chúng ta đi đến menu "Bộ lọc - Blur". Trong khối này, chúng ta tìm thấy một bộ lọc có tên "mờ trên bề mặt".

- Để lộ các thông số bộ lọc để da bị mờ hoàn toàn, và các đường viền mắt, môi, v.v. vẫn được nhìn thấy. Tỷ lệ giá trị bán kính và Isogelia phải xấp xỉ 1/3.
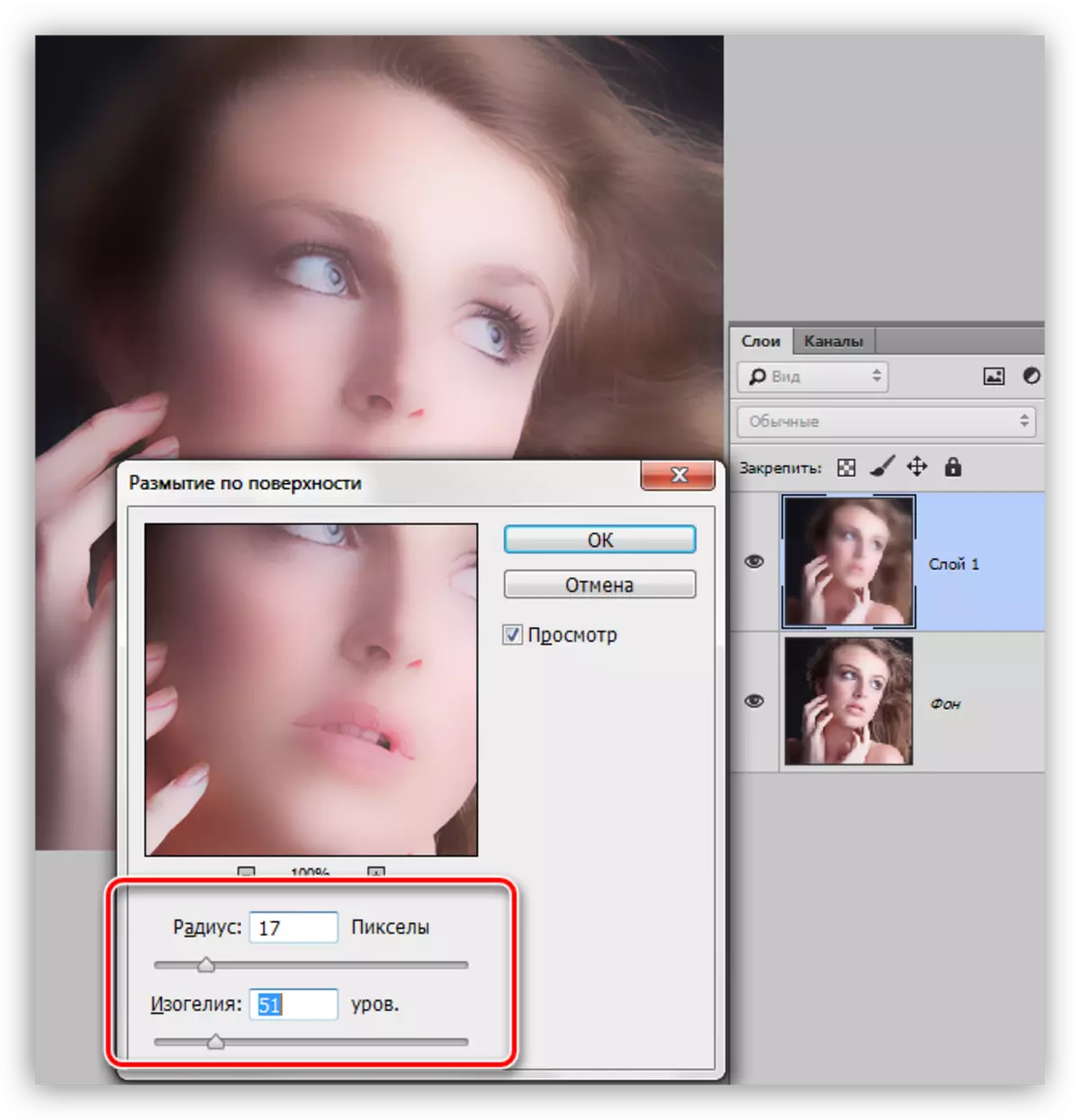
- Chuyển đến Layer Palette và thêm mặt nạ ẩn đen vào một lớp với Blur. Điều này được thực hiện bằng cách nhấp vào biểu tượng tương ứng với phím Alt Pinch.
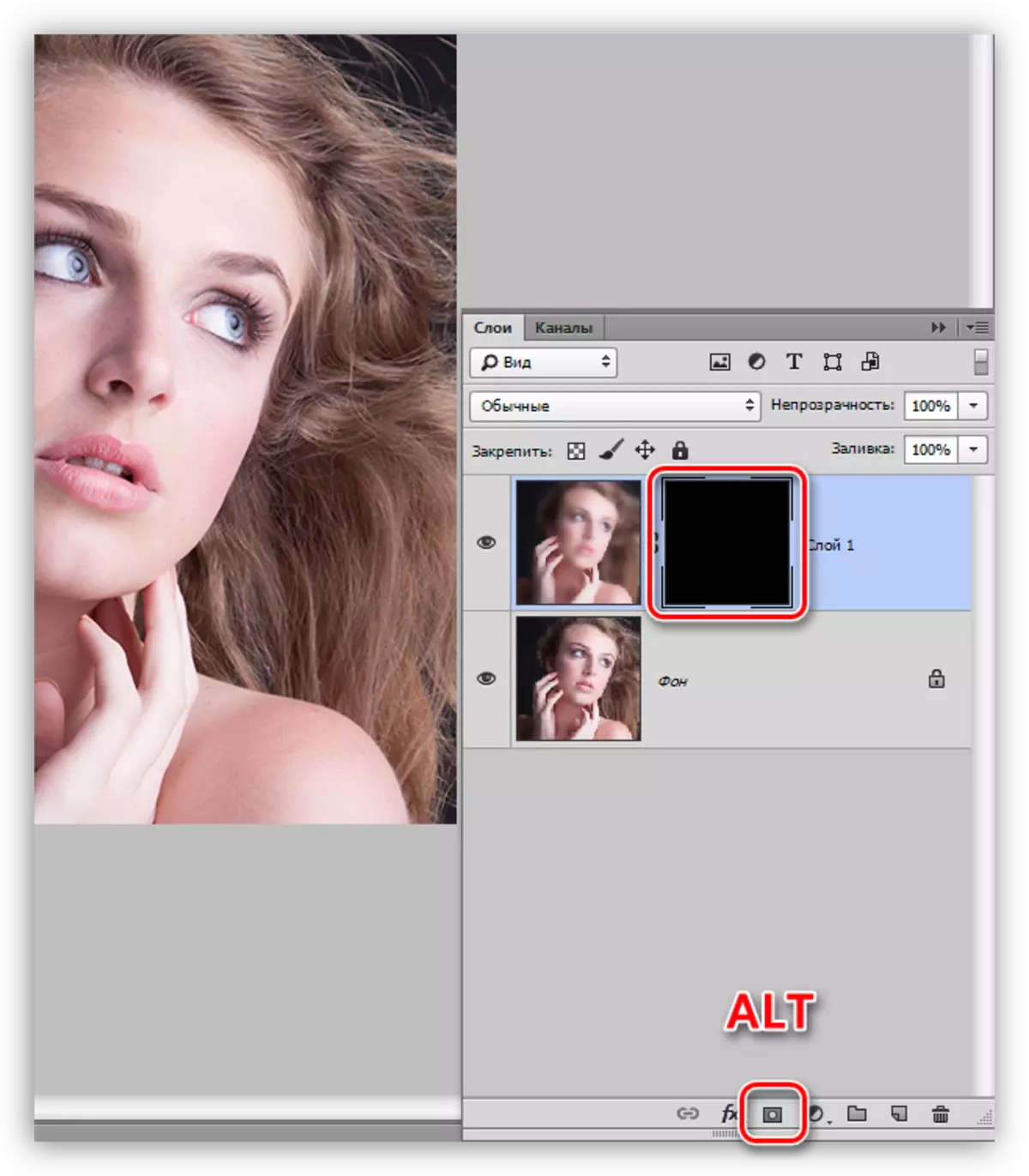
- Tiếp theo chúng ta sẽ cần một bàn chải.

Bàn chải nên được làm tròn, với các cạnh mềm.
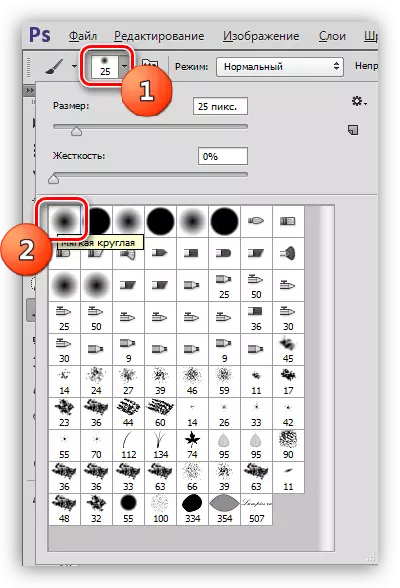
Độ mờ đục của bàn chải là 30 - 40%, màu trắng.

Bài học: Công cụ "Brush" trong Photoshop
- Bàn chải này, sơn da trên mặt nạ. Chúng tôi làm điều đó một cách cẩn thận, mà không chạm vào ranh giới giữa các bóng tối và ánh sáng và đường viền của khuôn mặt.
Bài học: Mặt nạ trong Photoshop.
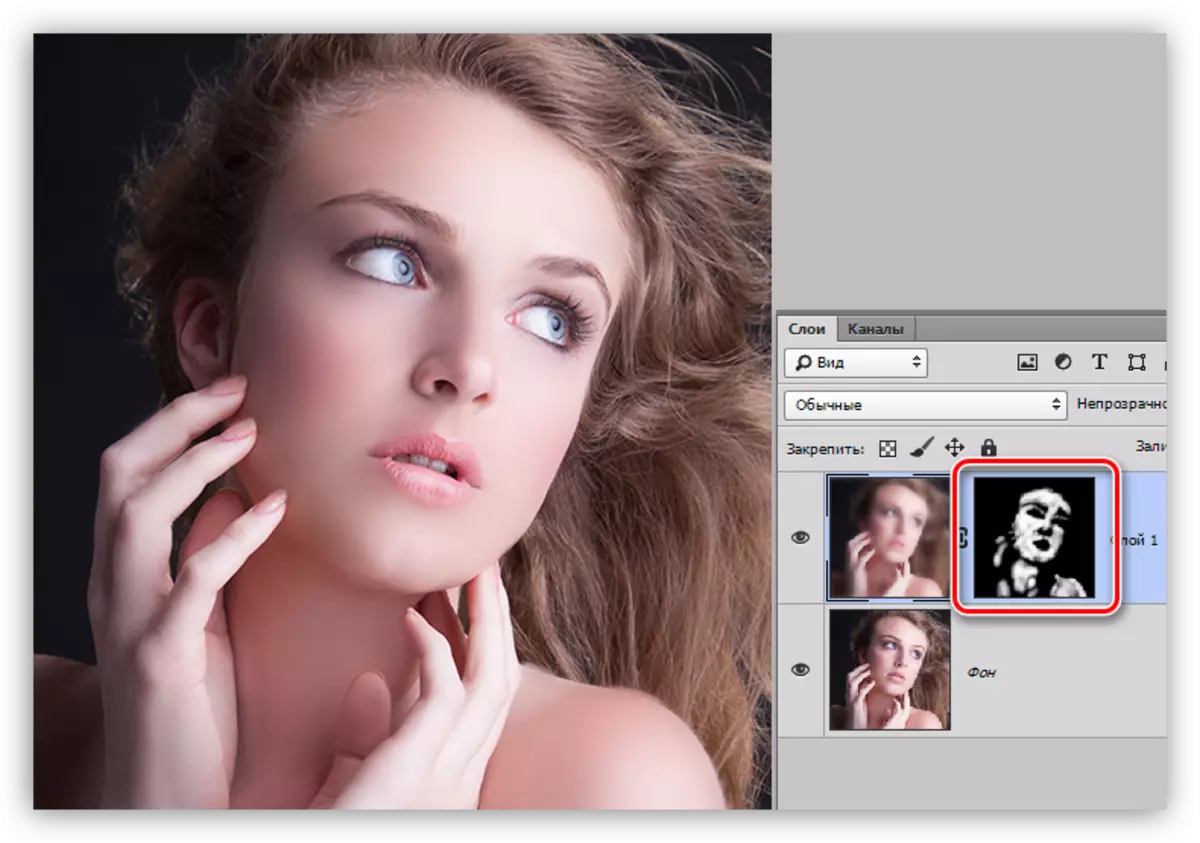
Gloss.
Để tạo bóng, chúng ta sẽ cần phải làm rõ các vùng sáng của da, cũng như vẽ chói.
1. Tạo một lớp mới và thay đổi chế độ áp đặt trên đèn mềm mềm. Chúng tôi lấy một bàn chải trắng với độ mờ 40% và đi qua các phần sáng của hình ảnh.

2. Tạo một lớp khác với lớp "Ánh sáng mềm" và chúng tôi lấy một bàn chải trong ảnh, lần này tạo ánh sáng chói trên các phần sáng nhất.
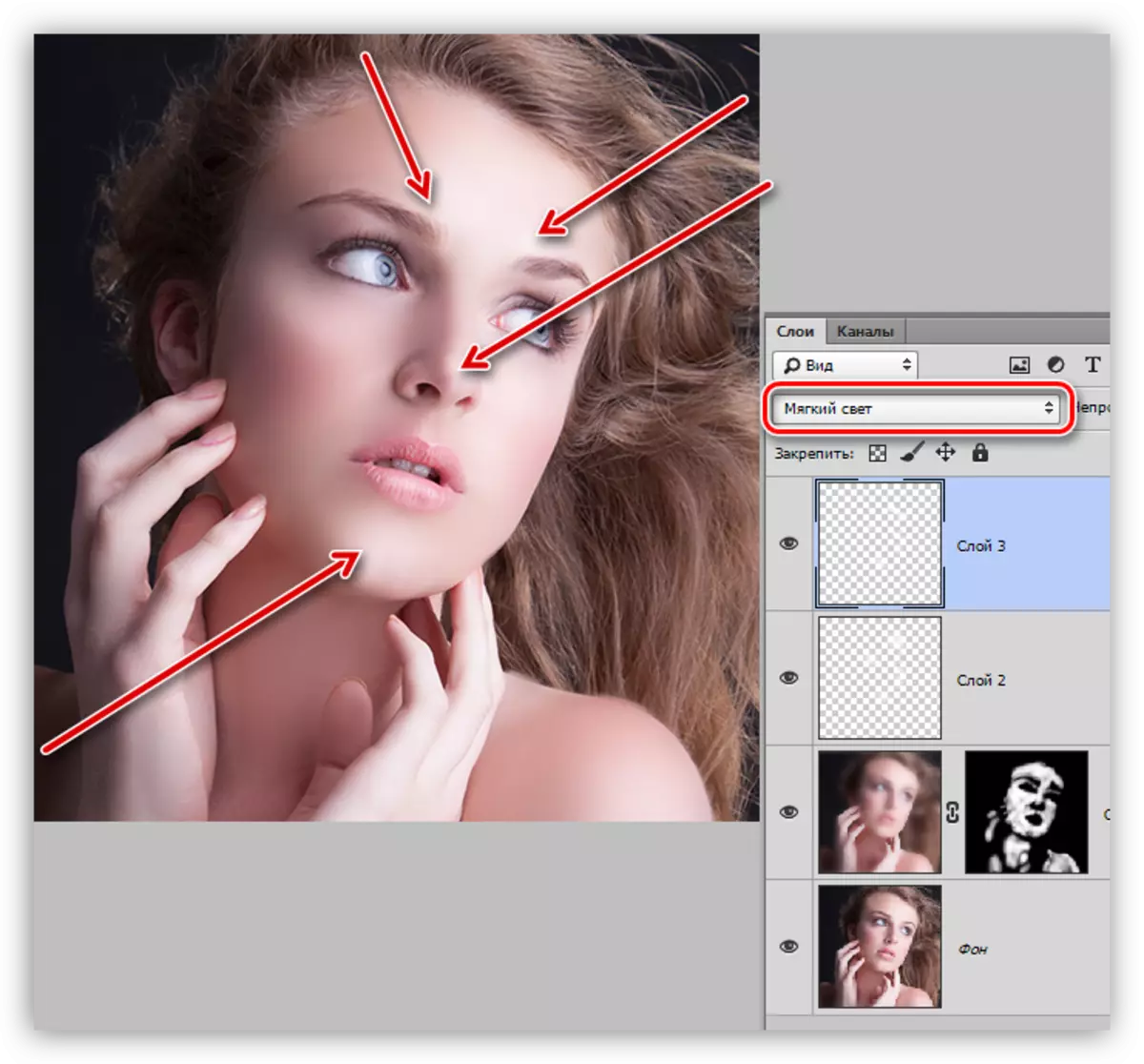
3. Để nhấn mạnh độ bóng, hãy tạo một lớp Sửa lỗi cấp độ.
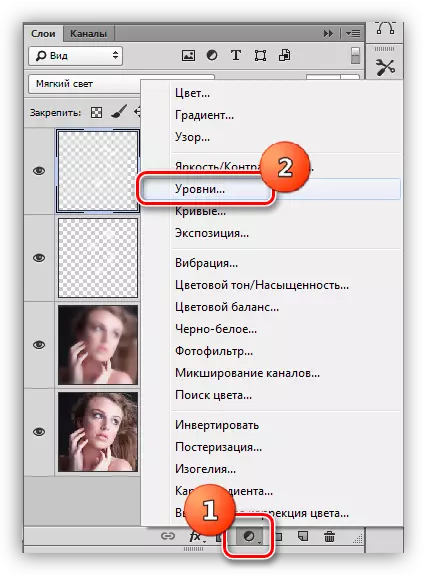
4. Các thanh trượt cực đoan sẽ làm tan chảy sự tỏa sáng, chuyển chúng sang trung tâm.
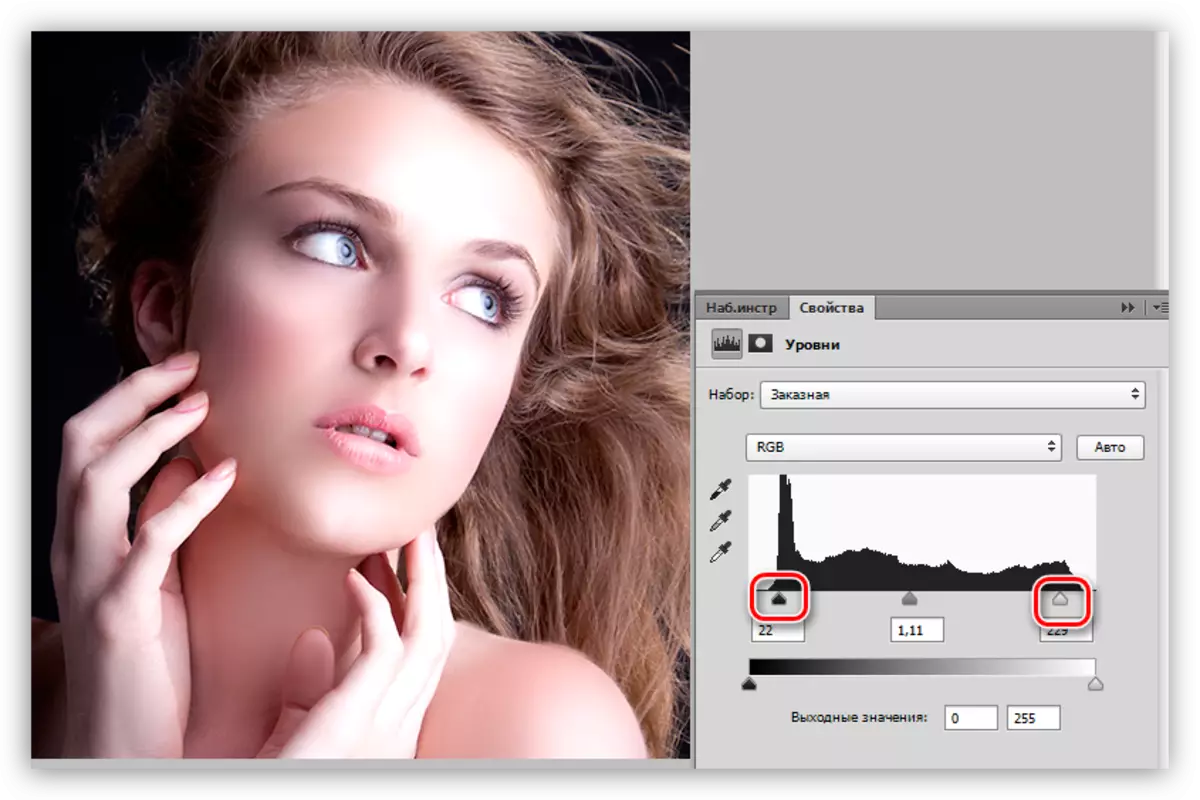
Xử lý này có thể được hoàn thành. Mô hình da đã trở nên mịn màng và sáng bóng (bóng). Phương pháp xử lý ảnh này cho phép bạn làm mịn da càng nhiều càng tốt, nhưng tính cá nhân và kết cấu sẽ không được lưu, nó phải được sinh ra.
