
Nhưng một số sắc thái khác có thể không rõ ràng, đặc biệt đối với người dùng mới làm quen, ví dụ: cách thay đổi hình nền trên Windows 10 không được kích hoạt, định cấu hình sự thay đổi tự động của hình nền, tại sao ảnh trên máy tính để bàn đang mất chất lượng nơi chúng đang ở Được lưu trữ theo mặc định và có thể tạo các hình nền hoạt hình trên máy tính để bàn. Tất cả đây là chủ đề của bài viết này.
- Cách cài đặt và thay đổi hình nền (bao gồm nếu HĐH không được kích hoạt)
- Tự động thay đổi (trình chiếu)
- Nơi cửa sổ 10 được lưu trữ
- Hình nền máy tính chất lượng
- Hình nền hoạt hình
Cách đặt (Thay đổi) Wallpapers Windows 10 Desktop
Đầu tiên và đơn giản nhất - Cách cài đặt hình ảnh hoặc hình ảnh của bạn trên máy tính để bàn của bạn. Để thực hiện việc này, trong Windows 10, nó đủ để nhấp vào nút chuột phải trên vị trí máy tính để bàn trống và chọn mục menu Cá nhân hóa.
Trong phần "Nền" của cài đặt Cá nhân hóa, chọn "Ảnh" (nếu lựa chọn không khả dụng, vì hệ thống không được kích hoạt, thông tin về cách thực hiện xung quanh nó là tiếp theo), và sau đó - một bức ảnh từ đề xuất Danh sách hoặc bằng cách nhấp vào nút "Tổng quan" Đặt hình ảnh của riêng bạn dưới dạng hình nền máy tính để bàn (có thể được lưu trữ trong bất kỳ thư mục nào trên máy tính của bạn).
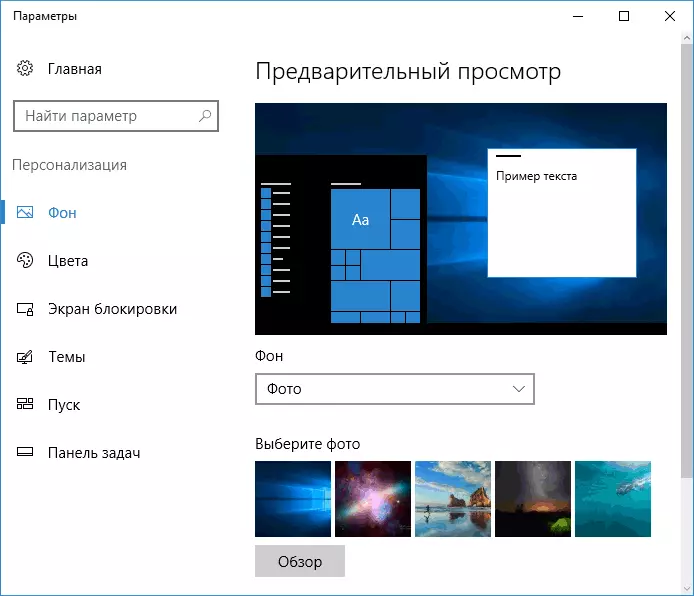
Ngoài các cài đặt khác, các tùy chọn cho "mở rộng", "kéo dài", "điền", "có kích thước", "để Blast" và "ở trung tâm" có sẵn cho hình nền. Nếu ảnh không khớp với độ phân giải hoặc tỷ lệ của màn hình, bạn có thể mang hình nền thành một khung nhìn dễ chịu hơn bằng cách sử dụng các tùy chọn đã chỉ định, nhưng tôi chỉ nên tìm các hình nền phù hợp với độ phân giải màn hình của bạn.
Ngay lập tức, vấn đề đầu tiên cũng có thể đợi bạn: Nếu bạn không hoàn tất khả năng kích hoạt Windows 10, trong các tham số Cá nhân hóa, bạn sẽ thấy một thông báo rằng "Bạn cần kích hoạt Windows để cá nhân hóa máy tính."
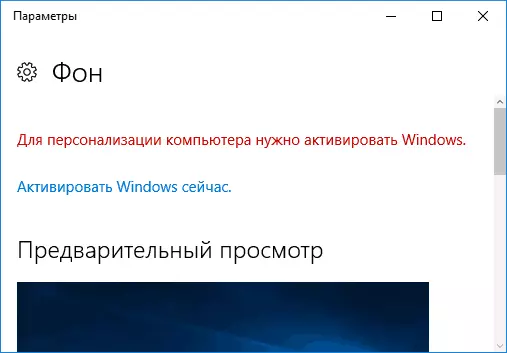
Tuy nhiên, trong trường hợp này, bạn có khả năng thay đổi hình nền máy tính để bàn:
- Chọn bất kỳ hình ảnh nào trên máy tính của bạn, nhấp vào nút chuột phải và chọn "Tạo hình ảnh nền màn hình".

- Một chức năng tương tự cũng được hỗ trợ trong Internet Explorer (và rất có thể có trong Windows 10 của bạn, trong Windows Standard Windows): Nếu bạn mở hình ảnh trong trình duyệt này và nhấp vào nút chuột phải, bạn có thể làm cho nó mẫu nền.
Vì vậy, ngay cả khi hệ thống của bạn không được kích hoạt, bạn vẫn có thể thay đổi hình nền máy tính để bàn.
Tự động chuyển hình nền
Windows 10 hỗ trợ công việc của trình chiếu trên máy tính để bàn, tôi. Tự động chuyển hình nền trong số các bạn đã chọn. Để sử dụng tính năng này, trong các tham số Cá nhân hóa, trong trường "Nền", chọn Trình chiếu.

Sau đó, bạn có thể đặt các tham số sau:
- Thư mục chứa hình nền màn hình để sử dụng (thư mục được chọn khi thư mục được chọn, tức là sau khi nhấn "Tổng quan" và nhập thư mục hình ảnh, bạn sẽ thấy rằng nó "trống", đây là hoạt động bình thường của việc này Tính năng trong Windows 10, hình nền vẫn sẽ được hiển thị trên màn hình nền).
- Khoảng thời gian thay đổi tự động của hình nền (chúng cũng có thể được thay đổi thành lần nhấp tiếp theo bên phải nhấp chuột phải vào màn hình nền).
- Đặt hàng và loại vị trí trên máy tính để bàn.
Không có gì phức tạp và đối với ai đó từ những người dùng đang chán mọi lúc để xem cùng một hình ảnh, chức năng có thể hữu ích.
Nơi lưu trữ hình nền máy tính để bàn Windows 10
Một trong những câu hỏi thường gặp liên quan đến chức năng hình ảnh trên máy tính để bàn trong Windows 10 là nơi đặt thư mục tiêu chuẩn trên máy tính. Câu trả lời không hoàn toàn rõ ràng, nhưng đối với những người quan tâm đến nó có thể hữu ích.
- Một số hình nền tiêu chuẩn, bao gồm cả những hình được sử dụng cho màn hình khóa, bạn có thể tìm thấy trong thư mục C: \ Windows \ Web \ trong màn hình và các thư mục con hình nền.
- Trong thư mục C: \ user_name \ appdata \ roaming \ microsoft \ windows \ themes bạn sẽ tìm thấy tệp chuyển mã, đó là hình nền máy tính hiện tại. Tập tin mà không cần mở rộng, nhưng trên thực tế, nó là một JPEG thông thường, tức là. Bạn có thể thay thế phần mở rộng .jpg vào tên của tệp này và mở bất kỳ chương trình nào để xử lý loại tệp thích hợp.
- Nếu bạn truy cập Windows 10 Registry Editor, sau đó trong HKEY_CURRENT_USER \ Software \ Microsoft \ Internet Explorer \ Desktop \ Chung, bạn sẽ thấy tham số Wallpapersource cho biết đường dẫn đến hình nền hiện tại của máy tính để bàn.
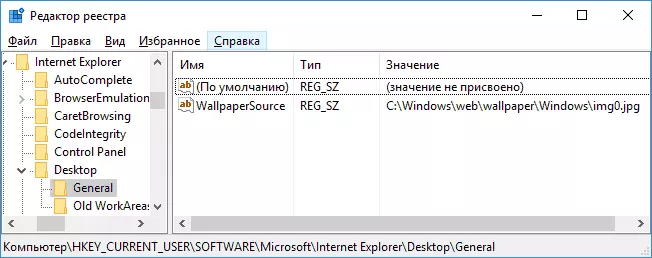
- Hình nền từ các chủ đề bạn có thể tìm thấy trong thư mục C: \ user \ user_name \ appdata \ local \ microsoft \ windows \ themes
Đây là tất cả các vị trí chính trong đó hình nền Windows 10 được lưu trữ, ngoại trừ các thư mục đó trên máy tính nơi bạn lưu trữ chúng.
Chất lượng hình nền trên máy tính để bàn
Một trong những khiếu nại thường xuyên của người dùng là chất lượng kém của các hình nền máy tính để bàn. Nguyên nhân của việc này có thể phục vụ như các điểm sau:- Độ phân giải hình nền không phù hợp với độ phân giải của màn hình của bạn. Những thứ kia. Nếu màn hình của bạn có độ phân giải 1920 × 1080, bạn nên sử dụng hình nền trong cùng độ phân giải, mà không cần sử dụng các tùy chọn "mở rộng", "kéo dài", "điền" ", có kích thước" trong cài đặt tham số hình nền. Tùy chọn tối ưu là "tập trung" (hoặc "đóng cửa" cho khảm).
- Windows 10 vui mừng với hình nền có chất lượng tuyệt vời, siết chúng vào JPEG theo cách riêng của nó, dẫn đến một chất lượng kém đáng thương. Điều này có thể bị phá vỡ, sau đó mô tả cách làm điều đó.
Để cài đặt hình nền trong Windows 10, chúng không bị mất chất lượng (hoặc mất không quá đáng kể), bạn có thể thay đổi một trong các tham số đăng ký xác định các tham số nén JPEG.
- Chuyển đến Registry Editor (Win + R, nhập regedit) và vào phần HKEY_CURRENT_USER \ Control Panel \ Desktop.
- Bằng cách nhấp chuột phải vào bên phải của Registry Editor, hãy tạo một tham số DWORD mới có tên JPEGIMPORTIQUALIGHORITY
- Nhấp đúp chuột vào tham số mới được tạo và đặt giá trị từ 60 đến 100, trong đó 100 là chất lượng hình ảnh tối đa (không nén).
Đóng Trình chỉnh sửa sổ đăng ký, khởi động lại máy tính hoặc khởi động lại dây dẫn và cài đặt lại hình nền máy tính để hiển thị với chất lượng tốt.
Tùy chọn thứ hai để sử dụng các hình nền chất lượng cao trên máy tính để bàn là thay thế tệp chuyển đổi mã chuyển đổi trong C: \ User_name \ AppData \ Roaming \ Microsoft \ Windows \ chủ đề tệp gốc của bạn.
Hình nền hoạt hình trong Windows 10
Câu hỏi về cách thực hiện các hình nền hoạt hình trực tiếp trong Windows 10, đặt video làm nền màn hình - một trong những người dùng thường gặp nhất. Trong các chức năng nhúng nhất, không có cho các mục đích này và giải pháp duy nhất là sử dụng phần mềm của bên thứ ba.
Từ những gì có thể được đề xuất, và chính xác những gì hoạt động - chương trình DeskScapes, mặc dù, được thanh toán. Hơn nữa, chức năng không giới hạn ở hình nền hoạt hình. Bạn có thể tải xuống Deskscapes từ trang chính thức http://www.stardock.com/products/dekscapes/
Tôi hoàn thành việc này: Tôi hy vọng bạn tìm thấy ở đây những gì họ không biết trước hình nền máy tính và những gì hữu ích.
