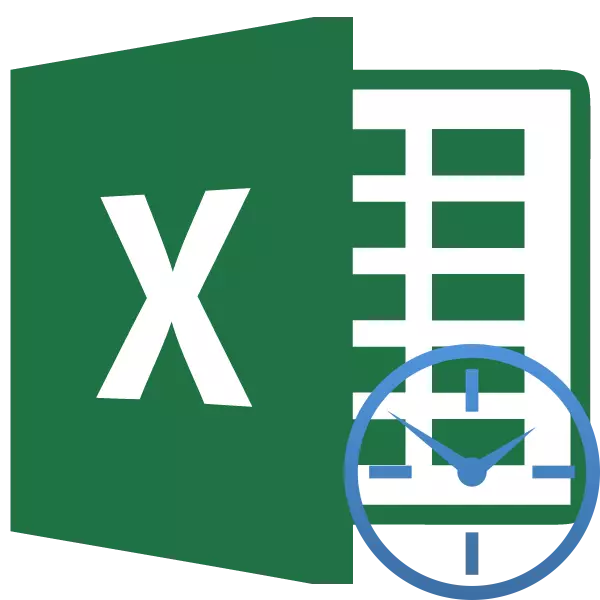
Khi làm việc với thời gian trong Excel, đôi khi có một vấn đề dịch thuật hàng giờ trong vài phút. Có vẻ như một nhiệm vụ đơn giản, nhưng thường không cần thiết cho nhiều người dùng không phải là răng. Và mọi thứ bao gồm các tính năng tính toán thời gian trong chương trình này. Chúng ta hãy tìm hiểu cách dịch đồng hồ trong vài phút để vượt trội theo nhiều cách khác nhau.
Giờ chuyển đổi mỗi phút trong Excel
Toàn bộ sự phức tạp của bản dịch của đồng hồ trong phút là Excel xem xét thời gian không quen thuộc với chúng tôi, nhưng trong nhiều ngày. Đó là, đối với chương trình này, 24 giờ bằng một. Thời gian 12:00 Chương trình đại diện như 0,5, vì 12 giờ là 0,5 phần trong ngày.
Để xem điều này xảy ra trong ví dụ này, bạn cần nhấn mạnh bất kỳ ô nào trên định dạng theo định dạng theo định dạng.
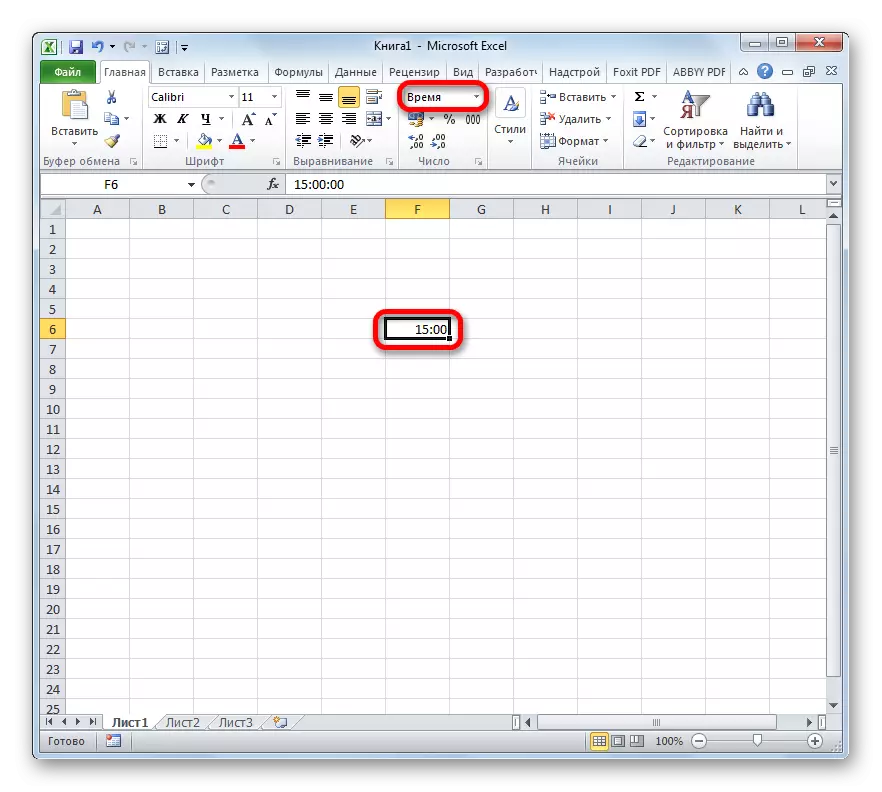
Và sau đó định dạng nó dưới một định dạng chung. Đó là số sẽ có trong ô và sẽ hiển thị nhận thức về chương trình dữ liệu đã nhập. Phạm vi của nó có thể thay đổi từ 0 đến 1.
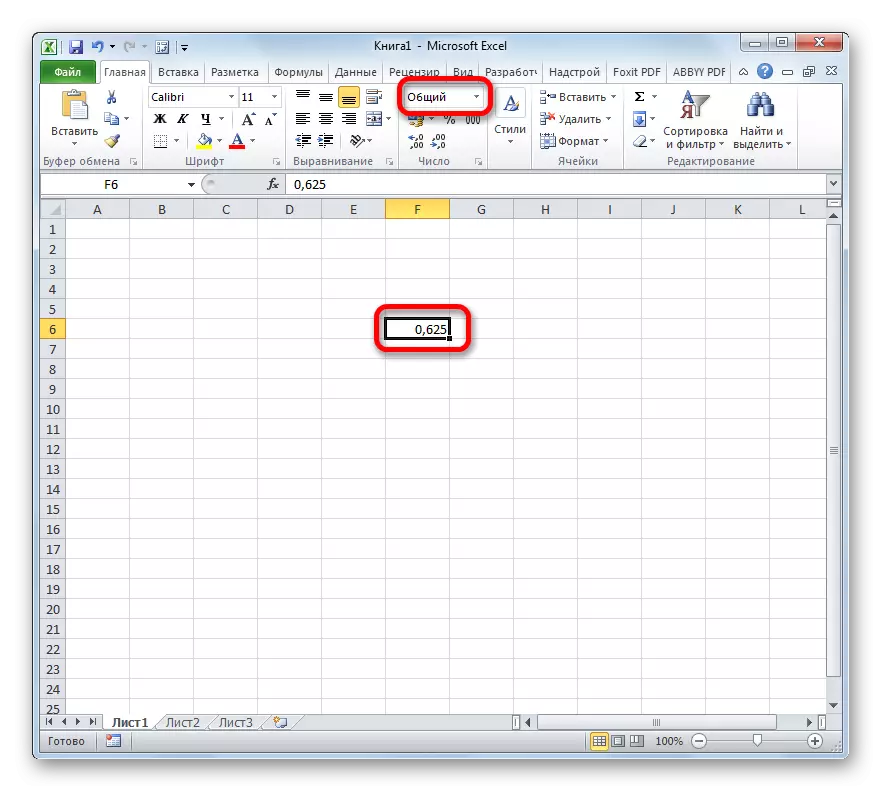
Do đó, đến câu hỏi về việc chuyển đổi hàng giờ trong vài phút, cần phải tiếp cận lăng kính của thực tế này.
Phương pháp 1: Ứng dụng của công thức nhân
Cách đơn giản nhất để dịch đồng hồ trong vài phút là phép nhân với một hệ số cụ thể. Ở trên, chúng tôi phát hiện ra rằng Excel nhận thức được thời gian tính theo ngày. Do đó, để có được từ biểu thức trong phút đồng hồ, bạn cần nhân biểu thức này thêm 60 (số phút trong giờ) và vào ngày 24 (số giờ trong ngày). Do đó, hệ số mà chúng ta cần nhân lên giá trị sẽ là 60 × 24 = 1440. Hãy xem nó sẽ trông như thế nào trong thực tế.
- Chúng tôi làm nổi bật tế bào trong đó kết quả cuối cùng sẽ trong vài phút. Chúng tôi đặt dấu hiệu "=". Nhấp vào ô, trong đó dữ liệu được đặt trong đồng hồ. Chúng tôi đặt dấu hiệu "*" và nhập số 1440 từ bàn phím. Để chương trình tiến hành dữ liệu và xuất phát kết quả, hãy nhấn nút ENTER.
- Nhưng kết quả vẫn có thể đi ra ngoài là không chính xác. Điều này là do thực tế là, xử lý dữ liệu của định dạng thời gian thông qua công thức, ô, trong đó kết quả có nguồn gốc, cùng định dạng có nguồn gốc. Trong trường hợp này, nó phải được thay đổi thành chung chung. Để làm điều này, chọn ô. Sau đó, chúng tôi chuyển sang tab "Trang chủ", nếu bạn ở trong một cái khác và nhấp vào một trường đặc biệt nơi định dạng được hiển thị. Nó nằm trên băng trong thanh công cụ "số". Trong danh sách đã mở giữa nhiều giá trị, chọn mục "Chung".
- Sau những hành động này, dữ liệu chính xác sẽ được hiển thị trong một ô đã cho, đó sẽ là kết quả của bản dịch của đồng hồ mỗi phút.
- Nếu bạn có nhiều hơn một giá trị, nhưng một phạm vi để chuyển đổi, bạn không thể thực hiện thao tác trên cho từng giá trị riêng biệt và sao chép công thức bằng cách sử dụng điểm đánh dấu. Để làm điều này, hãy đặt con trỏ đến góc dưới bên phải của tế bào với công thức. Chúng tôi chờ đợi khi điểm đánh dấu điền được kích hoạt như một cây thánh giá. Nhấn nút chuột trái và kéo dài con trỏ song song với các ô với dữ liệu được biến đổi.
- Như bạn có thể thấy, sau hành động này, giá trị của toàn bộ hàng sẽ được chuyển đổi trong vài phút.
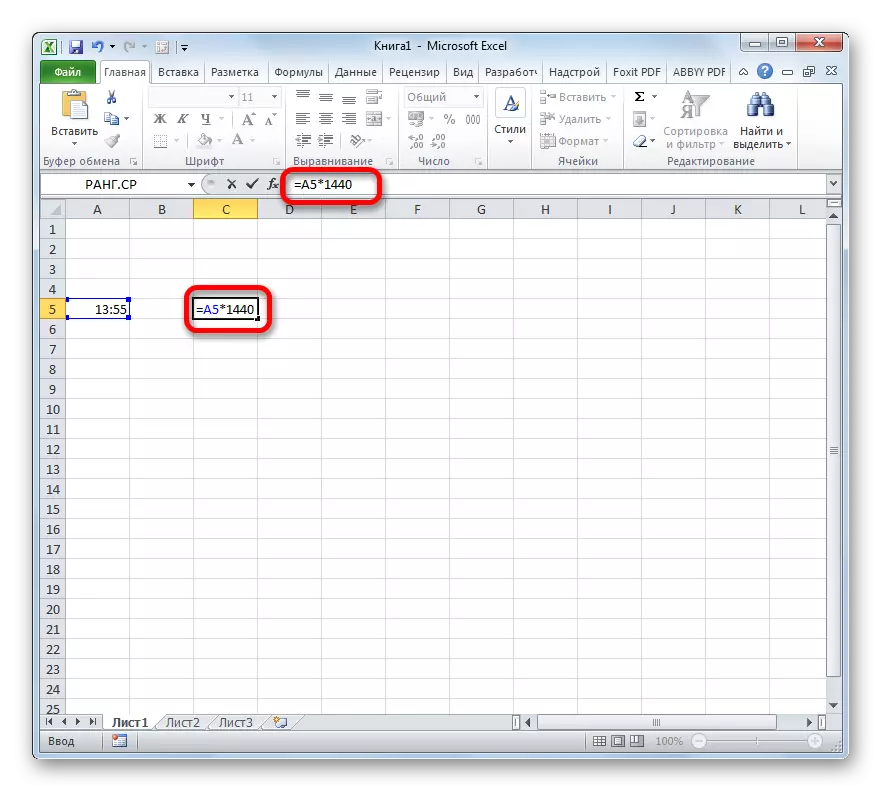
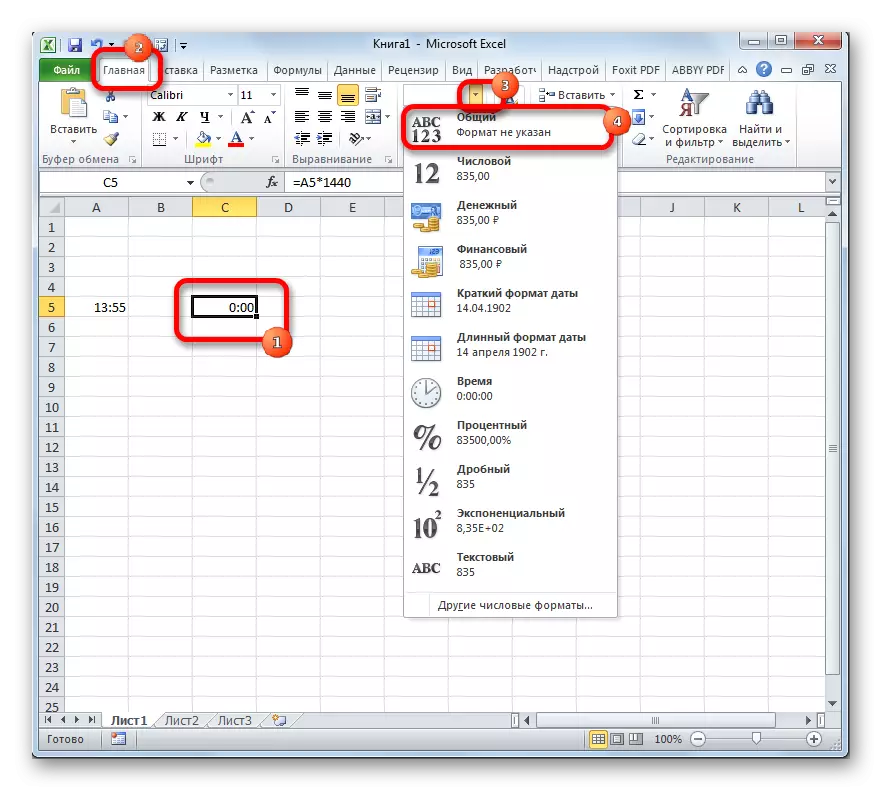
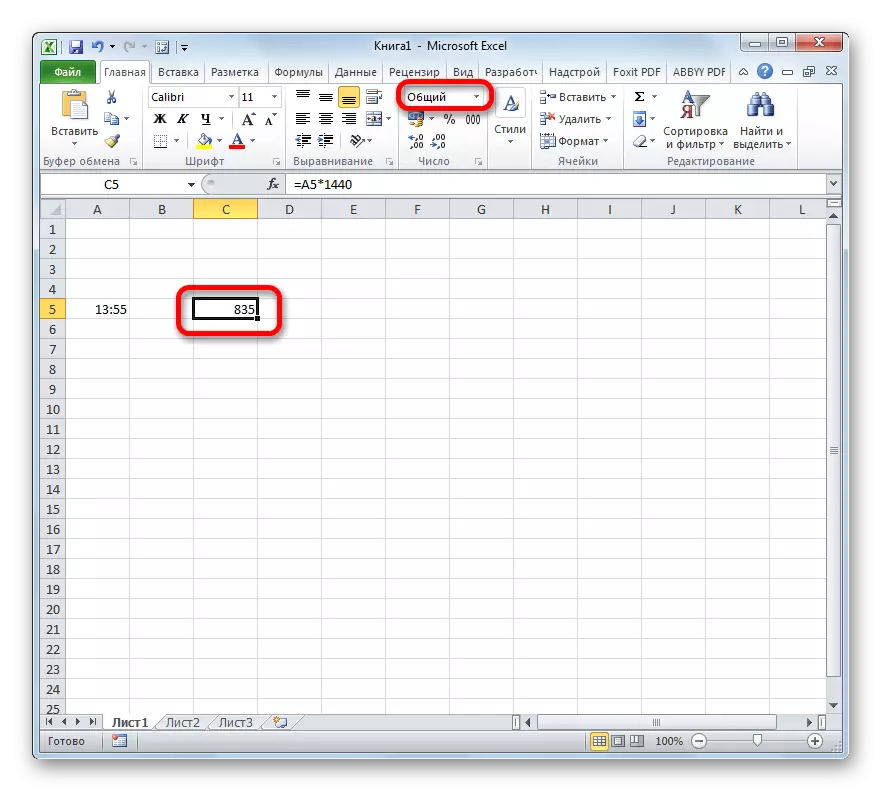
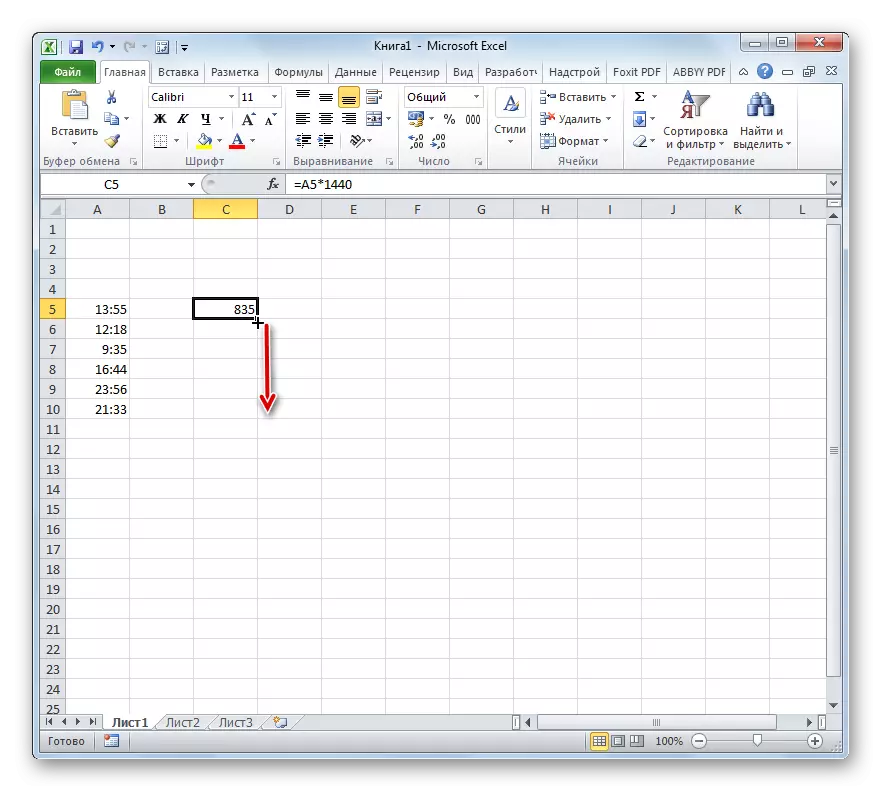
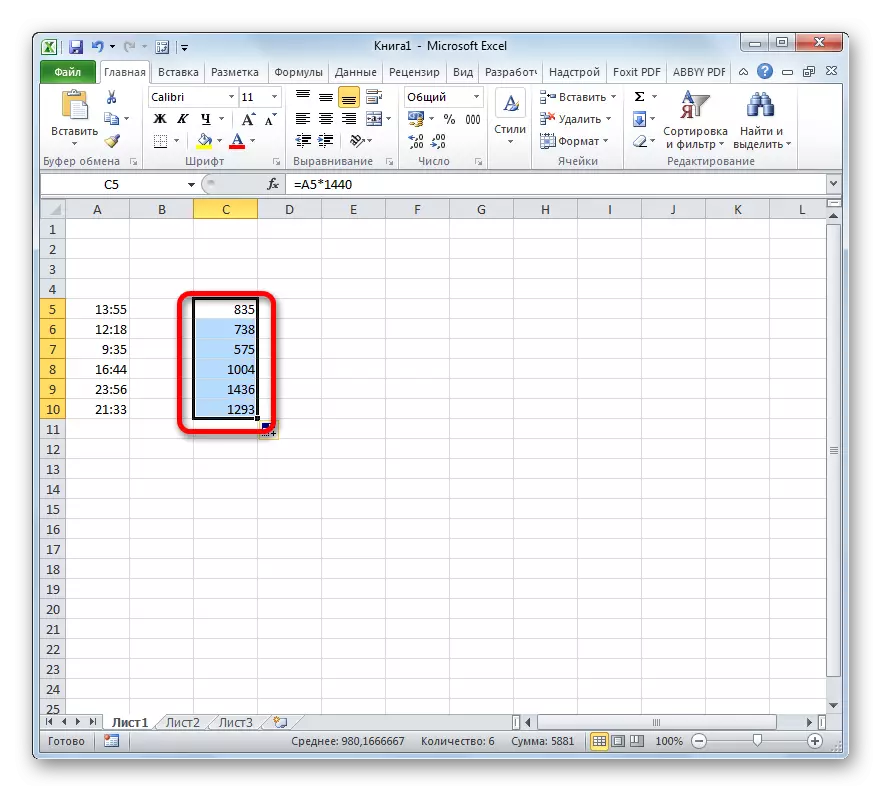
Bài học: Làm thế nào để làm cho autocomplete trong exile
Phương pháp 2: Sử dụng chức năng Prob
Ngoài ra còn có một cách khác để chuyển đổi giờ mỗi phút. Để làm điều này, bạn có thể sử dụng chức năng Prof đặc biệt. Cần phải xem xét rằng tùy chọn này sẽ chỉ hoạt động khi giá trị ban đầu nằm trong một ô có định dạng chung. Đó là, 6 giờ trong nó nên được hiển thị không phải là "6:00", mà là "6", nhưng 6 giờ 30 phút, không phải là "6:30", mà là "6,5".
- Chọn ô được lên kế hoạch để hiển thị kết quả. Nhấp vào biểu tượng "Chèn Chức năng", nằm gần hàng Công thức.
- Hành động này dẫn đến việc mở bậc thầy về chức năng. Nó chứa một danh sách đầy đủ các nhà khai thác Excel. Trong danh sách này, chúng tôi đang tìm kiếm chức năng thăm dò. Đã tìm thấy nó, chúng tôi phân bổ và nhấp vào nút "OK".
- Cửa sổ đối số chức năng bắt đầu. Nhà điều hành này có ba đối số:
- Con số;
- Đơn vị đơn vị đo lường;
- Đơn vị đo lường cuối cùng.
Trường đối số đầu tiên chỉ ra một biểu thức số được chuyển đổi hoặc liên kết đến ô, nơi nó nằm. Để chỉ định liên kết, bạn cần cài đặt con trỏ trong trường cửa sổ, rồi bấm vào ô trên trang tính dữ liệu được đặt. Sau đó, tọa độ sẽ được hiển thị trong lĩnh vực này.
Trong lĩnh vực đơn vị đo lường nguồn trong trường hợp của chúng tôi, bạn cần chỉ định đồng hồ. Mã hóa của họ là như vậy: "HR".
Trong trường Đơn vị cuối cùng, chúng tôi chỉ định số phút - "Mn".
Sau khi tất cả dữ liệu được tạo, nhấp vào nút "OK".
- Excel thực hiện chuyển đổi và trong ô được chỉ định trước sẽ đưa ra kết quả cuối cùng.
- Như trong phương thức trước, sử dụng điểm đánh dấu điền, bạn có thể xử lý toàn bộ chức năng phạm vi dữ liệu.
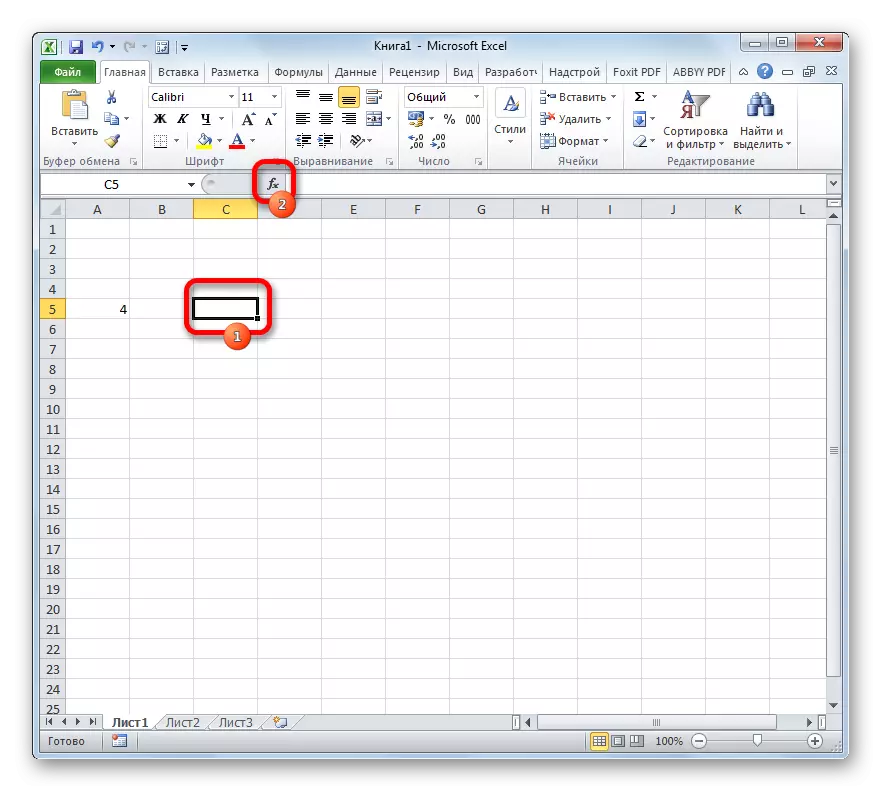
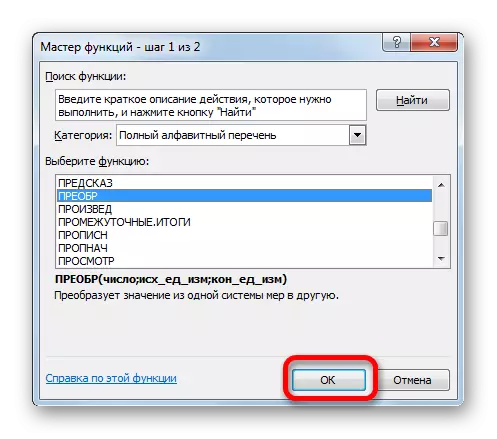
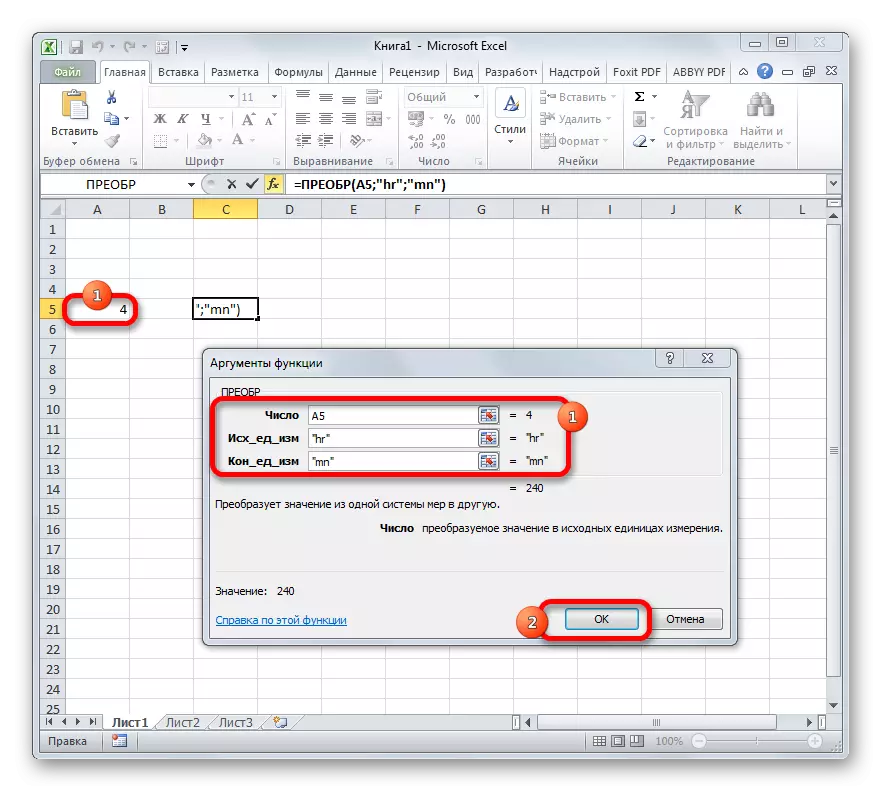
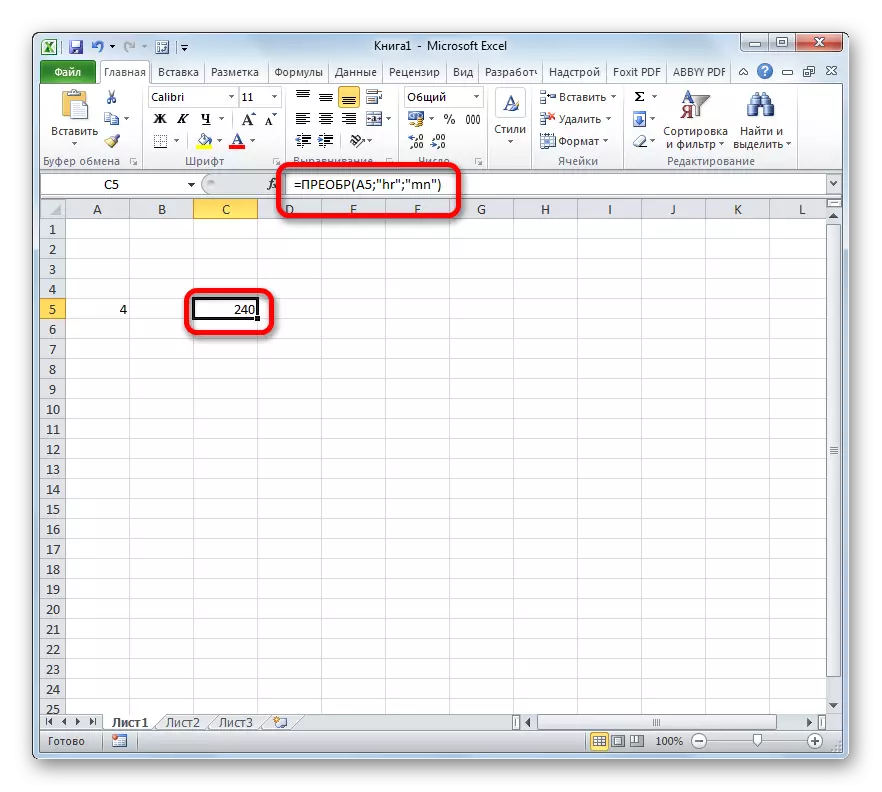
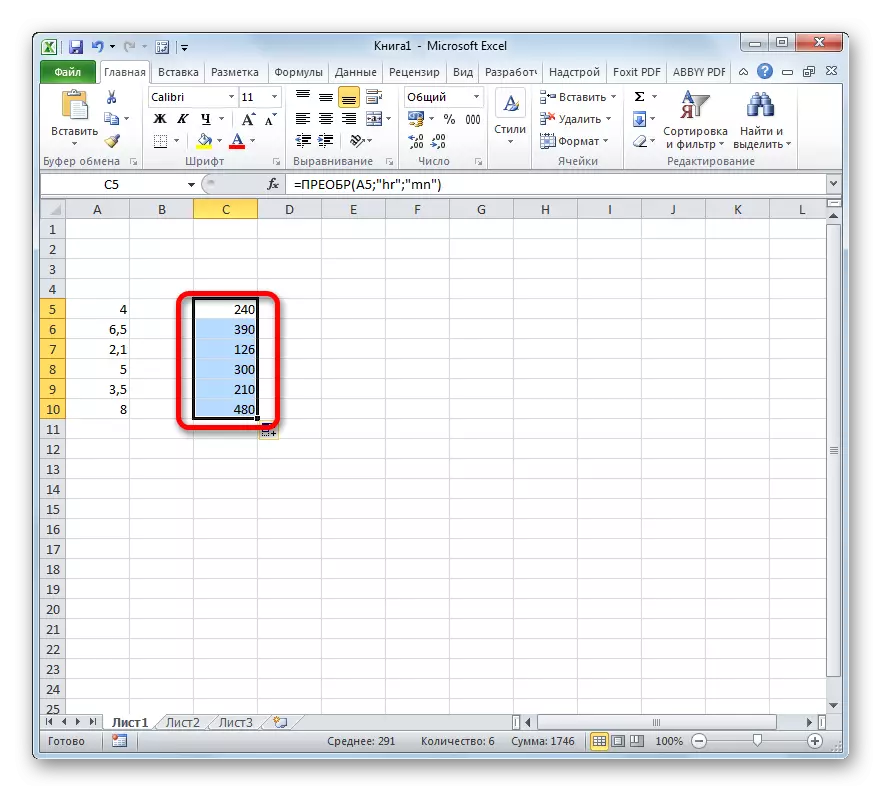
Bài học: Thạc sĩ các chức năng trong Excele
Như bạn có thể thấy, việc chuyển đổi giờ mỗi phút không phải là một nhiệm vụ đơn giản như vậy, vì nó dường như thoạt nhìn. Nó đặc biệt có vấn đề để làm điều này với dữ liệu theo định dạng của thời gian. May mắn thay, có những phương pháp cho phép bạn biến đổi theo hướng này. Một trong những tùy chọn này cung cấp việc sử dụng hệ số và hàm thứ hai.
