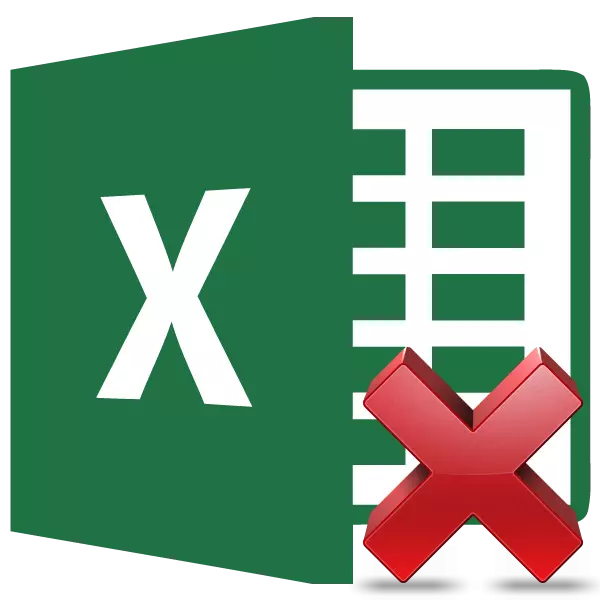
Làm việc với các công thức trong Excel có thể tạo điều kiện đáng kể và tự động hóa các tính toán khác nhau. Đồng thời, không phải lúc nào cũng cần thiết là kết quả được gắn với biểu thức. Ví dụ: khi thay đổi giá trị trong các ô liên quan, dữ liệu tóm tắt sẽ thay đổi và trong một số trường hợp thì không cần thiết. Ngoài ra, khi chuyển bảng sao chép bằng các công thức đến một khu vực khác, các giá trị có thể bị mất. Một lý do khác để che giấu chúng có thể là tình huống khi bạn không muốn người khác xem cách các phép tính được giữ trong bảng. Hãy tìm hiểu những phương pháp nào có thể được loại bỏ bởi công thức trong các ô, chỉ để lại kết quả tính toán.
Thủ tục loại bỏ
Thật không may, không có công cụ nào trong Excel, sẽ ngay lập tức loại bỏ công thức khỏi các ô và chỉ để lại các giá trị ở đó. Do đó, bạn phải tìm kiếm những cách phức tạp hơn để giải quyết vấn đề.
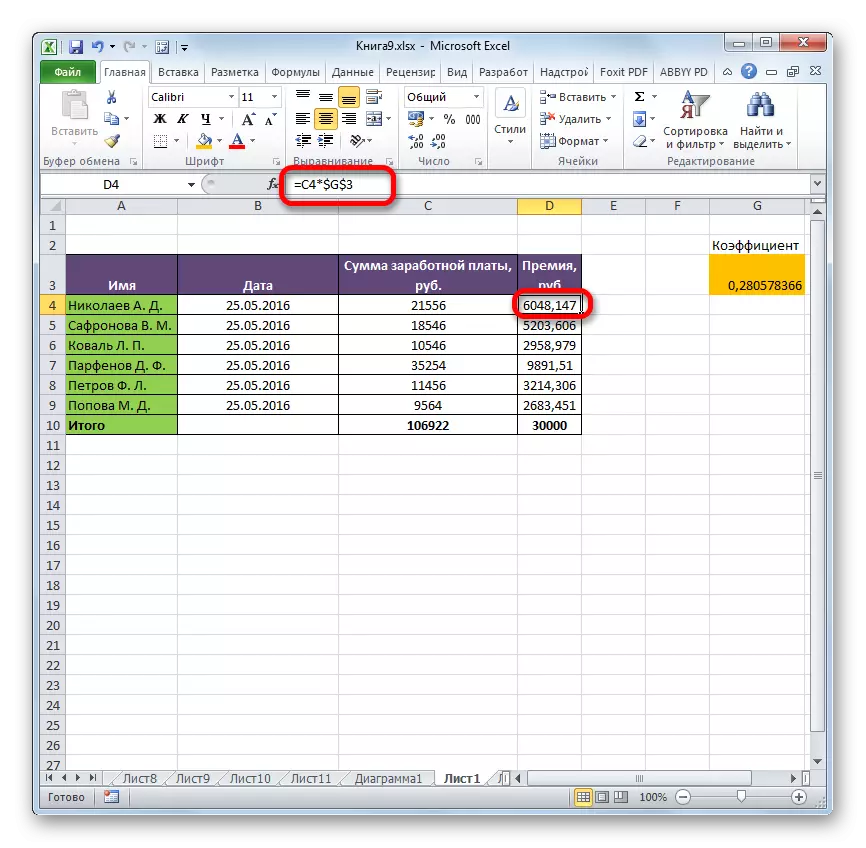
Phương pháp 1: Sao chép giá trị thông qua chèn tham số
Sao chép dữ liệu mà không cần công thức cho khu vực khác có thể bằng cách sử dụng các tham số chèn.
- Chúng tôi làm nổi bật bảng hoặc phạm vi, nơi chúng tôi cung cấp nó với con trỏ bằng nút chuột trái. Ở trong tab "Home", hãy nhấp vào biểu tượng "Sao chép", nằm trên băng trong "bộ đệm".
- Chọn một ô sẽ là bảng được chèn ô trên bên trái. Thực hiện nhấp vào nút chuột phải. Menu ngữ cảnh sẽ được kích hoạt. Trong khối "chèn tham số", hãy dừng lựa chọn ở đoạn "Giá trị". Nó được biểu diễn dưới dạng biểu tượng với hình ảnh của các số "123".
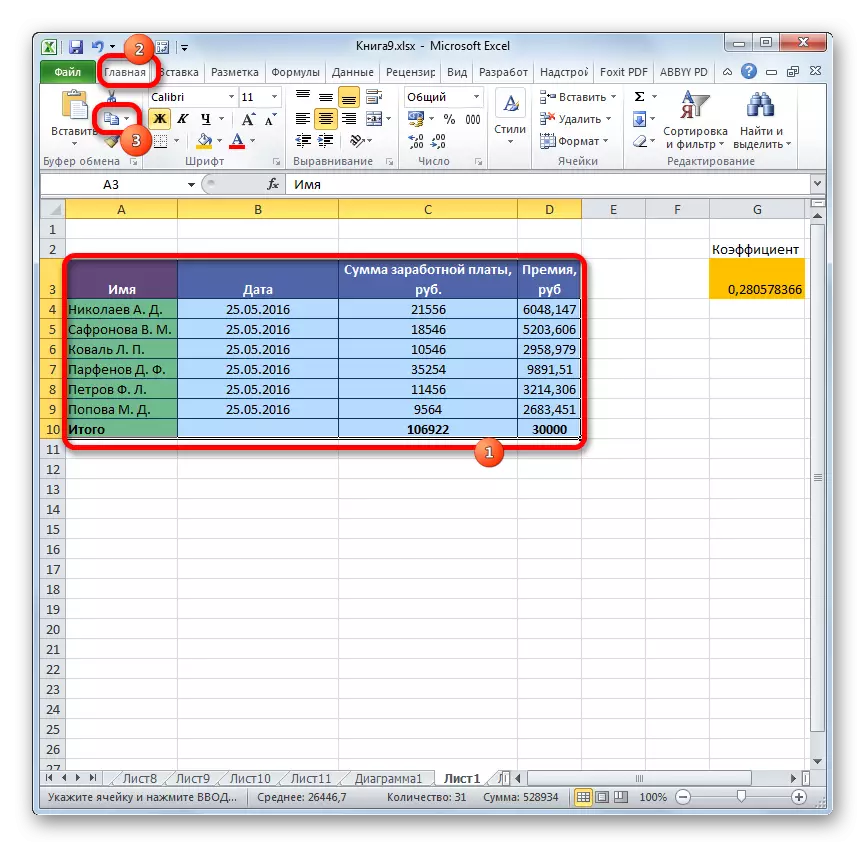

Sau khi thực hiện quy trình này, phạm vi sẽ được chèn, nhưng chỉ ở dạng giá trị không có công thức. Đúng, định dạng ban đầu cũng bị mất. Do đó, định dạng bảng sẽ phải thủ công.
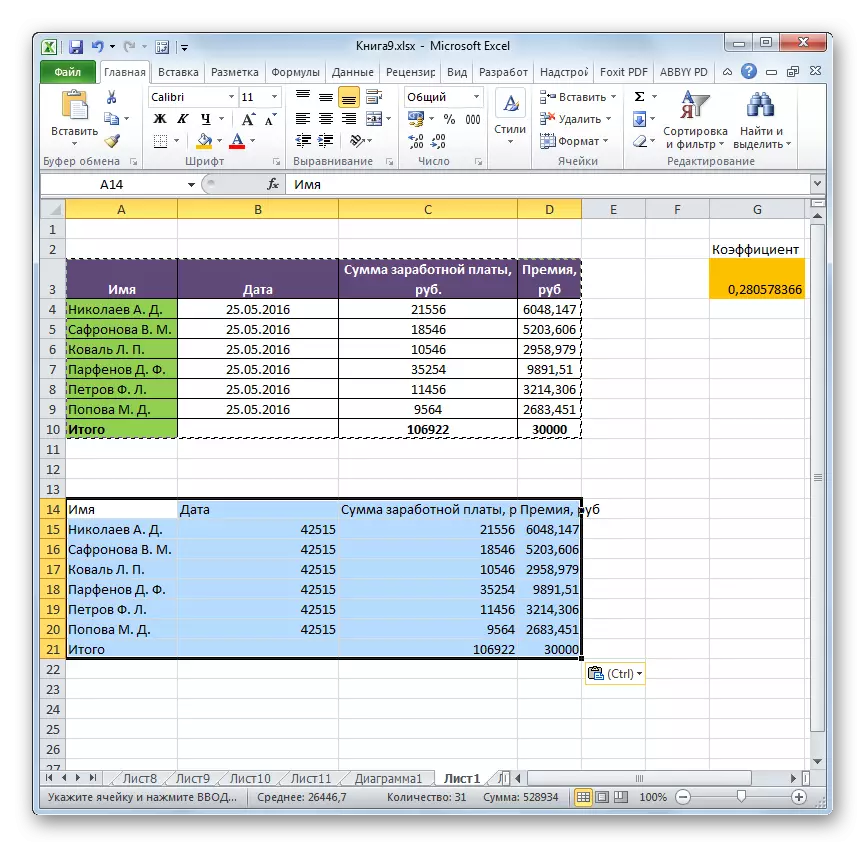
Phương pháp 2: Sao chép một chèn đặc biệt
Nếu bạn cần lưu định dạng ban đầu, nhưng bạn không muốn dành thời gian trên xử lý thủ công của bảng, thì có thể sử dụng "chèn đặc biệt" cho các mục đích này.
- Sao chép theo cách tương tự như lần cuối nội dung của bảng hoặc phạm vi.
- Chúng tôi làm nổi bật toàn bộ khu vực chèn hoặc tế bào trên bên trái của nó. Chúng tôi bấm vào nút chuột phải, từ đó gọi menu ngữ cảnh. Trong danh sách mở ra, chọn mục "Chèn đặc biệt". Tiếp theo, trong menu bổ sung, nhấp vào nút "Giá trị và định dạng ban đầu", được đặt trong nhóm "Giá trị chèn" và là một biểu tượng ở dạng hình vuông, trong đó các số và cọ được mô tả.
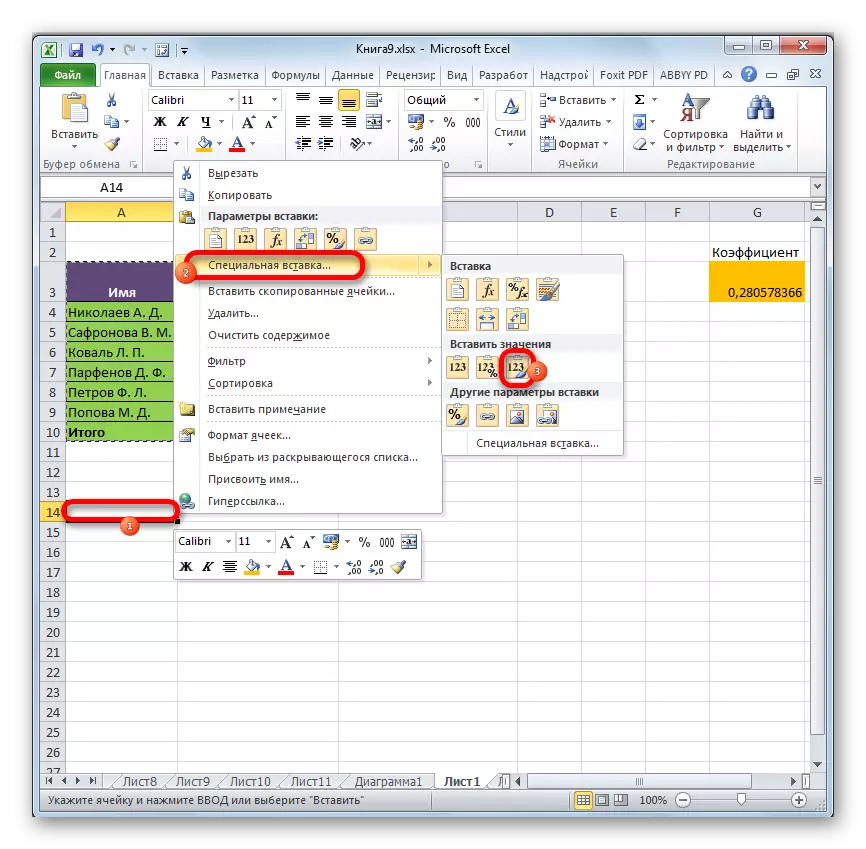
Sau hoạt động này, dữ liệu sẽ được sao chép mà không cần công thức, nhưng đồng thời định dạng ban đầu sẽ được lưu.
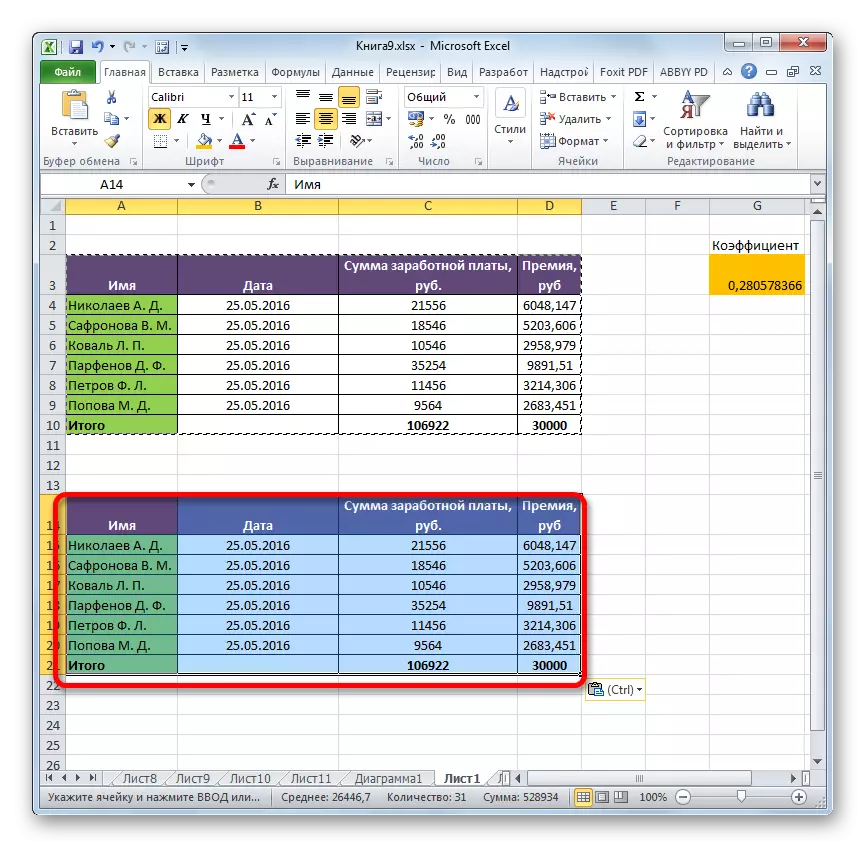
Phương pháp 3: Loại bỏ công thức khỏi bảng nguồn
Trước đó, chúng tôi đã nói cách xóa công thức khi sao chép, và bây giờ hãy tìm hiểu cách xóa nó khỏi phạm vi nguồn.
- Chúng tôi sản xuất một bản sao của bảng theo bất kỳ phương thức nào mà cuộc trò chuyện ở trên, trong khu vực trống của trang tính. Sự lựa chọn của một cách cụ thể trong trường hợp của chúng tôi, các giá trị sẽ không có.
- Chọn phạm vi sao chép. Nhấp vào nút "Sao chép" trên băng.
- Chọn phạm vi ban đầu. Nhấp vào nút chuột phải. Trong danh sách bối cảnh trong nhóm Cài đặt Chèn, chọn mục "Giá trị".
- Sau khi dữ liệu được chèn, bạn có thể xóa phạm vi quá cảnh. Chúng tôi làm nổi bật nó. Gọi menu ngữ cảnh bằng cách nhấp vào nút chuột phải. Chọn mục "Xóa".
- Một cửa sổ nhỏ mở ra, trong đó bạn cần cài đặt những gì bạn cần xóa. Cụ thể, phạm vi quá cảnh của chúng tôi là tầng dưới từ bảng nguồn, vì vậy chúng tôi cần xóa các dòng. Nhưng nếu anh ta nằm ở bên cạnh cô, cần phải loại bỏ các cột, điều rất quan trọng là không gây nhầm lẫn, vì bạn có thể phá hủy bảng chính. Vì vậy, hãy đặt cài đặt loại bỏ và nhấp vào nút "OK".
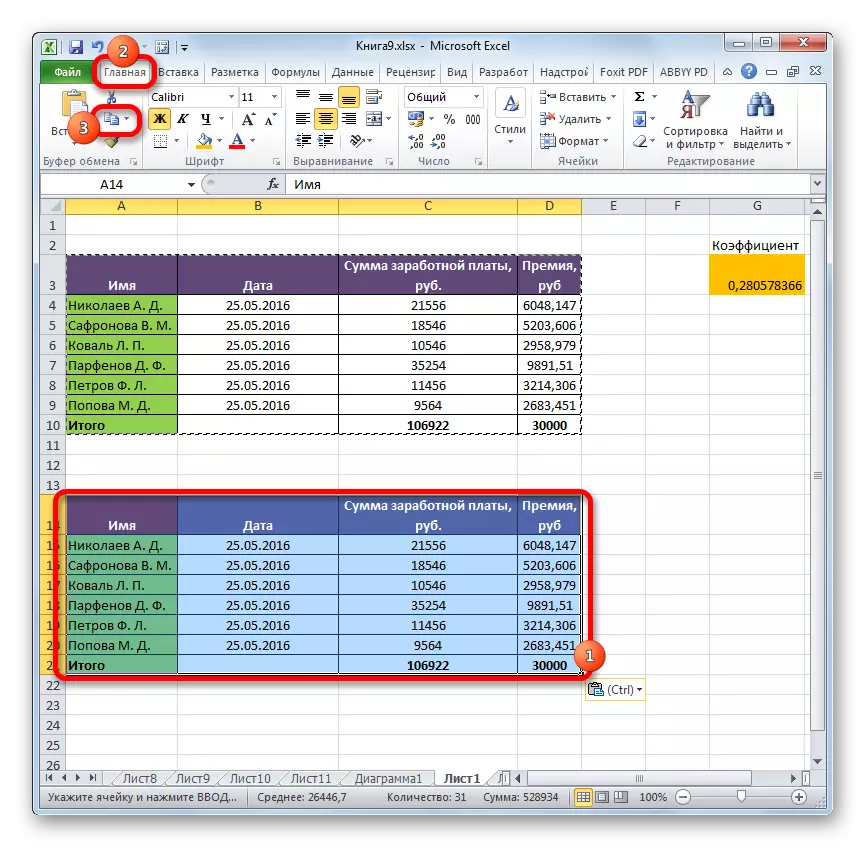
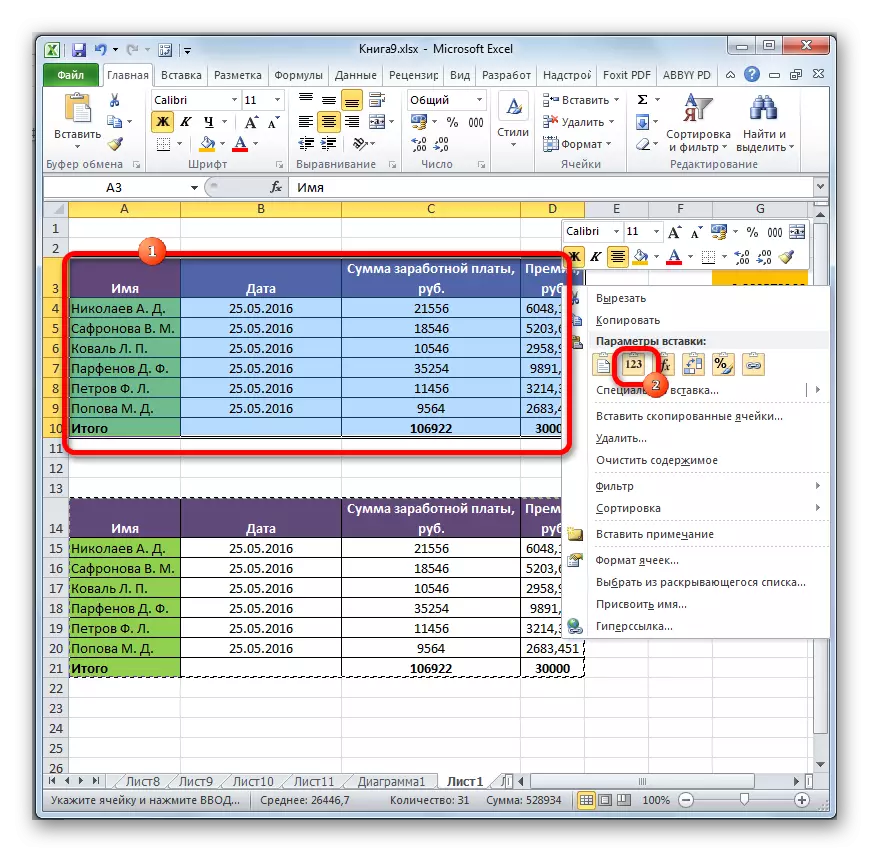
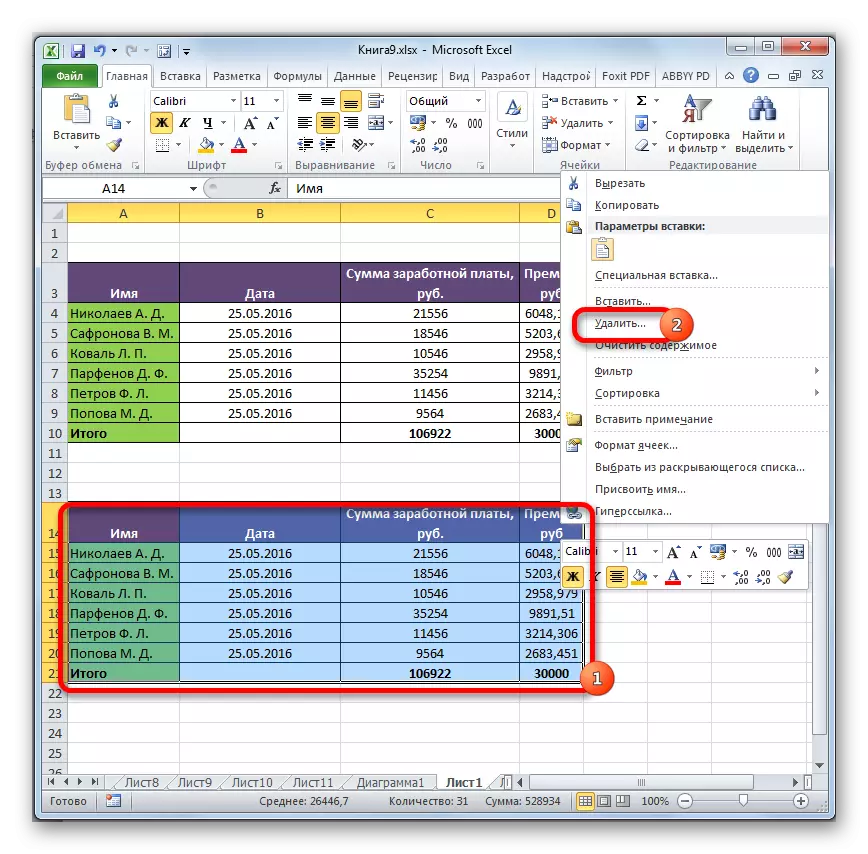

Sau khi thực hiện các hành động này, tất cả các yếu tố không cần thiết sẽ bị xóa và các công thức từ bảng nguồn sẽ biến mất.
Phương pháp 4: Loại bỏ các công thức mà không tạo ra một dải phương tiện
Nó có thể được thực hiện thậm chí dễ dàng hơn và không tạo ra một phạm vi quá cảnh. Đúng, trong trường hợp này, bạn cần phải hành động đặc biệt cẩn thận, bởi vì tất cả các hành động sẽ được thực hiện trong biên giới của bảng, điều đó có nghĩa là bất kỳ lỗi nào cũng có thể phá vỡ tính toàn vẹn của dữ liệu.
- Chúng tôi làm nổi bật phạm vi mà bạn cần để loại bỏ các công thức. Nhấp vào nút "Sao chép", được đặt trên băng hoặc ghi một tổ hợp phím Ctrl + C trên bàn phím. Những hành động này là tương đương.
- Sau đó, mà không xóa lựa chọn bằng cách nhấp vào nút chuột phải. Menu ngữ cảnh được khởi chạy. Trong khối "Chèn tham số", nhấp vào biểu tượng "Giá trị".
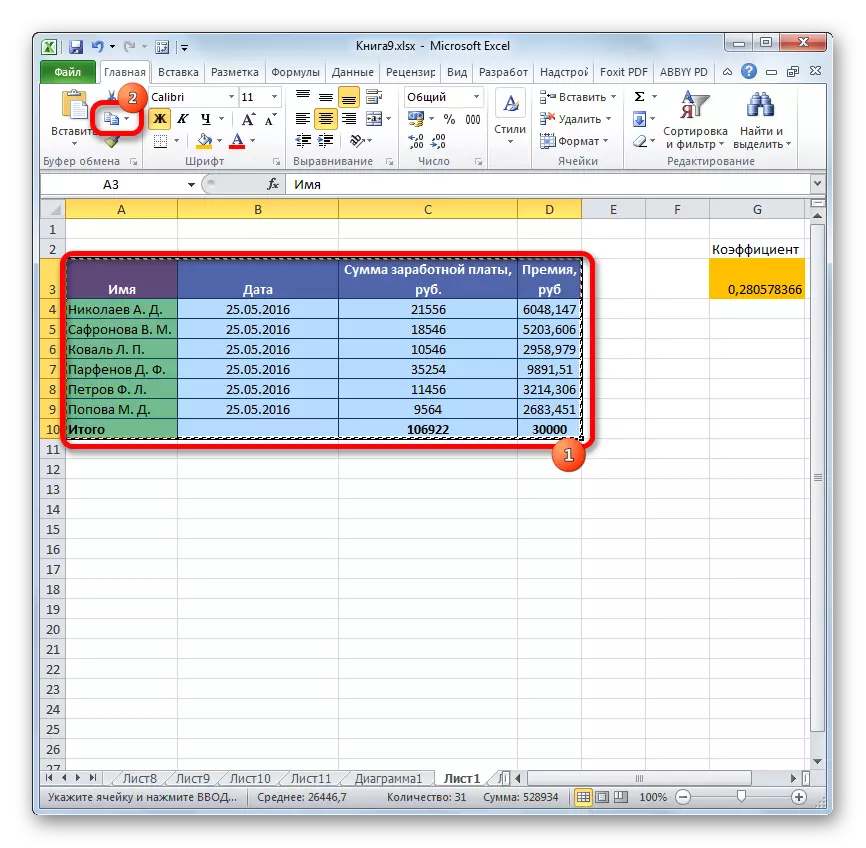

Do đó, tất cả dữ liệu sẽ được sao chép và ngay lập tức chèn dưới dạng các giá trị. Sau những hành động này, các công thức trong khu vực được tô sáng sẽ không còn lại.
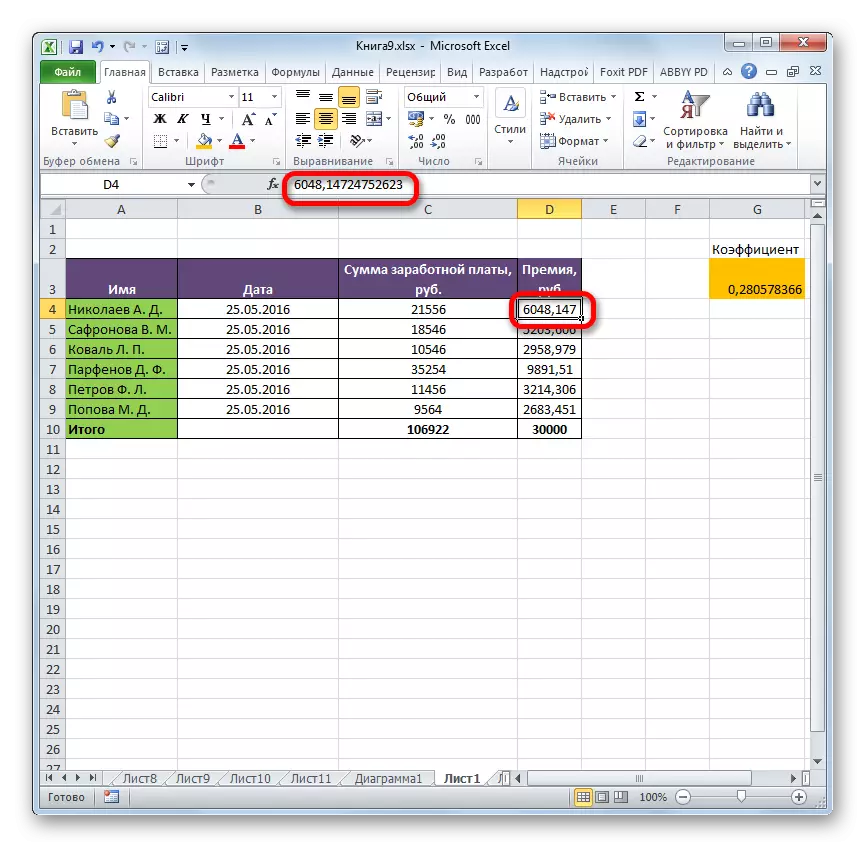
Phương pháp 5: Sử dụng macro
Để loại bỏ các công thức khỏi các ô, bạn cũng có thể sử dụng macro. Nhưng đối với điều này, trước tiên bạn cần kích hoạt tab của nhà phát triển, cũng như bao gồm rất nhiều macro nếu chúng không hoạt động. Làm thế nào để làm điều đó, bạn có thể tìm ra một chủ đề riêng biệt. Chúng tôi sẽ nói chuyện trực tiếp về việc thêm và sử dụng macro để loại bỏ các công thức.
- Chuyển đến tab Nhà phát triển. Nhấp vào nút "Visual Basic" nằm trên băng trong thanh công cụ "Code".
- Trình chỉnh sửa macro bắt đầu. Chèn mã dưới đây vào nó:
Sub Delete_formula ()
LỰA CHỌN.VALUE = LOẠI LOẠI.VALUE.
Kết thúc phụ.
Sau đó, hãy đóng cửa sổ chỉnh sửa với cách tiêu chuẩn bằng cách nhấn nút ở góc trên bên phải.
- Chúng tôi trở lại tờ, nằm trên bàn quan tâm đối với chúng tôi. Chúng tôi nhấn mạnh một mảnh nơi các công thức bạn muốn xóa được đặt. Trong tab Nhà phát triển, nhấp vào nút MacROS, được đặt trên băng trong nhóm mã.
- Cửa sổ khởi động MacRos mở ra. Chúng tôi đang tìm kiếm một phần tử gọi là "xóa_formula", tô sáng nó và nhấn nút "Chạy".
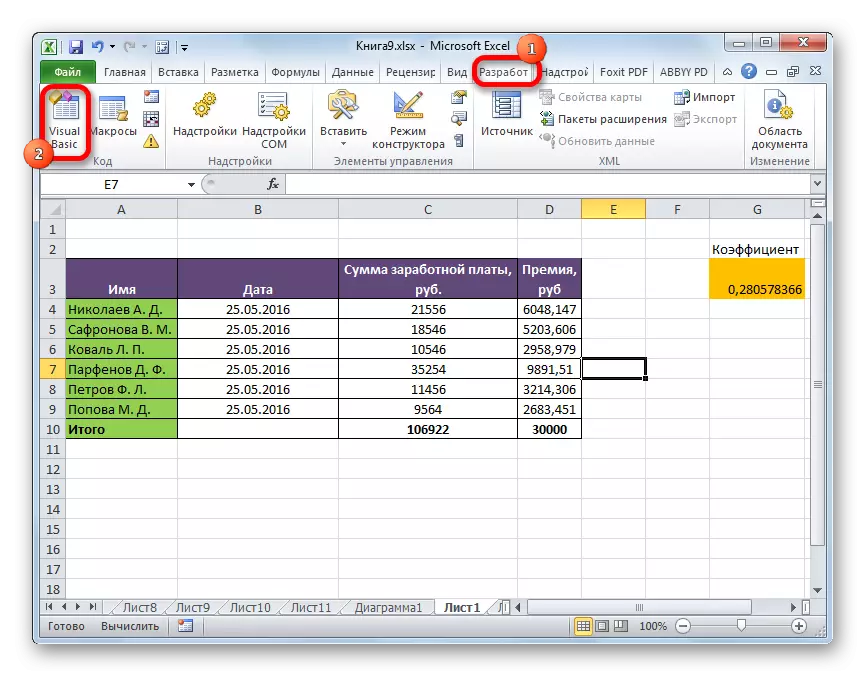
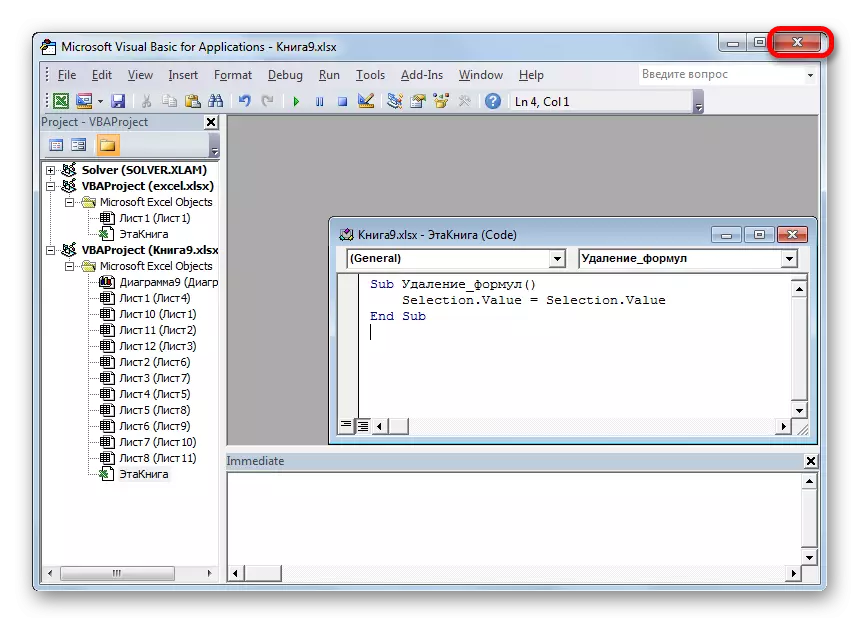
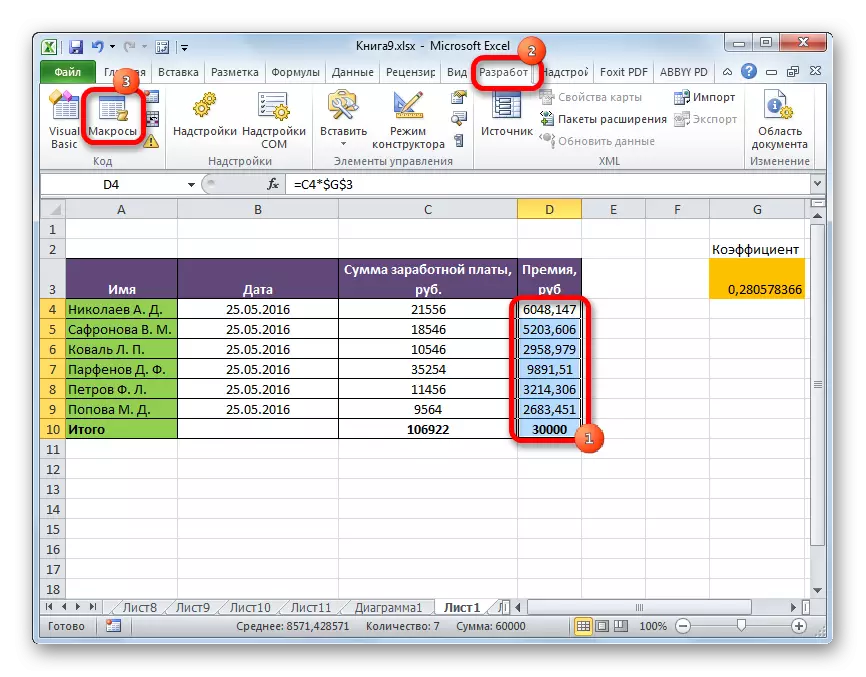

Sau hành động này, tất cả các công thức trong khu vực được chọn sẽ bị xóa và chỉ có kết quả của các phép tính sẽ vẫn còn.

Bài học: Cách bật hoặc tắt macro trong Excel
Bài học: Cách tạo macro trong Excel
Phương pháp 6: Loại bỏ công thức cùng với kết quả
Tuy nhiên, có những trường hợp cần thiết để loại bỏ không chỉ công thức, mà còn là kết quả. Làm cho nó dễ dàng hơn
- Chúng tôi làm nổi bật phạm vi trong các công thức được đặt. Nhấp vào nút chuột phải. Trong menu ngữ cảnh, dừng lựa chọn trên mục "Nội dung rõ ràng". Nếu bạn không muốn gọi menu, bạn chỉ cần nhấn phím xóa sau khi lựa chọn.
- Sau những hành động này, tất cả các nội dung của các ô, bao gồm các công thức và giá trị, sẽ bị xóa.
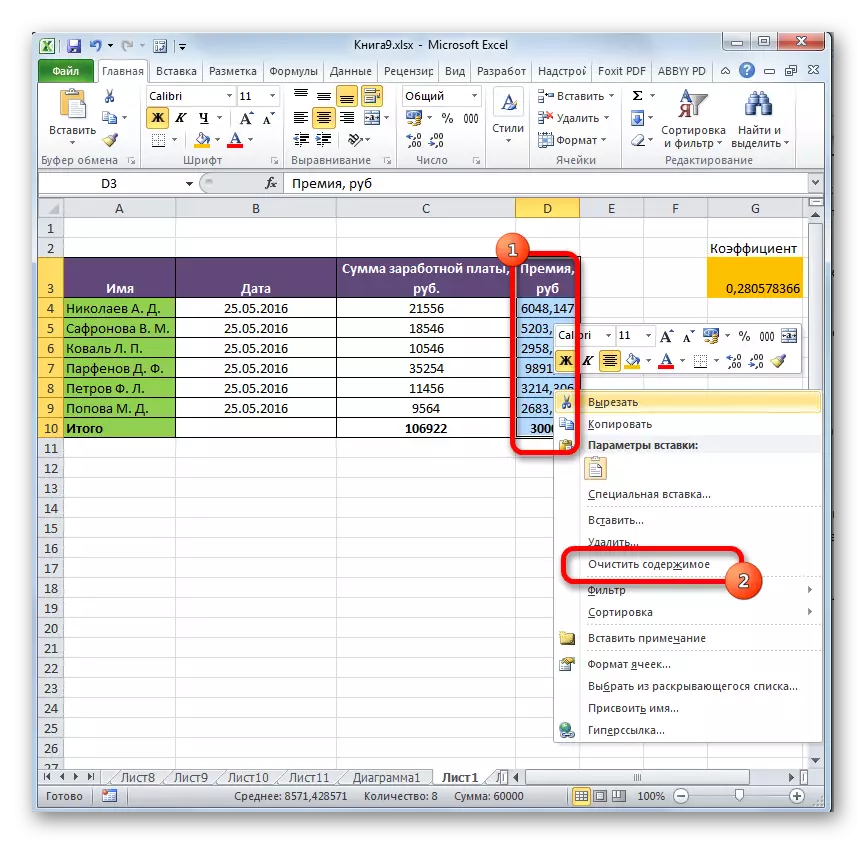
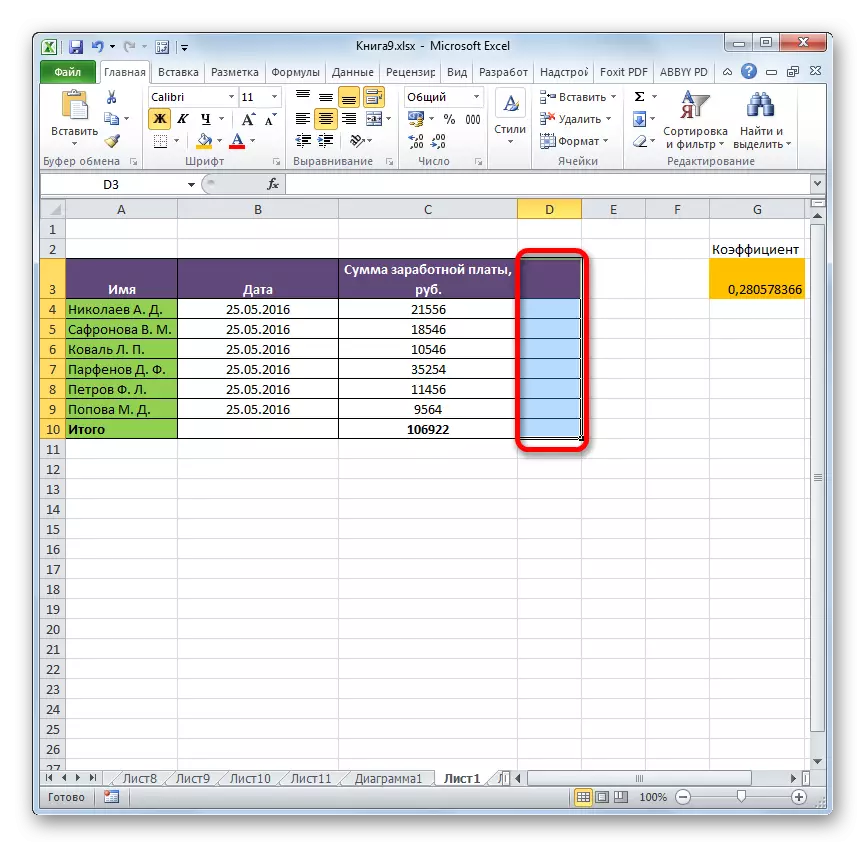
Như chúng ta thấy, có một số cách mà bạn có thể xóa các công thức, cả khi sao chép dữ liệu và trực tiếp trong chính bảng. Đúng, công cụ nhân sự Excel, sẽ tự động xóa biểu thức bằng một cú nhấp chuột, không may, cho đến khi có. Theo cách này, chỉ có công thức có giá trị có thể được gỡ bỏ. Do đó, bạn phải vận hành bằng cách bỏ qua các đường dẫn thông qua các tham số chèn hoặc sử dụng macro.
