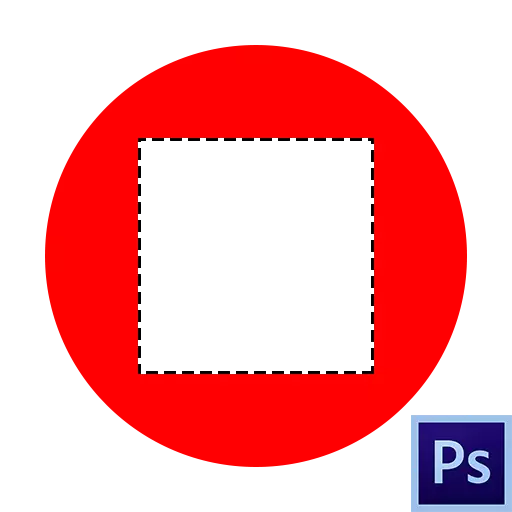
Khu vực chuyên dụng là một âm mưu giới hạn bởi những con kiến diễu hành. Được tạo bằng các công cụ khác nhau, thường xuyên nhất từ nhóm "Phân bổ".
Các khu vực như vậy thuận tiện để sử dụng khi chỉnh sửa các mảnh hình ảnh, chúng có thể được đổ bằng màu hoặc gradient, sao chép hoặc cắt vào một lớp mới và bị xóa. Đó là về việc loại bỏ các khu vực đã chọn ngày hôm nay và nói chuyện.
Xóa khu vực đã chọn
Khu vực được chọn có thể được gỡ bỏ theo nhiều cách.Phương pháp 1: Xóa khóa
Tùy chọn này cực kỳ đơn giản: Tạo một lựa chọn biểu mẫu mong muốn,
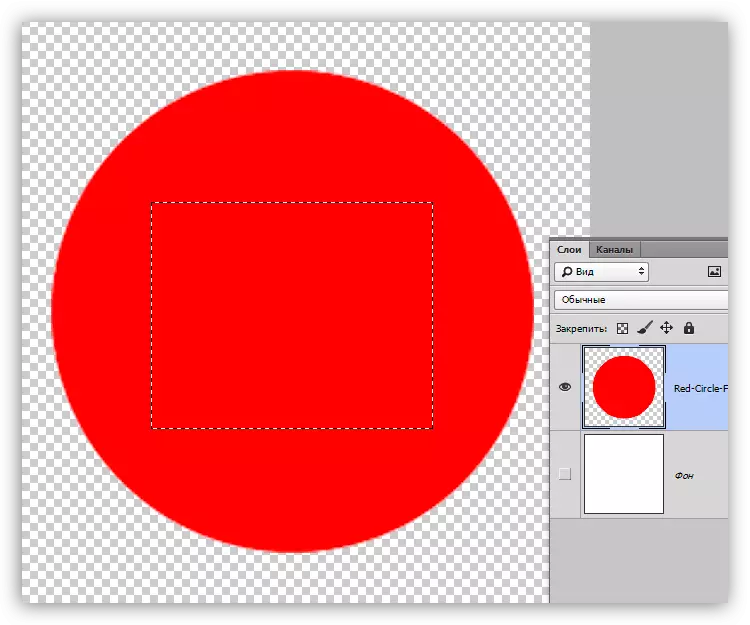
Nhấn XÓA bằng cách xóa khu vực trong khu vực đã chọn.
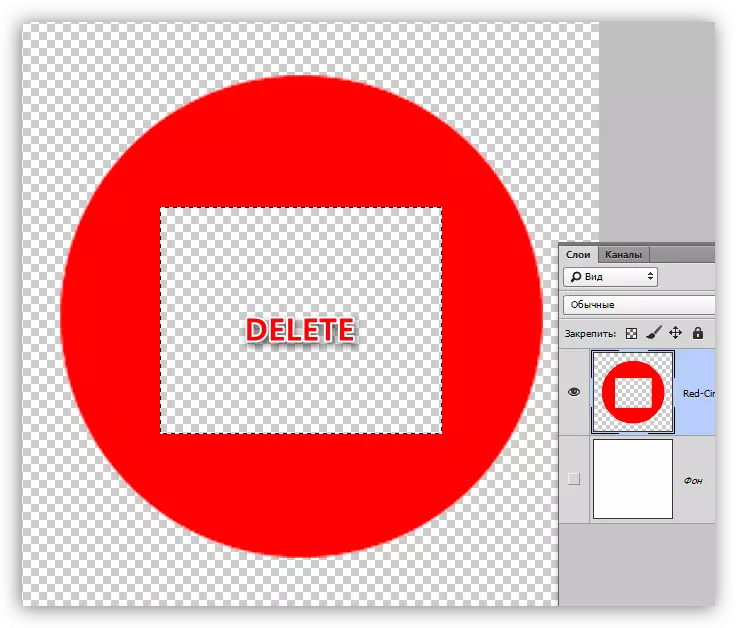
Phương pháp này, với tất cả sự đơn giản của nó, không phải lúc nào cũng thuận tiện và hữu ích, vì có thể chỉ hủy hành động này chỉ trong bảng "Lịch sử" cùng với tất cả các sau đó. Đối với độ tin cậy, nó có ý nghĩa để tận dụng lợi thế tiếp theo.
Phương pháp 2: Làm đầy mặt nạ
Làm việc với mặt nạ là chúng ta có thể loại bỏ một cốt truyện không cần thiết mà không làm hỏng hình ảnh gốc.
Bài học: Mặt nạ trong Photoshop.
- Tạo lựa chọn của biểu mẫu mong muốn và đảo ngược bằng cách kết hợp các phím Ctrl + Shift + i.
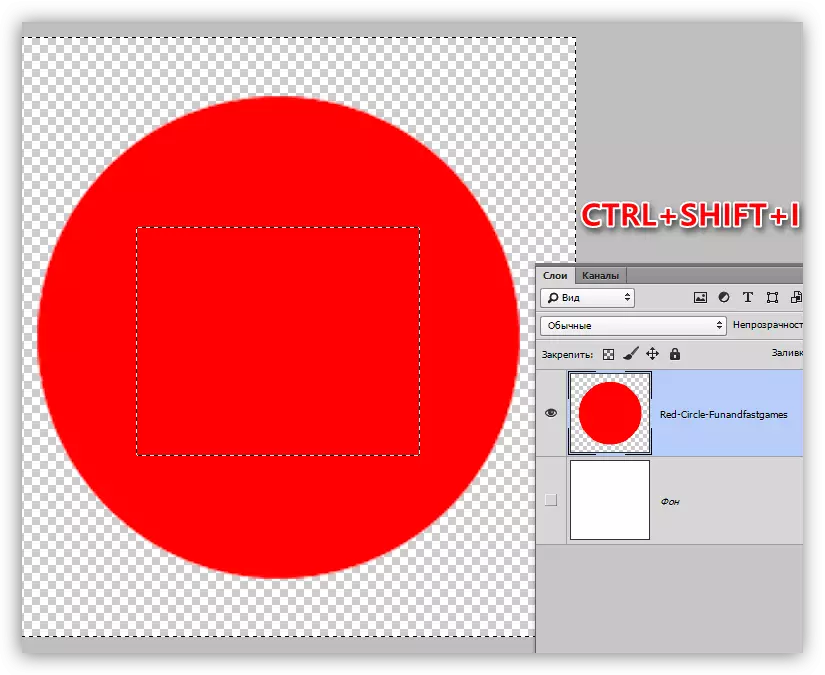
- Nhấp vào nút bằng biểu tượng Mặt nạ ở dưới cùng của bảng điều khiển lớp. Việc lựa chọn sẽ rơi vào một cách mà khu vực được chọn sẽ biến mất khỏi ngoại hình.
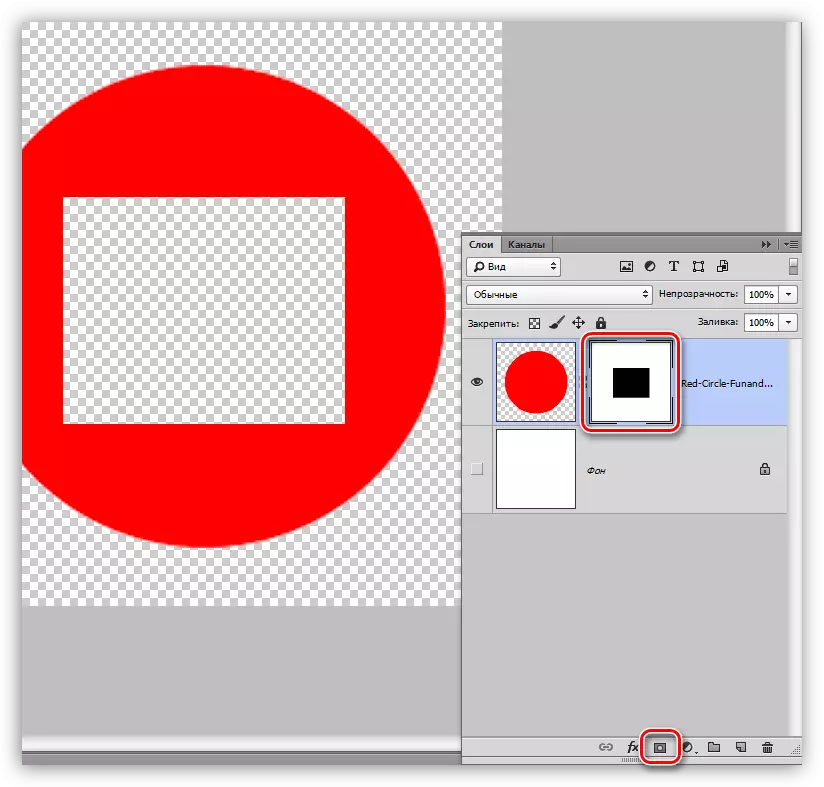
Khi làm việc với mặt nạ, có một tùy chọn khác để loại bỏ một mảnh. Trong trường hợp này, việc lựa chọn là không cần thiết.
- Chúng tôi thêm một mặt nạ vào lớp đích và, còn lại trên đó, tạo một khu vực được chọn.
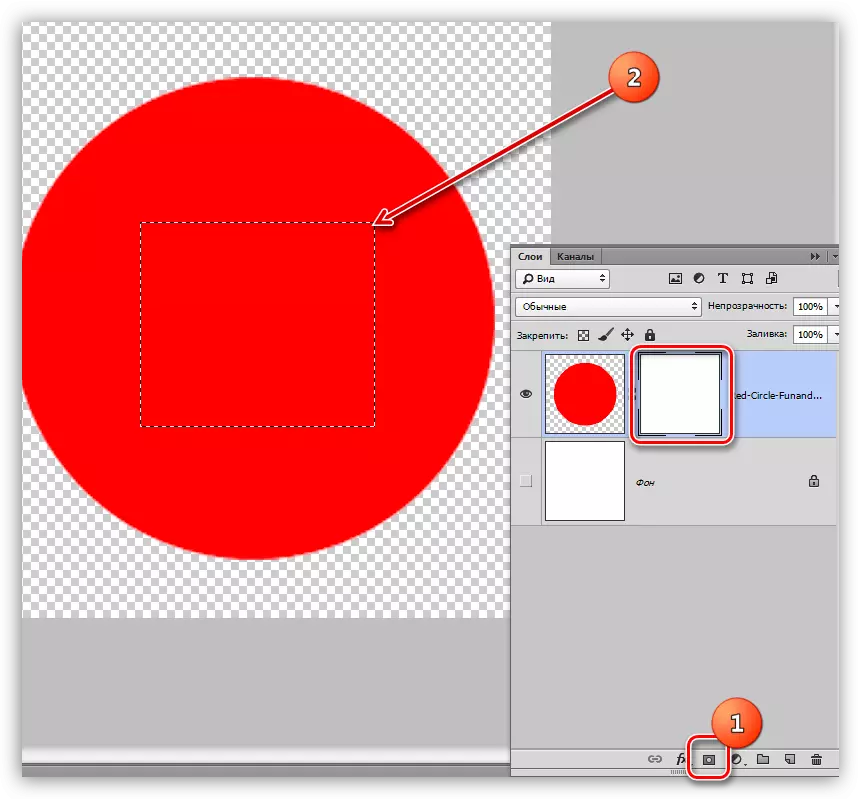
- Nhấp vào phím Bàn phím Shift + F5, sau đó cửa sổ mở với cài đặt điền. Trong cửa sổ này, trong danh sách thả xuống, chọn màu đen và áp dụng các tham số bằng nút OK.
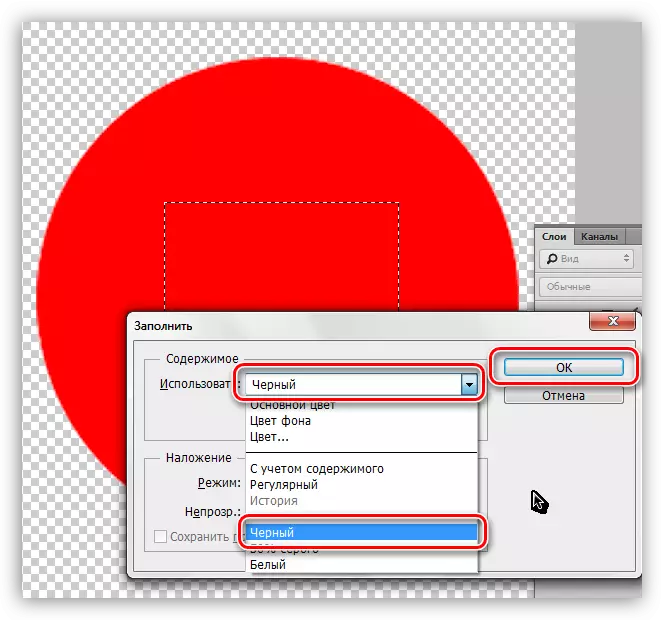
Kết quả là, hình chữ nhật sẽ bị xóa.
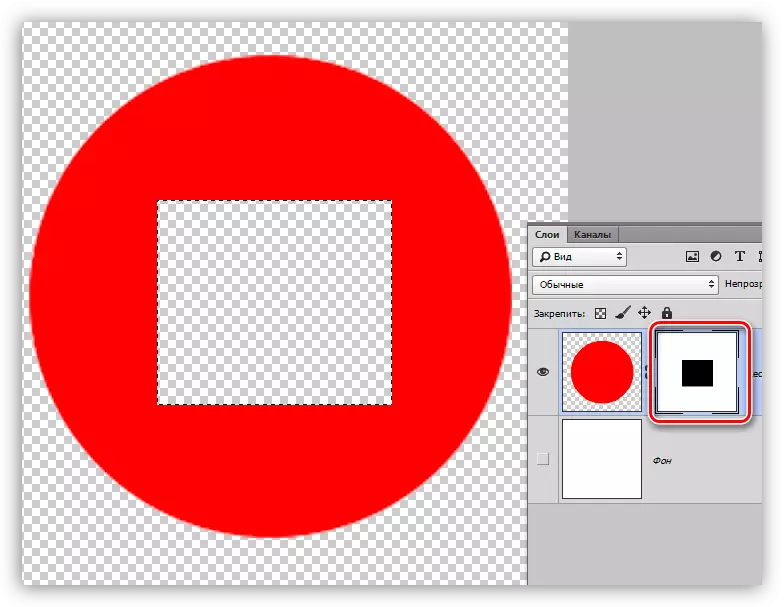
Phương pháp 3: Cắt thành một lớp mới
Phương pháp này có thể được áp dụng nếu mảnh được chạm khắc rất hữu ích cho chúng ta trong tương lai.
1. Tạo một lựa chọn, sau đó nhấn PCM và nhấp vào "cắt vào một lớp mới".
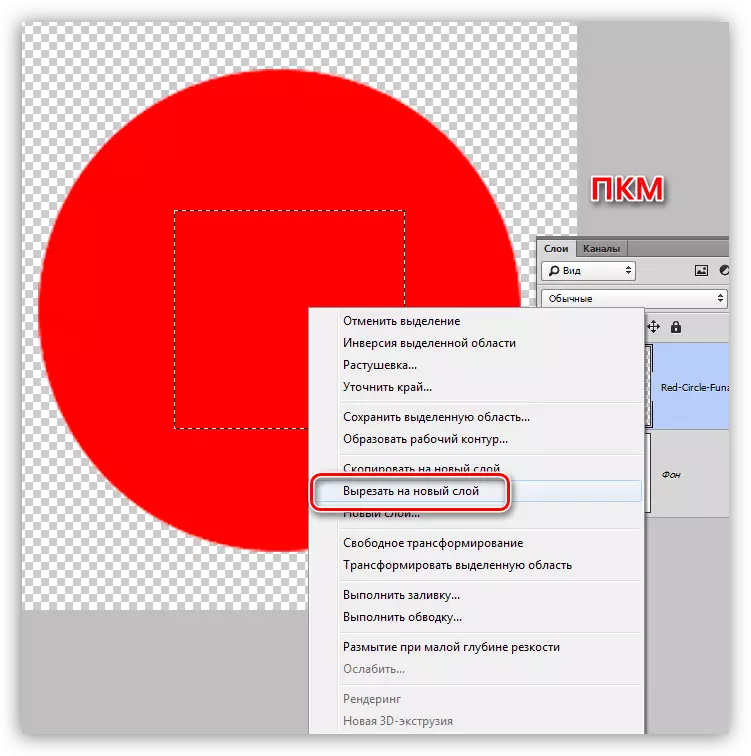
2. Nhấp vào biểu tượng mắt gần lớp với một mảnh cắt. Sẵn sàng, khu vực bị xóa.
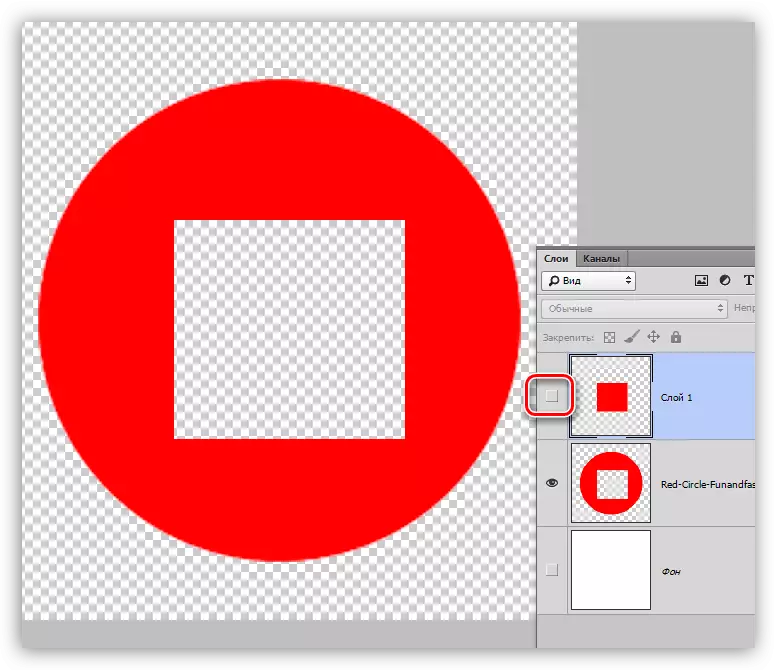
Đây là ba cách đơn giản để loại bỏ khu vực đã chọn trong Photoshop. Áp dụng các tùy chọn khác nhau trong các tình huống khác nhau, bạn có thể làm việc hiệu quả trong chương trình và nhanh hơn để đạt được kết quả chấp nhận được.
