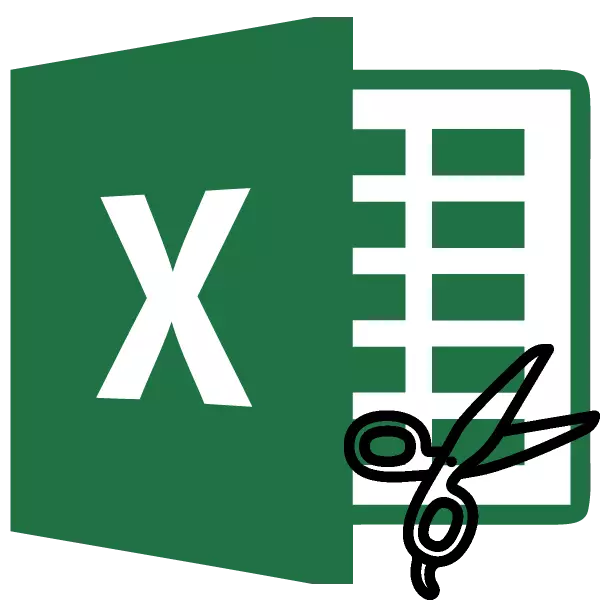
Một trong những tính năng thú vị và hữu ích trong Excele là khả năng kết hợp hai hoặc nhiều ô vào một. Tính năng này đặc biệt là theo yêu cầu khi tạo tiêu đề và mũ bảng. Mặc dù, đôi khi nó được sử dụng ngay cả trong bàn. Đồng thời, bạn cần xem xét rằng khi kết hợp các mục, một số chức năng ngừng hoạt động chính xác, ví dụ, sắp xếp. Ngoài ra còn có nhiều lý do khác, do người dùng sẽ giải quyết việc ngắt kết nối các ô để xây dựng cấu trúc của bảng theo một cách khác. Chúng tôi thiết lập phương pháp nào có thể được thực hiện.
Ngắt kết nối các tế bào
Quy trình ngắt kết nối các ô là nghịch đảo đối với sự kết hợp của họ. Do đó, bằng những từ đơn giản, để làm cho nó, bạn cần hủy bỏ hành động đã được thực hiện khi United. Điều chính là chỉ hiểu rằng chỉ có ô bao gồm một số yếu tố kết hợp trước đó có thể bị ngắt kết nối.Phương pháp 1: Cửa sổ định dạng
Hầu hết người dùng được sử dụng để tạo ra quy trình kết hợp trong cửa sổ định dạng với quá trình chuyển đổi sang trong menu ngữ cảnh. Do đó, và ngắt kết nối họ cũng sẽ.
- Chọn ô kết hợp. Nhấp chuột phải để gọi menu ngữ cảnh. Danh sách mở ra, chọn mục "Định dạng ô". Thay vì các hành động này, sau khi chọn một mục, bạn chỉ cần quay một tổ hợp các nút trên bàn phím Ctrl + 1.
- Sau đó, cửa sổ định dạng dữ liệu được khởi chạy. Di chuyển vào tab "căn chỉnh". Trong khối cài đặt "hiển thị", hãy xóa hộp kiểm từ tham số "Xoung". Để áp dụng hành động, nhấp vào nút "OK" ở dưới cùng của cửa sổ.
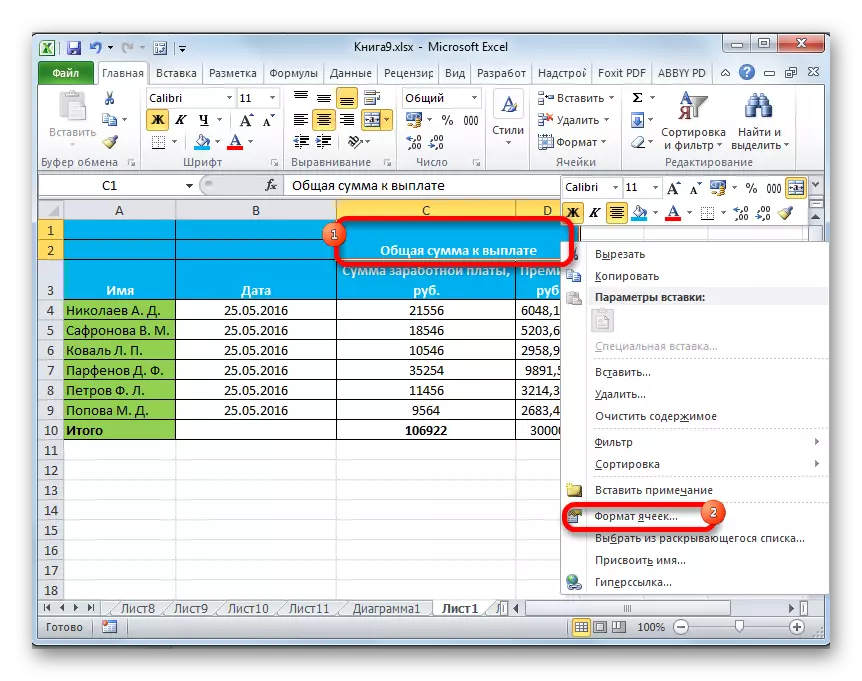
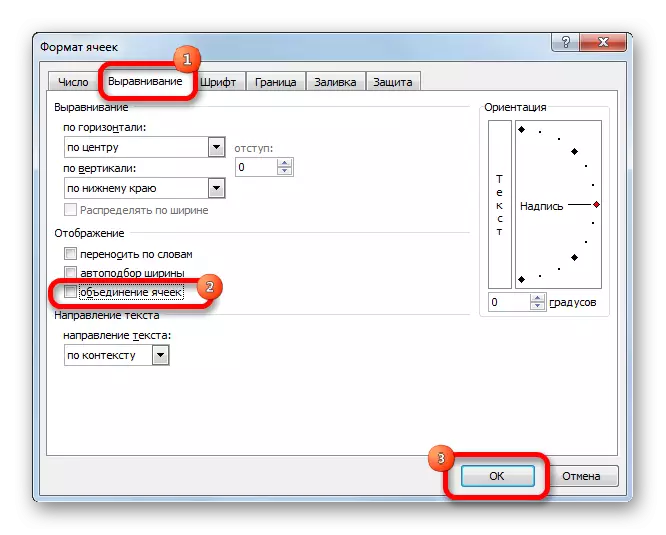
Sau những hành động đơn giản này, tế bào mà hoạt động được thực hiện sẽ được chia thành các thành phần của các yếu tố của nó. Đồng thời, nếu dữ liệu được lưu trữ trong đó, thì tất cả chúng sẽ ở phần tử trên bên trái.
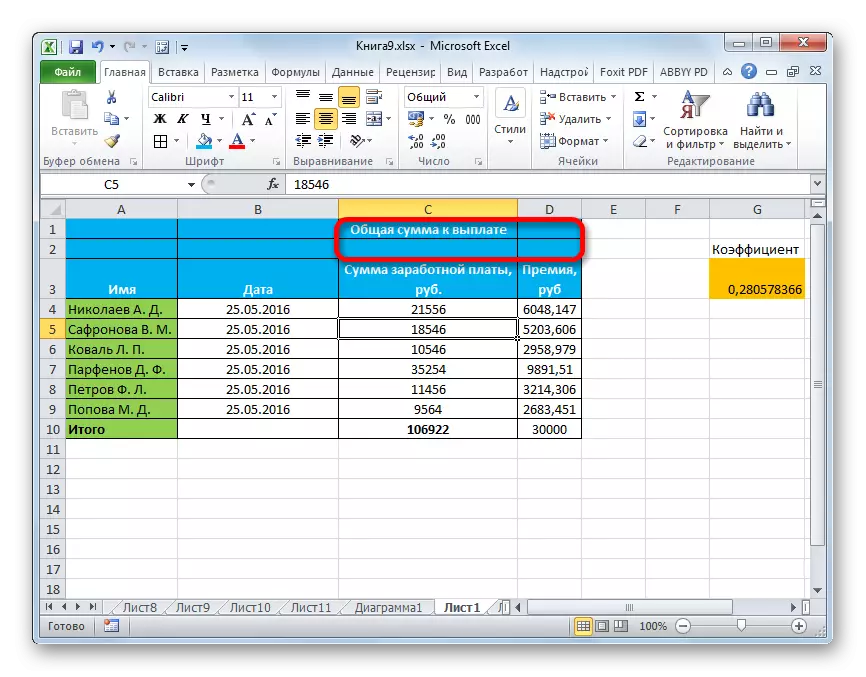
Bài học: Định dạng bảng trong Excel
Phương pháp 2: Nút trên ruy-băng
Nhưng nhanh hơn nhiều và dễ dàng hơn, theo nghĩa đen trong một cú nhấp chuột, bạn có thể tách các phần tử thông qua nút trên ruy-băng.
- Như trong phương thức trước, trước hết, bạn cần làm nổi bật ô kết hợp. Sau đó, trong nhóm Công cụ "căn chỉnh" trên băng, chúng tôi nhấp vào nút "Kết hợp và đặt trong trung tâm".
- Trong trường hợp này, mặc dù tên, sau khi nhấn nút, hành động ngược sẽ xảy ra: các phần tử sẽ bị ngắt kết nối.
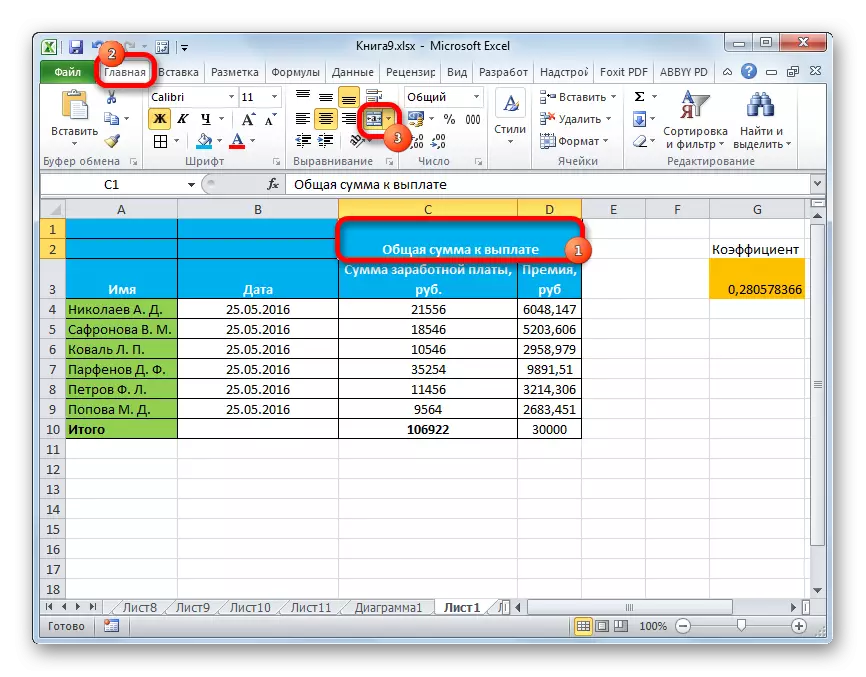
Trên thực tế, tất cả các tùy chọn để ngắt kết nối các ô và kết thúc. Như bạn có thể thấy, chỉ có hai trong số chúng: cửa sổ định dạng và nút trên băng. Nhưng những cách này là khá đủ để cam kết nhanh chóng và thuận tiện đối với quy trình trên.
