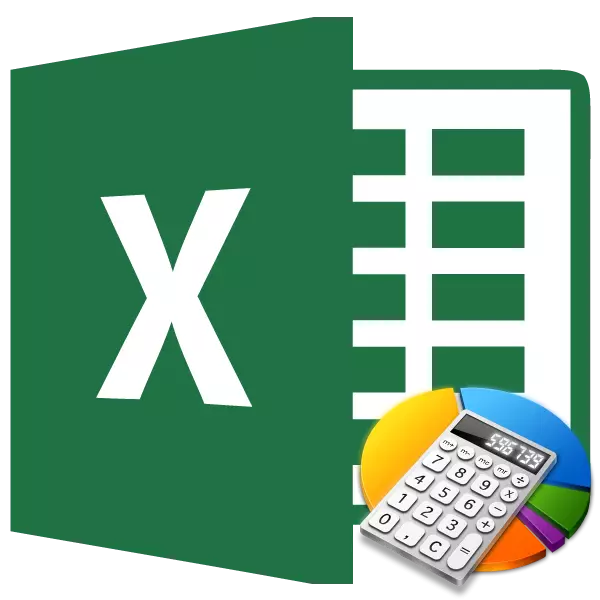
Khi thực hiện một số tính toán, cần phải tìm số lượng công việc. Loại điện toán này thường được thực hiện bởi kế toán, kỹ sư, nhà hoạch định, sinh viên của các tổ chức giáo dục. Ví dụ, phương pháp tính toán này là nhu cầu về thông tin của tổng số tiền lương trong ngày. Việc thực hiện hành động này có thể cần thiết trong các ngành công nghiệp khác, và thậm chí đối với nhu cầu của hộ gia đình. Hãy tìm hiểu làm thế nào trong chương trình Excel bạn có thể tính toán lượng công trình.
Tính toán số tiền của công việc
Từ tên chính của hành động, rõ ràng lượng công trình là việc bổ sung kết quả nhân số lượng riêng lẻ. Trong Excel, hành động này có thể được thực hiện bằng cách sử dụng một công thức toán học đơn giản hoặc áp dụng một tính năng đặc biệt của XEM. Hãy xem xét chi tiết các phương thức này riêng biệt.Phương pháp 1: Sử dụng công thức toán học
Hầu hết người dùng biết rằng trong Excele, bạn có thể thực hiện một lượng hành động toán học đáng kể chỉ cần đặt một dấu hiệu "=" trong một ô trống, sau đó viết một biểu thức theo quy tắc của toán học. Phương pháp này có thể được sử dụng để tìm số lượng công trình. Chương trình, theo các quy tắc toán học, lập tức tính toán các tác phẩm và chỉ sau đó thêm chúng theo tổng số tiền.
- Cài đặt dấu "bằng" (=) trong ô trong đó kết quả của các phép tính được tạo ra sẽ là đầu ra. Chúng tôi viết ra biểu thức của số lượng công trình trên mẫu sau:
= A1 * B1 * ... + A2 * B2 * ... + A3 * B3 * ... + ...
Ví dụ, theo cách này, biểu thức có thể được tính toán:
= 54 * 45 + 15 * 265 + 47 * 12 + 69 * 78
- Để tính toán và xuất kết quả của nó trên màn hình, nhấp vào nút ENTER trên bàn phím.
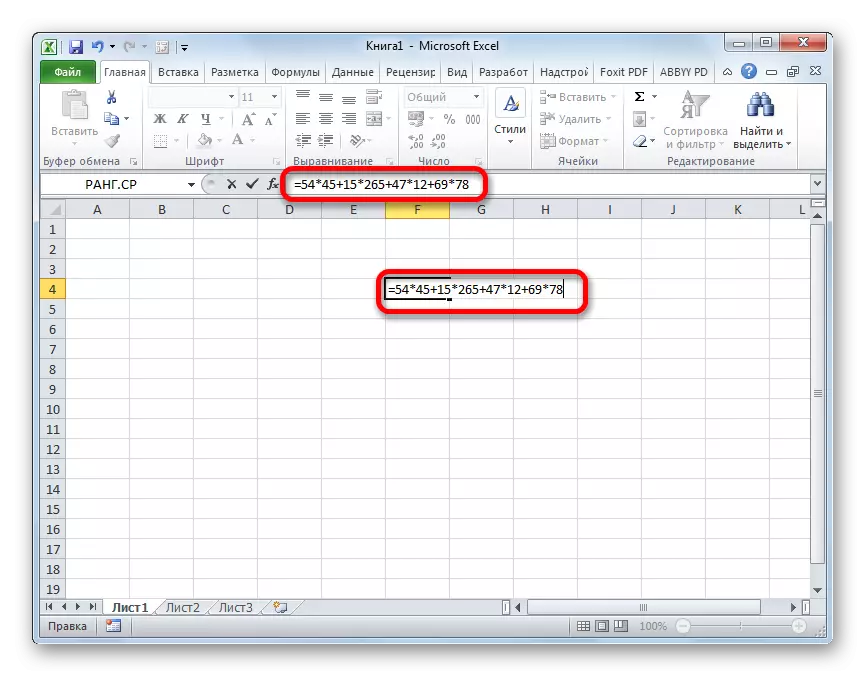
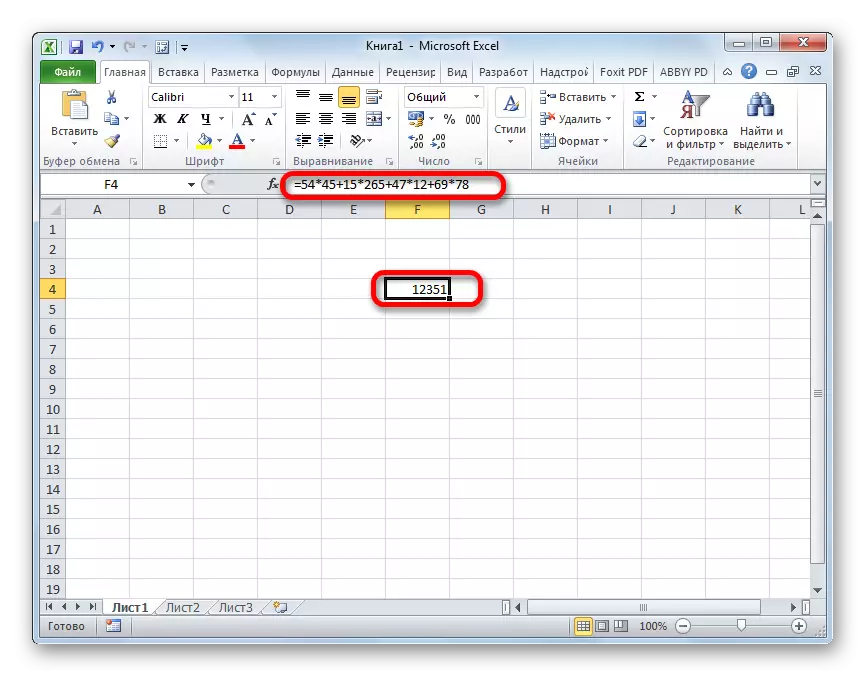
Phương pháp 2: Làm việc với tài liệu tham khảo
Thay vì các số cụ thể trong công thức này, bạn có thể chỉ định các liên kết đến các ô mà chúng nằm. Các liên kết có thể được nhập thủ công, nhưng thuận tiện hơn để thực hiện việc này bằng cách tô sáng sau dấu "=", "+" hoặc "*", chứa một số.
- Vì vậy, ngay lập tức viết biểu thức, nơi thay vì các số chỉ ra các liên kết đến các ô.
- Sau đó, để tính toán, nhấp vào nút ENTER. Kết quả tính toán sẽ được hiển thị.
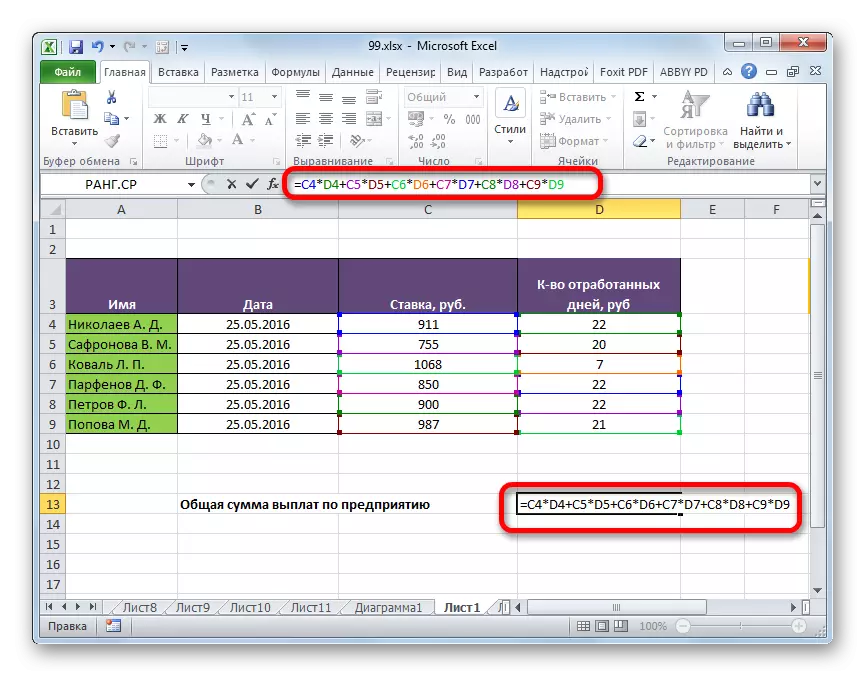
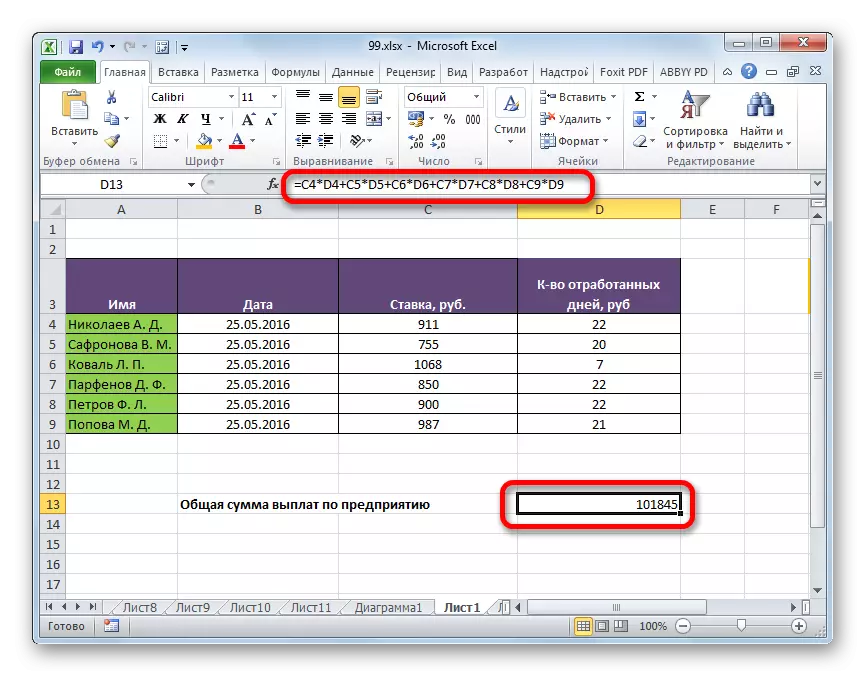
Tất nhiên, loại tính toán này khá đơn giản và trực quan, nhưng nếu có nhiều giá trị trong một bảng bạn cần nhân lên, sau đó gấp, phương thức này có thể mất rất nhiều thời gian.
Bài học: Làm việc với các công thức trong Excel
Phương pháp 3: Sử dụng chức năng tổng hợp
Để tính toán số tiền của công việc, một số người dùng thích một chức năng đặc biệt được thiết kế đặc biệt cho việc này - Summice.
Tên của người vận hành này nói về mục đích của nó cho chính nó. Ưu điểm của phương pháp này trước đó là với nó với nó, bạn có thể xử lý toàn bộ các mảng cùng một lúc, thay vì thực hiện các hành động với từng số hoặc ô riêng biệt.
Cú pháp của chức năng này có loại này:
= Sumpure (Array1; Array2; ...)
Các đối số của toán tử này là phạm vi dữ liệu. Đồng thời, chúng được nhóm bởi các nhóm nhân. Đó là, nếu bạn đẩy lùi từ mẫu, chúng tôi đã nói về trên (A1 * B1 * ... + A2 * B2 * ... + A3 * B3 * ... + ...), sau đó là số nhân của nhóm A nằm trong mảng thứ hai, trong nhóm thứ hai B, trong nhóm thứ ba C, v.v. Những phạm vi này nhất thiết phải là cùng loại và có độ dài bằng nhau. Chúng có thể được định vị, cả theo chiều dọc và chiều ngang. Tổng cộng, nhà điều hành này có thể hoạt động với số lượng đối số từ 2 đến 255.
Công thức cho mẫu có thể được ghi ngay lập tức trong ô để xuất kết quả, nhưng nhiều người dùng dễ dàng hơn và dễ dàng tính toán thông qua chức năng Master.
- Chọn ô trên trang tính trong đó kết quả cuối cùng sẽ được hiển thị. Nhấp vào nút "Chức năng dán". Nó được trang trí dưới dạng chữ tượng hình và được đặt ở bên trái trường chuỗi công thức.
- Sau khi tạo dữ liệu do người dùng tạo, hàm Master khởi động. Nó cung cấp một danh sách tất cả, với một ngoại lệ nhỏ, các nhà khai thác mà bạn có thể làm việc trong Excele. Để tìm chức năng bạn cần, hãy truy cập danh mục "toán học" hoặc "danh sách chữ cái đầy đủ". Sau khi tìm thấy tên "SUBPture", chúng tôi nhấn mạnh nó và nhấp vào nút "OK".
- Cửa sổ đối số được bắt đầu. Bởi số lượng đối số nó có thể có từ 2 đến 255 trường. Địa chỉ của phạm vi có thể được thúc đẩy bằng tay. Nhưng nó sẽ mất một khoảng thời gian đáng kể. Bạn có thể làm một chút khác nhau. Cài đặt con trỏ trong trường đầu tiên và tô sáng mảng đối số đầu tiên trên trang tính bằng nút chuột trái. Theo cách tương tự, chúng tôi hành động với thứ hai và với tất cả các phạm vi tiếp theo có tọa độ ngay lập tức được hiển thị trong trường tương ứng. Sau khi tất cả dữ liệu được nhập, nhấn nút "OK" ở dưới cùng của cửa sổ.
- Sau những hành động này, chương trình độc lập tạo ra tất cả các tính toán cần thiết và hiển thị kết quả cuối cùng trong ô được tô sáng trong đoạn đầu tiên của lệnh này.
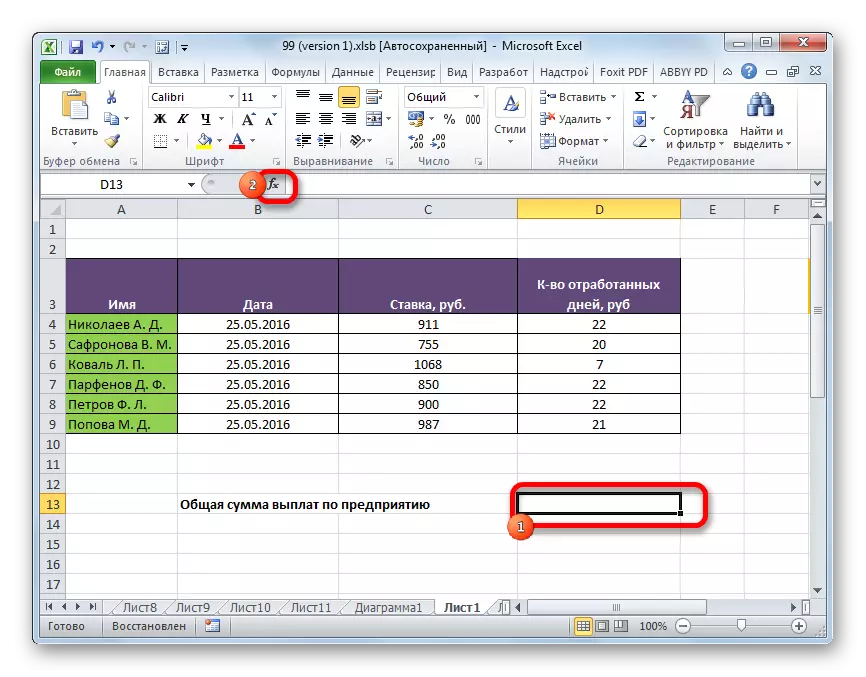

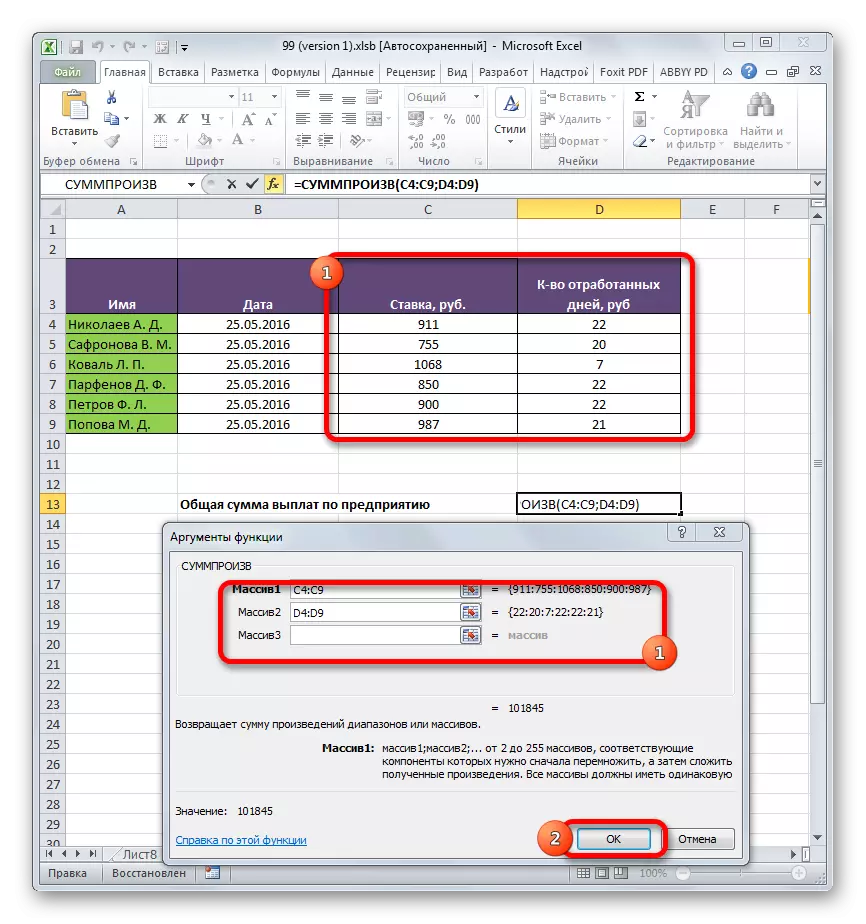
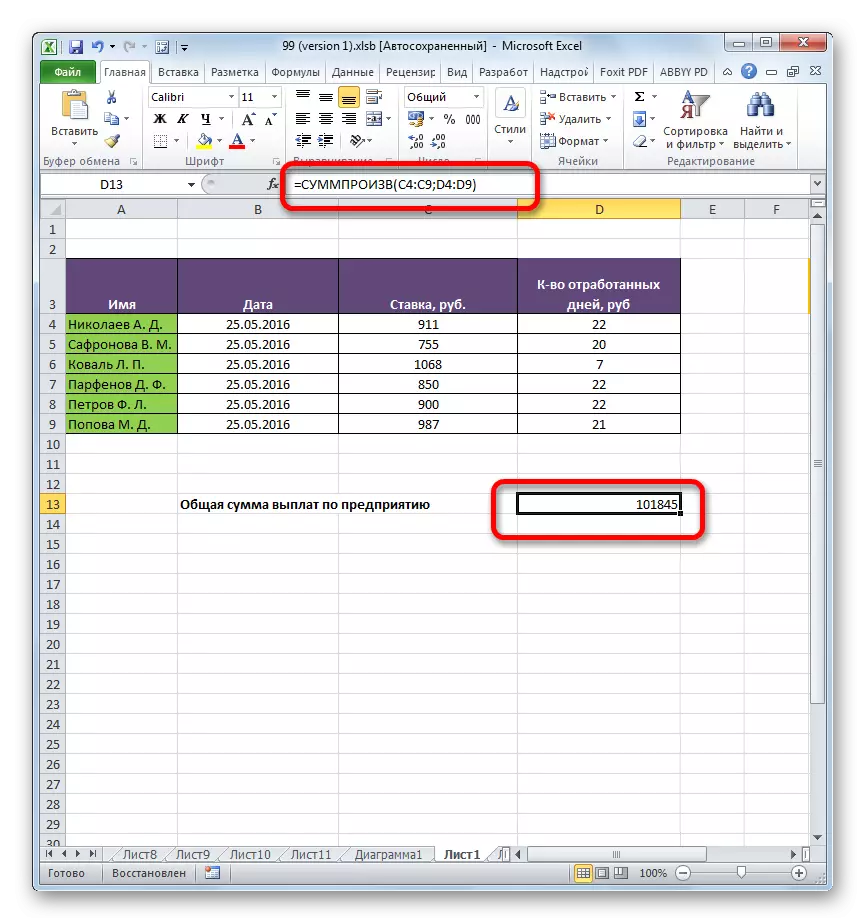
Bài học: Hàm Wizard trong Excel
Phương pháp 4: Chức năng ứng dụng theo điều kiện
Chức năng này là tốt và thực tế là nó có thể được áp dụng theo điều kiện. Chúng tôi sẽ phân tích làm thế nào điều này được thực hiện trên một ví dụ cụ thể.
Chúng tôi có một bảng tiền lương và dành nhiều ngày của nhân viên của doanh nghiệp trong ba tháng hàng tháng. Chúng ta cần biết nhân viên của Parfenov D.F đã kiếm được bao nhiêu trong suốt thời gian này.
- Theo cùng một cách, như lần trước, hãy gọi cửa sổ đối số của hàm của hội nghị tổng kết. Trong hai lĩnh vực đầu tiên, chúng tôi chỉ ra là mảng theo các phạm vi mà tỷ lệ của nhân viên và số ngày dành cho chúng được chỉ định. Đó là, chúng tôi làm mọi thứ như trong trường hợp trước. Nhưng trong trường thứ ba, chúng tôi đặt tọa độ của mảng, có chứa tên của nhân viên. Ngay sau địa chỉ, thêm một bản ghi:
= "Parfenov d.f."
Sau khi tất cả dữ liệu được tạo, nhấp vào nút "OK".
- Ứng dụng thực hiện một tính toán. Chỉ các dòng được tính đến, trong đó có tên "parfenov d.f", nghĩa là những gì chúng ta cần. Kết quả tính toán được hiển thị trong một ô được chọn trước. Nhưng kết quả bằng không. Điều này là do thực tế là công thức ở dạng mà nó tồn tại bây giờ, nó hoạt động không chính xác. Chúng ta cần chuyển đổi nó một chút.
- Để chuyển đổi công thức, chọn ô có giá trị cuối cùng. Thực hiện các hành động trong chuỗi công thức. Đối số với điều kiện lấy dấu ngoặc và giữa nó và các đối số khác, điểm có dấu phẩy cho dấu nhân (*). Nhấp vào nút ENTER. Chương trình đến đếm và lần này từ bỏ giá trị chính xác. Chúng tôi đã nhận được tổng số tiền lương trong ba tháng, đó là do nhân viên của Công ty Parthenov D. F.
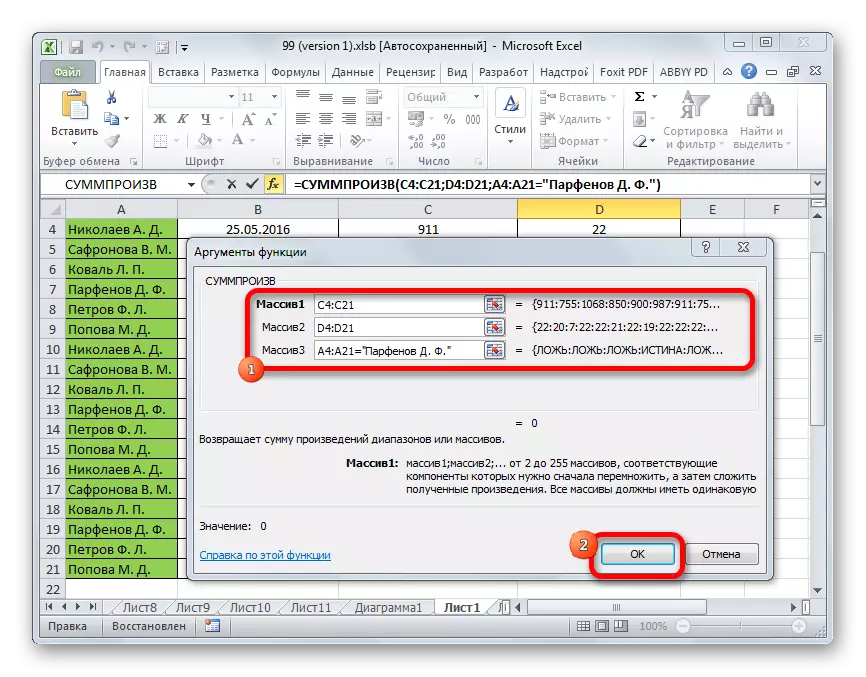

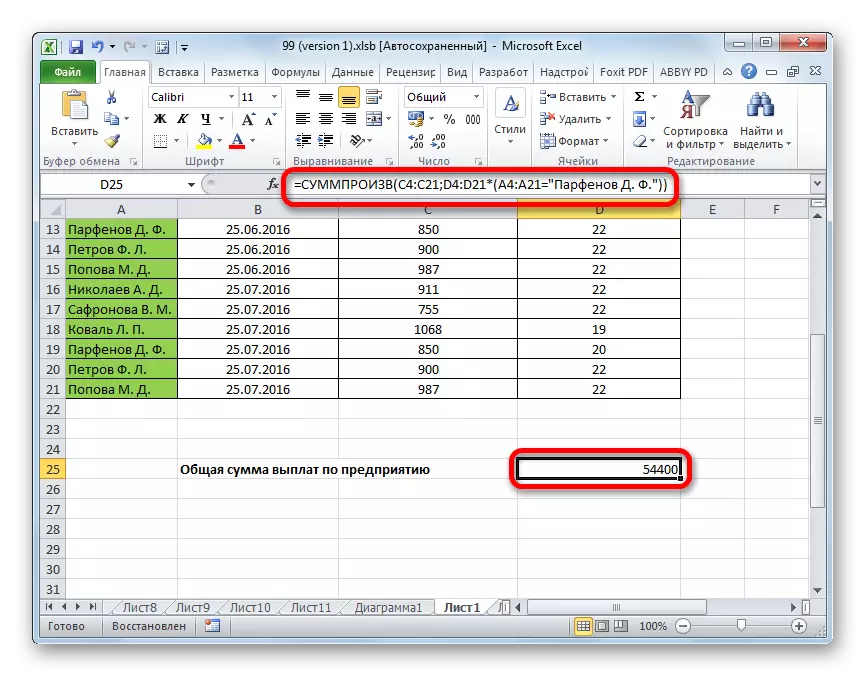
Theo cùng một cách, các điều kiện có thể được áp dụng không chỉ với văn bản, mà còn với các số có ngày, thêm các dấu hiệu của các điều kiện "", "=", "".
Như bạn có thể thấy, có hai cách chính để tính toán lượng công trình. Nếu dữ liệu không quá nhiều, việc sử dụng một công thức toán học đơn giản dễ dàng hơn. Khi một số lượng lớn các số có liên quan đến việc tính toán, người dùng sẽ tiết kiệm một lượng đáng kể thời gian và công sức của nó nếu có khả năng của chức năng chuyên biệt của Summip. Ngoài ra, với sự trợ giúp của người vận hành tương tự, bạn có thể tính toán trong điều kiện công thức thông thường không biết phải làm thế nào.
