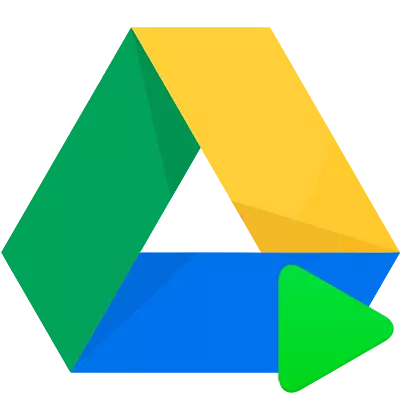
Google Disc là một trong những giải pháp tốt nhất để lưu trữ các tệp và làm việc với chúng trong đám mây. Hơn nữa, đây cũng là một gói ứng dụng văn phòng trực tuyến đầy đủ.
Nếu bạn chưa phải là người dùng giải pháp này từ Google, nhưng bạn muốn trở thành bài viết này là dành cho bạn. Chúng tôi sẽ cho bạn biết cách tạo đĩa Google và tổ chức công việc đúng cách trong đó.
Những gì bạn cần để tạo đĩa Google
Để bắt đầu sử dụng lưu trữ đám mây của "Tập đoàn tốt", bạn chỉ cần có tài khoản Google của riêng mình. Làm thế nào để tạo ra nó đã nói.
Đọc trên trang web của chúng tôi: Tạo một tài khoản trong Google
Để có được trong. Google Disc. Bạn có thể thông qua menu ứng dụng trên một trong các trang Gianta tìm kiếm. Đồng thời, lối vào tài khoản Google phải được triển khai.
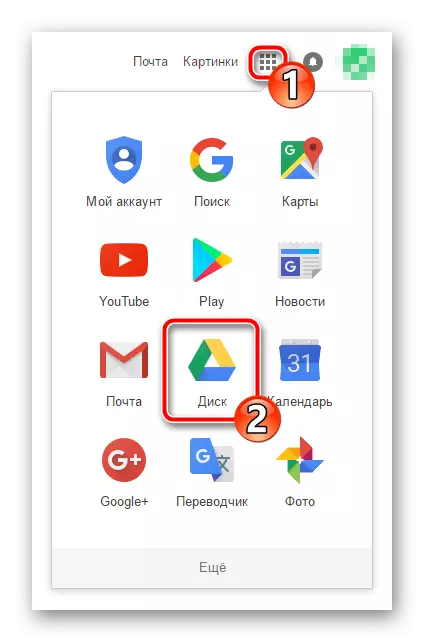
Khi bạn lần đầu tiên truy cập chia sẻ tệp Google, chúng tôi cung cấp tới 15 GB lưu trữ các tệp của chúng tôi trong "Cloud". Nếu muốn, khối lượng này có thể được tăng lên bằng cách mua một trong các gói thuế quan có sẵn.
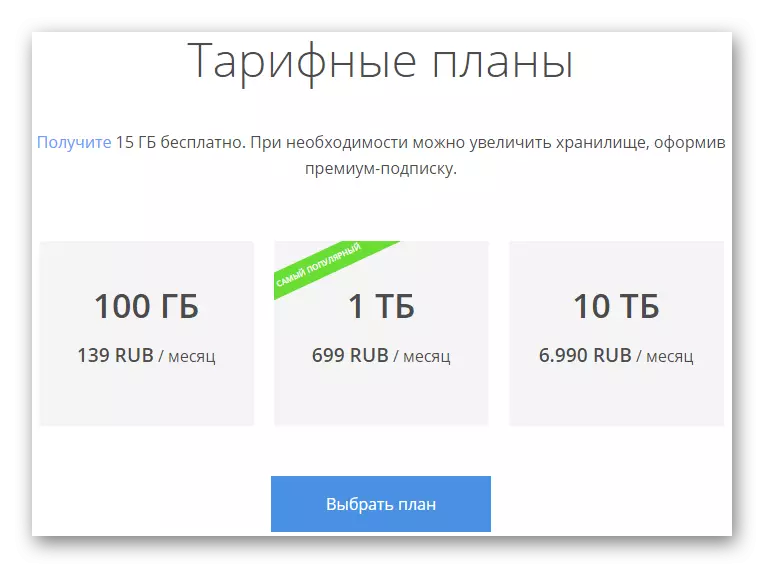
Nói chung, sau khi ủy quyền và chuyển đổi sang Google, dịch vụ có thể sử dụng ngay lập tức dịch vụ. Làm thế nào để làm việc với lưu trữ đám mây trực tuyến chúng tôi đã nói.
Đọc trên trang web của chúng tôi: Cách sử dụng Google Disk
Ở đây, hãy xem xét việc mở rộng quyền truy cập vào đĩa Google bên ngoài trình duyệt web - nền tảng máy tính để bàn và thiết bị di động.
Google Disk cho PC
Một cách thuận tiện hơn để đồng bộ hóa các tệp cục bộ với "đám mây" Google trên máy tính là một ứng dụng đặc biệt cho Windows và MacOS.Chương trình Google Disk cho phép bạn sắp xếp làm việc với các tệp từ xa bằng thư mục trên PC. Tất cả các thay đổi trong thư mục tương ứng trên máy tính sẽ tự động được đồng bộ hóa với phiên bản web. Ví dụ: xóa một tệp trong thư mục đĩa đòi hỏi sự biến mất của nó khỏi lưu trữ đám mây. Đồng ý, rất thuận tiện.
Vậy làm thế nào để cài đặt chương trình này trên máy tính của bạn?
Cài đặt ứng dụng Google
Giống như hầu hết các ứng dụng "Doba Corporation", cài đặt và thiết lập đĩa ban đầu mất vài phút.
- Để bắt đầu, hãy truy cập trang Tải xuống ứng dụng, nơi chúng tôi nhấp vào nút "Tải xuống phiên bản cho PC".
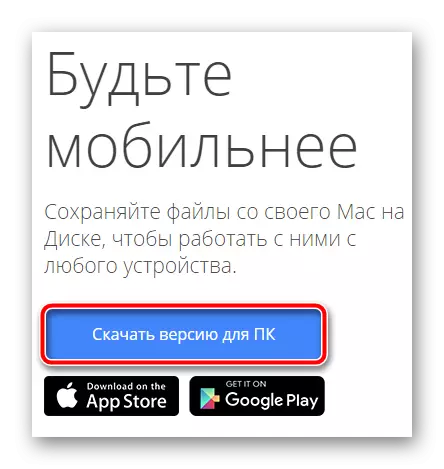
- Sau đó xác nhận tải xuống chương trình.
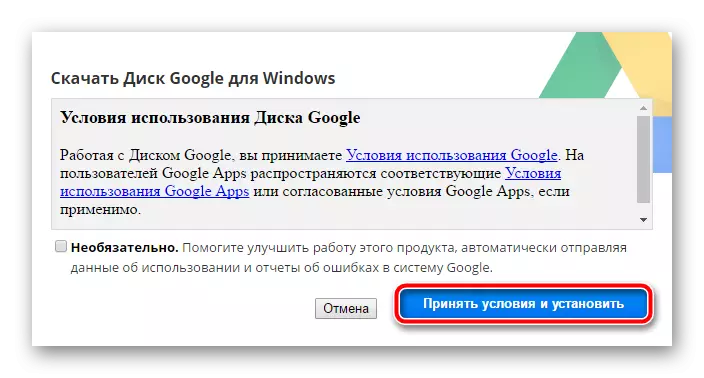
Sau đó, tệp cài đặt sẽ tự động bắt đầu.
- Sau khi hoàn thành tải xuống trình cài đặt, chúng tôi sẽ khởi chạy nó và chờ hoàn tất cài đặt.

- Tiếp theo, trong cửa sổ chào mừng, nhấn nút "Bắt đầu".
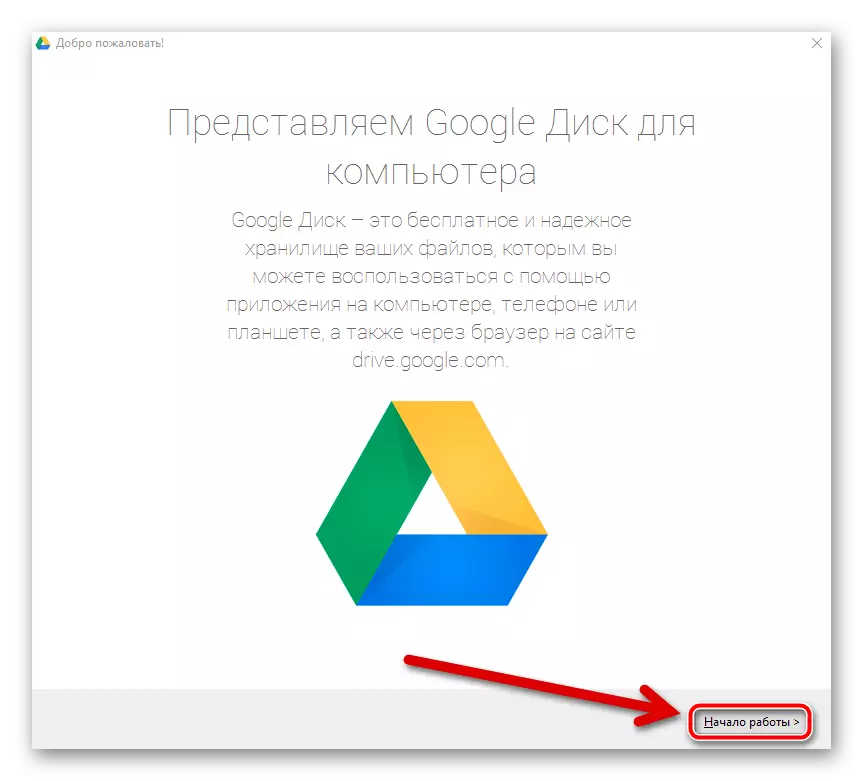
- Sau khi chúng tôi sẽ phải đăng nhập vào ứng dụng với tài khoản Google của bạn.
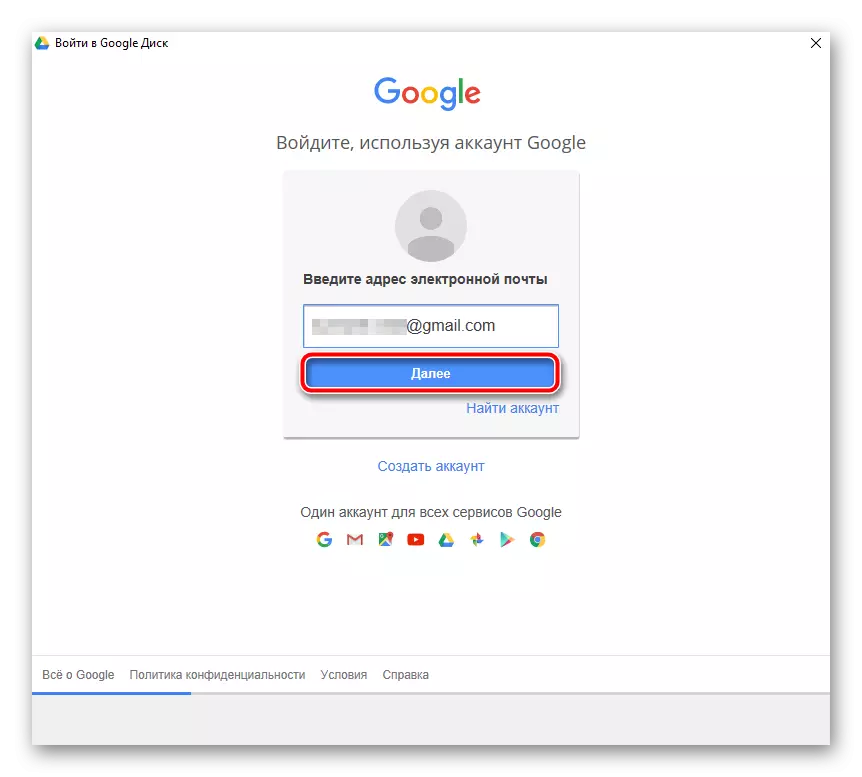
- Trong quá trình cài đặt, bạn có thể tự làm quen một cách ngắn gọn với các khả năng chính của Google Disc.
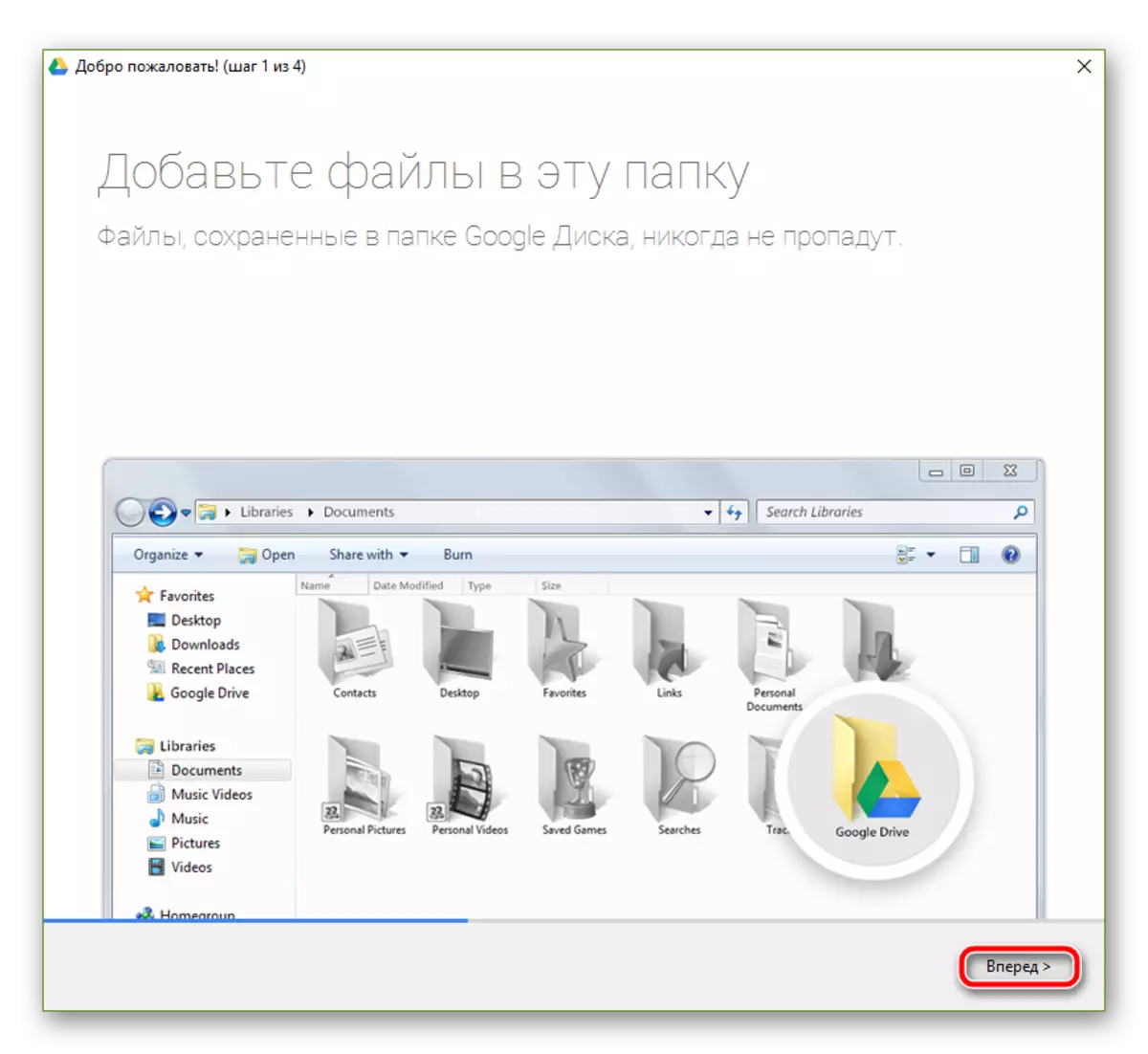
- Ở giai đoạn cuối của việc cài đặt ứng dụng, chúng tôi nhấp vào nút "Kết thúc".
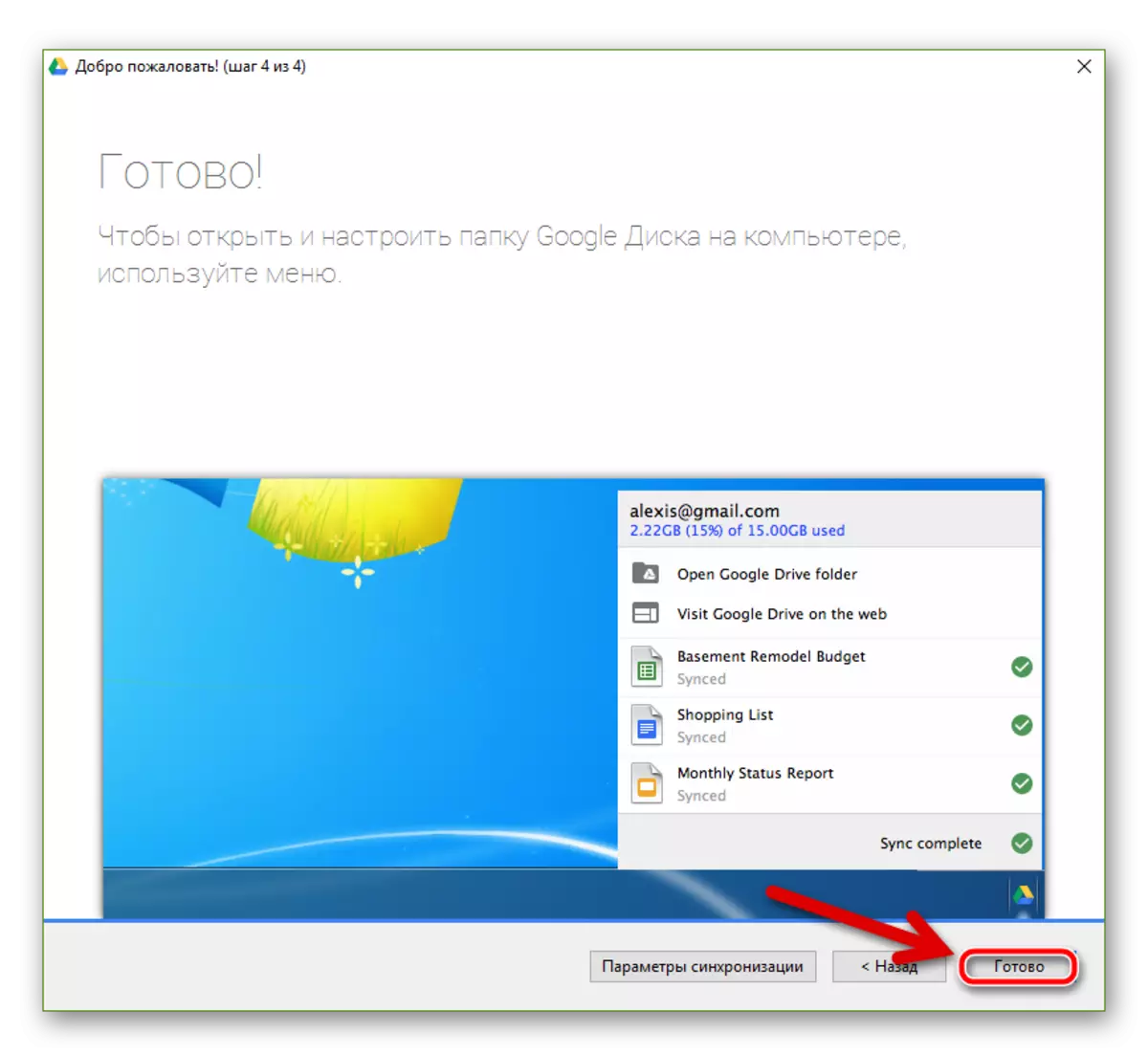
Cách sử dụng ứng dụng Google cho PC
Bây giờ chúng ta có thể đồng bộ hóa các tệp của chúng tôi với "đám mây" bằng cách đặt chúng vào một thư mục đặc biệt. Bạn có thể truy cập nó từ menu phím tắt trong Windows Explorer và sử dụng biểu tượng khay.
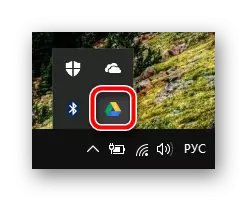
Biểu tượng này mở cửa sổ mà bạn có thể nhanh chóng truy cập thư mục Google Disk trên PC hoặc phiên bản Web của dịch vụ.
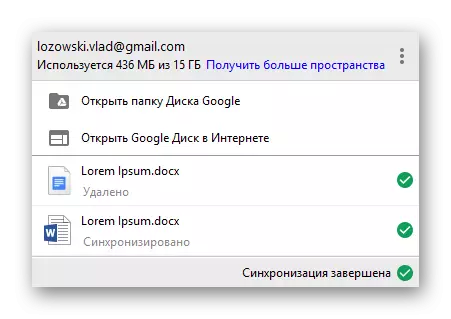
Tại đây bạn cũng có thể truy cập một trong những tài liệu đã mở gần đây trong "Cloud".
Đọc trên trang web của chúng tôi: Cách tạo tài liệu Google
Trên thực tế, từ bây giờ tất cả những gì bạn cần tải xuống tệp vào bộ lưu trữ đám mây - đặt nó vào thư mục "Google Disc" trên máy tính của bạn.
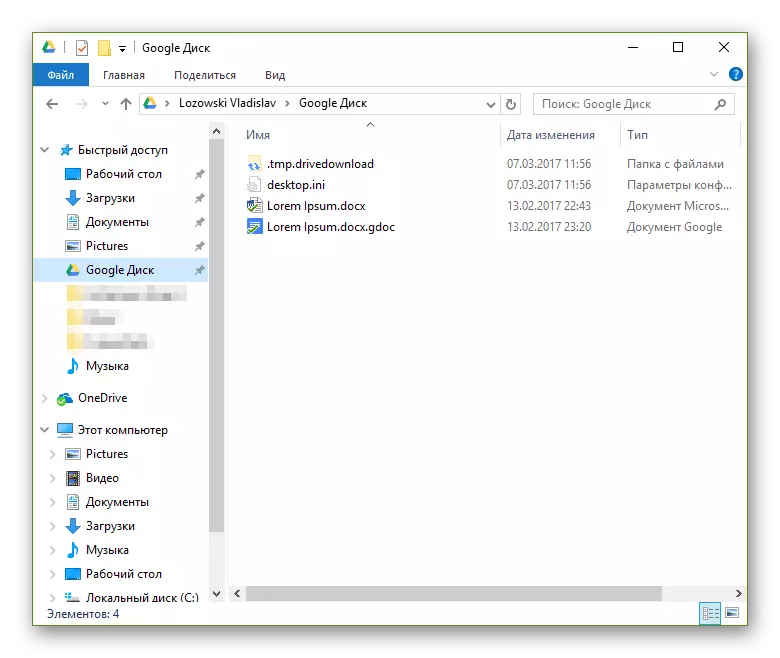
Làm việc với các tài liệu trong danh mục này cũng có thể không có vấn đề. Khi kết thúc chỉnh sửa tệp, phiên bản cập nhật của nó sẽ được tự động tải xuống "Cloud".
Chúng tôi đã xem xét cài đặt và bắt đầu sử dụng đĩa chương trình Google trên ví dụ về máy tính Windows. Như đã đề cập trước đó, có một phiên bản ứng dụng và cho các thiết bị chạy macos. Nguyên tắc làm việc với đĩa trong hệ điều hành Apple hoàn toàn giống với ở trên.
Google Disk cho Android
Ngoài phiên bản máy tính để bàn của chương trình để đồng bộ hóa các tệp với bộ nhớ đám mây của Google, thì, tất nhiên, có ứng dụng tương ứng cho các thiết bị di động.
Tải xuống và cài đặt Google Disc vào điện thoại thông minh hoặc máy tính bảng của bạn có thể được với Trang chương trình Trong Google Play.
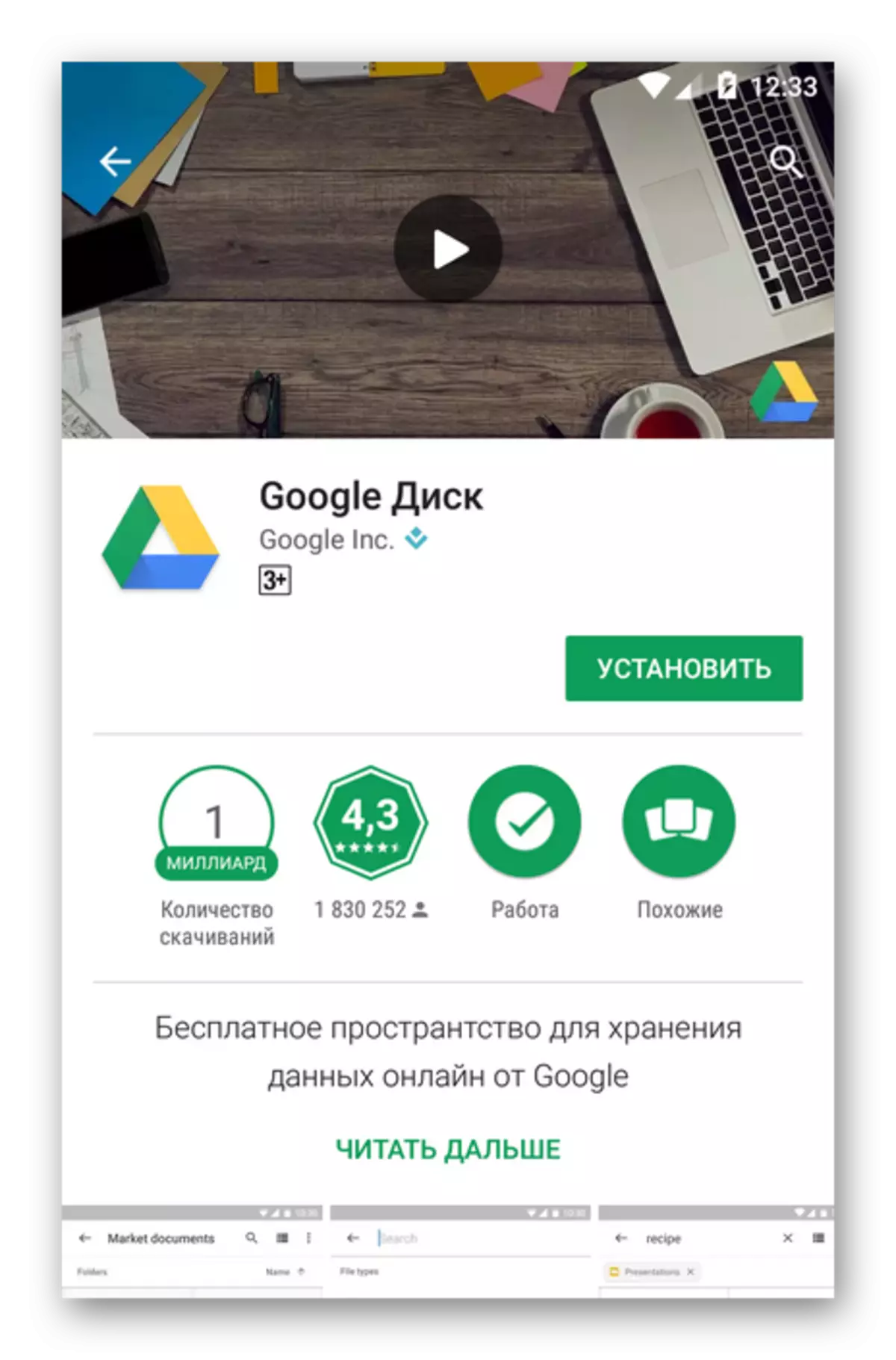
Không giống như ứng dụng PC, phiên bản di động của Google cho phép bạn thực hiện giống như giao diện Web lưu trữ đám mây. Và nói chung, thiết kế rất giống nhau.
Thêm (các) tệp vào một đám mây bằng một nút +..
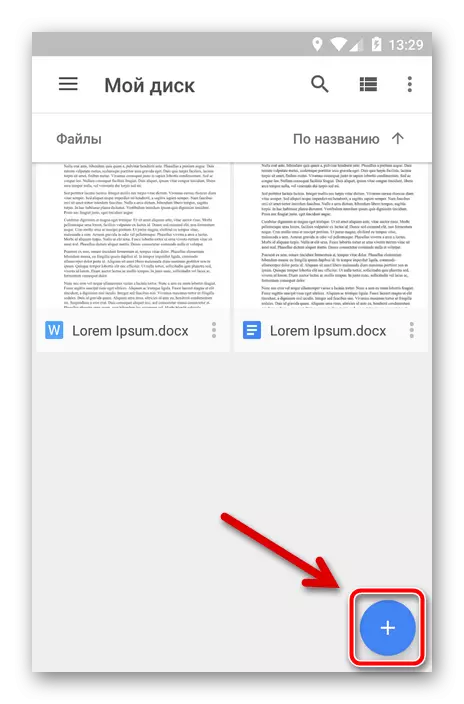
Ở đây trong menu bật lên có sẵn các tùy chọn để tạo thư mục, quét, tài liệu văn bản, bảng, bản trình bày hoặc tải xuống tệp từ thiết bị.
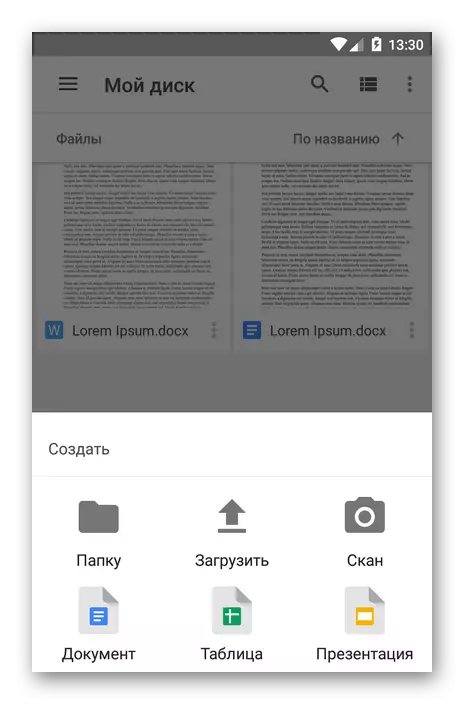
Menu tệp có thể được gọi bằng cách nhấn biểu tượng với hình ảnh của bộ ba dọc gần tên của tài liệu cần thiết.
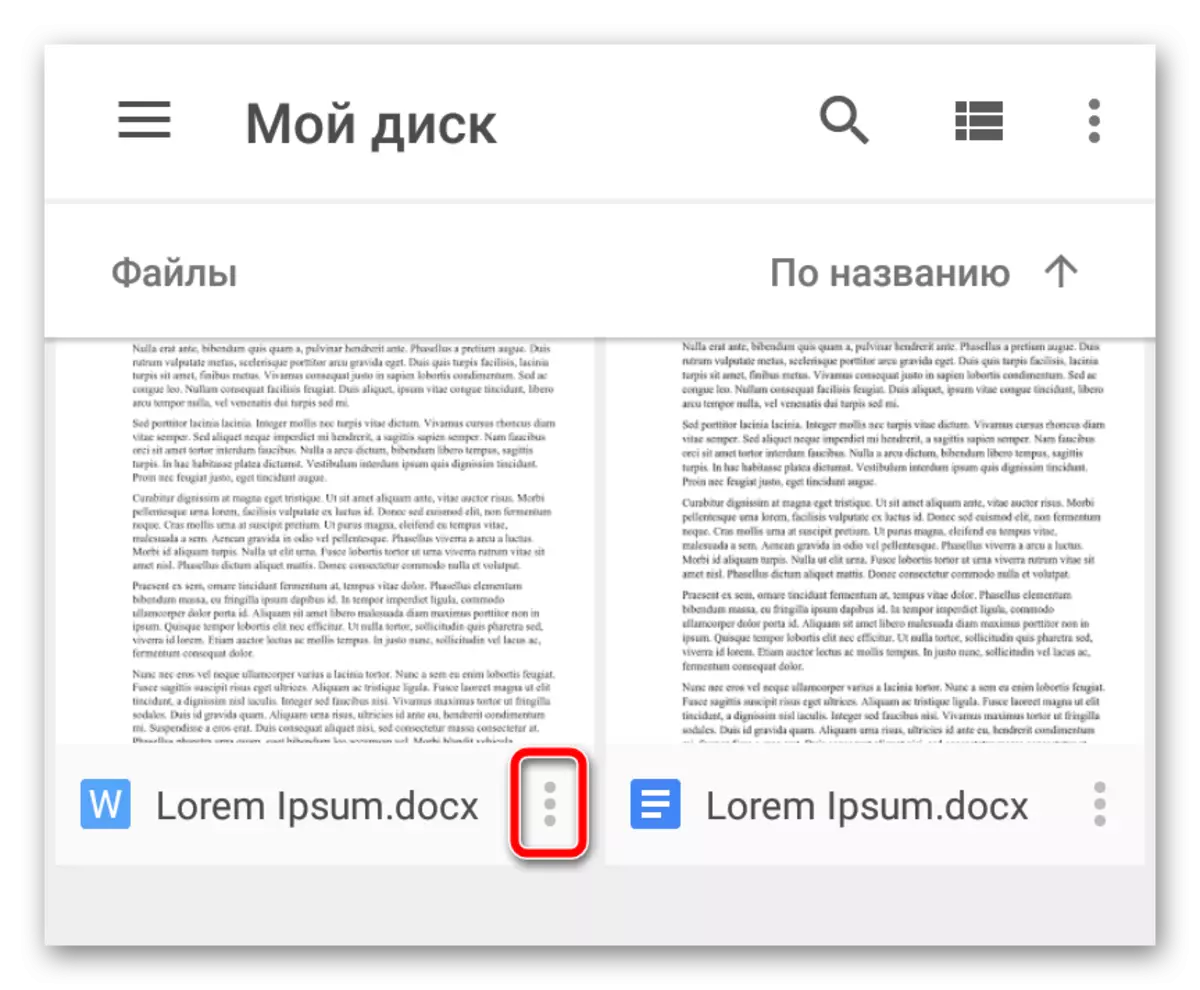
Một loạt các hàm có sẵn ở đây: từ chuyển một tệp sang thư mục khác trước khi lưu nó vào bộ nhớ của thiết bị.
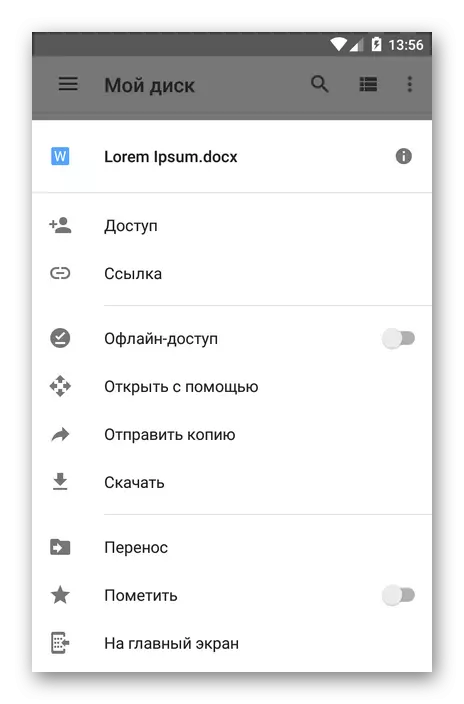
Từ menu bên cạnh, bạn có thể truy cập bộ sưu tập các hình ảnh trong ảnh của Google về ảnh có sẵn cho bạn tài liệu với những người dùng khác và các danh mục tệp khác.
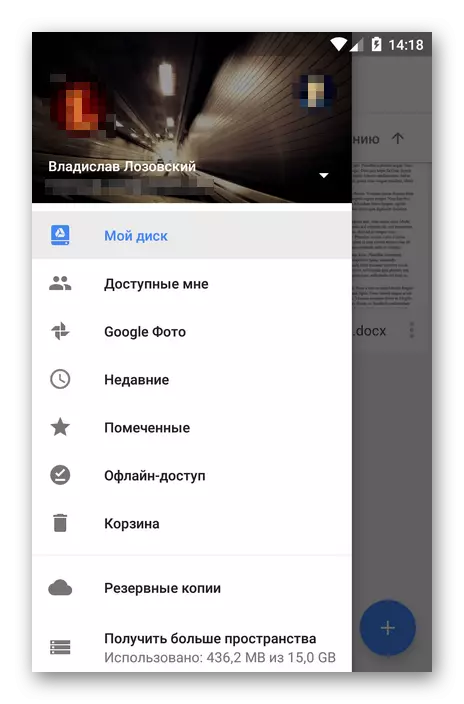
Đối với làm việc với các tài liệu, chỉ có khả năng xem chúng có sẵn theo mặc định.
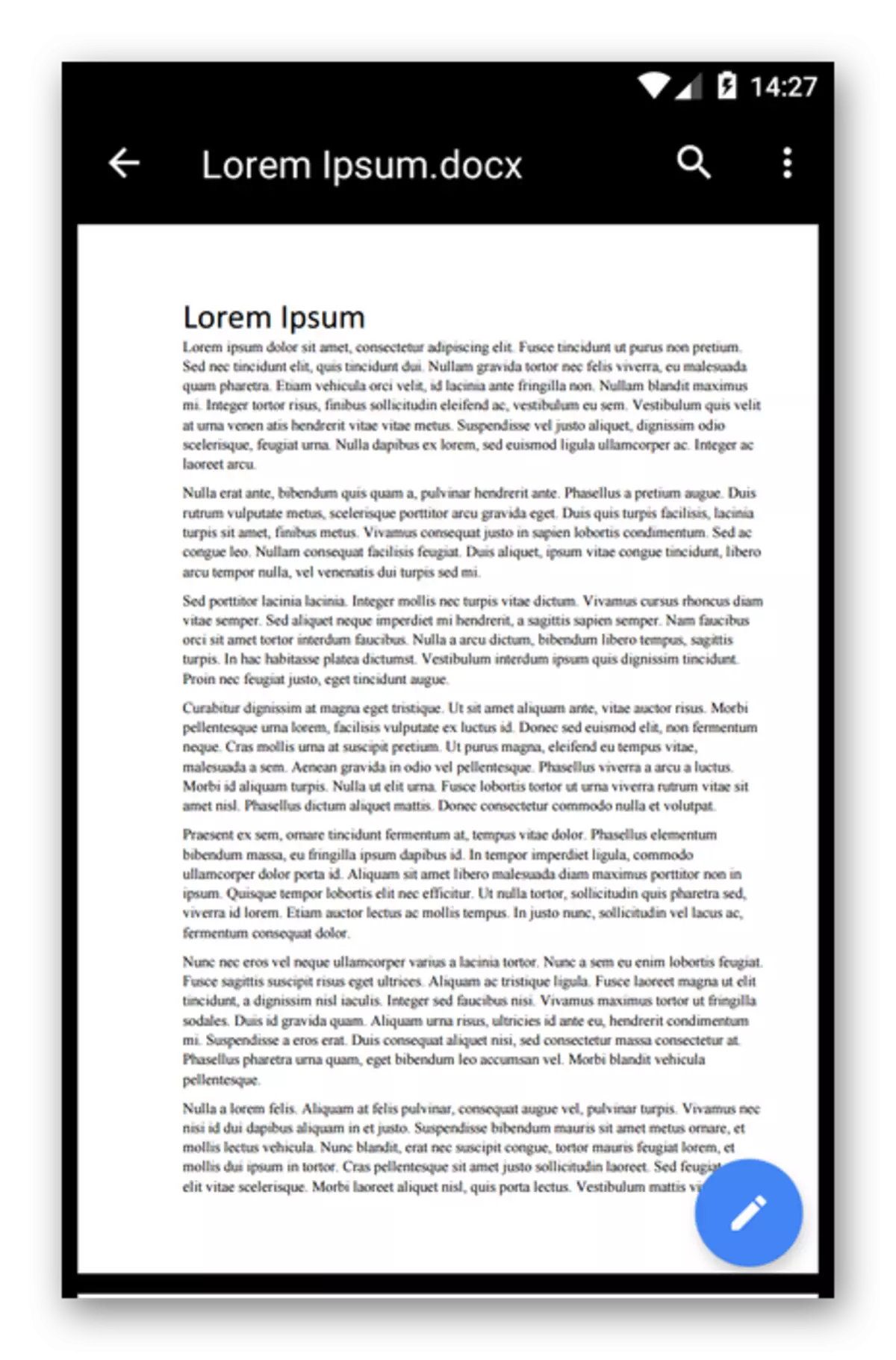
Nếu bạn cần chỉnh sửa một cái gì đó, bạn cần một giải pháp tương ứng từ gói Google: tài liệu, bảng và bản trình bày. Nếu cần thiết, tệp có thể được tải xuống và mở trong chương trình của bên thứ ba.
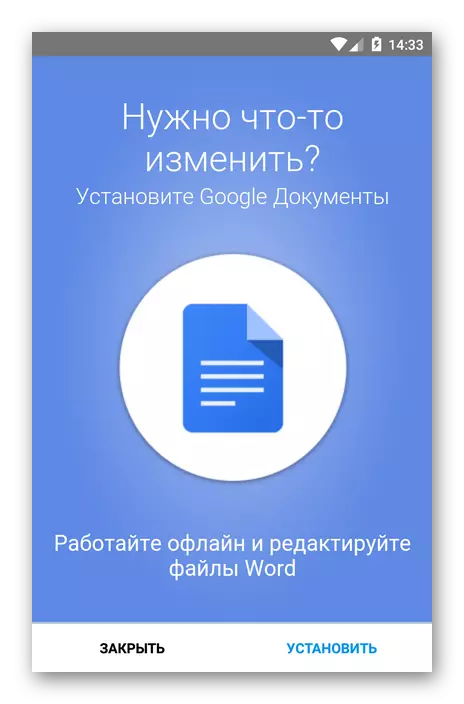
Nói chung, làm việc với một ứng dụng đĩa di động là thuận tiện và rất đơn giản. Chà, về phiên bản iOS của chương trình để nói riêng không còn có ý nghĩa - chức năng của nó là hoàn toàn giống nhau.
Các ứng dụng cho PC và thiết bị di động, cũng như phiên bản Web của Google Disk, là một hệ sinh thái toàn bộ hoạt động với các tài liệu và lưu trữ từ xa của chúng. Việc sử dụng nó hoàn toàn có thể thay thế một gói văn phòng đầy đủ.
