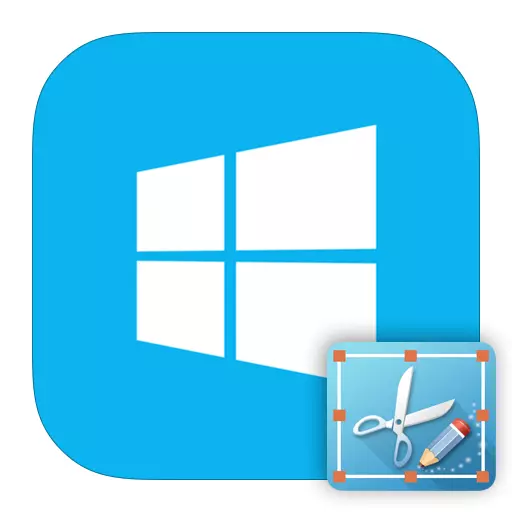
Có vẻ như sẽ dễ dàng hơn để tạo một ảnh chụp màn hình trên máy tính xách tay, bởi vì hầu hết tất cả người dùng đều biết về sự tồn tại và mục đích của nút PRTSC. Nhưng với sự ra đời của Windows 8, những cơ hội mới xuất hiện, bao gồm một số cách để tạo ảnh chụp màn hình. Vì vậy, hãy xem cách lưu hình ảnh của màn hình bằng Windows 8 và không chỉ.
Cách cạo màn hình trong Windows 8
Trong Windows 8 và 8.1, có một số cách mà bạn có thể lưu hình ảnh từ màn hình: tạo ảnh chụp nhanh bằng hệ thống, cũng như sử dụng phần mềm bổ sung. Mỗi phương pháp là giá trị tùy thuộc vào những gì bạn đang lên kế hoạch để làm với hình ảnh. Rốt cuộc, nếu bạn có kế hoạch tiếp tục làm việc với ảnh chụp màn hình, bạn nên sử dụng một phương thức và nếu bạn chỉ muốn lưu hình ảnh vào bộ nhớ - hoàn toàn khác nhau.Phương pháp 1: Lightshot
Lightshot là một trong những chương trình thuận tiện nhất của kế hoạch này. Với nó, bạn không chỉ có thể chụp ảnh chụp màn hình mà còn chỉnh sửa chúng trước khi lưu. Ngoài ra, tiện ích này có khả năng tìm kiếm trên Internet của các hình ảnh tương tự khác.
Điều duy nhất cần được thực hiện trước khi làm việc với chương trình là cấu hình phím nóng mà bạn sẽ chụp ảnh. Đặt một nút tiêu chuẩn nhất để tạo ảnh chụp màn hình màn hình in (prtsc hoặc prntscn).
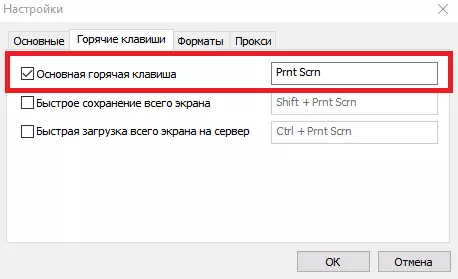
Bây giờ bạn có thể lưu hình ảnh của toàn bộ màn hình hoặc chỉ các phần của nó. Chỉ cần nhấn phím bạn chọn và chọn khu vực bạn muốn lưu.
Bài học: Cách tạo ảnh chụp màn hình bằng Lightshot
Phương pháp 2: Ảnh chụp màn hình
Sản phẩm tiếp theo chúng tôi xem xét là một ảnh chụp màn hình. Đây là một trong những chương trình đơn giản và dễ sử dụng nhất, có tên nói cho chính nó. Ưu điểm của nó so với phần mềm hệ thống tương tự là sử dụng ảnh chụp màn hình, bạn có thể chụp ảnh trong một lần nhấn - hình ảnh sẽ được lưu ngay lập tức ở đường dẫn được chỉ định trước đó.
Trước khi sử dụng chương trình, bạn phải cài đặt phím nóng, ví dụ PRTSC và bạn có thể chụp ảnh màn hình. Bạn cũng có thể lưu một hình ảnh từ toàn bộ màn hình hoặc chỉ phần người dùng được phân bổ.
Bài học: Cách tạo ảnh chụp màn hình bằng ảnh chụp màn hình

Phương pháp 3: Chụp QIP
QIP Shot cũng có một số tính năng thú vị để phân biệt chương trình này từ các tính năng tương tự khác. Ví dụ: với nó, bạn có thể phát khu vực màn hình bạn đã chọn trên Internet. Cũng rất thuận tiện là khả năng gửi ảnh chụp màn hình qua thư hoặc chia sẻ nó trong các mạng xã hội.
Tạo ảnh chụp nhanh trong ảnh nhanh chóng rất đơn giản - sử dụng cùng một nút PRTSC. Hình ảnh sau đó sẽ xuất hiện trong trình chỉnh sửa, nơi bạn có thể cắt hình ảnh, thêm văn bản, tô sáng bất kỳ phần nào của khung và nhiều hơn nữa.
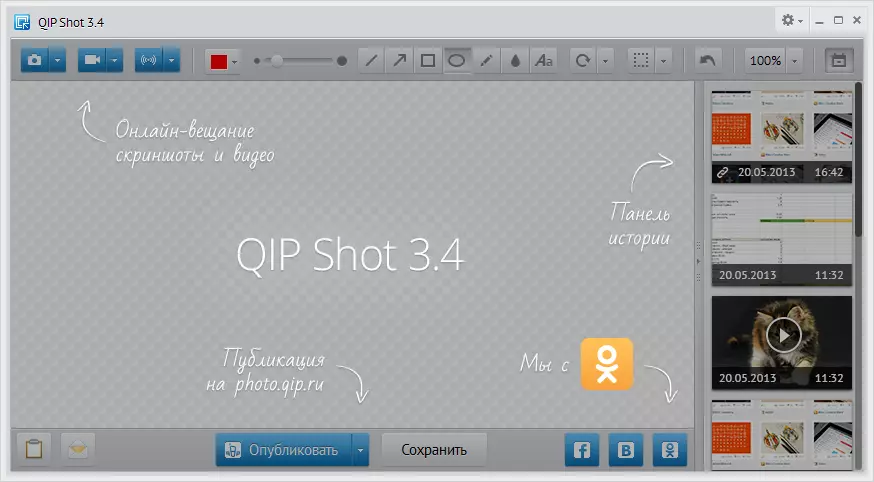
Xem thêm: Các chương trình khác để tạo ảnh chụp màn hình
Phương pháp 4: Tạo một công cụ ảnh chụp màn hình của hệ thống
- Phương pháp mà bạn có thể chụp ảnh nhanh không phải là toàn bộ màn hình, mà chỉ là phần tử cụ thể của nó. Trong các ứng dụng Windows tiêu chuẩn, hãy tìm "Kéo". Với tiện ích này, bạn có thể chọn thủ công vùng lưu, cũng như chỉnh sửa hình ảnh ngay lập tức.
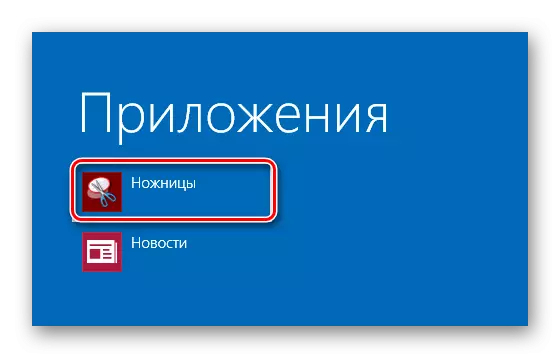
- Lưu một hình ảnh trong Clipboard là một phương thức được sử dụng trong tất cả các phiên bản Windows trước. Thật tiện lợi khi sử dụng nó nếu bạn dự định tiếp tục làm việc với ảnh chụp màn hình trong bất kỳ trình soạn thảo đồ họa nào.
Tìm nút in màn hình trên bàn phím và nhấp vào nó. Vì vậy, bạn lưu hình ảnh trong clipboard. Sau đó, bạn có thể chèn một hình ảnh bằng cách sử dụng tổ hợp phím Ctrl + V cho bất kỳ trình chỉnh sửa đồ họa nào (ví dụ: cùng một lớp sơn) và để bạn có thể tiếp tục làm việc với ảnh chụp màn hình.
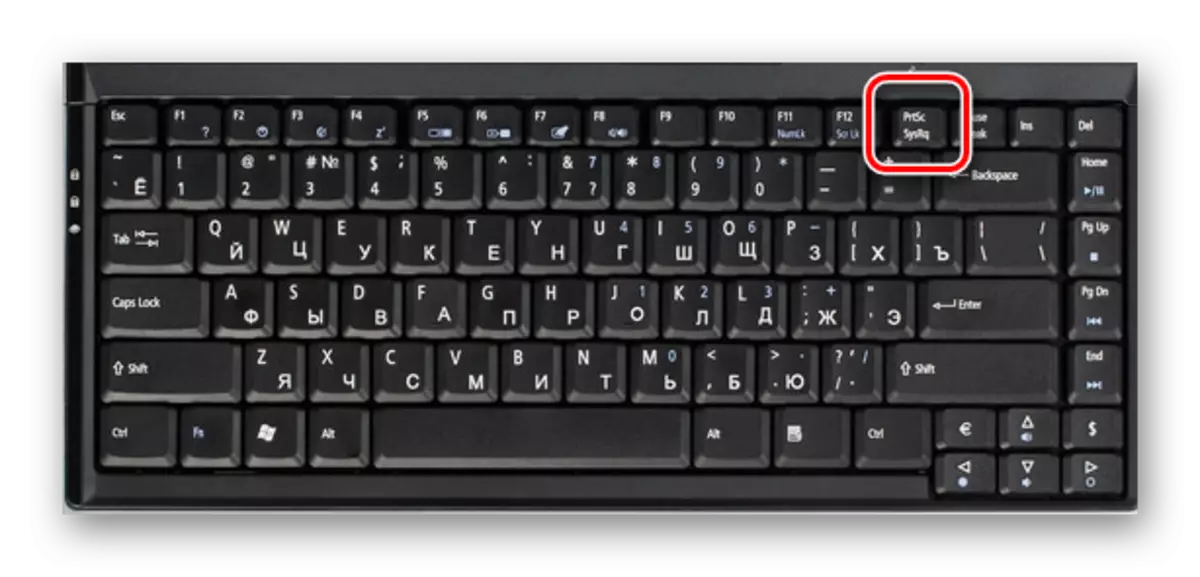
- Nếu bạn chỉ muốn lưu ảnh chụp nhanh màn hình vào bộ nhớ, bạn có thể nhấn tổ hợp phím Win + Prtsc. Màn hình sẽ làm tối từ xa, và sau đó nó sẽ trở về trạng thái trước đó. Điều này có nghĩa là ảnh chụp nhanh đã được thực hiện.
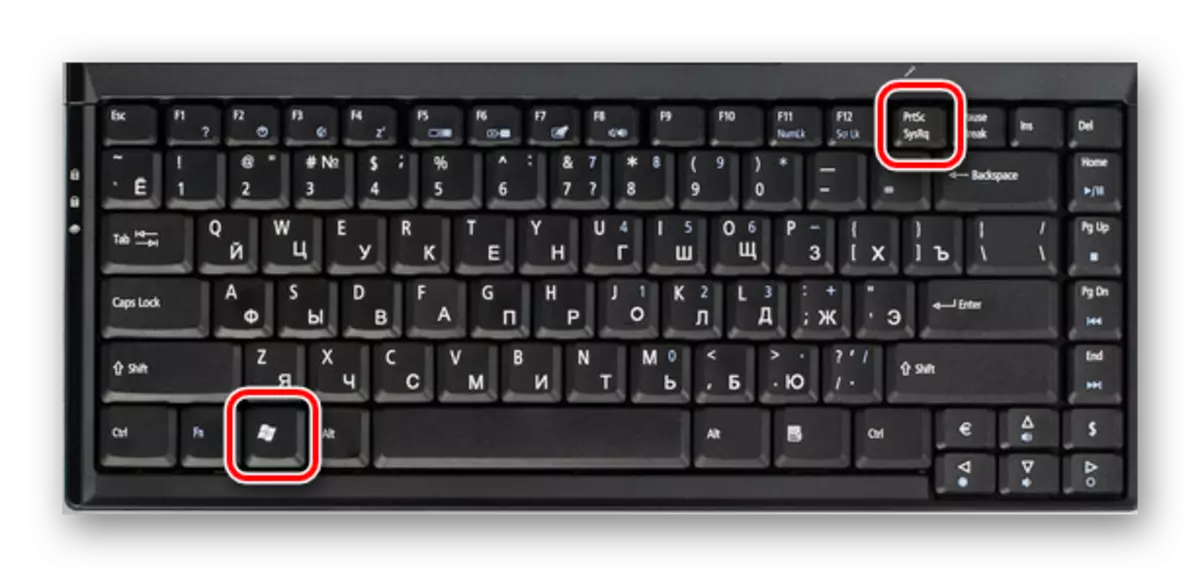
Tìm tất cả các hình ảnh được thực hiện bởi bạn có thể trong thư mục nằm trên đường dẫn này:
C: / Người dùng / Tên người dùng / Hình ảnh / Ảnh chụp màn hình

- Nếu bạn cần một ảnh chụp nhanh không phải toàn bộ màn hình, mà chỉ có cửa sổ đang hoạt động - hãy sử dụng tổ hợp phím ALT + PRTSC. Với nó, bạn sao chép màn hình màn hình vào bảng tạm và sau đó chèn nó vào bất kỳ trình soạn thảo đồ họa nào.

Như bạn có thể thấy, tất cả 4 cách đều thoải mái theo cách riêng của họ và bạn có thể sử dụng chúng trong các trường hợp khác nhau. Tất nhiên, bạn chỉ có thể chọn một tùy chọn để tạo ảnh chụp màn hình, nhưng kiến thức về các khả năng khác sẽ không bao giờ là thừa. Chúng tôi hy vọng bài viết của chúng tôi rất hữu ích cho bạn và bạn đã học được một cái gì đó mới.
