
Trong bất kỳ hệ điều hành nào, có các tệp hệ thống được ẩn khỏi mắt người dùng để tránh bất kỳ sự can thiệp của bên thứ ba nào. Nhưng có những trường hợp khi cần thiết phải thay đổi một số tài liệu (ví dụ: tệp máy chủ được chỉnh sửa rất thường được chỉnh sửa bởi vi-rút, do đó có thể có nguyên nhân để tìm thấy nó và làm sạch nó). Trong bài viết này, chúng tôi sẽ xem xét cách định cấu hình hiển thị các phần tử ẩn trong hệ thống Windows 8.
Bài học: Thay đổi tập tin máy chủ trong Windows
Cách hiển thị các tệp ẩn trong Windows 8
Bạn thậm chí không tưởng tượng có bao nhiêu thư mục và các yếu tố của họ bị ẩn khỏi con mắt tò mò của người dùng. Do đó, nếu bạn muốn tìm bất kỳ tệp hệ thống nào, rất có thể bạn phải bật hiển thị các phần tử ẩn. Tất nhiên, bạn chỉ cần nhập tên của tài liệu trong tìm kiếm, nhưng vẫn tốt hơn để tìm ra cài đặt thư mục.Phương pháp 1: Sử dụng Bảng điều khiển
Bảng điều khiển - một công cụ phổ quát mà bạn có thể thực hiện hầu hết các hành động để làm việc với hệ thống. Chúng tôi sử dụng công cụ này ở đây:
- Mở bảng điều khiển của bất kỳ cách nào đã biết với bạn. Ví dụ: bạn có thể sử dụng tìm kiếm hoặc tìm ứng dụng cần thiết trong menu được gọi là tổ hợp phím Win + X.

- Bây giờ tìm thấy mục "tham số thư mục" và nhấp vào nó.

- Trong cửa sổ mở ra, hãy chuyển đến tab "Xem" và ở đó, trong các tham số bổ sung, tìm mục "Các tệp và thư mục ẩn" và chọn hộp kiểm cần thiết. Sau đó nhấp vào "OK".
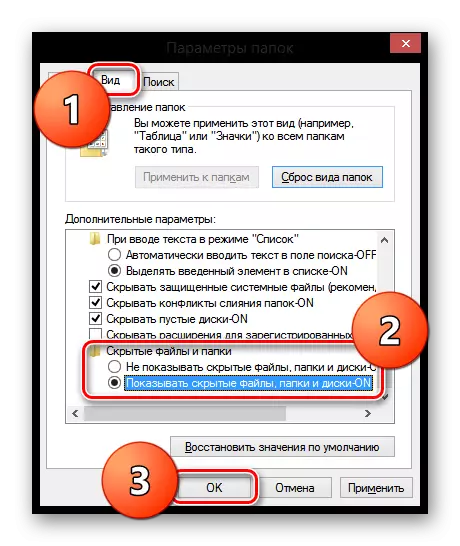
Thú vị!
Cũng trong menu này, bạn có thể thông qua nhạc trưởng. Để thực hiện việc này, hãy mở bất kỳ thư mục và trong tab Xem, tìm "tham số".

Do đó, bạn sẽ mở tất cả các tài liệu và tệp ẩn chỉ có trong hệ thống.
Phương pháp 2: Thông qua cài đặt thư mục
Bạn cũng có thể định cấu hình hiển thị các thư mục và biểu tượng ẩn trong menu quản lý thư mục. Phương pháp này thuận tiện hơn nhiều, nhanh hơn và dễ dàng hơn, nhưng có một nhược điểm: các đối tượng hệ thống sẽ bị ẩn.
- Mở Explorer (bất kỳ thư mục nào) và mở rộng menu Xem.
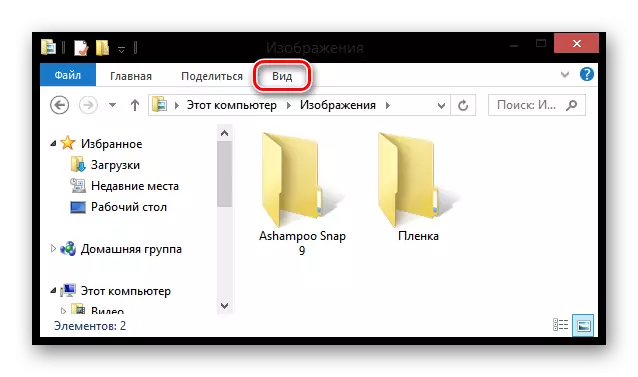
- Bây giờ trong menu con "hiển thị hoặc ẩn", hãy kiểm tra hộp kiểm "Các phần tử ẩn".

Phương pháp này sẽ cho phép bạn tìm các tệp và thư mục ẩn, nhưng các tài liệu hệ thống quan trọng vẫn sẽ không có sẵn cho người dùng.
Dưới đây là 2 cách để giúp bạn tìm tệp mong muốn trên máy tính của mình, ngay cả khi nó được ẩn siêng năng. Nhưng đừng quên rằng bất kỳ sự can thiệp nào với công việc của hệ thống có thể khiến hoạt động không chính xác hoặc thường dẫn đến thất bại. Hãy cẩn thận!
