
Nhiều người dùng mới của PC đôi khi gặp khó khăn với việc chuyển đổi ngôn ngữ đầu vào. Điều này xảy ra cả trong bộ văn bản và khi vào hệ thống. Nó cũng khá thường là một câu hỏi về việc đặt các tham số thay thế, nghĩa là làm cách nào tôi có thể cá nhân hóa sự thay đổi trong bố cục bàn phím.
Thay đổi và cấu hình bố cục bàn phím trong Windows 10
Xem xét chi tiết hơn về cách ngôn ngữ đầu vào thay đổi và cách định cấu hình chuyển đổi bàn phím, để quá trình này dễ dàng nhất có thể đối với người dùng.Phương pháp 1: Punto Switcher
Có các chương trình mà bạn có thể chuyển đổi bố cục. Punto Switcher là một trong số đó. Ưu điểm rõ ràng của nó bao gồm giao diện nói tiếng Nga và khả năng đặt các nút chuyển đổi ngôn ngữ đầu vào. Để thực hiện việc này, nó đủ để chuyển đến cài đặt bộ chuyển đổi Punto và cho biết các phím nào để thay đổi các tham số.
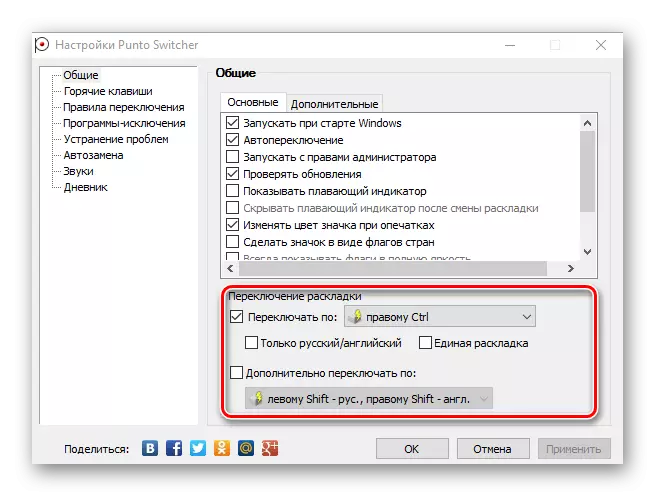
Nhưng, bất chấp những lợi thế rõ ràng của Punto Switcher, có một nơi và nhược điểm. Tiện ích Place yếu - Tự động quay. Có vẻ như chức năng hữu ích, nhưng với các cài đặt tiêu chuẩn, ví dụ, có thể được kích hoạt trong một tình huống không phù hợp, ví dụ, khi bạn nhập bất kỳ yêu cầu nào trong công cụ tìm kiếm. Nó cũng đáng để được chú ý khi cài đặt chương trình này, vì mặc định, nó sẽ kéo cài đặt các yếu tố khác.
Phương pháp 2: Bộ chuyển đổi chính
Một chương trình nói tiếng Nga khác để làm việc với bố cục. Key Switcher cho phép bạn sửa lỗi chính tả, chữ in hoa kép, xác định ngôn ngữ hiển thị biểu tượng tương ứng trong thanh tác vụ, như Punto Switcher. Nhưng, không giống như chương trình trước đó, Key Switcher có giao diện dễ hiểu hơn, điều quan trọng đối với người dùng Novice, cũng như khả năng hủy chuyển đổi và gọi các bố cục thay thế.

Phương pháp 3: Công cụ Windows tiêu chuẩn
Theo mặc định, bạn có thể thay đổi bố cục trong Windows 10 trong Windows hoặc nhấn nút chuột để ký tên ngôn ngữ trong thanh tác vụ hoặc sử dụng tổ hợp phím "Windows + Space" hoặc "Alt + Shift".

Nhưng tập hợp các khóa tiêu chuẩn có thể được thay đổi cho những người khác sẽ thuận tiện hơn để sử dụng.
Để thay thế phím tắt cho môi trường làm việc, bạn phải thực hiện các bước sau.
- Nhấp chuột phải vào đối tượng bắt đầu và chuyển sang bảng điều khiển.
- Trong nhóm đồng hồ, ngôn ngữ và khu vực, nhấp vào "Thay đổi chế độ đầu vào" (với điều kiện xem "danh mục" được đặt thành thanh tác vụ.
- Trong cửa sổ "Ngôn ngữ" ở góc bên trái, hãy chuyển đến "Tham số nâng cao".
- Tiếp theo, đi đến "Thay đổi phím tắt của các phím ngôn ngữ" từ phần "Chuyển phương thức nhập".
- Trên tab "Chuyển đổi bàn phím", nhấp vào "Tạo bàn phím bàn phím ...".
- Đặt dấu đối diện với mục sẽ được sử dụng trong hoạt động.

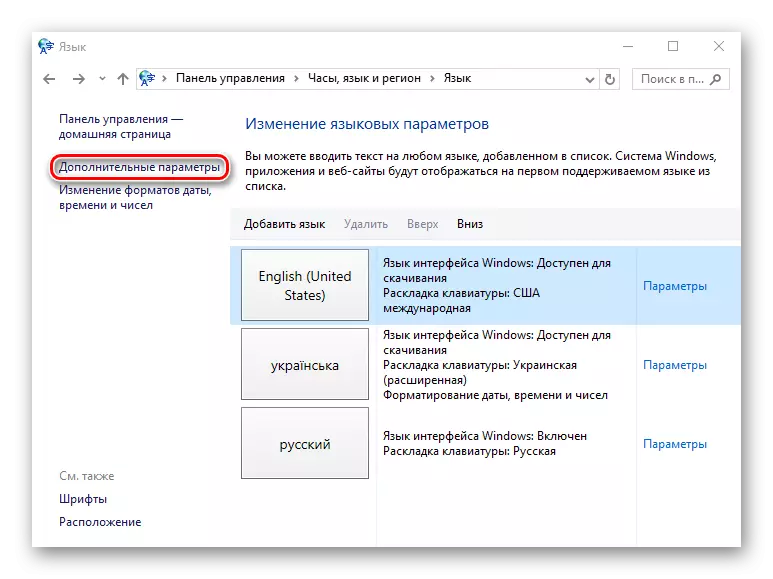
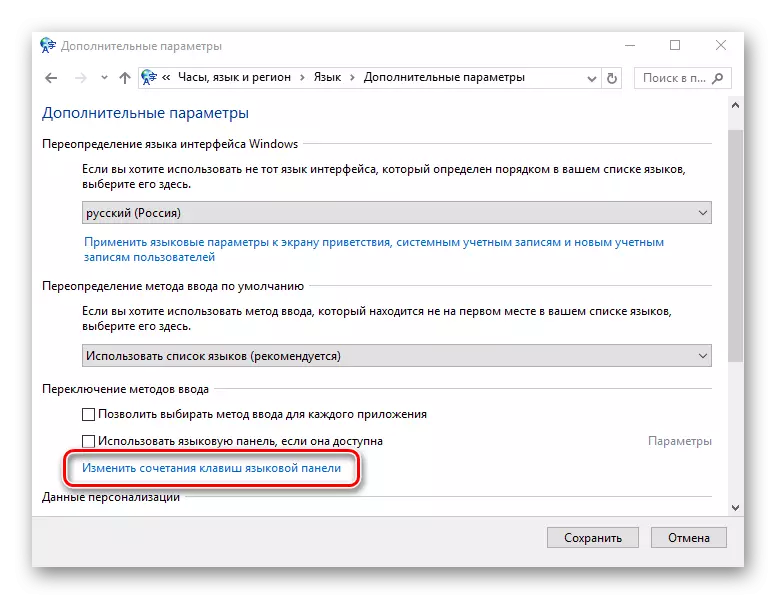
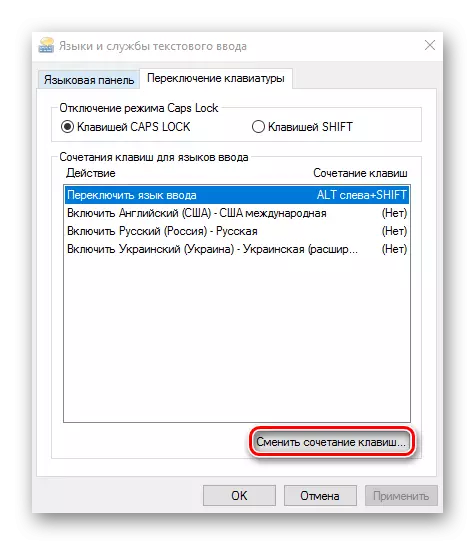
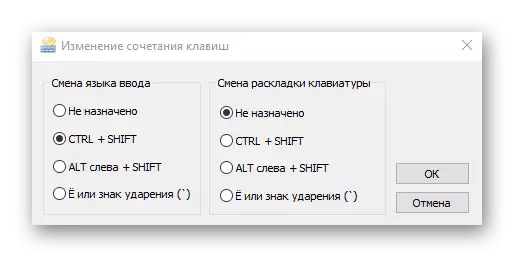
Các công cụ thông thường của Windows Windows 10 có thể sửa đổi công tắc bố cục trong bộ tiêu chuẩn. Như trong các phiên bản khác, trước đây của hệ điều hành này, chỉ có ba tùy chọn chuyển đổi có sẵn. Nếu bạn muốn gán một nút cụ thể cho các mục đích này, cũng như cấu hình công việc theo sở thích riêng lẻ, bạn cần sử dụng các chương trình và tiện ích đặc biệt.
