
Thông thường, nếu cần, định dạng ổ đĩa flash, chúng tôi sử dụng quy trình chuẩn được cung cấp trong hệ điều hành Windows. Nhưng phương pháp này có một số thiếu sót. Ví dụ: ngay cả sau khi làm sạch phương tiện, các chương trình đặc biệt có thể khôi phục thông tin từ xa. Ngoài ra, quá trình này hoàn toàn chuẩn và nó không cung cấp cài đặt tốt cho ổ đĩa flash.
Để giải quyết vấn đề này, định dạng cấp thấp được sử dụng. Trong một số trường hợp, đây là lựa chọn lý tưởng nhất.
Ổ đĩa flash định dạng cấp thấp
Nguyên nhân phổ biến nhất của nhu cầu định dạng cấp thấp như sau:- Ổ đĩa flash được lên kế hoạch để được chuyển sang người khác và dữ liệu cá nhân được lưu trữ trên đó. Để bảo vệ bản thân khỏi rò rỉ thông tin, tốt nhất là hoàn thành việc xóa hoàn toàn. Thông thường thủ tục này được sử dụng bởi các dịch vụ làm việc với thông tin bí mật.
- Không thể mở nội dung trên ổ đĩa flash, nó không được xác định bởi hệ điều hành. Do đó, nó nên được trả về trạng thái mặc định.
- Khi truy cập ổ USB, nó bị treo và không phản hồi với các hành động. Nhiều khả năng, nó chứa các phần bị hỏng. Khôi phục thông tin về chúng hoặc đánh dấu chúng vì các khối xấu sẽ giúp định dạng ở mức thấp.
- Khi ổ đĩa flash bị nhiễm vi-rút, đôi khi có thể loại bỏ hoàn toàn các ứng dụng bị nhiễm.
- Nếu ổ đĩa flash được phục vụ dưới dạng phân phối cài đặt của hệ điều hành Linux, nhưng nó được lên kế hoạch để sử dụng thêm, nó cũng tốt hơn để xóa nó.
- Trong mục đích phòng ngừa, để đảm bảo độ tin cậy và hiệu suất của ổ đĩa flash.
Để thực hiện quy trình này tại nhà, phần mềm đặc biệt là cần thiết. Trong số các chương trình hiện có, 3 là tốt nhất với nhiệm vụ này.
Xem thêm: Cách tạo ổ flash USB có thể khởi động với Mac OS
Phương pháp 1: Công cụ định dạng cấp độ thấp HDD
Chương trình này là một trong những giải pháp tốt nhất cho các mục đích đó. Nó cho phép bạn thực hiện định dạng lưu trữ cấp thấp và làm sạch hoàn toàn không chỉ dữ liệu, mà cả bảng phân vùng và MBR. Ngoài ra, nó khá đơn giản để sử dụng.
Vì vậy, hãy làm theo các hành động đơn giản sau:
- Cài đặt tiện ích. Tốt nhất là tải nó từ trang web chính thức.
- Sau đó, chạy chương trình. Khi mở, một cửa sổ xuất hiện với việc mua phiên bản đầy đủ với giá 3,3 đô la hoặc sự tiếp tục của công việc miễn phí. Phiên bản trả phí không có hạn chế về tốc độ ghi đè, trong phiên bản miễn phí của tốc độ tối đa 50 MB / s, giúp quá trình định dạng dài. Nếu chương trình này không thường xuyên, thì phiên bản miễn phí sẽ phù hợp. Nhấp vào nút "Tiếp tục cho miễn phí".
- Sẽ có một sự chuyển đổi sang cửa sổ tiếp theo. Nó hiển thị một danh sách các phương tiện truyền thông có sẵn. Chọn ổ flash USB và nhấp vào nút "Tiếp tục".
- Cửa sổ sau đây hiển thị thông tin ổ đĩa flash và có 3 tab. Chúng ta cần chọn "định dạng cấp thấp". Làm cho nó, sẽ dẫn đến việc mở cửa sổ tiếp theo.
- Sau khi mở tab thứ hai, một cửa sổ xuất hiện với cảnh báo rằng bạn đã chọn định dạng cấp thấp. Nó cũng sẽ được chỉ ra rằng tất cả dữ liệu sẽ bị phá hủy hoàn toàn và không thể đảo ngược. Nhấp vào "Định dạng thiết bị này".
- Định dạng thấp bắt đầu. Toàn bộ quá trình được hiển thị trong cùng một cửa sổ. Thang đo màu xanh lá cây cho thấy tỷ lệ thực hiện. Ngay bên dưới, tốc độ và số lượng các lĩnh vực được định dạng được hiển thị. Bất cứ lúc nào, bạn có thể dừng định dạng nếu bạn nhấn nút "Dừng".
- Sau khi hoàn thành, chương trình có thể được đóng lại.
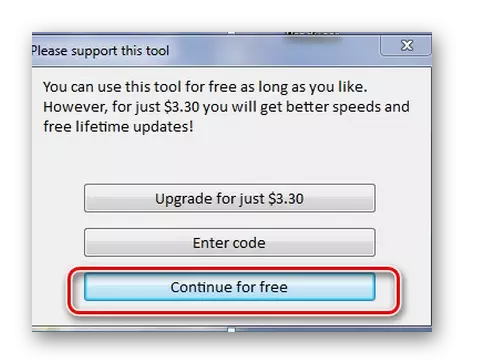
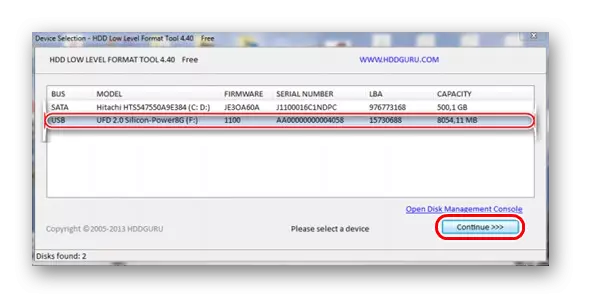
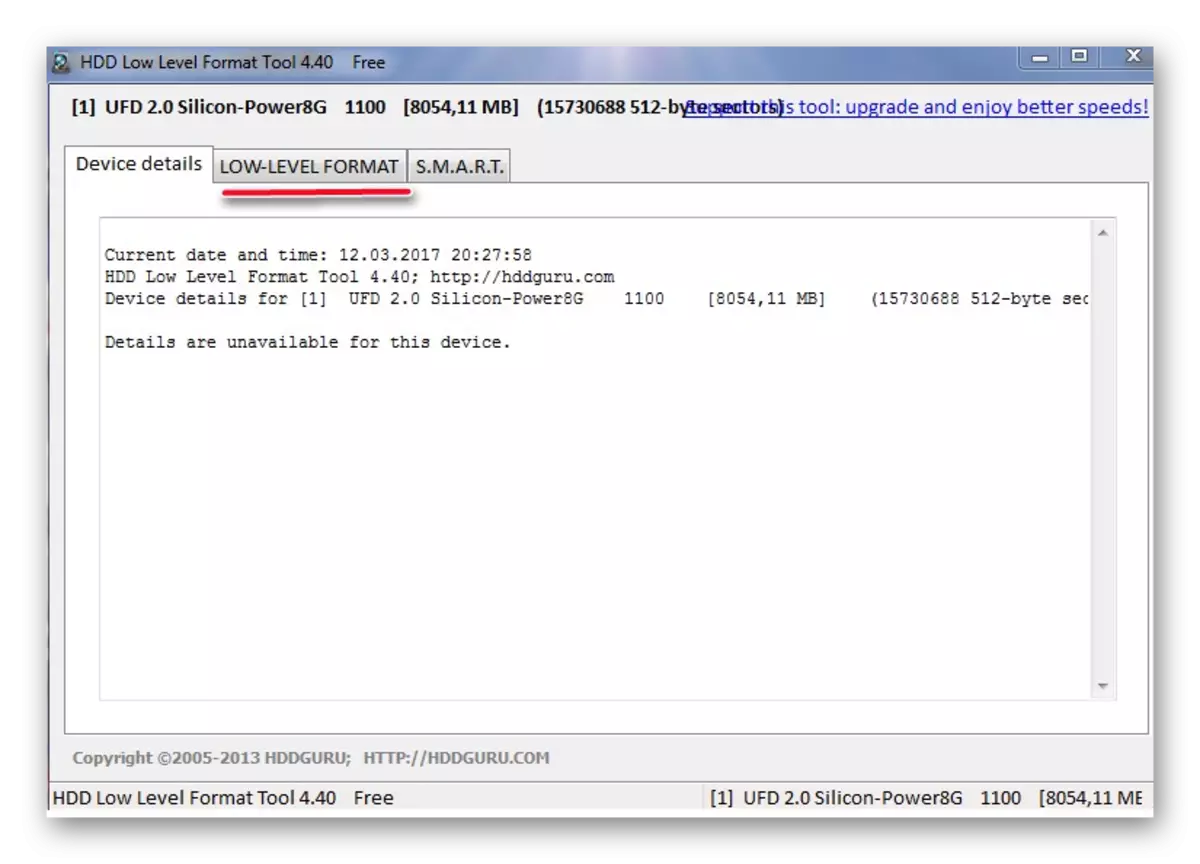
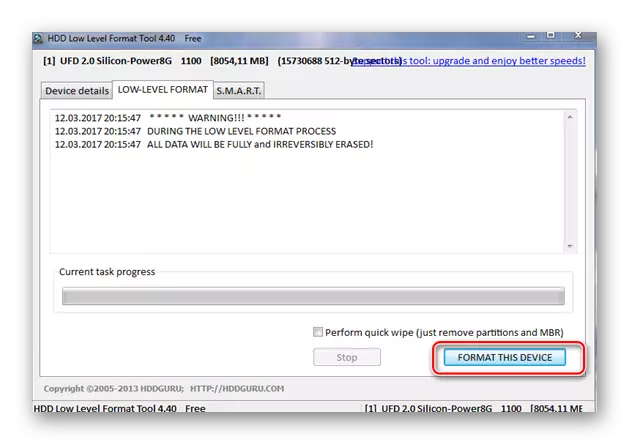
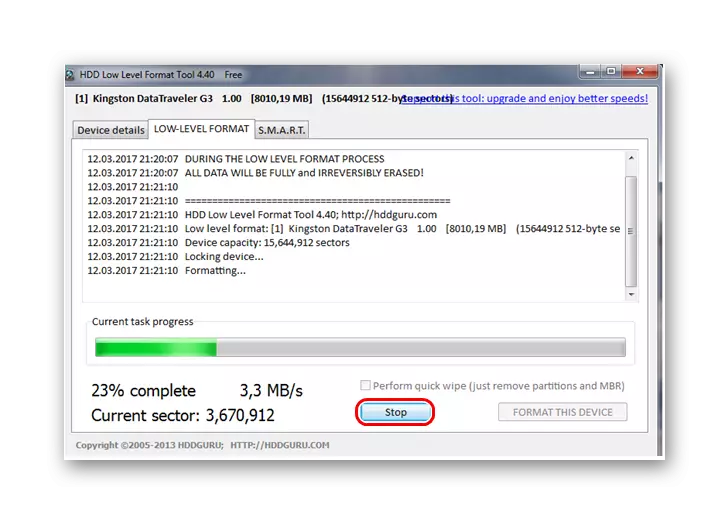
Không thể làm việc với ổ đĩa flash sau định dạng cấp thấp. Với phương pháp này trên mạng không có bảng phân vùng. Để làm việc đầy đủ với ổ đĩa, bạn cần giữ định dạng cấp cao tiêu chuẩn. Làm thế nào để làm điều này, đọc trong hướng dẫn của chúng tôi.
Bài học: Cách xóa thông tin khỏi ổ đĩa flash Mãi mãi
Phương pháp 2: DOONEasy và iFlash
Tiện ích này giúp tốt khi ổ đĩa flash gây ra lỗi, ví dụ, không được xác định bởi hệ điều hành hoặc bị treo khi truy cập nó. Điều đáng nói ngay lập tức rằng nó không định dạng ổ đĩa flash, nhưng chỉ giúp tìm một chương trình cho việc làm sạch mức độ thấp của nó. Quá trình sử dụng của nó như sau:
- Cài đặt tiện ích Chipeasy trên máy tính của bạn. Chạy nó.
- Một cửa sổ xuất hiện trên màn hình với thông tin ổ đĩa flash đầy đủ: số sê-ri, mô hình, bộ điều khiển, phần sụn và, số nhận dạng đặc biệt, vid và pid quan trọng nhất. Dữ liệu này sẽ giúp chọn một tiện ích để làm việc thêm.
- Bây giờ đi đến trang web iflash. Nhập các giá trị VID và PID thu được vào các trường thích hợp và nhấp vào nút "Tìm kiếm" để bắt đầu tìm kiếm.
- Trên các định danh ổ đĩa flash được chỉ định, trang web hiển thị dữ liệu được tìm thấy. Chúng tôi quan tâm đến cột với dòng chữ "Utils". Sẽ có các liên kết đến các tiện ích cần thiết.
- Tải về tiện ích mong muốn, bắt đầu nó và chờ kết thúc quá trình thực hiện định dạng cấp thấp.
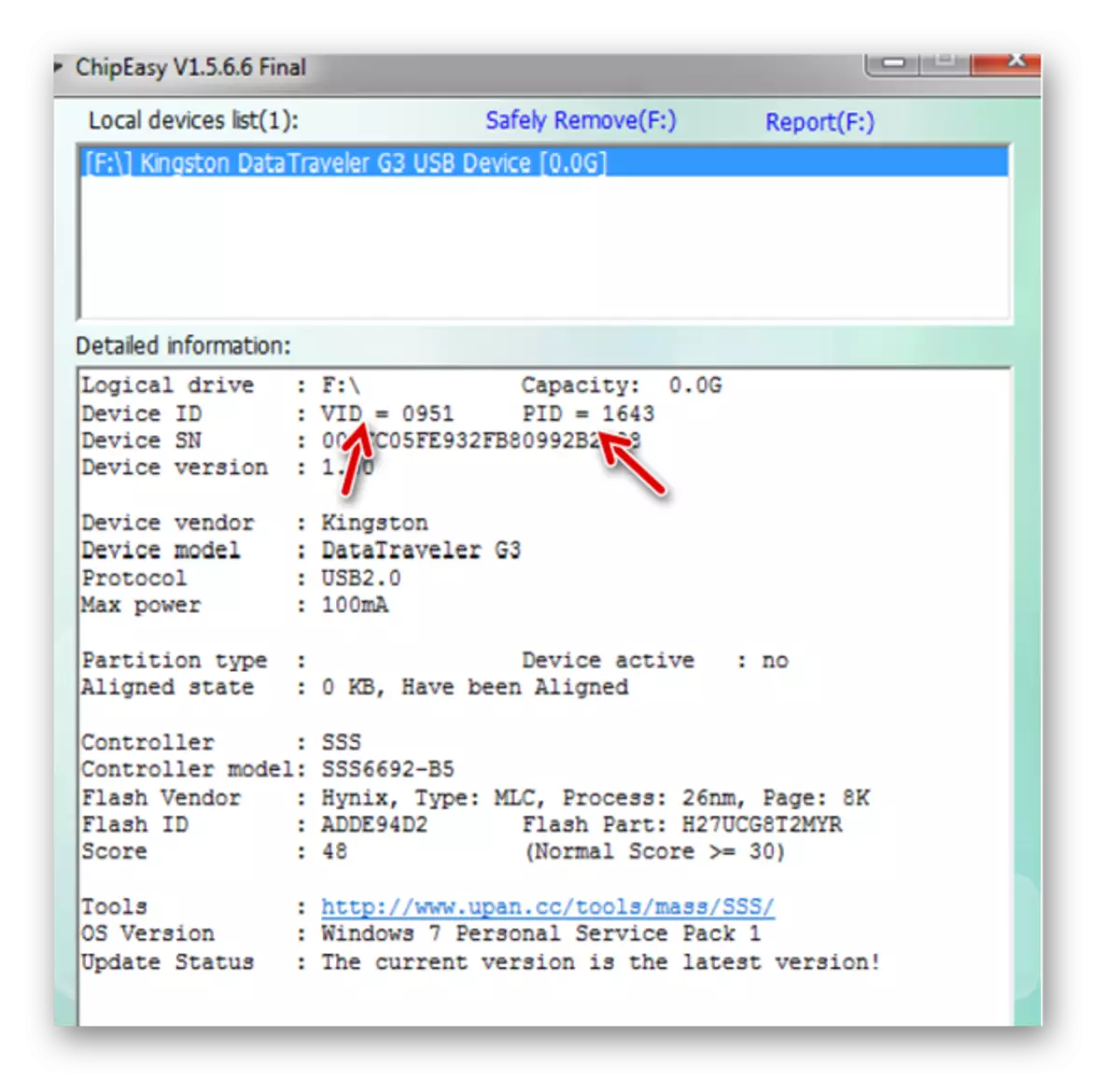
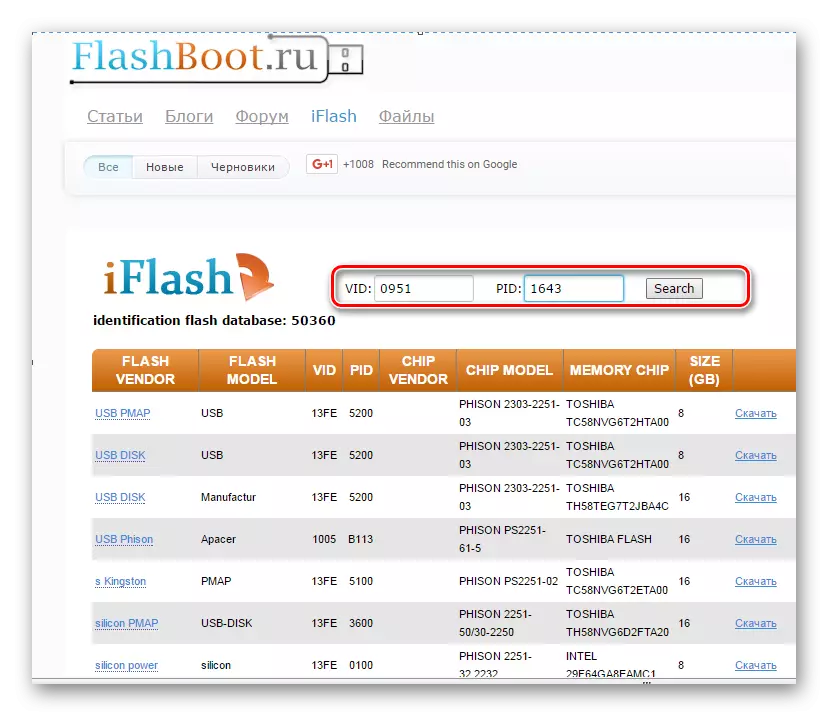
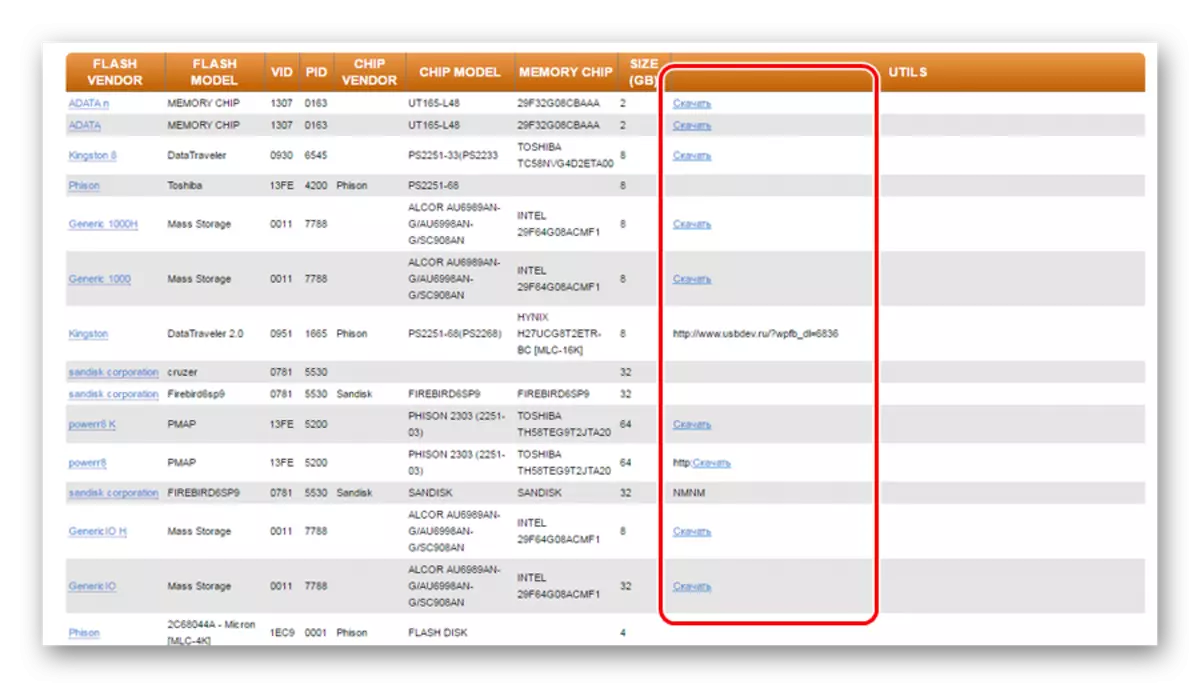
Bạn có thể đọc chi tiết hơn về việc sử dụng trang web iflash trong bài viết về việc khôi phục các ổ đĩa Kingston (Phương pháp 5).
Bài học: Cách khôi phục ổ đĩa flash Kingston
Nếu danh sách không có tiện ích cho ổ flash của bạn, thì bạn cần chọn một phương thức khác.
Xem thêm: Hướng dẫn sử dụng trong trường hợp máy tính không thấy ổ đĩa flash
Phương pháp 3: Bootice
Chương trình này thường được sử dụng để tạo ổ đĩa flash tải, nhưng nó cũng cho phép bạn tạo định dạng cấp thấp. Ngoài ra với sự giúp đỡ của nó, nếu cần thiết, bạn có thể đập vào ổ đĩa flash vào một số phần. Ví dụ: điều này được thực hiện khi các hệ thống tệp khác nhau được đặt trên nó. Tùy thuộc vào kích thước của cụm, thuận tiện để lưu trữ riêng thông tin về khối lượng lớn và phụ. Xem xét cách tạo định dạng cấp thấp bằng tiện ích này.
Đối với nơi để tải xuống Bootice, hãy cùng nhau thực hiện việc tải xuống WINSETUPFROMUSB. Chỉ trong menu chính sẽ cần nhấp vào nút "Bootice".
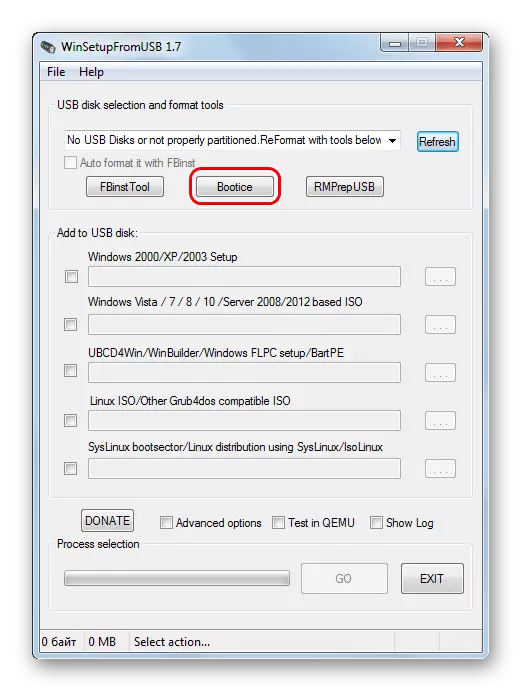
Để biết thêm thông tin về việc sử dụng WINSETUPFROMUSB, hãy đọc trong bài học của chúng tôi.
Bài học: Cách sử dụng WINSETUPFROMUSB.
Trong mọi trường hợp, việc sử dụng có vẻ như nhau:
- Chạy chương trình. Một cửa sổ đa chức năng xuất hiện. Chúng tôi kiểm tra xem theo mặc định trong trường "Đĩa đích", nó là cần thiết để định dạng ổ đĩa flash. Bạn có thể tìm thấy nó trên một bức thư duy nhất. Nhấp vào tab Tiện ích.
- Trong cửa sổ mới xuất hiện, chọn mục Chọn thiết bị.
- Một cửa sổ xuất hiện. Nhấp vào nút Bắt đầu điền. Chỉ trong trường hợp, hãy kiểm tra xem ổ đĩa flash của bạn có được chọn trong phần dưới đĩa "Đĩa vật lý" hay không.
- Trước khi bạn bắt đầu định dạng hệ thống sẽ cảnh báo về việc phá hủy dữ liệu. Xác nhận định dạng bắt đầu với nút OK trong cửa sổ xuất hiện.
- Quá trình định dạng bắt đầu ở mức thấp.
- Sau khi hoàn thành, đóng chương trình.
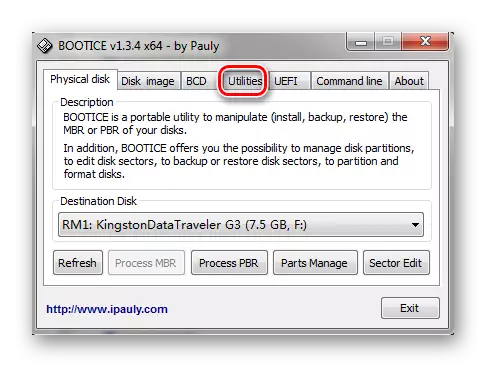
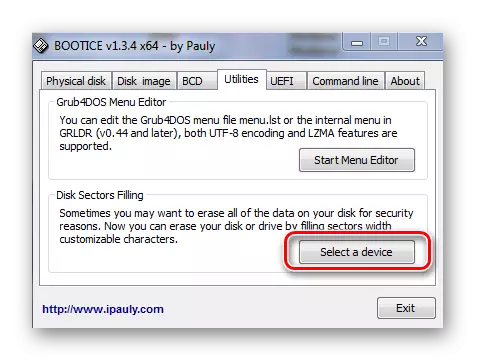
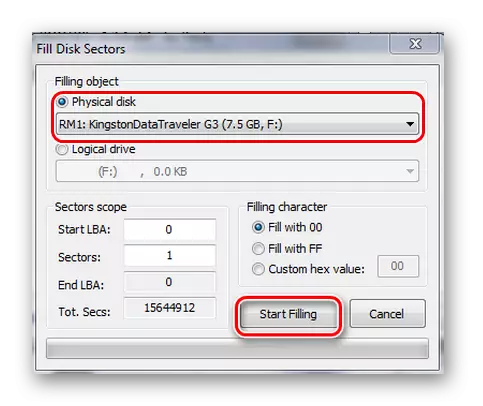
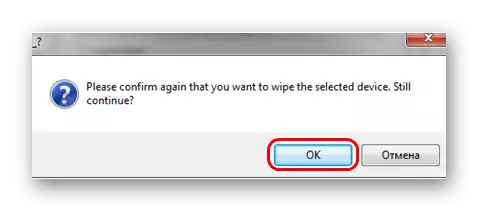
Bất kỳ phương pháp nào được đề xuất sẽ giúp đối phó với nhiệm vụ định dạng cấp thấp. Nhưng, trong mọi trường hợp, nó sẽ tốt hơn sau tất cả sau khi hoàn thành để hoàn thành thông thường mà hãng thông tin có thể hoạt động ở chế độ bình thường.
