
Trong quá trình làm việc trên PC, một không gian trống trên đĩa hệ thống giảm dần, dẫn đến thực tế là hệ điều hành không thể cài đặt các chương trình mới và bắt đầu phản hồi chậm với lệnh người dùng. Điều này là do sự tích lũy các tệp tạm thời, không cần thiết, các đối tượng được tải từ Internet, các tệp cài đặt, hốc rổ và một số lý do khác. Vì rác này không cần cả người dùng và hệ điều hành, nó sẽ cẩn thận để làm sạch hệ thống khỏi các yếu tố đó.
Phương pháp làm sạch Windows 10 từ thùng rác
Xóa Windows 10 khỏi thùng rác có thể là cả nhiều chương trình và tiện ích và công cụ tiêu chuẩn của hệ điều hành. Cả hai và các phương pháp khác đều khá hiệu quả, vì vậy phương pháp làm sạch hệ thống chỉ phụ thuộc vào sở thích riêng lẻ của người dùng.Phương pháp 1: Trình dọn dẹp đĩa khôn ngoan
Wise Disk Cleaner là một tiện ích mạnh mẽ và nhanh chóng mà bạn có thể dễ dàng tối ưu hóa một hệ thống bừa bộn. Minus của cô là sự hiện diện của quảng cáo trong ứng dụng.
Để làm sạch PC theo cách này, bạn phải thực hiện chuỗi hành động sau đây.
- Tải chương trình từ trang web chính thức và cài đặt nó.
- Mở tiện ích. Trong menu chính, chọn phần "Hệ thống làm sạch".
- Nhấp vào nút Xóa.

Phương pháp 2: CCleaner
CCleaner cũng là một chương trình khá phổ biến để làm sạch và tối ưu hóa hệ thống.
Để loại bỏ rác với CCleaner, bạn cần thực hiện các hành động như vậy.
- Chạy Secliner trước khi cài đặt nó từ trang web chính thức.
- Trong phần "Xóa" trên tab "Windows", đặt một dấu gần các mục đó có thể bị xóa. Đây có thể là các đối tượng từ danh mục "Tệp tạm thời", "Làm sạch giỏ", "Tài liệu gần đây", "Phác thảo tiền mặt" và tương tự (tất cả những gì bạn không còn có ích trong công việc).
- Nhấp vào nút Phân tích và sau khi thu thập dữ liệu trên các mục đã xóa, nút "làm sạch".
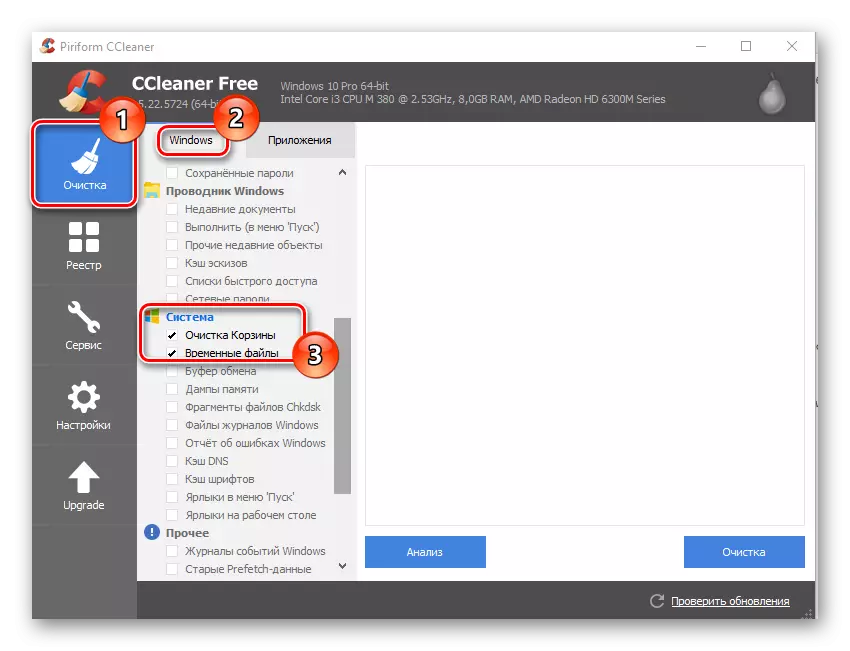
Theo cùng một cách, bạn có thể dọn dẹp bộ nhớ cache Internet, tải xuống lịch sử và cookie được cài đặt trình duyệt.

Một ưu điểm khác của CCleaner trước khi Wise Disk Cleaner là khả năng kiểm tra sổ đăng ký về tính toàn vẹn và sửa chữa các trong những vấn đề được tìm thấy trong hồ sơ của mình.
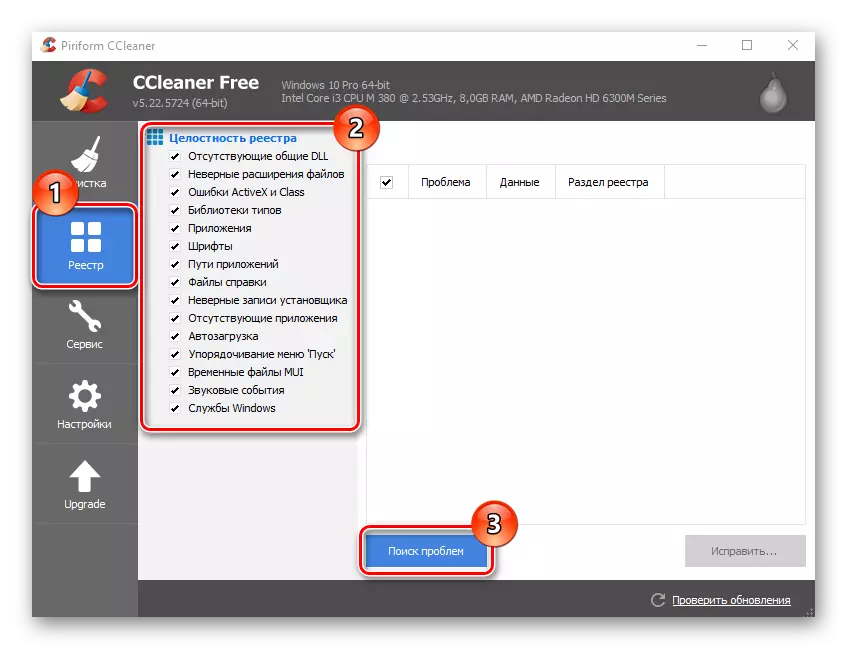
Xem thêm: Chương trình dọn dẹp registry hệ thống
Thông tin thêm về cách tối ưu hóa hoạt động của hệ thống bằng Sicliner, hãy đọc trong một bài viết riêng:
Bài học: Làm sạch máy tính từ rác bằng cách sử dụng ccleaner
Phương pháp 3: Lưu trữ
Clear PC từ các đối tượng không cần thiết có thể không sử dụng phần mềm bổ sung, vì Windows 10 cho phép bạn thoát khỏi rác bằng cách sử dụng một công cụ nhúng như vậy dưới dạng "lưu trữ". Mô tả thêm về cách làm sạch phương pháp này.
- Nhấn "Bắt đầu" - "tham số" hoặc kết hợp các phím "thắng + i"
- Tiếp theo, chọn mục "Hệ thống".
- Nhấp vào điểm lưu trữ.
- Trong cửa sổ "lưu trữ", nhấp vào đĩa để được làm sạch khỏi thùng rác. Nó có thể giống như một đĩa hệ thống với và các đĩa khác.
- Đợi phân tích. Tìm phần "Tệp tạm thời" và nhấp vào nó.
- Chọn hộp đối diện với các mục "Tệp tạm thời", "Tải xuống thư mục" và "làm sạch giỏ".
- Nhấp vào nút "Xóa tệp".
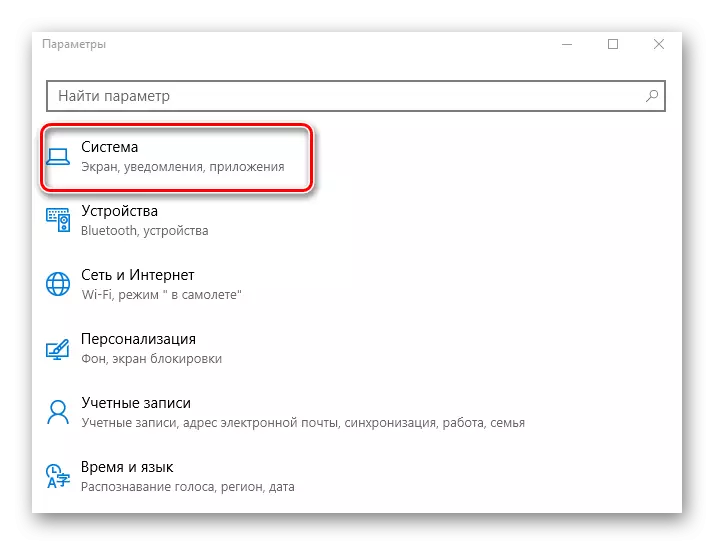

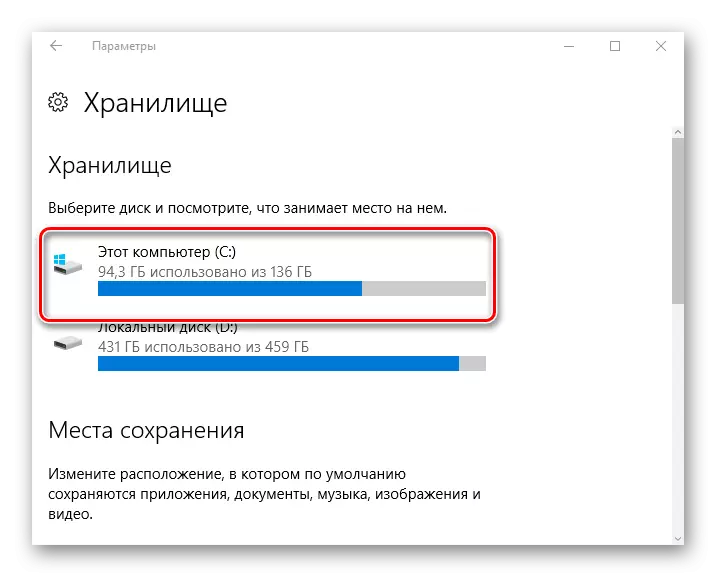


Phương pháp 4: Dọn đĩa
Bạn có thể giải phóng một đĩa từ rác và tiện ích hệ điều hành Windows tích hợp để làm sạch đĩa hệ thống. Công cụ mạnh mẽ này cho phép bạn xóa các tệp tạm thời và các đối tượng khác không được sử dụng trong hoạt động. Để bắt đầu nó, bạn phải thực hiện các bước sau.
- Mở "Explorer".
- Trong cửa sổ "Máy tính", nhấp chuột phải vào đĩa hệ thống (dưới dạng quy tắc, đây là ổ C và chọn "Thuộc tính".
- Tiếp theo nhấp vào nút "Làm sạch đĩa".
- Đợi cho đến khi tiện ích sẽ đánh giá cao các đối tượng có thể được tối ưu hóa.
- Kiểm tra các mục đó có thể bị xóa và nhấp vào "OK".
- Nhấp vào nút Xóa tệp và đợi cho đến khi hệ thống giải phóng đĩa khỏi thùng rác.
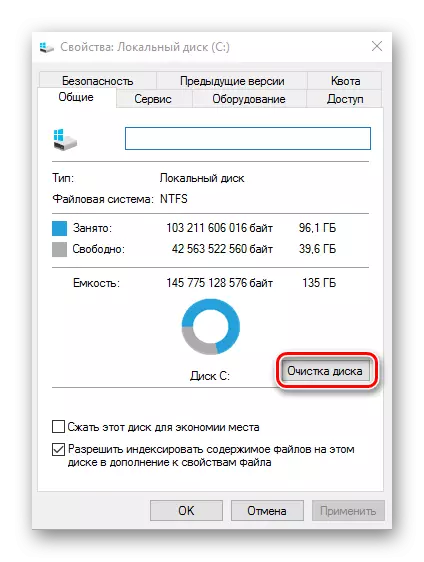

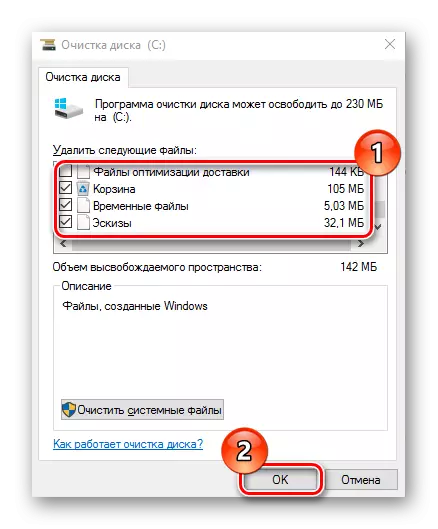
Làm sạch hệ thống là một sự đảm bảo về chức năng bình thường của nó. Ngoài các phương pháp trên, vẫn còn rất nhiều chương trình và tiện ích thực hiện vai trò tương tự. Do đó, luôn luôn xóa các tập tin không sử dụng.
