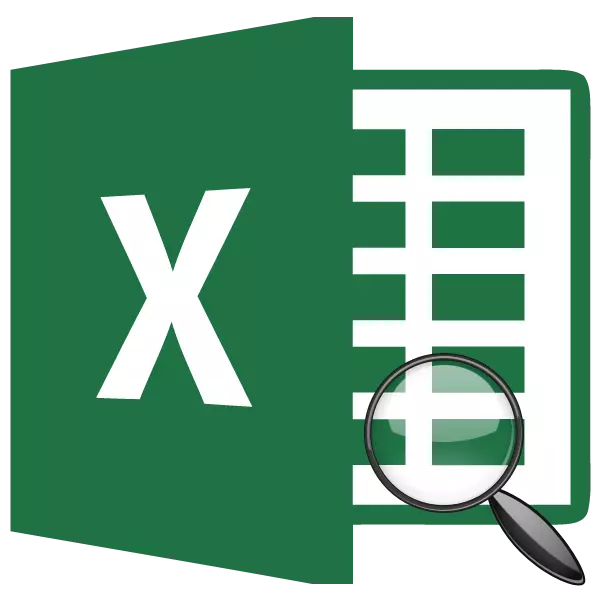
Một trong những người theo đuổi các nhà khai thác trong những người dùng Excel nhất là chức năng tìm kiếm. nhiệm vụ của nó bao gồm định nghĩa của số vị trí mục trong một mảng dữ liệu nhất định. Nó mang lại lợi ích lớn nhất khi nó được sử dụng trong một phức tạp với những hoạt động khác. Hãy thỏa thuận với những gì là chức năng của căn phòng tìm kiếm, và làm thế nào nó có thể được sử dụng trong thực tế.
Áp dụng các nhà điều hành của hội đồng quản trị tìm kiếm
Các nhà điều hành dịch vụ tìm kiếm thuộc về phạm trù chức năng "Liên kết và mảng". Nó tạo ra một yếu tố xác định trong mảng được chỉ định và các vấn đề vị thế của mình trong phạm vi này trong một tế bào riêng biệt. Trên thực tế, nó cũng chỉ ra tên của mình. Ngoài ra, tính năng này cũng được sử dụng trong một phức tạp với những hoạt động khác, nó thông báo cho họ số vị trí của một yếu tố đặc biệt để chế biến tiếp theo của dữ liệu này.Cú pháp của tìm kiếm-book của nhà khai thác trông như thế này:
= Bảng tìm kiếm (SEARCH_NAME; viewing__nassive; [type_station])
Bây giờ xem xét mỗi ba trong số những lý lẽ riêng.
"Giá trị mong muốn" là yếu tố cần được tìm thấy. Nó có thể có một văn bản, dạng số, cũng như tạo ra một giá trị logic. Một tham chiếu đến một ô, trong đó có chứa bất kỳ giá trị trên cũng có thể được như lập luận này.
"Mảng Listful" là phạm vi của dãy trong đó giá trị mong muốn nằm. Đây là vị trí của nguyên tố này trong mảng này mà phải xác định các nhà điều hành của hội đồng quản trị tìm kiếm.
"Loại Mapping" Chỉ ra sự trùng hợp chính xác để tìm kiếm hoặc không chính xác. Lập luận này có thể có ba ý nghĩa: "1", "0" và "-1". Với giá trị "0", các nhà điều hành đang tìm kiếm chỉ là sự trùng hợp chính xác. Nếu giá trị "1" được chỉ định, sau đó trong trường hợp không phù hợp chính xác, việc tìm kiếm có yếu tố gần gũi nhất với nó giảm dần. Nếu giá trị là "-1", sau đó trong trường hợp trùng hợp chính xác không được phát hiện, hiển thị chức năng các yếu tố gần gũi nhất với nó tăng dần. Điều quan trọng là nếu không có giá trị chính xác, nhưng gần đúng để mảng được sắp xếp như một tăng (loại so sánh "1") hoặc giảm dần (loại so sánh "-1").
Lý lẽ "loại Mapping" là không bắt buộc. Nó có thể được bỏ qua nếu không có nhu cầu. Trong trường hợp này, giá trị mặc định của nó là "1". Áp dụng đối số "gõ so sánh", trước hết, nó chỉ có ý nghĩa khi các giá trị số được xử lý, chứ không phải văn bản.
Nếu việc tìm kiếm các thiết lập quy định không thể tìm thấy mục mong muốn, các chương trình điều hành các "/ D # H" lỗi trong tế bào.
Khi tìm kiếm, các nhà điều hành không phân biệt ký tự đăng ký. Nếu có nhiều sự trùng hợp chính xác trong mảng, sau đó việc tìm kiếm đầu tiên của họ là trong phòng giam.
Phương pháp 1: Hiển thị vị trí của phần tử trong phạm vi dữ liệu băng tần
Hãy xem xét ví dụ về trường hợp đơn giản nhất khi sử dụng tìm kiếm gần hơn, bạn có thể xác định địa điểm của mục được chỉ định trong mảng dữ liệu văn bản. Chúng tôi tìm ra vị trí nào trong phạm vi mà tên của hàng hóa là, chiếm từ "Sugar".
- Chọn một ô mà kết quả được xử lý sẽ được hiển thị. Nhấp vào biểu tượng "Chèn Chức năng" gần hàng Công thức.
- Chạy thuật sĩ của các chức năng. Mở danh mục "Danh sách chữ cái đầy đủ" hoặc "liên kết và mảng". Trong danh sách các nhà khai thác tìm kiếm tên "Công ty tìm kiếm". Tìm và tô sáng nó, nhấn nút "OK" ở dưới cùng của cửa sổ.
- Cửa sổ đối số của toán tử tìm kiếm được kích hoạt. Như bạn có thể thấy, trong cửa sổ này, theo số lượng đối số có ba trường. Chúng tôi phải điền vào chúng.
Vì chúng ta cần tìm vị trí của từ "đường" trong phạm vi, sau đó chúng tôi lái tên này trong trường "bị lỗi".
Trong trường "Danh sách Array", bạn cần chỉ định tọa độ của phạm vi. Nó có thể được lái nó thủ công, nhưng dễ dàng cài đặt con trỏ trong trường và chọn mảng này trên trang tính, bám vào nút chuột trái. Sau đó, địa chỉ của nó sẽ xuất hiện trong cửa sổ đối số.
Trong trường thứ ba "Loại so sánh", chúng tôi đặt số "0", khi chúng tôi làm việc với dữ liệu văn bản và do đó chúng tôi cần một kết quả chính xác.
Sau khi tất cả dữ liệu được đặt, nhấp vào nút "OK".
- Chương trình thực hiện phép tính và hiển thị số thứ tự của vị trí "đường" trong mảng được tô sáng trong ô mà chúng ta đã chỉ định trong bước đầu tiên của lệnh này. Số vị trí sẽ là "4".
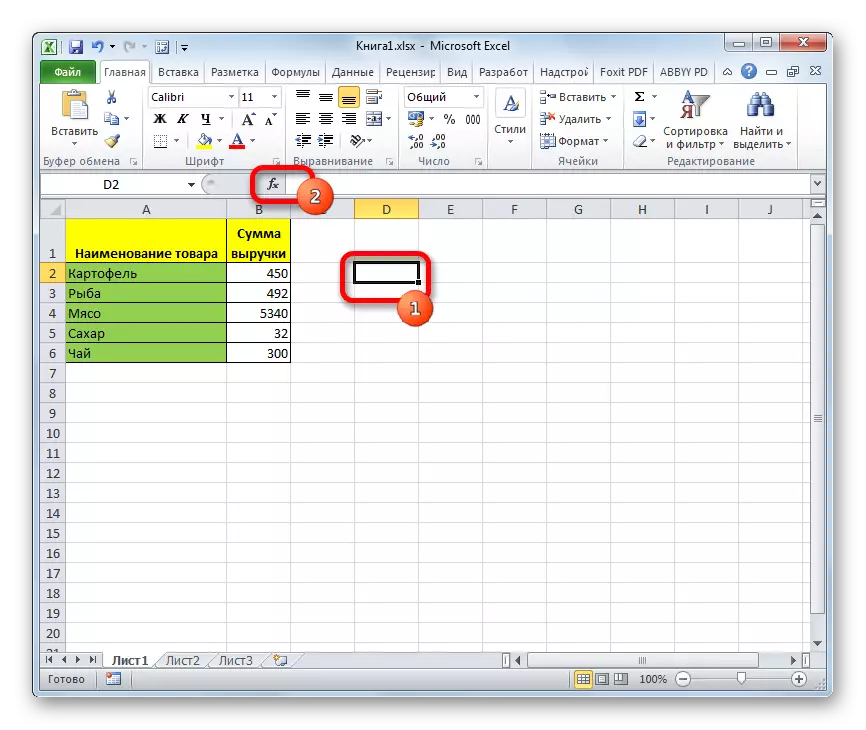
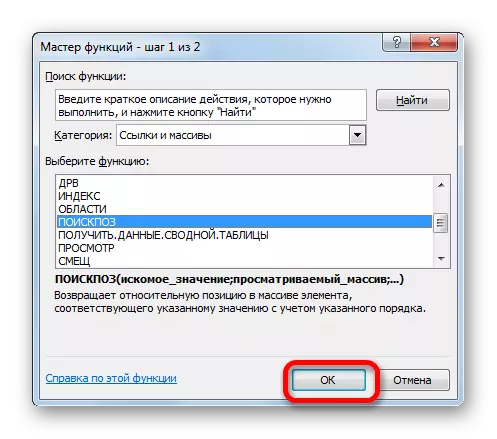
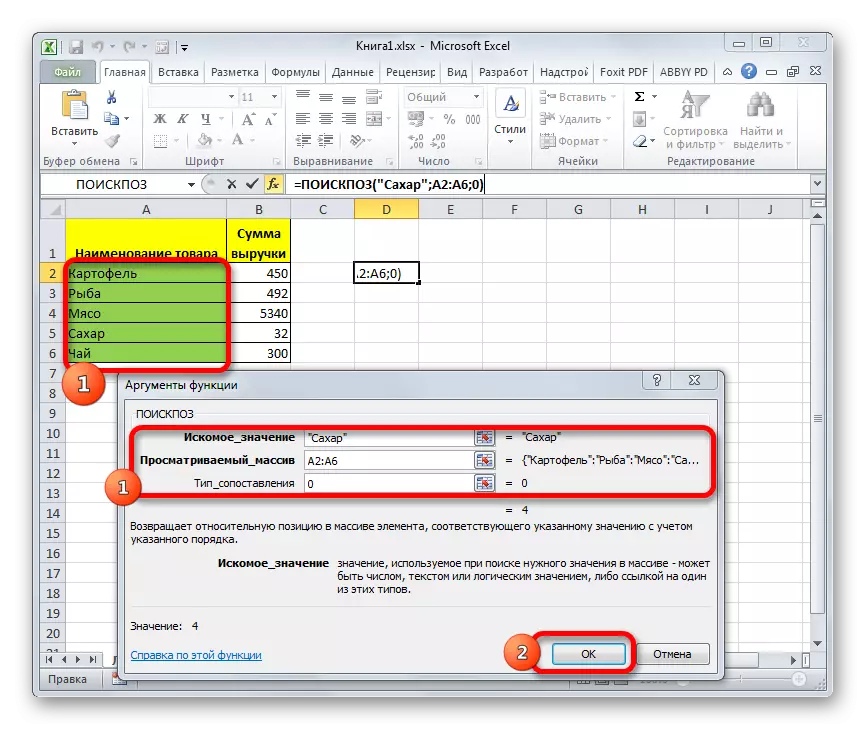
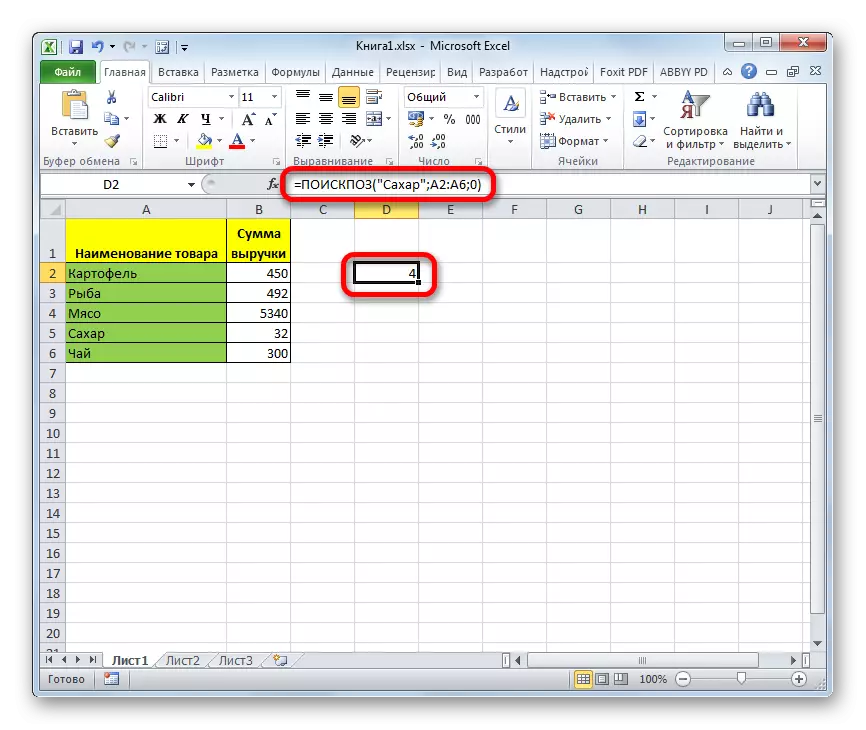
Bài học: Thạc sĩ các chức năng trong Excele
Phương pháp 2: Tự động hóa tìm kiếm toán tử ứng dụng
Ở trên, chúng tôi đã xem xét trường hợp nguyên thủy nhất của ứng dụng của nhà khai thác của công ty tìm kiếm, nhưng ngay cả nó cũng có thể được tự động hóa.
- Để thuận tiện trên trang tính, hãy thêm hai trường bổ sung: "SetPoint" và "số". Trong trường "Setpoint", bạn sẽ lái tên để tìm. Bây giờ hãy để nó là "thịt". Trong trường "Số", chúng tôi đặt con trỏ và chuyển đến cửa sổ đối số của người vận hành giống như cách cuộc hội thoại ở trên.
- Trong trường hàm trong trường "trường", chỉ định địa chỉ của ô trong đó từ "thịt" được viết. Trong các trường "Nhìn qua mảng" và "loại so sánh", cho biết cùng một dữ liệu như trong phương thức trước đó - địa chỉ của phạm vi và số "0", tương ứng. Sau đó, nhấp vào nút "OK".
- Sau khi chúng tôi đã tạo ra các hành động trên, trường "Số" sẽ hiển thị vị trí của từ "thịt" trong phạm vi đã chọn. Trong trường hợp này, nó bằng "3".
- Phương pháp này là tốt bởi vì chúng tôi muốn tìm ra vị trí của bất kỳ tên nào khác, sẽ không cần thiết để tuyển dụng hoặc thay đổi công thức mỗi lần. Nó là đủ để nhập một từ câu chuyện mới thay vì cái trước trong trường "setpoint". Xử lý và phát hành kết quả sau khi điều này sẽ xảy ra tự động.
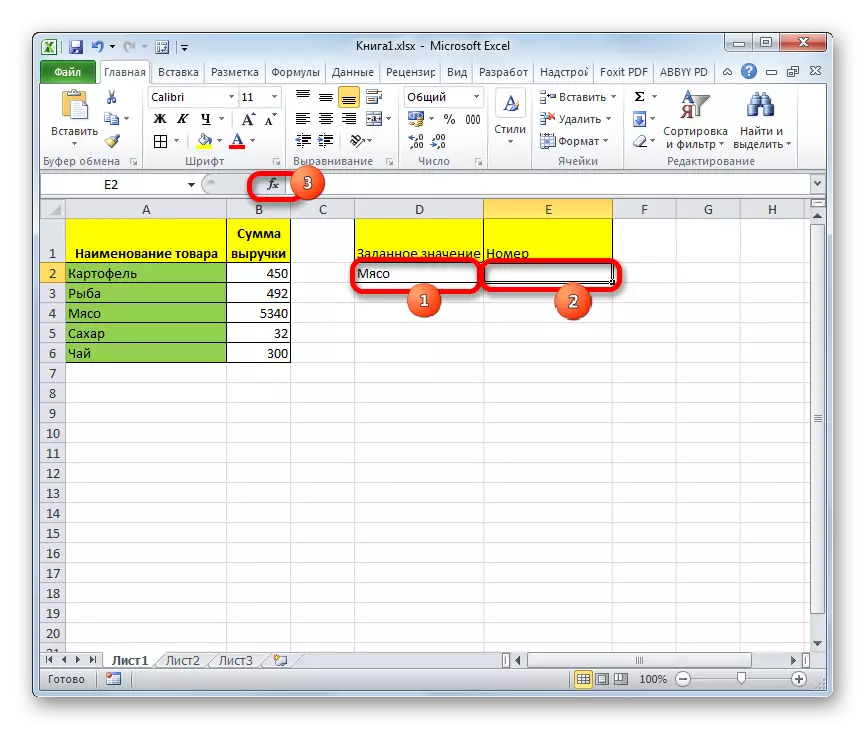
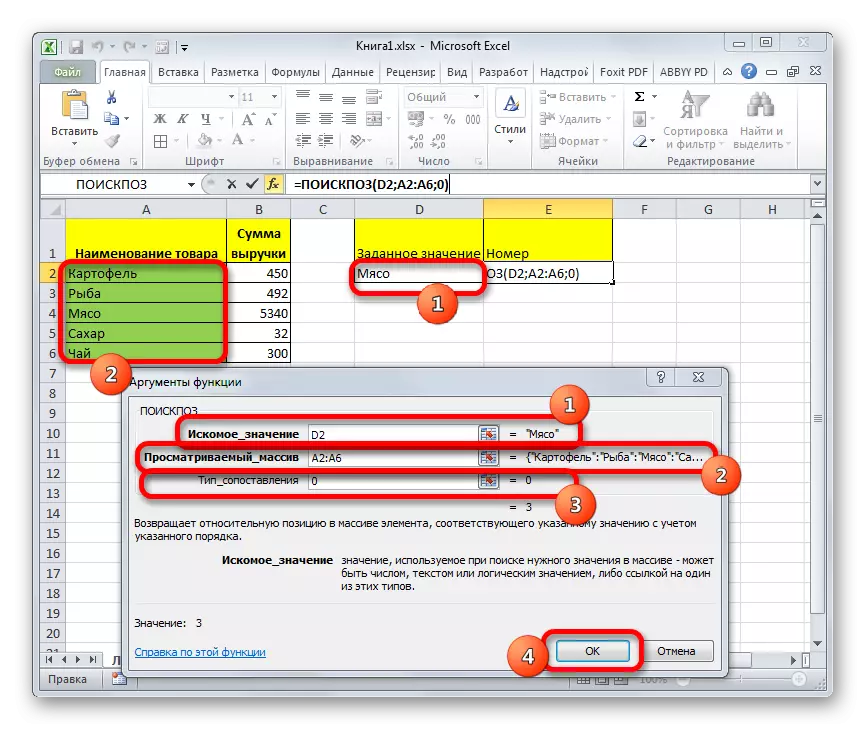
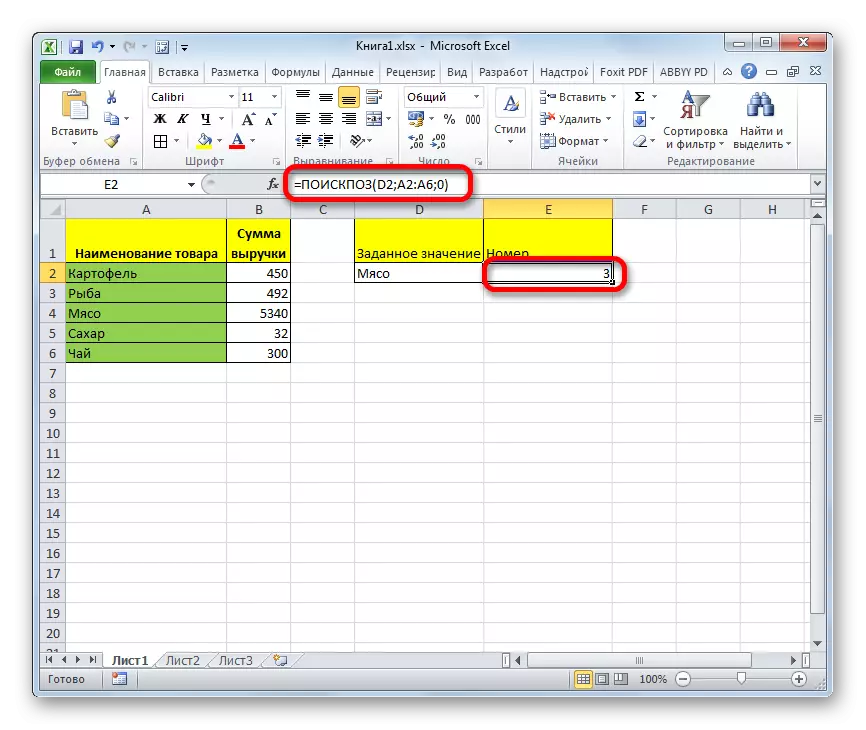
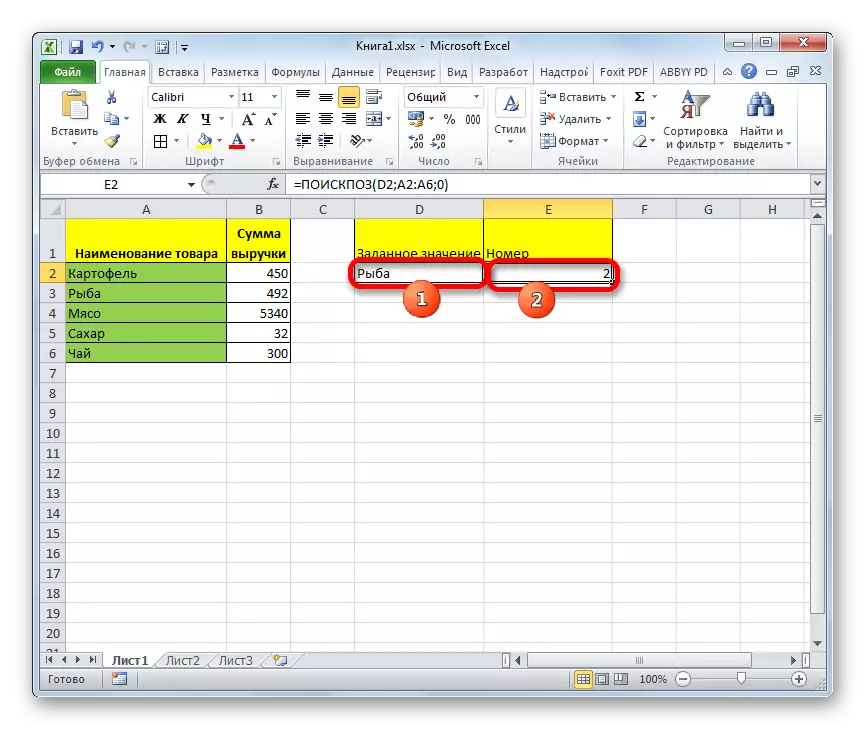
Phương pháp 3: Sử dụng tìm kiếm toán tử biểu thức số
Bây giờ hãy xem cách bạn có thể sử dụng tìm kiếm công việc với các biểu thức số.
Nhiệm vụ là tìm một sản phẩm lên đến việc triển khai 400 rúp hoặc gần nhất với số tiền này tăng dần.
- Trước hết, chúng ta cần sắp xếp các yếu tố trong cột "Số tiền" giảm dần. Chúng tôi phân bổ cột này và tiến hành tab "Trang chủ". Nhấp vào biểu tượng "Sắp xếp và Bộ lọc", nằm trên băng trong thiết bị chỉnh sửa. Trong danh sách xuất hiện, chọn mục "Sắp xếp tối đa đến mức tối thiểu".
- Sau khi sắp xếp được thực hiện, chọn ô nơi kết quả sẽ được hiển thị và khởi động cửa sổ đối số giống như cách mà chúng ta đang phát biểu trong phương thức đầu tiên.
Trong trường "bị lỗi", lái số "400". Trong trường "Danh sách Array", chúng tôi chỉ định tọa độ của cột "Số tiền". Trong trường "Loại ánh xạ", đặt giá trị "-1", vì chúng tôi tạo ra một tìm kiếm cho một giá trị bằng hoặc lớn hơn so với mong muốn. Sau khi thực hiện tất cả các cài đặt, nhấn nút "OK".
- Kết quả xử lý được hiển thị trong một ô được chỉ định trước. Đây là vị trí "3". Nó tương ứng với "khoai tây". Thật vậy, số lượng doanh thu từ việc thực hiện sản phẩm này là gần nhất với số 400 tăng dần và lên tới 450 rúp.
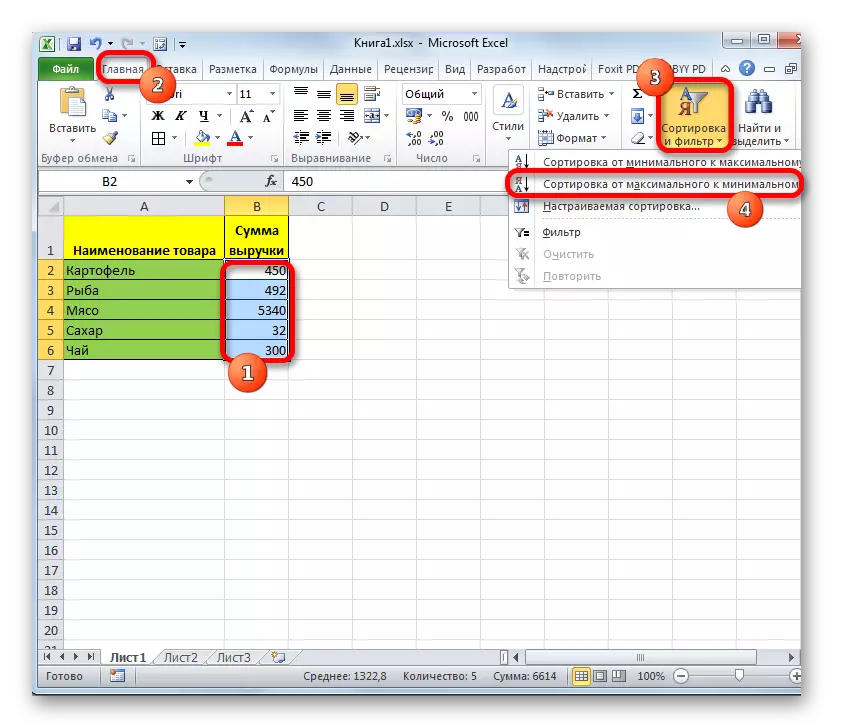
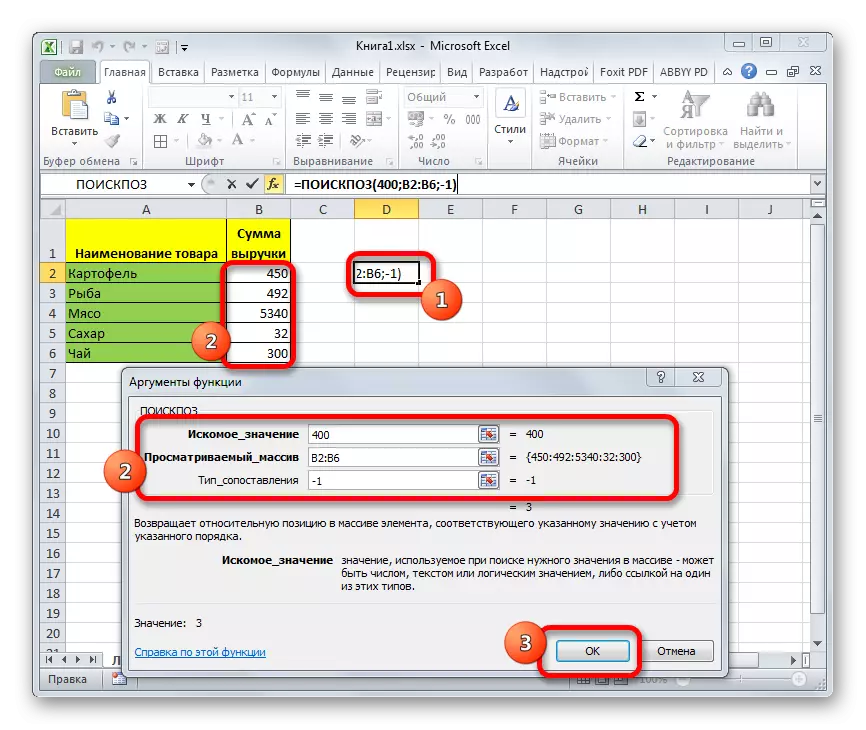
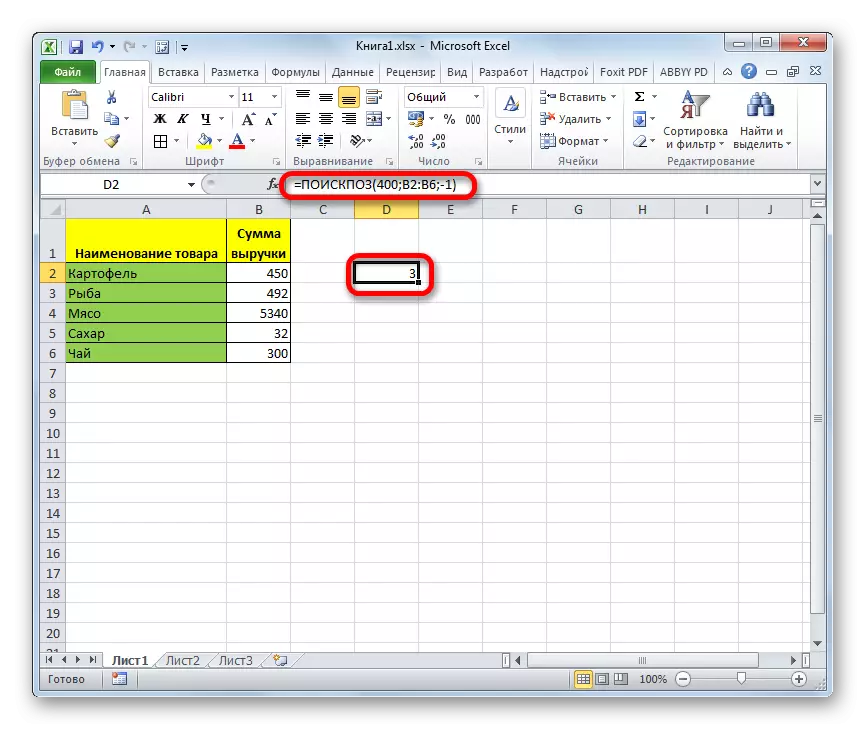
Tương tự, bạn có thể tìm kiếm vị trí gần nhất với "400" giảm dần. Chỉ đối với điều này, bạn cần lọc dữ liệu tăng dần và trong "loại ánh xạ" của các đối số của hàm đặt giá trị "1".
Bài học: Sắp xếp và lọc dữ liệu vào Excel
Phương pháp 4: Sử dụng kết hợp với các toán tử khác
Nó hiệu quả hơn để sử dụng chức năng này với các nhà khai thác khác như một phần của một công thức phức tạp. Nó thường được sử dụng nhất trong một gói với chức năng chỉ mục. Đối số này hiển thị nội dung của hàng hoặc cột đến ô được chỉ định. Hơn nữa, việc đánh số, như liên quan đến người vận hành, bảng tìm kiếm không liên quan đến toàn bộ trang tính, mà chỉ trong phạm vi. Cú pháp của tính năng này như sau:
= Index (mảng; Number_Link; Number_Number)
Đồng thời, nếu một mảng là một chiều, thì bạn chỉ có thể sử dụng một trong hai đối số: "số hàng" hoặc "số cột".
Tính năng của dây chằng chức năng Index và bảng tìm kiếm là cái sau có thể được sử dụng như một đối số của đầu tiên, đó là để chỉ một dòng hoặc cột.
Chúng ta hãy xem như có thể được thực hiện trong thực tế bằng cách sử dụng cùng một bảng. Chúng tôi phải đối mặt với nhiệm vụ để mang tên sản phẩm trong trường bổ sung, tên sản phẩm, tổng số tiền doanh thu từ đó là 350 rúp hoặc gần nhất với giá trị này là giảm dần. Đối số này được chỉ định trong trường "Restegate Doanh thu" trên trang tính.
- Sắp xếp các phần tử trong cột "Số tiền doanh thu" tăng dần. Để thực hiện việc này, hãy chọn cột mong muốn và trong khi trong tab "Trang chủ", nhấp vào biểu tượng "Sắp xếp và lọc", sau đó trong menu xuất hiện bằng cách nhấp vào mục "Sắp xếp từ mức tối thiểu đến tối đa".
- Chọn ô trong trường "Sản phẩm" và gọi các chức năng của các hàm theo cách thông thường thông qua nút "Chèn Chèn".
- Trong cửa sổ hoạt động của các hàm trong danh mục "Tài liệu tham khảo và mảng" bằng cách tìm tên "Index", chúng tôi phân bổ nó và nhấp vào nút "OK".
- Cửa sổ sau đây mở ra, cung cấp lựa chọn tùy chọn của người vận hành. Chỉ mục: cho một mảng hoặc để tham khảo. Chúng tôi cần tùy chọn đầu tiên. Do đó, chúng tôi để lại tất cả các cài đặt mặc định trong cửa sổ này và nhấp vào nút "OK".
- Cửa sổ đối số mở hàm chỉ mục. Trong trường "mảng", chỉ định địa chỉ của phạm vi nơi chỉ mục của nhà khai thác sẽ tìm kiếm tên của sản phẩm. Trong trường hợp của chúng tôi, đây là cột "Tên sản phẩm".
Trường "Số hàng" sẽ được đặt một chức năng nhúng của tìm kiếm. Nó sẽ phải lái nó thủ công bằng cách sử dụng cú pháp được đề cập ở đầu bài viết. Viết ngay tên của hàm - "bảng tìm kiếm" mà không có dấu ngoặc kép. Sau đó mở khung. Đối số đầu tiên của nhà điều hành này là "giá trị mong muốn". Nó nằm trên một tờ trong lĩnh vực "xấp xỉ số lượng doanh thu". Cho biết tọa độ của tế bào chứa số 350. Chúng tôi đặt một điểm bằng dấu phẩy. Đối số thứ hai là "mảng được xem". Ban tìm kiếm sẽ xem phạm vi trong đó số lượng doanh thu được đặt và tìm kiếm gần 350 rúp. Do đó, trong trường hợp này, chúng tôi chỉ định tọa độ của cột "Số tiền doanh thu". Một lần nữa đặt một điểm với dấu phẩy. Đối số thứ ba là loại "loại so sánh". Vì chúng tôi sẽ tìm kiếm một số bằng với chỉ định hoặc nhỏ nhất, chúng tôi đặt số "1" ở đây. Đóng khung.
Chức năng đối số thứ ba, chỉ số "Số cột" được để trống. Sau đó, nhấp vào nút "OK".
- Như bạn có thể thấy, chức năng của chỉ mục với sự trợ giúp của nhà khai thác tìm kiếm trong một ô được xác định trước hiển thị tên "Trà". Thật vậy, số tiền từ việc bán trà (300 rúp) gần nhất theo thứ tự giảm dần với số lượng 350 rúp từ tất cả các giá trị có sẵn trong bảng đã xử lý.
- Nếu chúng ta thay đổi số trong trường "Restegate Doanh thu" thành khác, thì nội dung của trường "sản phẩm" sẽ tự động được tự động tính toán lại.
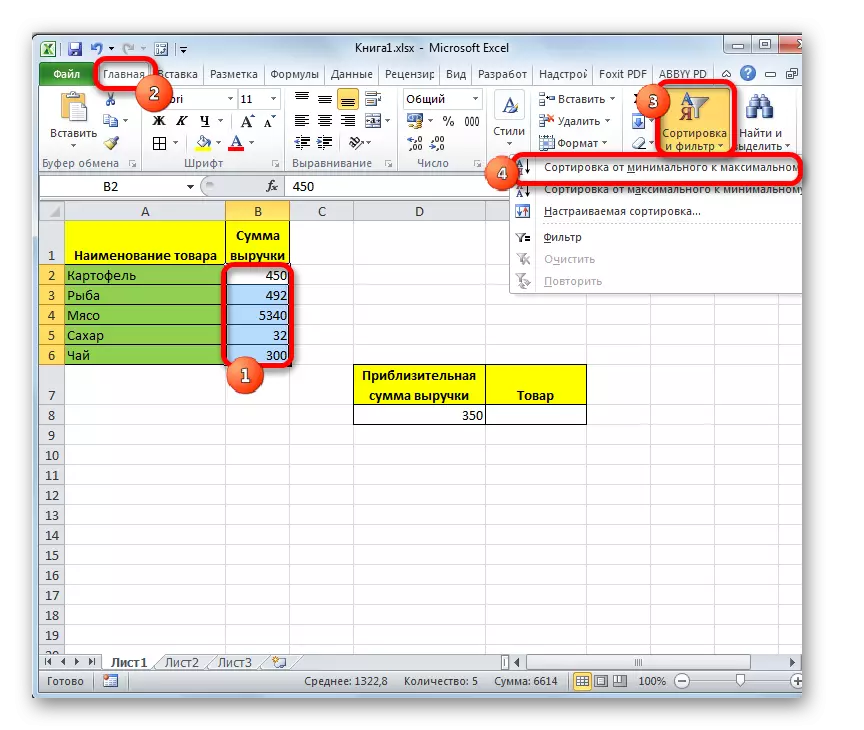
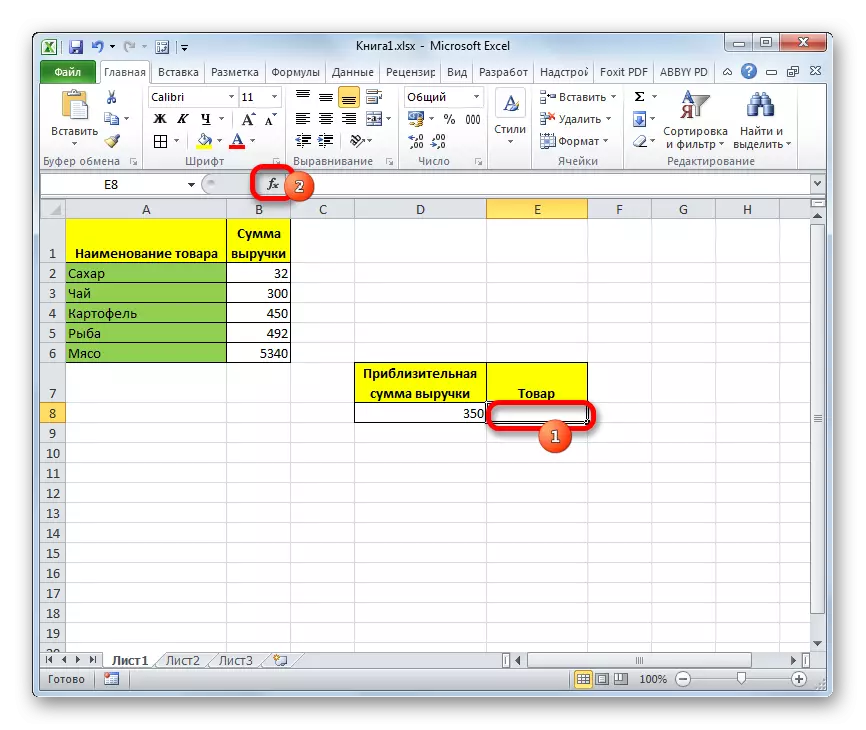
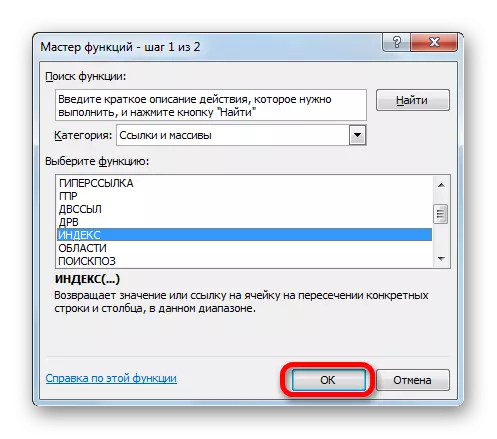
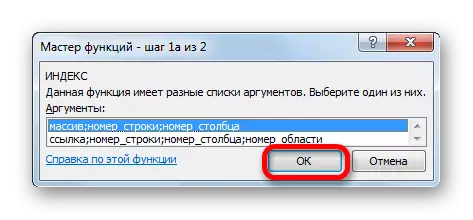
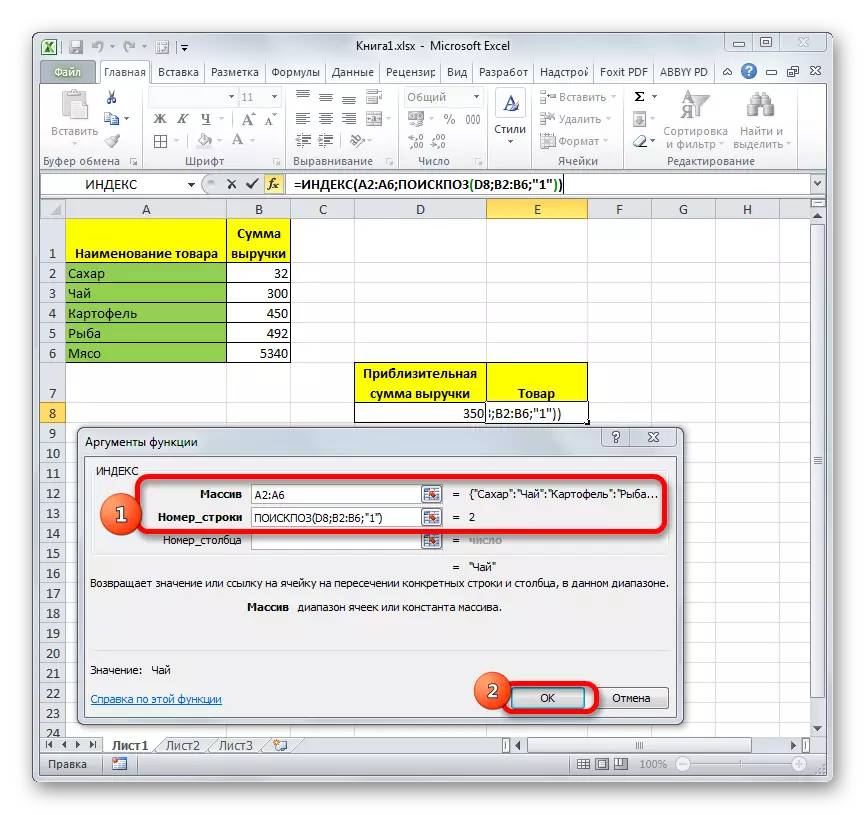
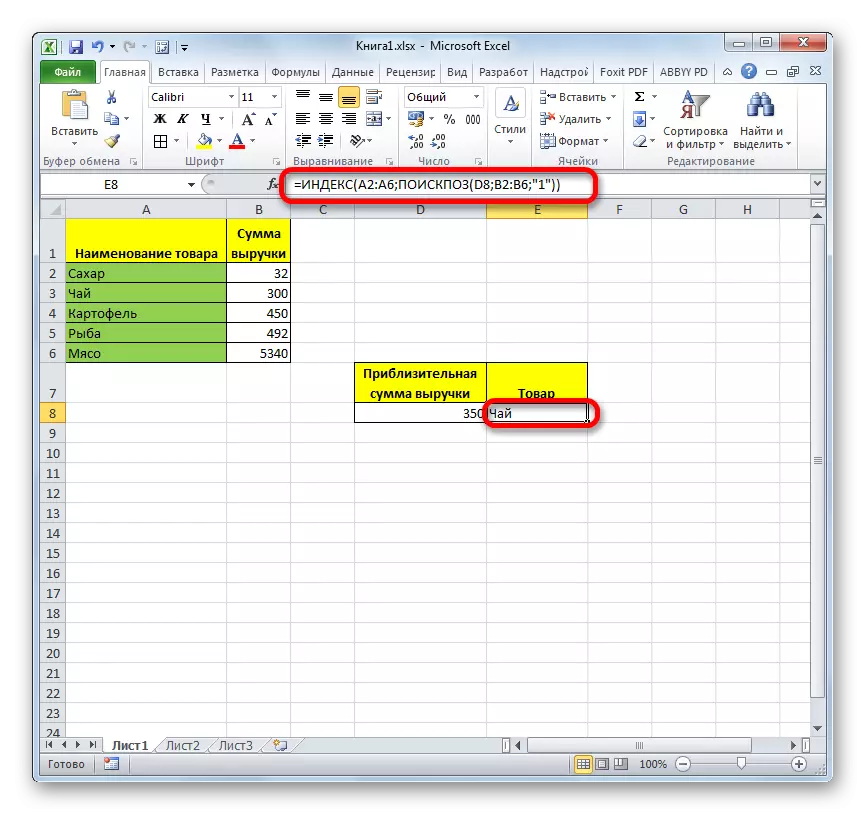
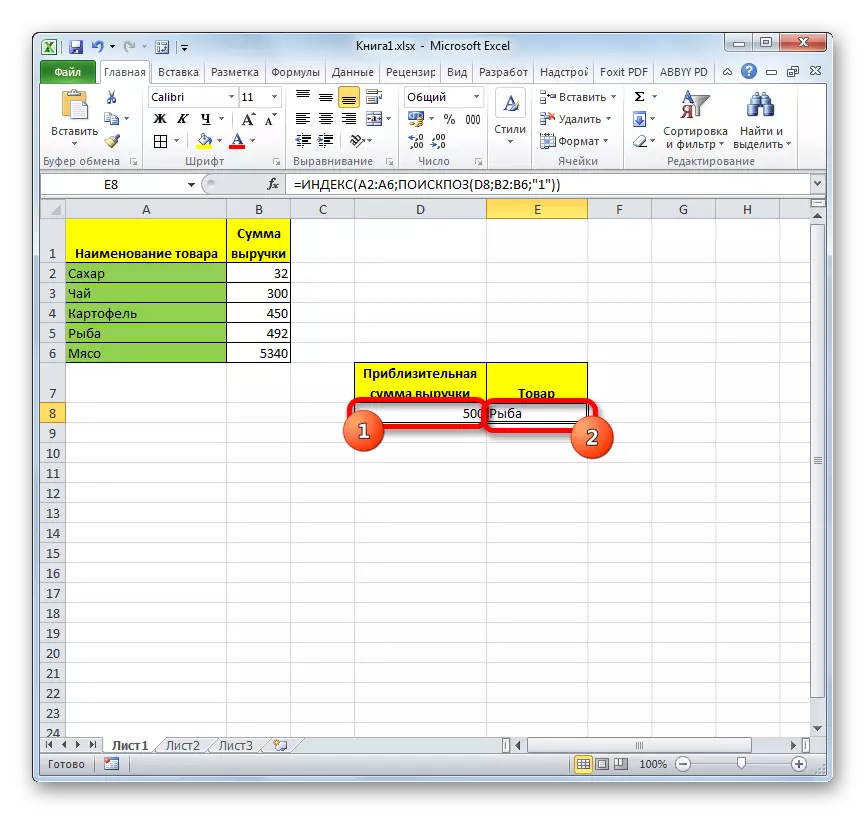
Bài học: Chỉ số chức năng trong Excel
Như bạn có thể thấy, toán tử tìm kiếm là một hàm rất thuận tiện để xác định số thứ tự của mục được chỉ định trong mảng dữ liệu. Nhưng những lợi ích của nó tăng đáng kể nếu nó được sử dụng trong các công thức toàn diện.
