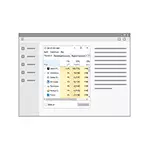
Hệ thống "hệ thống và bộ nhớ nén" trong Windows 10 là một trong những thành phần của hệ thống quản lý bộ nhớ hệ điều hành mới và thực hiện chức năng sau: Giảm số lượng tham chiếu đến tệp hoán trang trên đĩa bằng dữ liệu trong biểu mẫu nén vào RAM thay vì ghi trên đĩa (về lý thuyết, nó sẽ tăng tốc độ công việc). Tuy nhiên, theo đánh giá, chức năng không phải lúc nào cũng hoạt động như mong đợi.
Lưu ý: Nếu bạn có một lượng RAM lớn và đồng thời, bạn sử dụng các tài nguyên chương trình yêu cầu (hoặc mở 100 tab trong trình duyệt), trong khi "hệ thống và bộ nhớ nén" sử dụng nhiều RAM, nhưng không gây ra hiệu suất Các vấn đề và không tải bộ xử lý cho hàng chục phần trăm, sau đó như một quy tắc là một hoạt động bình thường của hệ thống và bạn không có gì phải lo lắng.

Phải làm gì nếu hệ thống và bộ nhớ nén tải bộ xử lý hoặc bộ nhớ
Tiếp theo - một vài lý do rất có thể là quá trình được chỉ định tiêu tốn quá nhiều tài nguyên máy tính và mô tả từng bước về những việc cần làm trong mỗi tình huống.Trình điều khiển thiết bị
Trước hết, nếu vấn đề với bộ xử lý tải quá trình "Hệ thống và bộ nhớ nén" xảy ra sau khi thoát khỏi giấc ngủ (và mọi thứ hoạt động tốt khi khởi động lại) hoặc sau khi cài đặt lại gần đây (cũng như thiết lập lại hoặc cập nhật) Windows 10, bạn nên Hãy chú ý đến bo mạch chủ tài xế hoặc máy tính xách tay của bạn.
Điều này sẽ xem xét các điểm sau.
- Thông thường, vấn đề có thể gây ra trình điều khiển và trình điều khiển quản lý năng lượng của các hệ thống đĩa, đặc biệt là Công nghệ lưu trữ nhanh Intel (Intel RST), Giao diện công cụ quản lý Intel (Intel Me), trình điều khiển ACPI, trình điều khiển AHCI hoặc SCSI cụ thể, cũng như riêng biệt Một số máy tính xách tay (Giải pháp firmware khác nhau, phần mềm UEFI và tương tự).

- Thông thường, bản thân Windows 10 cài đặt tất cả các trình điều khiển này và trong trình quản lý thiết bị, bạn thấy rằng mọi thứ theo thứ tự và "trình điều khiển không cần cập nhật." Tuy nhiên, các trình điều khiển này có thể là "không phải", gây ra sự cố (khi bạn tắt và thoát khỏi giấc ngủ, với công việc của bộ nhớ nén và các bộ nhớ khác). Ngoài ra, ngay cả sau khi cài đặt trình điều khiển mong muốn, một tá có thể "cập nhật" một lần nữa bằng cách trả về các vấn đề trong máy tính.
- Giải pháp - tải xuống trình điều khiển từ trang web chính thức của nhà sản xuất máy tính xách tay hoặc bo mạch chủ (và không cài đặt từ trình điều khiển PAK) và cài đặt chúng (ngay cả khi chúng dành cho một trong những phiên bản trước của Windows), sau đó sẽ cấm Windows 10 Cập nhật các trình điều khiển này. Về cách thực hiện việc này, tôi đã viết trong các hướng dẫn Windows 10 không tắt (trong đó nguyên nhân đang lặp lại với vật liệu hiện tại).
Riêng biệt, chú ý đến trình điều khiển thẻ video. Vấn đề với quá trình có thể ở trong đó, và nó được giải quyết theo những cách khác nhau:
- Lắp đặt các trình điều khiển chính thức mới nhất từ AMD, NVIDIA, Intel theo cách thủ công.
- Ngược lại, loại bỏ trình điều khiển bằng tiện ích gỡ cài đặt trình điều khiển hiển thị ở chế độ an toàn và cài đặt trình điều khiển cũ hơn tiếp theo. Ví dụ, nó thường hoạt động cho các thẻ video cũ, GTX 560 có thể hoạt động mà không gặp sự cố với trình điều khiển phiên bản 362,00 và gây ra sự cố với hiệu suất trên các phiên bản mới hơn. Thông tin thêm về điều này trong các hướng dẫn cài đặt trình điều khiển NVIDIA trong Windows 10 (tất cả đều giống nhau sẽ dành cho các thẻ video khác).
Nếu thao túng tài xế không giúp được, hãy thử những cách khác.
Tham số tập tin gói.
Trong một số trường hợp, vấn đề (trong trường hợp này - lỗi) với tải trên bộ xử lý hoặc bộ nhớ trong tình huống được mô tả có thể được giải quyết theo cách đơn giản hơn:
- Tắt tệp hoán trang và khởi động lại máy tính. Kiểm tra nếu không có vấn đề với quá trình "hệ thống và bộ nhớ nén".
- Nếu không có vấn đề gì, hãy thử bật tệp hoán trang và thực hiện khởi động lại, có lẽ vấn đề sẽ không xảy ra lần nữa.
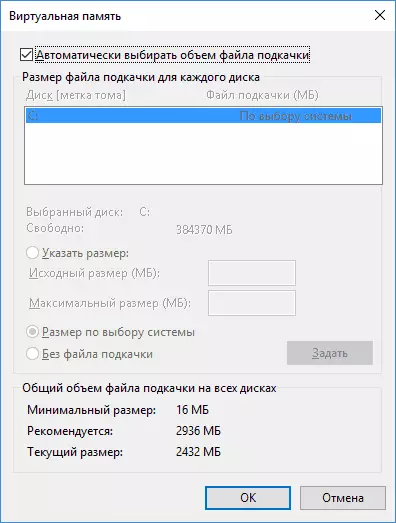
- Nếu lặp lại, hãy thử lặp lại bước 1, sau đó đặt kích thước của tệp hoán trang Windows 10 theo cách thủ công và khởi động lại máy tính.
Chi tiết về cách vô hiệu hóa hoặc thay đổi các tham số của tệp hoán trang, bạn có thể đọc ở đây: Windows 10 Paging File.
Diệt virus
Một lý do có thể khác để tải với quy trình bộ nhớ nén là hoạt động không chính xác của phần mềm chống vi-rút khi kiểm tra bộ nhớ. Đặc biệt, điều này có thể xảy ra nếu bạn cài đặt phần mềm chống vi-rút mà không cần hỗ trợ Windows 10 (nghĩa là, bất kỳ phiên bản lỗi thời nào, xem phần mềm diệt virus tốt nhất cho Windows 10).Cũng có thể bạn có một số chương trình để bảo vệ máy tính xung đột với nhau (trong hầu hết các trường hợp, hơn 2 phần mềm chống vi-rút, không đếm được bộ hậu vệ Windows 10 tích hợp, chúng gây ra các vấn đề nhất định ảnh hưởng đến hiệu suất hệ thống).
Các đánh giá riêng về vấn đề nói rằng trong một số trường hợp, các mô-đun tường lửa trong phần mềm chống vi-rút có thể khiến tải hiển thị cho quá trình "hệ thống và bộ nhớ nén". Tôi khuyên bạn nên kiểm tra, tạm thời vô hiệu hóa bảo vệ mạng (tường lửa) trong phần mềm chống vi-rút của bạn.
Google Chrome.
Đôi khi thao tác với trình duyệt Google Chrome cho phép bạn khắc phục sự cố. Nếu bạn có trình duyệt này và, đặc biệt, hoạt động trong nền (hoặc tải xuất hiện sau lần sử dụng ngắn của trình duyệt), hãy thử những thứ sau:
- Tắt video tăng tốc video trong Google Chrome. Để thực hiện việc này, hãy chuyển đến cài đặt - "Hiển thị cài đặt nâng cao" và xóa nhãn "Sử dụng tăng tốc phần cứng". Khởi động lại trình duyệt. Sau đó, trong thanh địa chỉ, nhập Chrome: // cờ / tìm trên khả năng tăng tốc phần cứng để giải mã video giải mã, ngắt kết nối và khởi động lại trình duyệt.

- Theo cách tương tự trong cài đặt, vô hiệu hóa "không vô hiệu hóa các dịch vụ đang chạy trong nền khi đóng trình duyệt."
Sau đó, hãy thử khởi động lại máy tính (đó là khởi động lại) và chú ý đến việc quá trình "hệ thống và bộ nhớ nén" hiển thị giống như trước khi hoạt động hay không.
Giải pháp bổ sung
Nếu không có phương thức được mô tả đã giúp giải quyết các vấn đề với quá trình tải do "hệ thống và bộ nhớ nén", đây là một số không được kiểm tra, nhưng theo một số đánh giá đôi khi các phương thức kích hoạt để khắc phục sự cố:
- Nếu bạn được sử dụng bởi trình điều khiển mạng Killer, chúng có thể gây ra sự cố. Cố gắng xóa chúng (hoặc xóa, sau đó đặt phiên bản mới nhất).
- Mở Trình lập lịch tác vụ (thông qua tìm kiếm trong thanh tác vụ), đi đến "Thư viện kế hoạch chính" - "Microsoft" - "Windows" - "MemoryDiagnostic". Và vô hiệu hóa nhiệm vụ "runfullmemorydiagnostic". Khởi động lại máy tính.
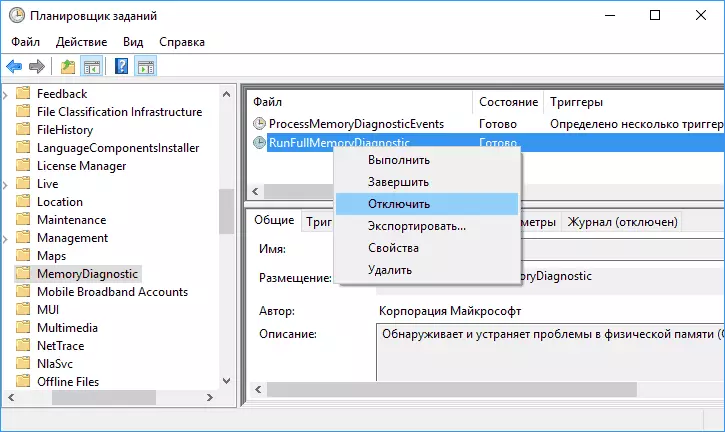
- Trong phần Registry Editor, chuyển đến phần HKEY_LOCAL_MACHINE \ System \ Controlset001 \ Services \ NDU và đặt giá trị 2. Đóng trình chỉnh sửa sổ đăng ký và khởi động lại máy tính.

- Kiểm tra tính toàn vẹn của các tệp hệ thống Windows 10.
- Cố gắng vô hiệu hóa dịch vụ SuperFetch (nhấn các phím Win + R, nhập dịch vụ.msc, tìm dịch vụ với tên SuperFetch, nhấp đúp vào nó - dừng, sau đó chọn loại chạy "bị vô hiệu hóa", áp dụng cài đặt và khởi động lại máy vi tính).
- Hãy thử tắt khởi động nhanh Windows 10, cũng như chế độ ngủ.
Tôi hy vọng một trong những giải pháp sẽ cho phép bạn đối phó với vấn đề. Đừng quên kiểm tra máy tính vi-rút và phần mềm độc hại, chúng cũng có thể gây ra hoạt động bất thường của Windows 10.
