
Trong hướng dẫn này về cách khởi động Internet Explorer trong Windows 10, hãy hợp nhất lối tắt của nó trên thanh tác vụ hoặc trên màn hình nền, cũng như phải làm gì nếu IE không bắt đầu hoặc không có trên máy tính (cách bật IE 11 trong các thành phần Windows 10 Hoặc, nếu phương thức này không hoạt động, hãy cài đặt Internet Explorer trong Windows 10 theo cách thủ công). Xem thêm: Trình duyệt tốt nhất cho Windows.
Bắt đầu Internet Explorer 11 trong Windows 10
Internet Explorer là một trong những thành phần chính của Windows 10, trong đó hoạt động của chính hệ điều hành phụ thuộc vào (nó đã xảy ra kể từ phiên bản Windows 98) và nó không thể bị xóa hoàn toàn (mặc dù bạn có thể vô hiệu hóa, hãy xem cách xóa Internet Explorer ). Theo đó, nếu bạn cần trình duyệt IE, bạn không nên tìm kiếm nơi để tải xuống, thường xuyên nhất để bắt đầu, bạn cần hoàn thành một trong các hành động đơn giản sau đây.
- Trong tìm kiếm thanh tác vụ, hãy bắt đầu nhập Internet, trong kết quả, bạn sẽ thấy mục Internet Explorer, nhấp vào nó để khởi động trình duyệt.
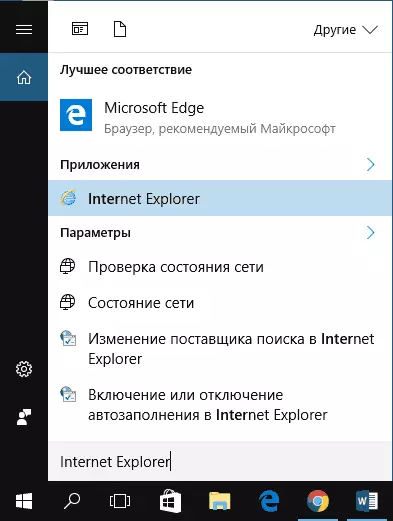
- Trên menu Bắt đầu trong danh sách các chương trình, đi đến thư mục "Windows tiêu chuẩn", bạn sẽ thấy một phím tắt để chạy Internet Explorer
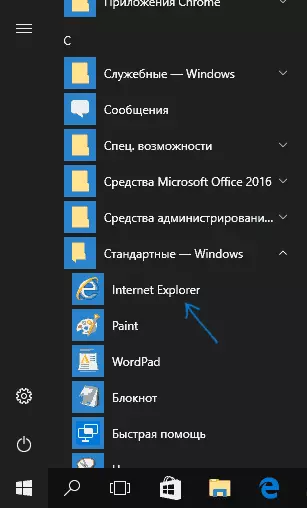
- Chuyển đến thư mục C: \ Program Files \ Internet Explorer \ và chạy tệp IExplore.exe từ thư mục này.
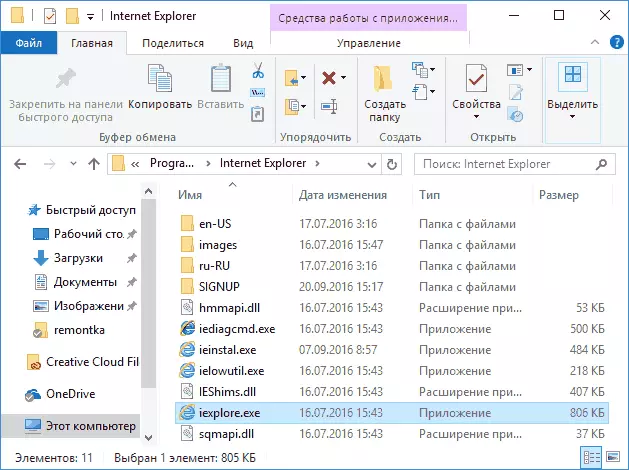
- Nhấn phím WIN + R (Chiến thắng - Khóa với Windows Emblem), nhập IExplore và nhấn Enter hoặc OK.
Tôi nghĩ rằng, 4 cách để chạy Internet Explorer sẽ đủ và trong hầu hết các trường hợp, họ hoạt động, ngoại trừ tình huống khi Iexplore.exe bị thiếu trong thư mục Tệp chương trình \ Internet Explorer (trường hợp này sẽ được xem xét trong phần cuối của hướng dẫn sử dụng).
Cách đặt Internet Explorer trên thanh tác vụ hoặc máy tính để bàn
Nếu thuận tiện hơn để bạn có một lối tắt Internet Explorer trong tay, bạn có thể dễ dàng đặt nó trên thanh tác vụ Windows 10 hoặc trên màn hình nền.
Cách đơn giản nhất (theo ý kiến của tôi) để làm điều đó:
- Để bảo mật phím tắt trên thanh tác vụ, hãy bắt đầu nhập Internet Explorer trong tìm kiếm Windows 10 (nút ở đó trên thanh tác vụ) khi trình duyệt được hiển thị trong kết quả tìm kiếm, nhấp vào nó nhấp chuột phải và chọn "Fasten On thanh tác vụ ". Trong cùng một menu, bạn có thể sửa lỗi ứng dụng và trên màn hình ban đầu của người Viking, nghĩa là ở dạng menu khởi chạy.
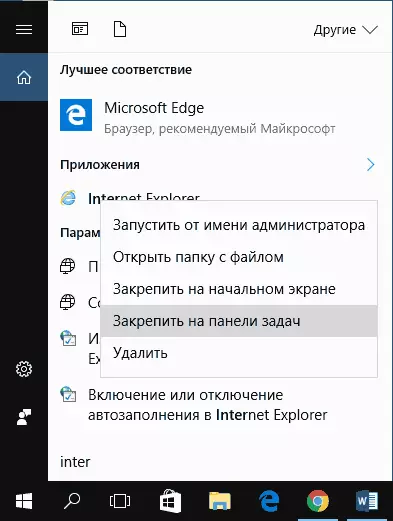
- Để tạo nhãn Internet Explorer trên máy tính để bàn, bạn có thể làm như sau: Cũng như trong trường hợp đầu tiên, hãy tìm IE trong tìm kiếm, nhấp vào nút chuột phải và chọn mục menu "Thư mục mở". Một thư mục chứa phím tắt đã hoàn thành sẽ mở, chỉ cần sao chép nó vào máy tính để bàn của bạn.
Đây không phải là tất cả các cách: Ví dụ: bạn chỉ cần nhấp chuột phải vào màn hình nền, chọn "Tạo" - "phím tắt" trong menu ngữ cảnh và chỉ định đường dẫn đến tệp Iexplore.exe dưới dạng đối tượng. Nhưng, tôi hy vọng, để giải quyết vấn đề, các phương thức đã chỉ định là đủ.
Cách cài đặt Internet Explorer trong Windows 10 và phải làm gì nếu nó không bắt đầu trong các phương thức được mô tả
Đôi khi có thể là Internet Explorer 11 không có trong Windows 10 và các phương thức khởi chạy được mô tả ở trên không hoạt động. Thông thường, điều này cho thấy rằng thành phần cần thiết bị vô hiệu hóa trong hệ thống. Để kích hoạt nó, nó thường đủ để thực hiện các bước sau:
- Chuyển đến Bảng điều khiển (ví dụ: thông qua menu chuột phải bằng nút "Bắt đầu") và mở mục "Chương trình và Linh kiện".
- Ở bên trái, chọn "Bật hoặc vô hiệu hóa các thành phần Windows" (cần có quyền quản trị viên).
- Trong cửa sổ mở ra, tìm Internet Explorer 11 và bật nó nếu nó bị vô hiệu hóa (nếu được bật - sau đó mô tả một tùy chọn hành động có thể xảy ra).
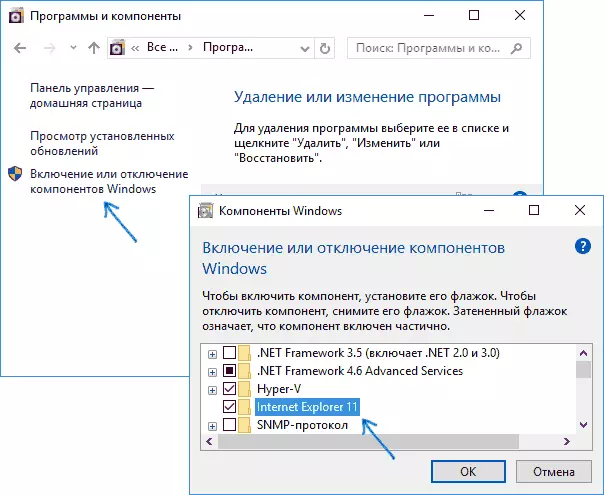
- Nhấn OK, chờ cài đặt và khởi động lại máy tính.
Sau những hành động này, Internet Explorer phải được cài đặt trong Windows 10 và chạy theo những cách thông thường.
Nếu IE đã được bật trong các thành phần, hãy thử tắt nó, khởi động lại và sau đó bật và khởi động lại: Nó có thể được khắc phục với sự cố khi bắt đầu trình duyệt.
Phải làm gì nếu Internet Explorer không được cài đặt trong "Bật và vô hiệu hóa các thành phần Windows"
Đôi khi thất bại không được phép cài đặt Internet Explorer bằng cách thiết lập các thành phần Windows 10 là có thể. Trong trường hợp này, bạn có thể thử tùy chọn này để giải quyết vấn đề.
- Chạy dòng lệnh thay mặt cho quản trị viên (đối với điều này, bạn có thể sử dụng menu gọi là phím WIN + X)
- Nhập DEMF / TRỰC TUYẾN / TRỰC TIẾP / EXALE-FEATURENAME: Internet-Explorer-tùy chọn-AMD64 / All và nhấn Enter (trong trường hợp bạn có hệ thống 32 bit, hãy thay thế lệnh AMD64 thành x86)
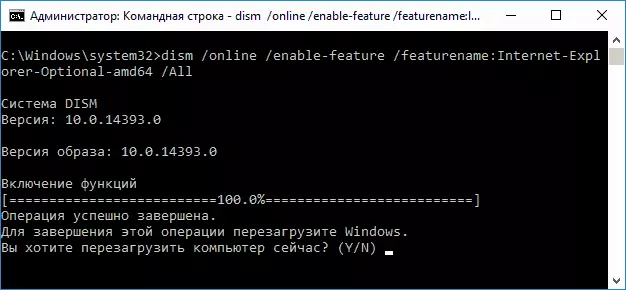
Nếu mọi thứ diễn ra thành công, đồng ý khởi động lại máy tính, sau đó bạn có thể chạy và sử dụng Internet Explorer. Nếu nhóm báo cáo rằng không tìm thấy thành phần được chỉ định hoặc vì một số lý do không thể được cài đặt, có thể được nhập như sau:
- Tải xuống hình ảnh ISO gốc của Windows 10 trong cùng một bit với hệ thống của bạn (hoặc kết nối ổ flash USB, chèn đĩa từ Windows 10 nếu bạn có như vậy).
- Gắn hình ảnh ISO trong hệ thống (hoặc kết nối ổ flash USB, chèn đĩa).
- Chạy dòng lệnh thay mặt quản trị viên và sử dụng các lệnh sau.
- DISM / mount-image /imagefile.wim / index: 1 / mountdir: c: \ win10Image (trong lệnh này e - chữ cái của đĩa với bản phân phối Windows 10).
- DETR / IMAGE: C: \ win10Image / enable-Tính năng / featurename: Internet-explorer-tùy chọn-amd64 / all (hoặc x86 thay vì AMD64 cho các hệ thống 32 bit). Sau khi thực hiện, từ chối khởi động lại ngay lập tức.
- Xâm / unmount-image / mountdir: c: \ win10Image
- Khởi động lại máy tính.
Nếu những hành động này không giúp làm cho Internet Explorer, tôi khuyên bạn nên kiểm tra tính toàn vẹn của các tệp hệ thống Windows 10. và nếu bạn không thể sửa một cái gì đó, sau đó xem bài viết với các tài liệu về chủ đề Khôi phục Windows 10 có thể có ý nghĩa để thiết lập lại hệ thống.
Để biết thêm thông tin: Để tải xuống trình cài đặt Internet Explorer cho các phiên bản Windows khác, thuận tiện để sử dụng một trang chính thức đặc biệt https://support.microsoft.com/ru-ru/help/17621/Internet-explorer- blloads
