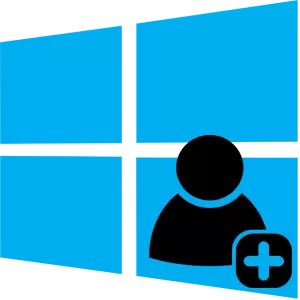
Tài khoản cho phép nhiều người khá thoải mái, hãy sử dụng tài nguyên của một PC, vì chúng cung cấp khả năng phân chia dữ liệu và tệp người dùng. Quá trình tạo các bản ghi như vậy khá đơn giản và tầm thường, vì vậy nếu bạn có nhu cầu như vậy, chỉ cần sử dụng một trong các phương thức để thêm tài khoản cục bộ.
Tạo tài khoản cục bộ trong Windows 10
Sau đó chúng tôi sẽ xem xét chi tiết hơn về cách sử dụng hệ điều hành Windows 10, bạn có thể tạo các tài khoản cục bộ theo nhiều cách.Điều quan trọng là phải đề cập rằng để tạo và xóa người dùng, bất kể phương thức bạn chọn, bạn cần đăng nhập dưới tên của quản trị viên. Đây là một điều kiện tiên quyết.
Phương pháp 1: Tham số
- Nhấp vào nút Bắt đầu và nhấp vào biểu tượng bánh răng ("tham số").
- Chuyển đến "Tài khoản".
- Tiếp theo, thực hiện chuyển đổi sang phần "Gia đình và người khác".
- Chọn "Thêm người dùng vào máy tính này".
- Và sau khi tôi không có dữ liệu cho việc nhập cảnh của người này.
- Bước tiếp theo là nhấn rìa của "Thêm người dùng mà không có tài khoản Microsoft".
- Tiếp theo, trong cửa sổ Tạo dữ liệu, nhập tên (đăng nhập để đăng nhập) và, nếu cần, mật khẩu cho người dùng tạo.
- Mở bảng điều khiển. Điều này có thể được thực hiện bằng cách nhấp chuột phải vào menu "Bắt đầu" và chọn mục mong muốn hoặc sử dụng tổ hợp phím Win + X, khiến menu tương tự.
- Nhấp vào "Tài khoản người dùng".
- Tiếp theo "Thay đổi loại tài khoản".
- Nhấp vào phần tử "Thêm người dùng mới" trong cửa sổ Tùy chọn máy tính.
- Thực hiện đoạn 4-7 của phương thức trước.
- Chạy dòng lệnh ("Bắt đầu-> dòng lệnh").
- Tiếp theo quay số dòng sau (lệnh)
Tên người dùng NET "Tên người dùng" / Thêm
Nơi thay vì tên bạn cần nhập đăng nhập cho người dùng tương lai và nhấn nút "Enter".
- Nhấn "Win + R" hoặc mở cửa sổ "Bắt đầu" thông qua menu Bắt đầu.
- Nhập một chuỗi
Kiểm soát userpasswords2.
Nhấn OK.
- Trong cửa sổ xuất hiện, chọn phần tử "Thêm".
- Tiếp theo, nhấp vào Đăng nhập mà không có tài khoản Microsoft.
- Nhấp vào đối tượng Tài khoản cục bộ.
- Đặt tên cho người dùng và mật khẩu mới (tùy chọn) và nhấp vào nút "Tiếp theo".
- Nhấp vào "Kết thúc."
- Nhấp vào phần tử "Người dùng" bằng nút chuột phải và trong ngữ cảnh của menu, chọn "Người dùng mới ..."
- Nhập tất cả dữ liệu bạn cần để thêm tài khoản và nhấp vào nút Tạo và sau nút Đóng.
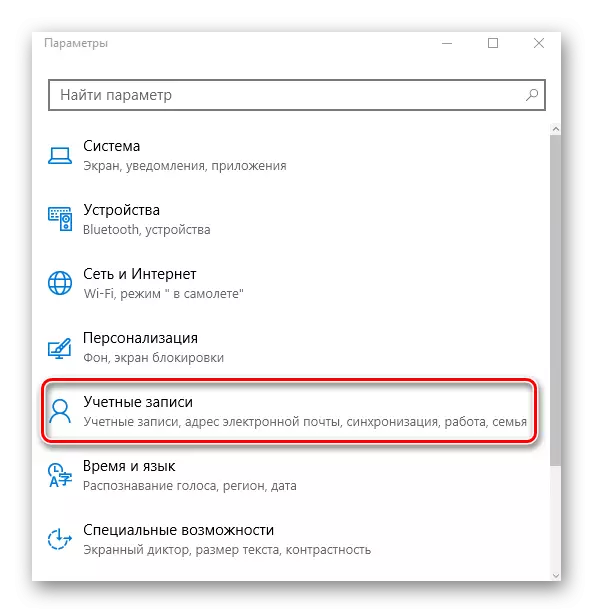
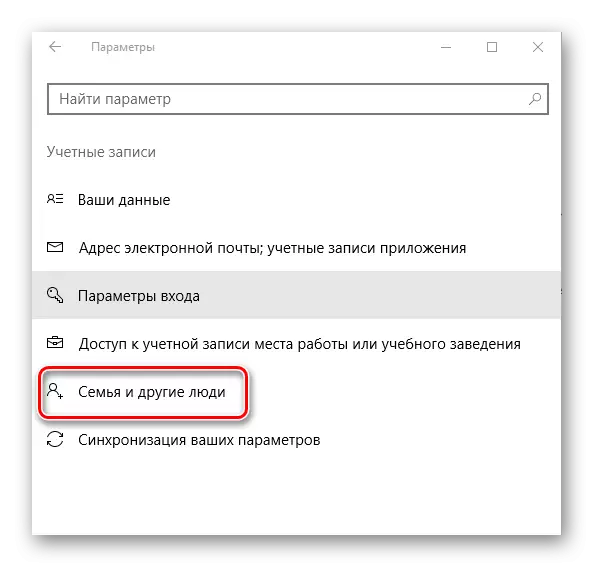
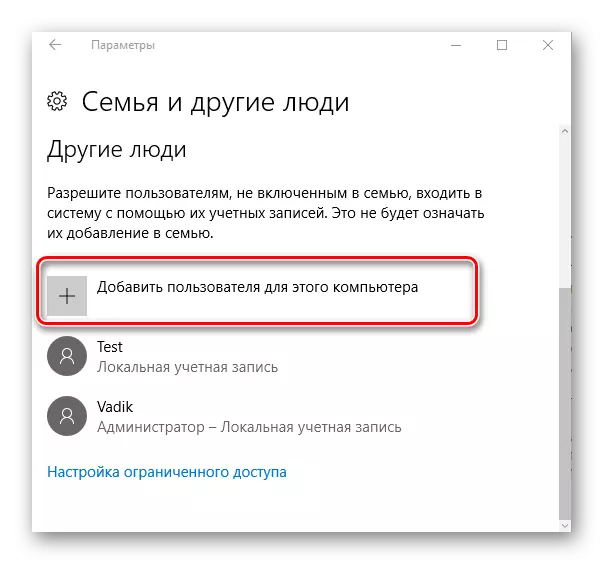
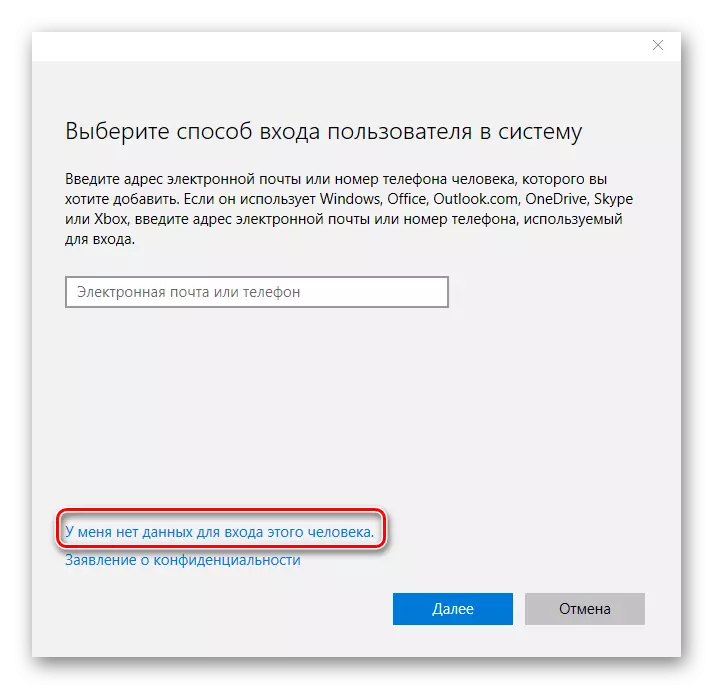
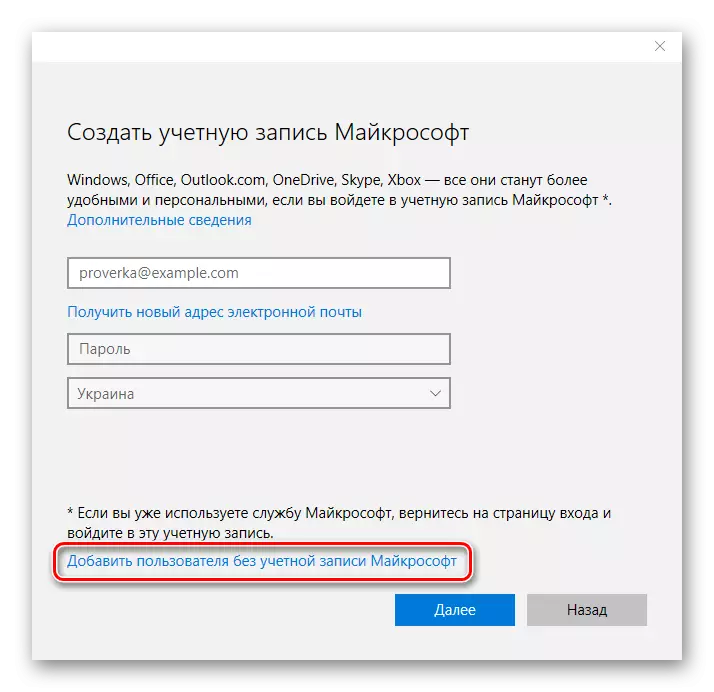
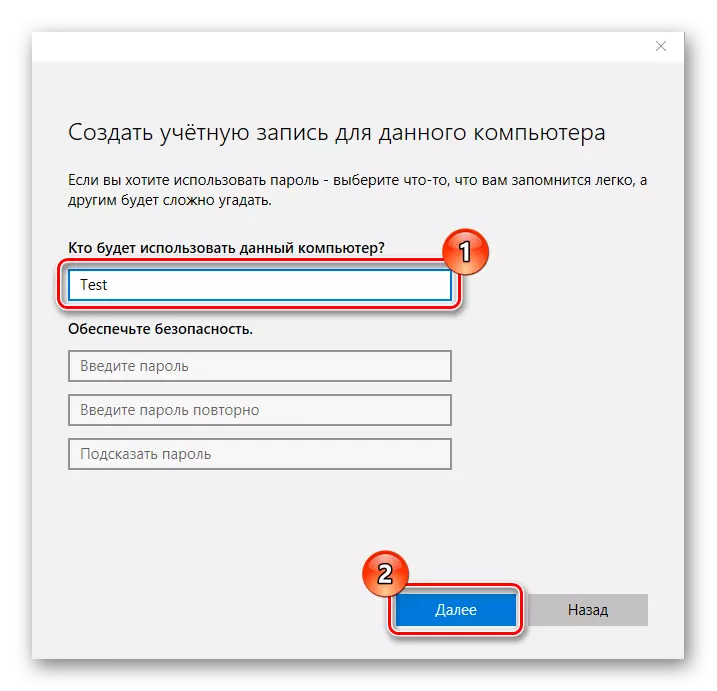
Phương pháp 2: Bảng điều khiển
Phương pháp thêm một tài khoản cục bộ lặp lại một phần trước đó.
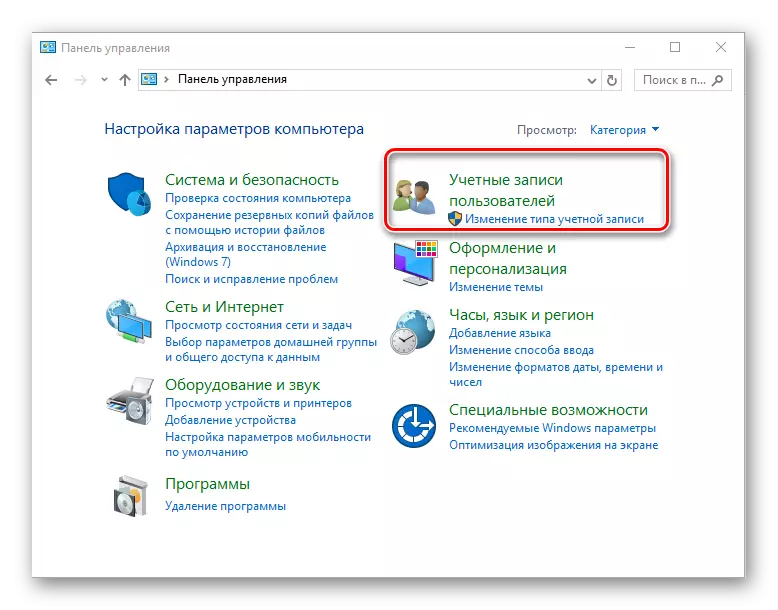
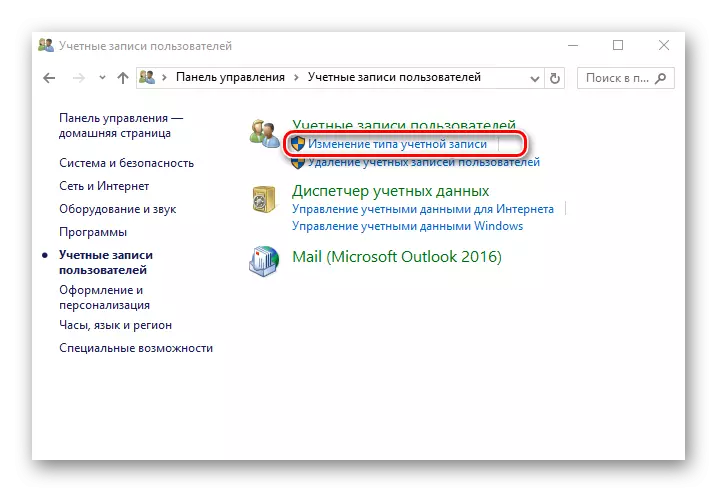
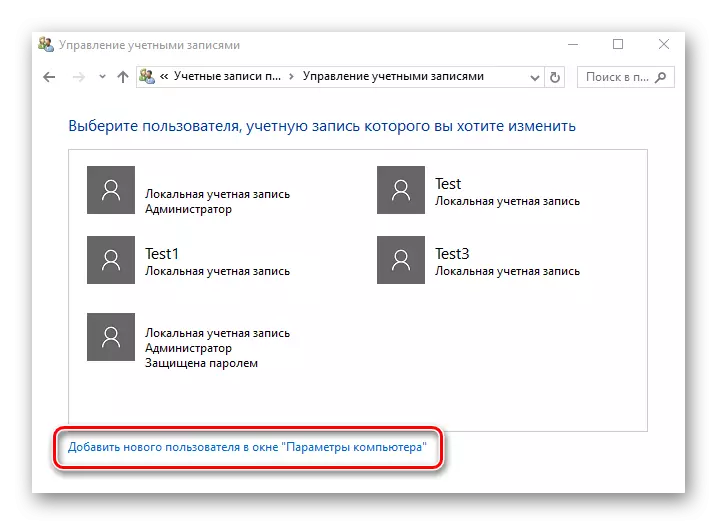
Phương pháp 3: Chuỗi lệnh
Nó nhanh hơn nhiều để tạo một tài khoản thông qua dòng lệnh (CMD). Để làm điều này, bạn chỉ cần thực hiện các hành động như vậy.
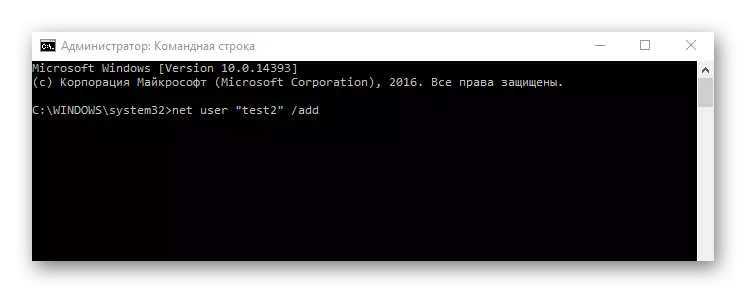
Phương pháp 4: Cửa sổ lệnh
Một cách khác để thêm tài khoản. Tương tự, CMD, phương thức này cho phép bạn nhanh chóng thực hiện quy trình tạo tài khoản mới.
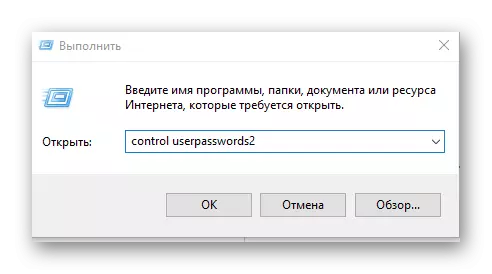
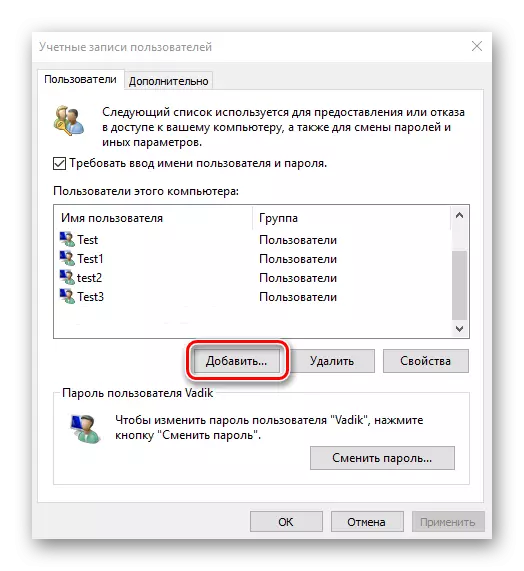
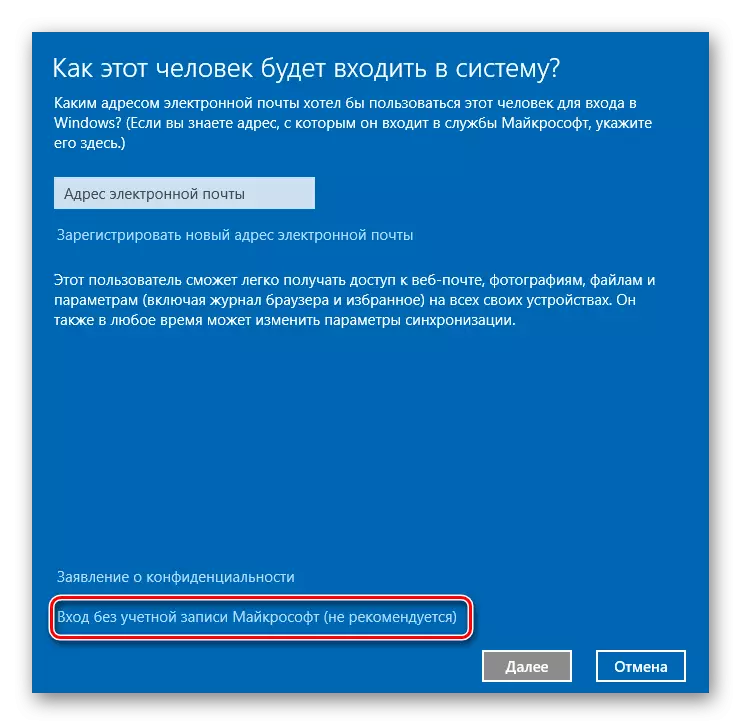
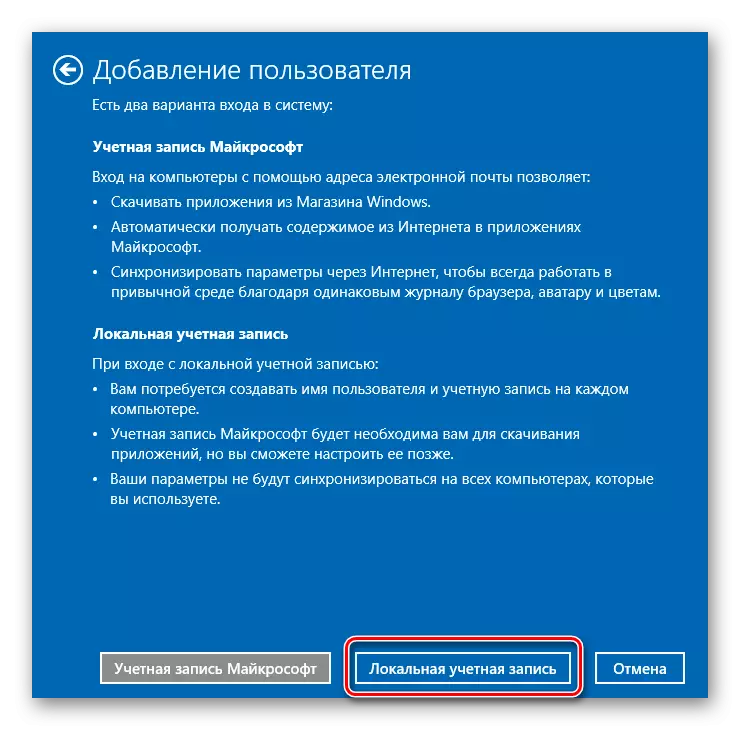
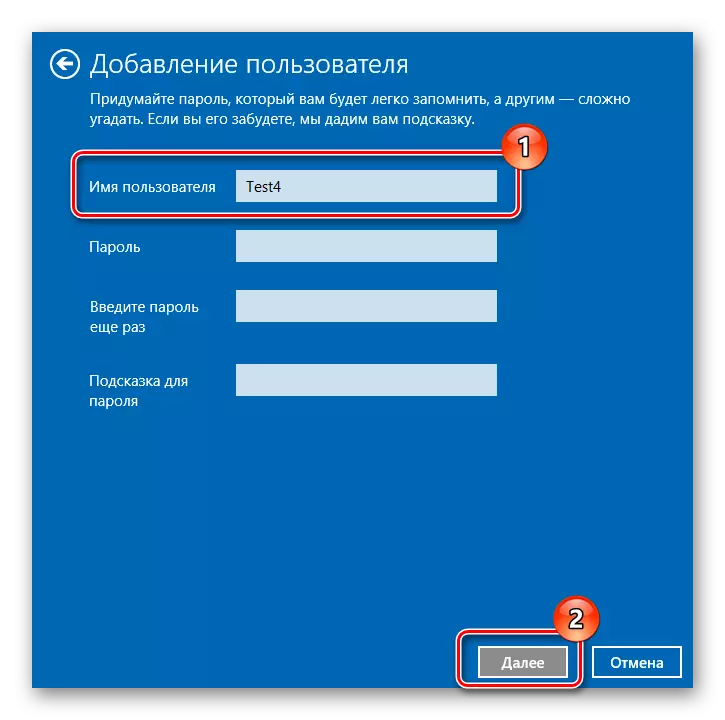
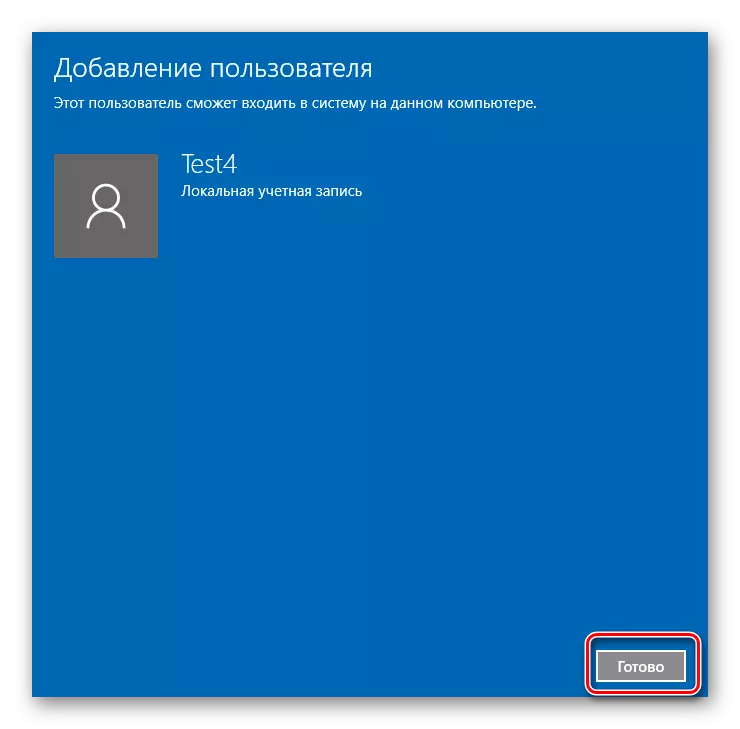
Ngoài ra, trong cửa sổ Lệnh, bạn có thể nhập chuỗi Lusrmgr.msc, kết quả của việc sẽ mở đối tượng Người dùng và Nhóm cục bộ. Với nó, bạn cũng có thể thêm tài khoản.
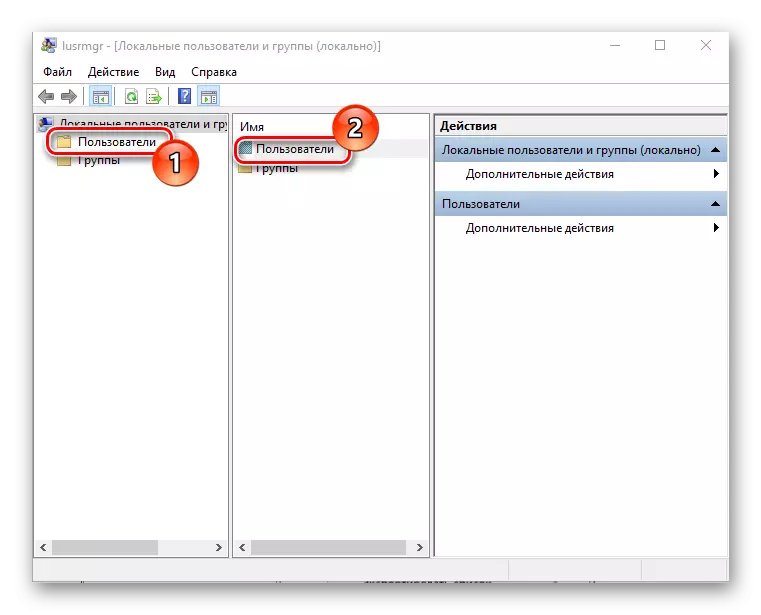
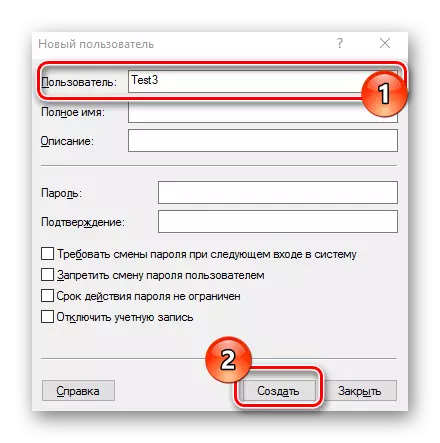
Tất cả các phương thức này giúp dễ dàng thêm tài khoản mới trên máy tính cá nhân và không yêu cầu các kỹ năng đặc biệt, khiến chúng có sẵn ngay cả đối với người dùng thiếu thiếu kinh nghiệm.
