
Ảnh chụp màn hình hoặc Ảnh chụp màn hình là một hình ảnh được làm bằng PC, tại một thời điểm cụ thể. Thông thường, nó được sử dụng để chứng minh những gì đang xảy ra trên máy tính hoặc máy tính xách tay của bạn cho người dùng khác. Nhiều người dùng biết các ảnh chụp màn hình có thể làm như thế nào, nhưng hầu như không có ai nghi ngờ rằng có một số lượng lớn chụp màn hình.
Cách tạo ảnh chụp màn hình trong Windows 10
Như đã đề cập các cách để tạo một ảnh chụp màn hình có nhiều. Trong số đó, hai nhóm lớn có thể được phân biệt: các phương thức sử dụng phần mềm và phương thức bổ sung trong đó chỉ có các công cụ Windows 10 tích hợp có liên quan. Hãy xem xét thuận tiện nhất trong số họ.Phương pháp 1: Ashampoo Snap
Ashampoo Snap là một giải pháp phần mềm tuyệt vời để chụp ảnh, cũng như các bản ghi video từ PC của bạn. Với nó, bạn có thể dễ dàng và nhanh chóng vẽ ảnh chụp màn hình, chỉnh sửa chúng, thêm thông tin bổ sung. Ashampoo Snap có một giao diện nói rõ ràng rõ ràng, cho phép bạn đối phó với ứng dụng ngay cả một người dùng thiếu kinh nghiệm. Trừ chương trình - Giấy phép trả phí. Nhưng người dùng luôn có thể thử phiên bản dùng thử 30 ngày của sản phẩm.
Tải xuống Ashampoo Snap.
Để chụp ảnh màn hình theo cách này, hãy làm theo các bước sau.
- Tải chương trình từ trang web chính thức và cài đặt nó.
- Sau khi cài đặt Ashampoo Snap ở góc trên của màn hình, bảng ứng dụng sẽ xuất hiện, sẽ giúp bạn tạo ảnh chụp màn hình của biểu mẫu mong muốn.
- Chọn biểu tượng mong muốn trong bảng điều khiển theo ảnh chụp màn hình mà khu vực bạn muốn thực hiện (chụp một cửa sổ, khu vực tùy ý, khu vực hình chữ nhật, menu, một số cửa sổ).
- Nếu cần, hãy chỉnh sửa hình ảnh được chụp trong trình chỉnh sửa ứng dụng.

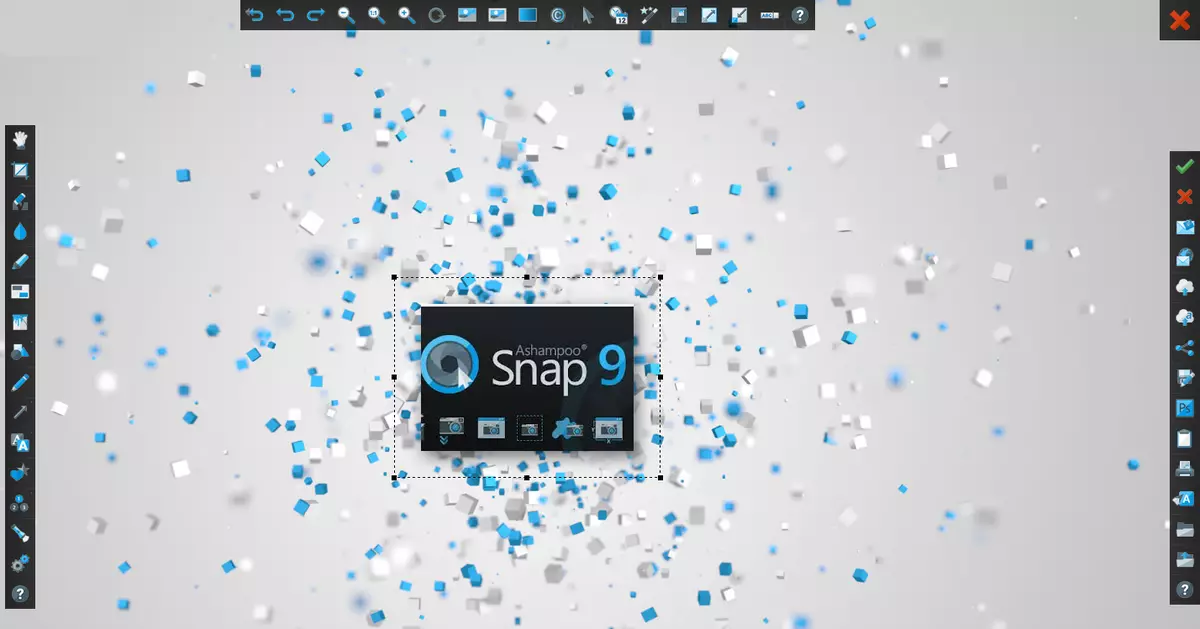
Phương pháp 2: Lightshot
Lightshot là một tiện ích thuận tiện, cũng cho phép bạn chụp màn hình trong hai lần nhấp. Giống như chương trình trước đó, Lightshot có một giao diện đơn giản, dễ chịu để chỉnh sửa hình ảnh, nhưng trừ đi ứng dụng này, không giống như Ashampoo Snap, là quá trình cài đặt phần mềm vượt quá (trình duyệt Yandex và các phần tử của nó), nếu trong quá trình cài đặt không loại bỏ các điểm này .
Để tạo ảnh chụp màn hình theo cách này, nó là đủ để nhấp vào biểu tượng chương trình trong khay và chọn khu vực để chụp hoặc sử dụng các phím phím nóng (theo mặc định, đó là PRNT Scrn).
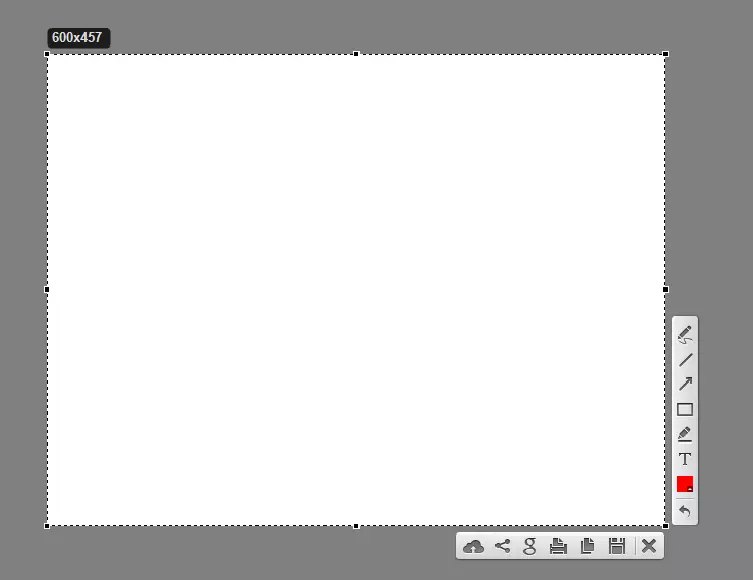
Phương pháp 3: Snagit
Snagit là một tiện ích ảnh chụp màn hình phổ biến. Tương tự, Lightshot và Ashampoo Snap có giao diện nói tiếng Anh đơn giản, nhưng cho phép bạn chỉnh sửa hình ảnh bị xóa.
Tải xuống Snagit.
Quá trình chụp ảnh sử dụng SnagIt như sau.
- Mở chương trình và nhấp vào nút "Chụp" hoặc sử dụng các phím nóng được chỉ định trong Snagit.
- Đặt khu vực để chụp khu vực.
- Nếu cần, hãy chỉnh sửa ảnh chụp màn hình trong trình chỉnh sửa chương trình tích hợp.
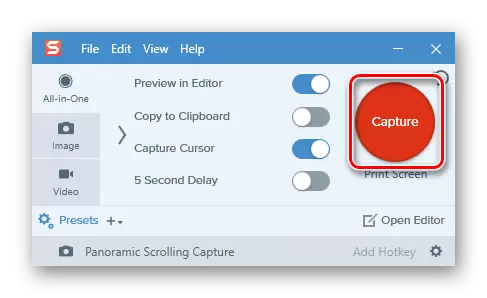
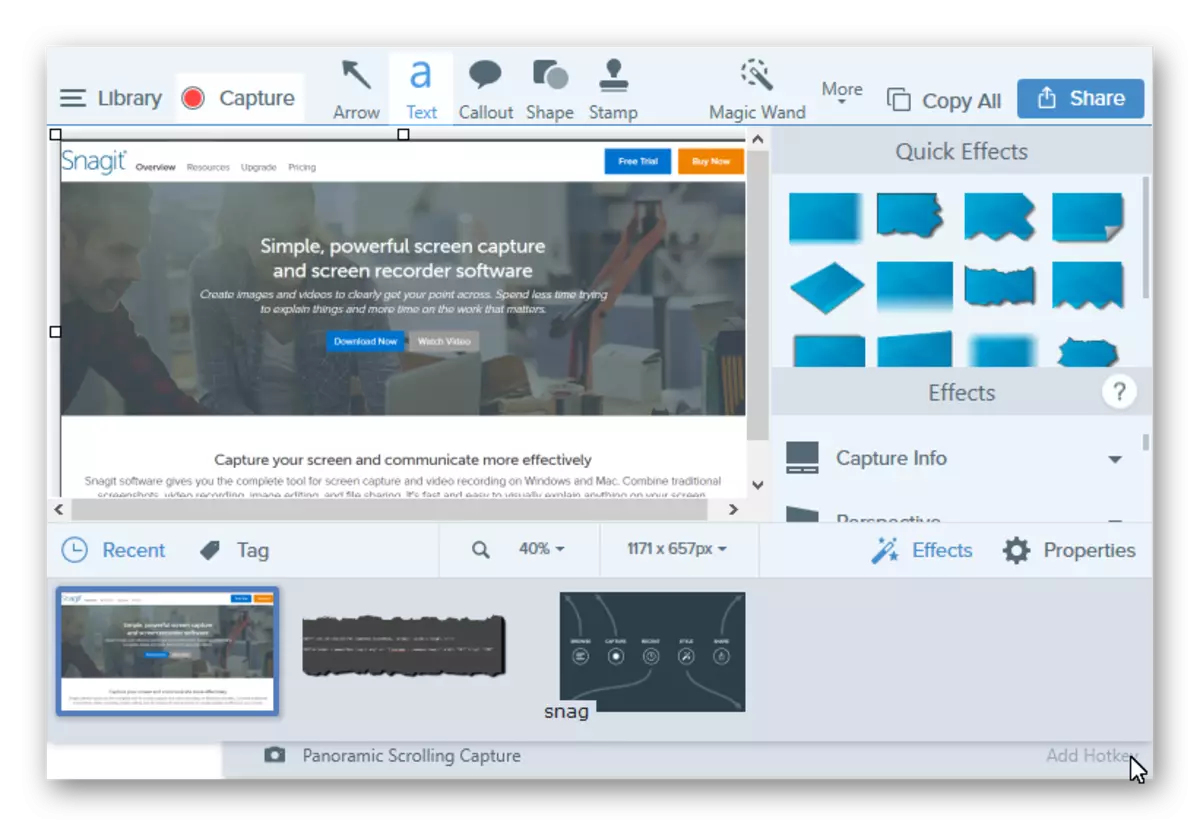
Phương pháp 4: Công cụ tích hợp
In phím màn hình
Trong Windows Windows 10, bạn có thể tạo ảnh chụp màn hình và sử dụng các công cụ tích hợp. Cách dễ nhất là sử dụng phím In màn hình. Trên bàn phím PC hoặc máy tính xách tay, nút này thường nằm trên đầu và có thể có chữ ký PrTSCN hoặc PRTSC rút ngắn. Khi người dùng nhấn phím ảnh chụp màn hình này của toàn bộ khu vực màn hình, nó được đặt trong bảng tạm, từ đó có thể "kéo" vào bất kỳ trình chỉnh sửa đồ họa nào (ví dụ, vẽ) bằng lệnh "dán" ("Ctrl + V" ).
Nếu bạn không đi chỉnh sửa hình ảnh và xử lý bộ đệm Exchange, bạn có thể sử dụng kết hợp các phím "win + prtsc", sau khi nhấp vào hình ảnh đã chụp sẽ được lưu vào thư mục "Ảnh chụp màn hình" nằm trong thư mục hình ảnh.
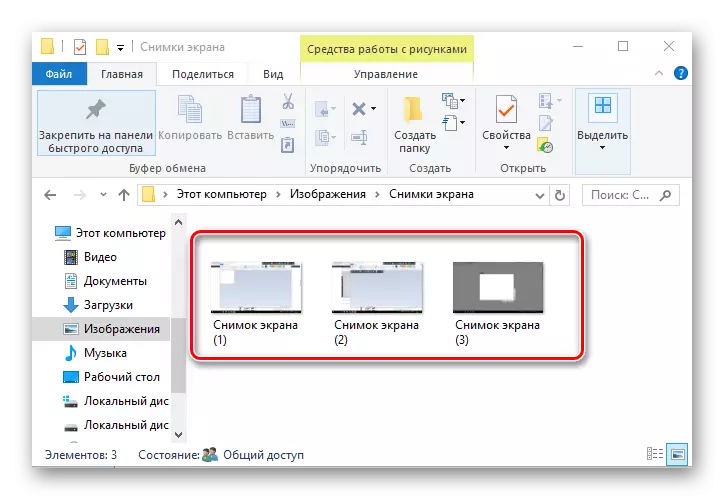
Cây kéo
Windovs 10 cũng có một ứng dụng tiêu chuẩn với tên "kéo", cho phép bạn nhanh chóng tạo ảnh chụp nhanh của các khu vực màn hình khác nhau, bao gồm ảnh chụp màn hình với độ trễ và sau khi chỉnh sửa chúng và lưu nó ở định dạng thân thiện với người dùng. Để chụp ảnh theo cách này, hãy làm theo chuỗi hành động sau:
- Nhấp vào "Bắt đầu". Trong phần "Tiêu chuẩn - Windows", nhấp vào "Kéo". Bạn cũng có thể chỉ cần sử dụng tìm kiếm.
- Nhấp vào nút Tạo và chọn vùng chụp.
- Nếu cần, hãy chỉnh sửa ảnh chụp màn hình hoặc lưu nó ở định dạng mong muốn trong trình chỉnh sửa chương trình.
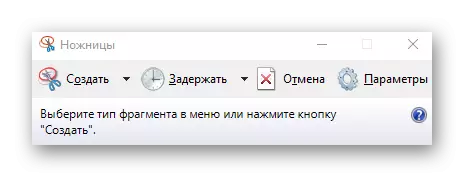

Bảng trò chơi
Windovs 10 có cơ hội chụp ảnh màn hình và thậm chí quay video thông qua cái gọi là bảng trò chơi. Phương pháp này khá thuận tiện để chụp ảnh và trò chơi video. Để viết phương thức này, bạn cần thực hiện các bước như vậy:
- Mở bảng trò chơi ("thắng + g").
- Nhấp vào biểu tượng Ảnh chụp màn hình trên màn hình.
- Xem lại kết quả trong thư mục "Video -> clip".

Đây là những cách phổ biến nhất để tạo một ảnh chụp màn hình. Có rất nhiều chương trình giúp thực hiện định tính tác vụ này và bạn sử dụng loại nào trong số họ?
