
Ngày nay, một trong những tài nguyên có giá trị nhất là bộ nhớ. Nó được giữ cho cần thiết cho các tập tin và giải trí và giải trí và các chương trình. Trong máy tính, phương tiện lưu trữ là ổ cứng và các chất tương tự hiện đại hơn - ổ đĩa trạng thái rắn. Tùy chọn phân phối cổ điển trên bất kỳ máy tính nào là tô sáng không gian cho hệ điều hành, cũng thiết lập tất cả các chương trình và tạo các phần để lưu trữ ảnh, nhạc, phim và vô số tài liệu có giá trị cho người dùng.
Trong quá trình sử dụng máy tính trên phần hệ thống, một số lượng lớn các tệp khác nhau được tạo ra cần thiết cho trạng thái hoạt động bình thường của hệ điều hành và các thành phần của nó. Nhiều người trong số họ có một khoảng thời gian liên quan, trong hết hạn, việc hết hạn các tệp đã tạo trước đây là hoàn toàn vô dụng. Họ chiếm một không gian có giá trị, dần dần ghi chỗ trống trên phần hệ thống, lơ lửng sự hỗn loạn trong hệ thống tệp.
Chúng tôi xóa các tệp không cần thiết và miễn trừ không gian đĩa
Vấn đề tiết kiệm không gian trong các phần bằng cách phá hủy dữ liệu không cần thiết khá phù hợp tại thời điểm này, do đó, có các tiện ích đặc biệt có thể đủ tốt cho công việc hiệu quả nhất. Làm sạch đĩa có thể được thực hiện bằng các phương tiện bên trong của hệ điều hành, nhưng về mọi thứ theo thứ tự.Phương pháp 1: CCleaner
Có lẽ không có người dùng nào chưa nghe về chương trình này. CCleaner được coi là một trong những tiện ích chức năng đơn giản nhất, nhưng đồng thời để tìm kiếm và xóa các tệp tạm thời và không liên quan khỏi hệ thống. Có một số cài đặt chi tiết sẽ giúp bạn tạo hoàn toàn sản phẩm này theo yêu cầu của người dùng bằng cách thực hiện tất cả các hoạt động cần thiết.
- Chương trình có phiên bản trả phí và miễn phí. Chúng tôi phù hợp với chúng tôi, nó có tất cả các chức năng cần thiết và không giới hạn sử dụng thời gian. Từ trang web chính thức của nhà phát triển, bạn cần tải xuống tệp cài đặt, chạy nó nhấp đúp và cài đặt, làm theo hướng dẫn trình cài đặt.
- Mở chương trình bằng một phím tắt trên máy tính để bàn. Đặt ngôn ngữ tiếng Nga để thuận tiện, làm theo các hướng dẫn trên ảnh chụp màn hình bên dưới.
- Bây giờ đi đến tab chương trình đầu tiên. Ở phần bên trái của CCleaner trong cả hai tab, bạn phải định cấu hình các mục cần được gỡ bỏ trong quá trình làm sạch. Chương trình có một bản dịch tiếng Nga có thẩm quyền, thậm chí một người dùng thiếu kinh nghiệm sẽ ngay lập tức tìm ra những gì cần được làm sạch. Theo mặc định, bạn được chọn để xóa một số dữ liệu nhất định, nghĩa là bạn có thể bắt đầu dọn dẹp ngay lập tức. Nhưng nên kiểm tra cẩn thận từng lựa chọn được đề xuất để giải phóng không gian cao nhất có thể.
Sau cấu hình, bạn có thể nhấp vào nút "Phân tích", chương trình sẽ quét dữ liệu được chỉ định cho nó và hiển thị kích thước chính xác của các tệp mà nó sẽ xóa. Đừng ngạc nhiên nếu kích thước của chúng vượt quá nhiều gigabyte.
- CCleaner có một công cụ tích hợp để sửa lỗi trong sổ đăng ký hệ thống. Tuy nhiên, điều này là tốt nhất để loại bỏ một số kilobyte thông tin không cần thiết, tuy nhiên, nó sẽ khắc phục các liên kết tệp không chính xác, lỗi trong tự động và thư viện, kiểm tra hiệu suất dịch vụ trong hệ điều hành. Để tìm kiếm lỗi trong sổ đăng ký, hãy chuyển đến tab thứ hai trong khung bên trái của chương trình và khởi động cửa sổ ở dưới cùng của cửa sổ bằng cách nhấn nút "Tìm kiếm vấn đề".
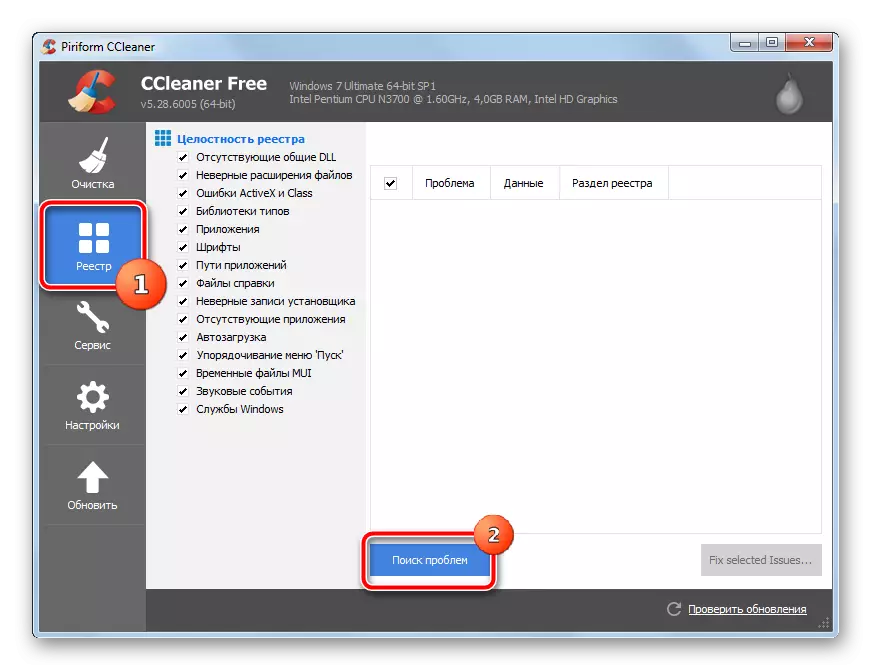
Chương trình sẽ kiểm tra, có thể mất một thời gian. Sau khi tốt nghiệp, người dùng sẽ được trình bày các vấn đề được tìm thấy trong hệ thống. Bạn có thể sửa chúng bằng nút "Khắc phục sự cố đã chọn".

Nó sẽ được nhắc tạo bản sao lưu của sổ đăng ký trong trường hợp vấn đề phát sinh sau khi cập nhật. Xác nhận sự bảo tồn của bản sao.
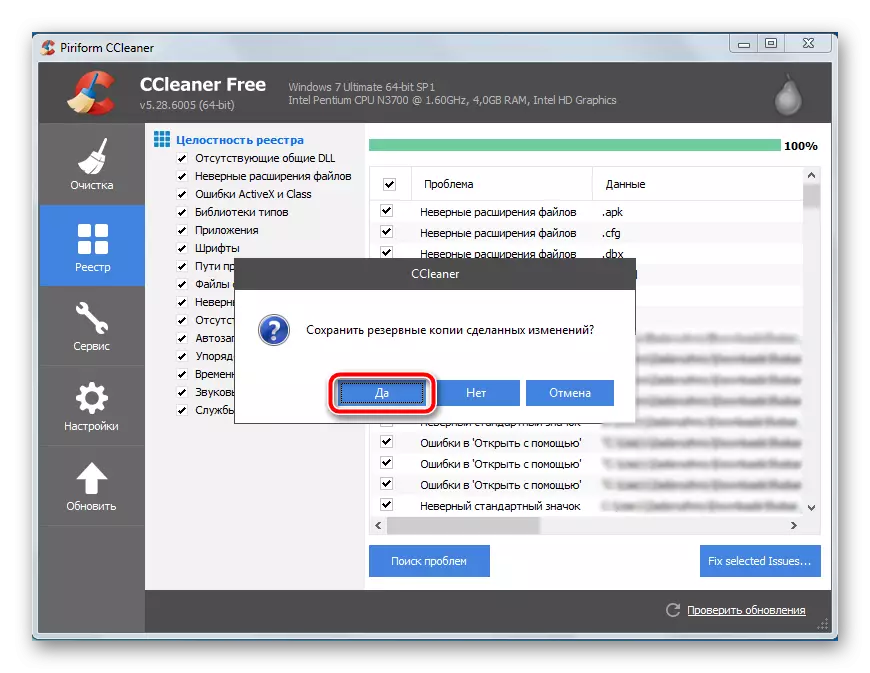
Chọn một nơi để lưu tệp. Tên của nó sẽ chứa một thời gian sao lưu ngày và chính xác.
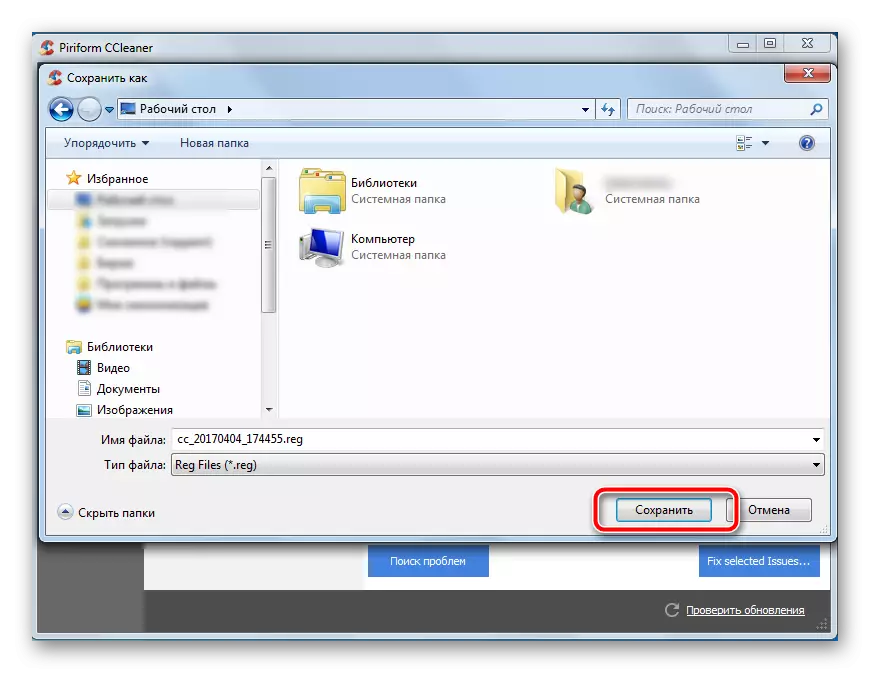
Sau khi tạo bản sao lưu, bạn có thể khắc phục các sự cố được tìm thấy bởi một nút.
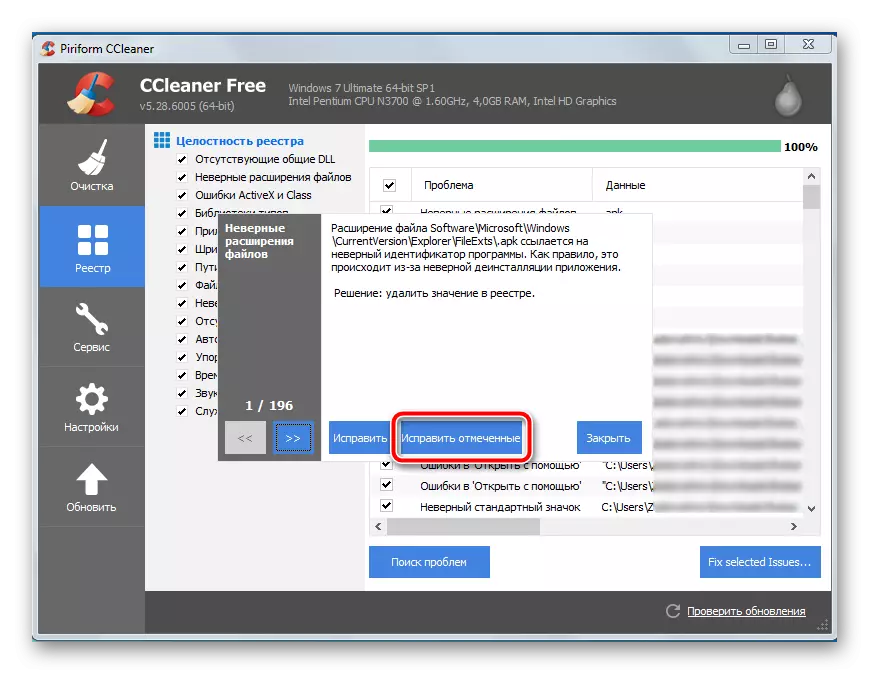
Việc sửa chữa cũng sẽ mất một thời gian nhất định, tùy thuộc vào số lượng hồ sơ được tìm thấy. Nên khởi động lại máy tính sau khi hoàn thành việc chỉnh sửa.
- Một số lượng lớn các chương trình hiếm có thể được cài đặt trong hệ thống. Việc xóa của họ sẽ tăng đáng kể dung lượng trống trên đĩa hệ thống, tăng tốc độ tải máy tính và giảm tải trên HĐH.
Trong menu bên trái, đi đến tab "Dịch vụ". Một danh sách các công cụ sẽ xuất hiện một chút về menu này, sẽ đến trong tương lai. Đầu tiên trong danh sách sẽ là công cụ "Xóa chương trình" - một bản sao khá chính xác của tiện ích tiêu chuẩn trong môi trường Windows, sẽ hiển thị danh sách các chương trình được cài đặt trong hệ thống và các thành phần. Tìm phần mềm mà bạn không cần trên máy tính, trên tên của nó, nhấp chuột phải và chọn "Gỡ cài đặt", theo sau là hướng dẫn của chương trình loại bỏ tiêu chuẩn. Hành động này được lặp lại với từng chương trình không cần thiết.
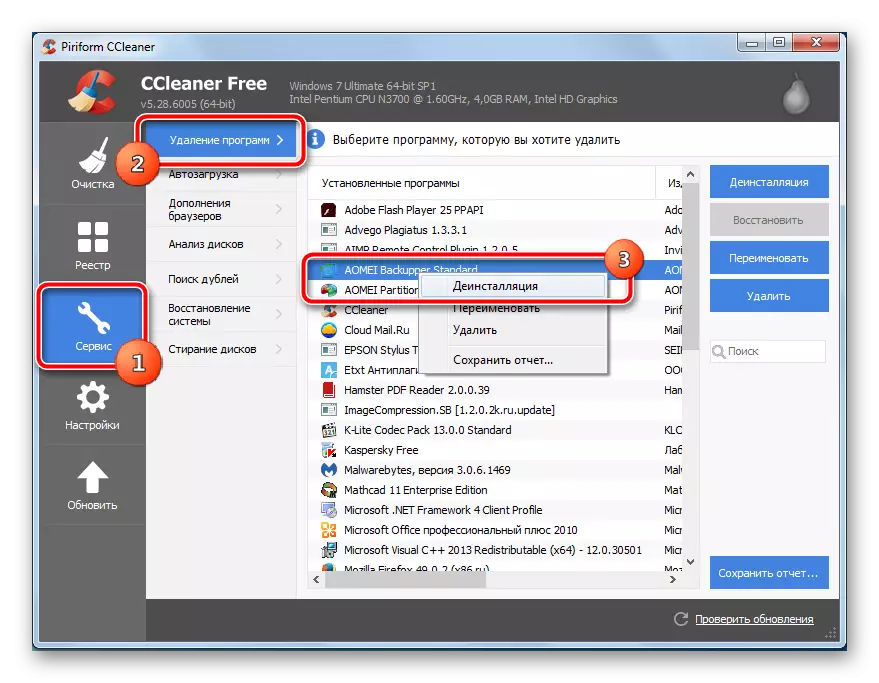
Sau khi xóa tất cả các chương trình không cần thiết, nên làm sạch việc làm sạch được mô tả trong đoạn 3.
- Chắc chắn trong trình duyệt đã cài đặt một số lượng lớn các bổ sung và trình cắm, mà bạn hiếm khi sử dụng. Nó không đủ để họ chiếm một vị trí trên đĩa hệ thống và trình duyệt này sẽ chậm lại đáng kể. Ngay lập tức chi tiêu làm sạch chung bằng công cụ "bổ sung trình duyệt", thấp hơn một chút so với trước đó. Nếu một số trình duyệt được cài đặt trong hệ thống, có thể di chuyển giữa các tiện ích bổ sung của chúng trong các tab ngang.
- Để nghiên cứu rõ ràng hơn về danh sách các tệp chiếm vị trí trên phần hệ thống, bạn có thể sử dụng tiện ích phân tích đĩa. Nó cho phép các hộp kiểm chỉ định các loại tệp mà chúng ta cần tìm trên đĩa.
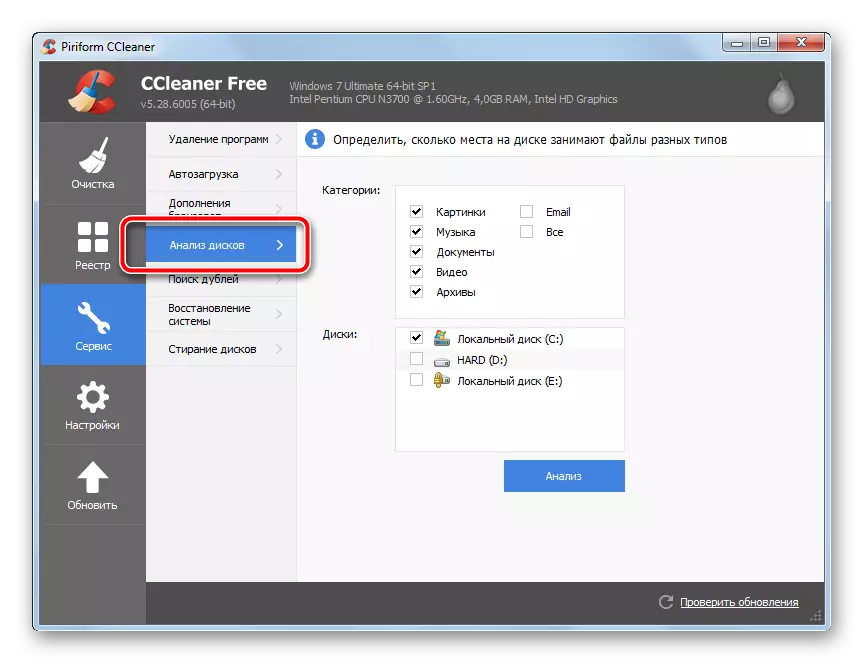
Quét sẽ mất một chút thời gian, sau đó kết quả sẽ được hiển thị dưới dạng một sơ đồ đơn giản. Trong danh sách các danh mục, bạn có thể xem tỷ lệ phần trăm tệp có sẵn, tổng khối lượng và số lượng của chúng. Khi chọn một danh mục cụ thể, một danh sách các tệp này sẽ được trình bày theo thứ tự giảm kích thước - cách hoàn hảo để xác định những cuốn sách đánh cắp không gian trống của người dùng. Nó được khuyến nghị mạnh mẽ trước khi phân tích các đĩa để dọn sạch các tệp tạm thời, được mô tả trong đoạn 3 - Chương trình tìm thấy một số lượng lớn các tệp hiện đang ở trong các thư mục tạm thời và sẽ sớm bị xóa. Thông tin là đúng, nhưng vô dụng.
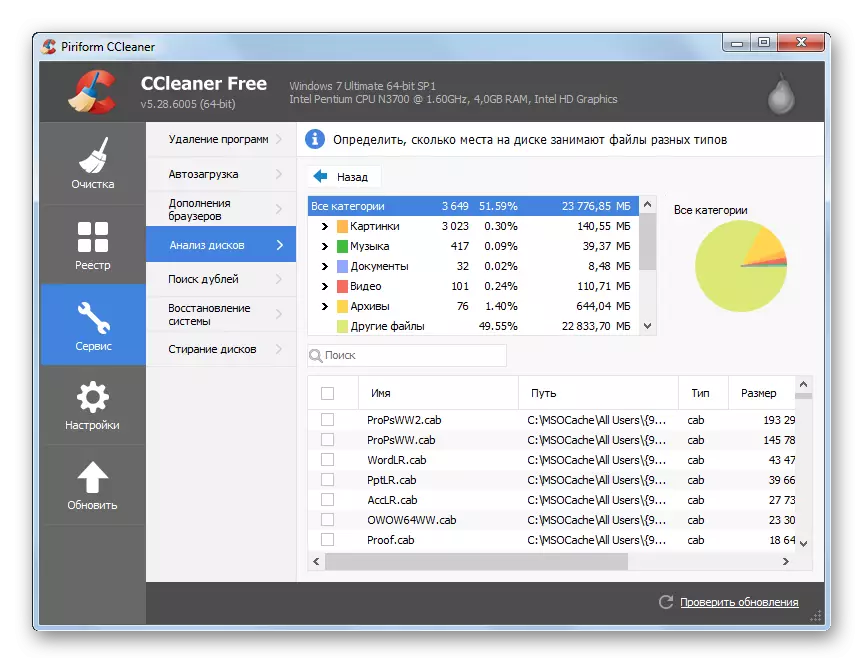
- Sau khi dọn dẹp xong, tất cả các hệ điều hành tạm thời và các chương trình được cài đặt trên máy tính sẽ bị xóa. Họ chiếm vị trí chính, nhưng sử dụng CCleaner, có thể giải phóng nhiều hơn nữa bằng cách xóa các tệp trùng lặp. Các tệp tương tự có thể xuất hiện nếu thay vì chuyển từ một thư mục sang các tệp khác đã được sao chép. Hai bản sao của cùng một dữ liệu là vô dụng, nhưng chúng có thể mất rất nhiều không gian.
Ở đây bạn phải thể hiện sự chu đáo. Nếu các tệp tương tự được tìm thấy trong thư mục của bất kỳ chương trình nào, thì tốt hơn là không thể tháo rời, để không làm xáo trộn hiệu suất của cái sau. Các tệp có thể xóa chính xác, chọn nhấp chuột trái vào nút chuột trái bằng cách nhấn bên trái tiêu đề ở bên trái, sau đó ở bên phải của cửa sổ chương trình, nhấp vào nút "Xóa đã chọn". Hãy cẩn thận - hành động này là không thể đảo ngược.
- Rất nhiều không gian có thể chiếm các điểm phục hồi bị lãng quên và không liên quan - kích thước có thể là hàng chục gigabyte theo nghĩa đen (nếu bạn không biết những điểm khôi phục là gì và tại sao họ cần - chúng tôi khuyên bạn nên biết rằng bài viết của chúng tôi được khuyến nghị). Sử dụng công cụ hệ thống khôi phục, tìm hiểu danh sách các điểm khôi phục. Loại bỏ không cần thiết, để lại 1-2, chỉ trong trường hợp. Để xóa, chọn không cần thiết, sau đó xuống cầu thang, nhấp vào nút Xóa.
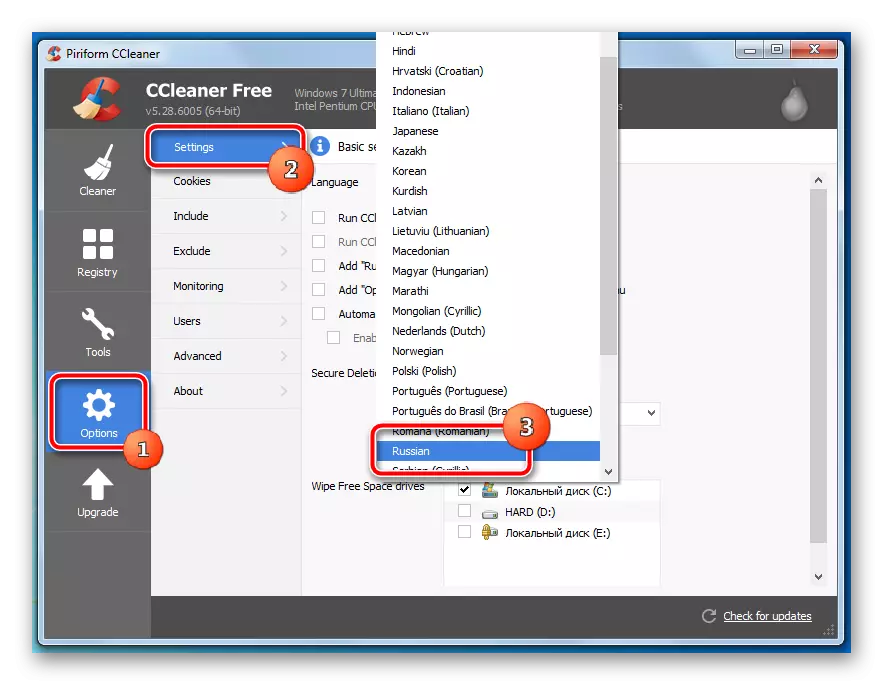
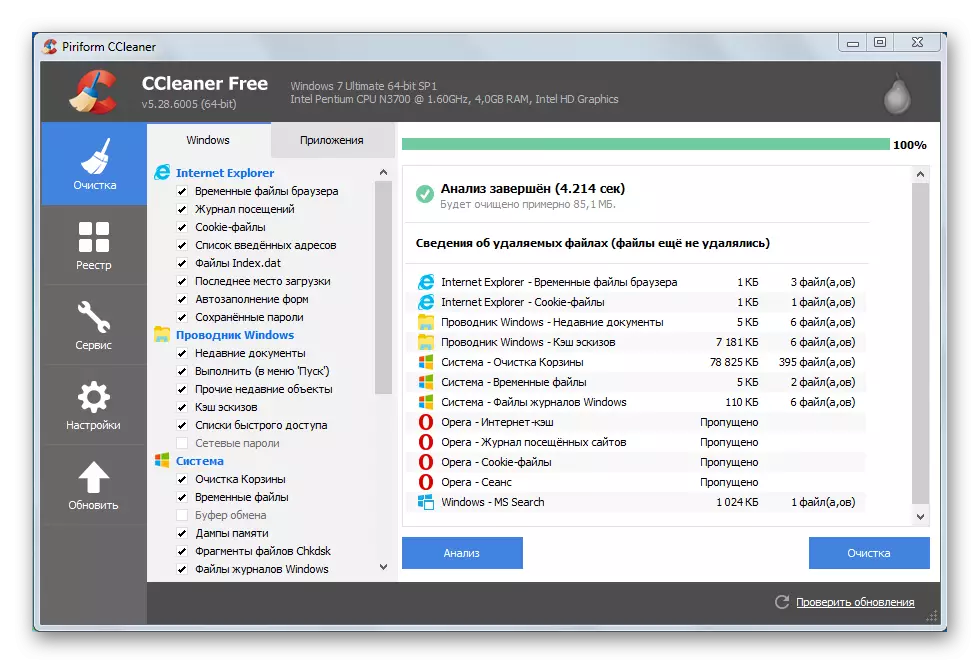
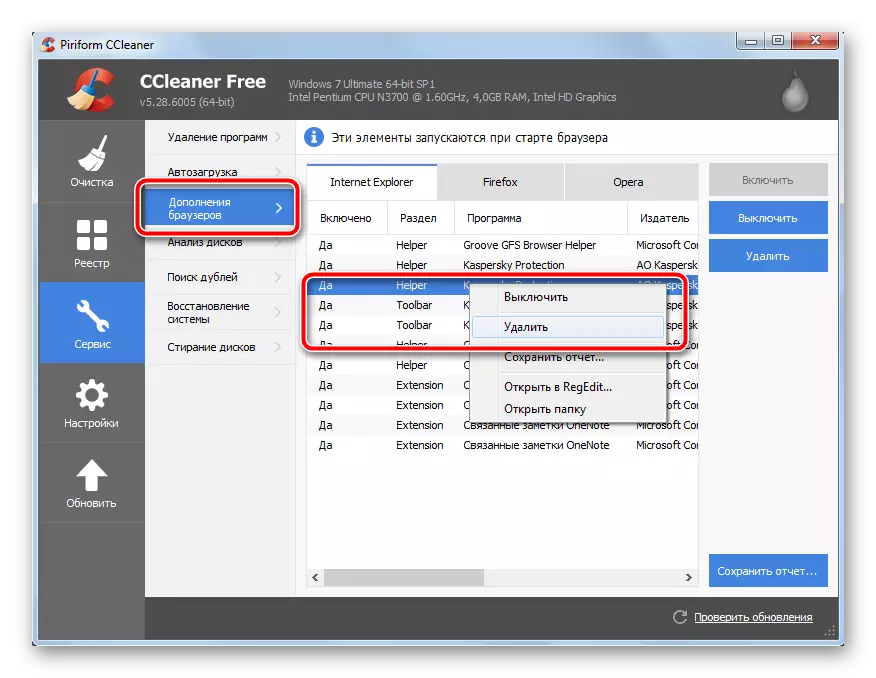
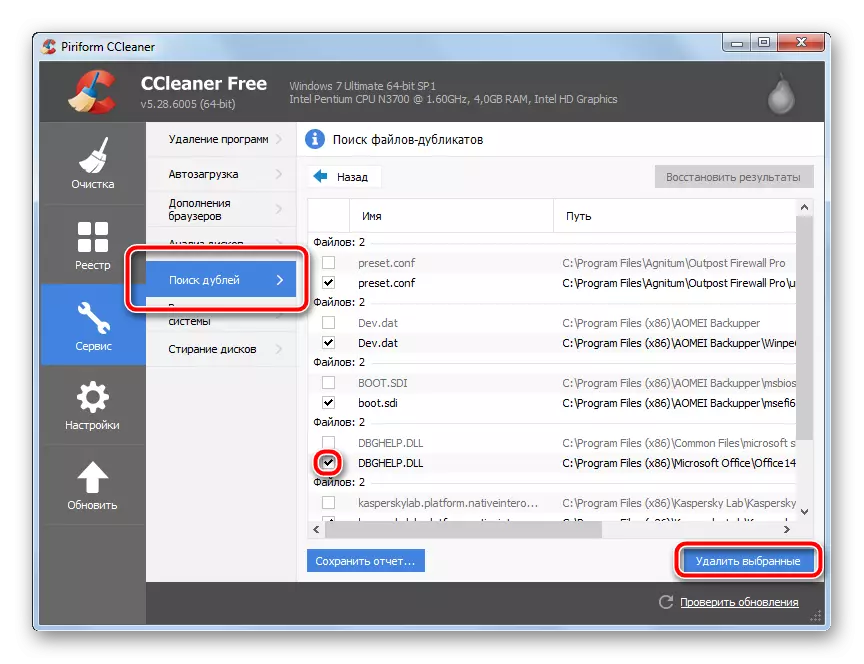
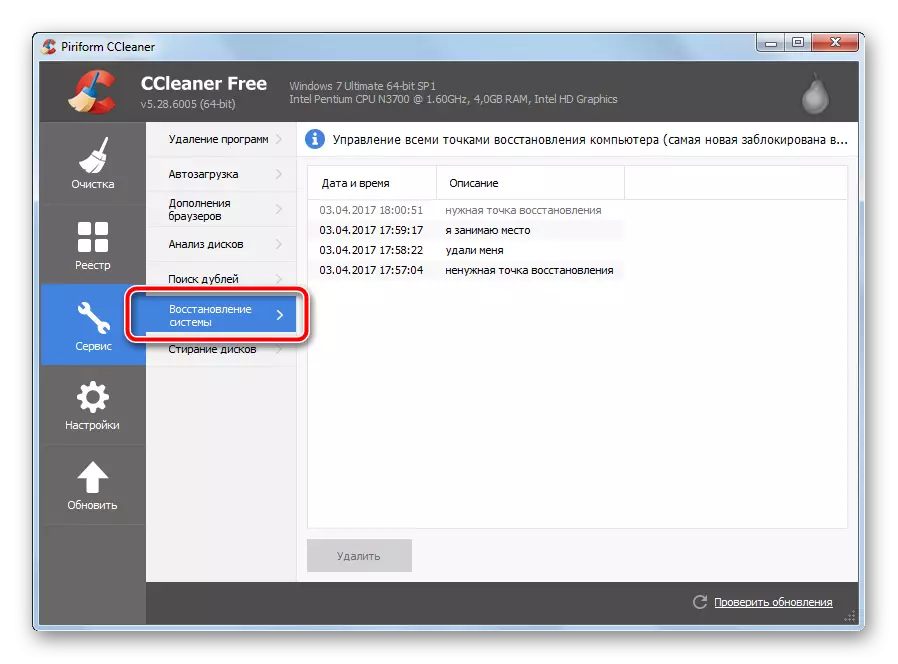
Đọc thêm Cách sử dụng CCleaner
Cách cấu hình CCleaner
Phương pháp 2: Loại bỏ thủ công các tệp không cần thiết
Tiến hành giải phóng phân vùng hệ thống và không có tiện ích của bên thứ ba. Phương pháp này có ưu điểm và nhược điểm, chi tiết sẽ được thảo luận dưới đây.
- Một số lượng lớn người dùng lưu trữ một bộ sưu tập nhạc, phim ảnh và ảnh ngay trên phần hệ thống. Nó không được khuyến khích một cách phân loại để làm như vậy. Nếu hệ điều hành bị suy yếu, các bộ sưu tập quý giá đang bị đe dọa. Di chuyển chúng sang phần tiếp theo, nếu không có ở đó - hãy chia đĩa cứng sang các phần của phân vùng cần thiết (nghiên cứu vật liệu này).
Nhấp chuột phải vào thư mục trong đó có các tệp đồ sộ, trong menu ngữ cảnh mở ra, chọn "Cắt".
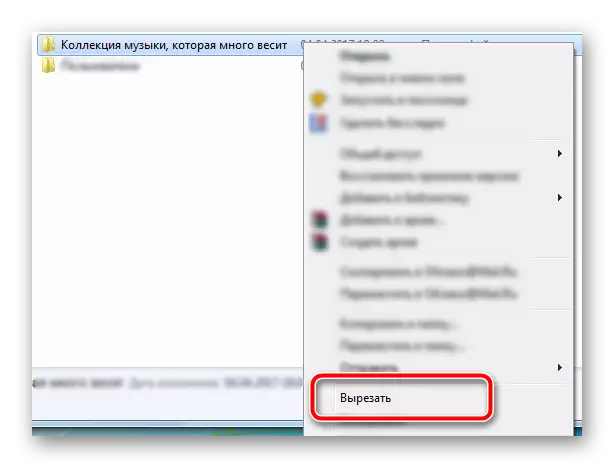
Sau đó mở một phân vùng khác, trên một nơi trống, nhấp chuột phải, chọn "Dán" trong menu ngữ cảnh.
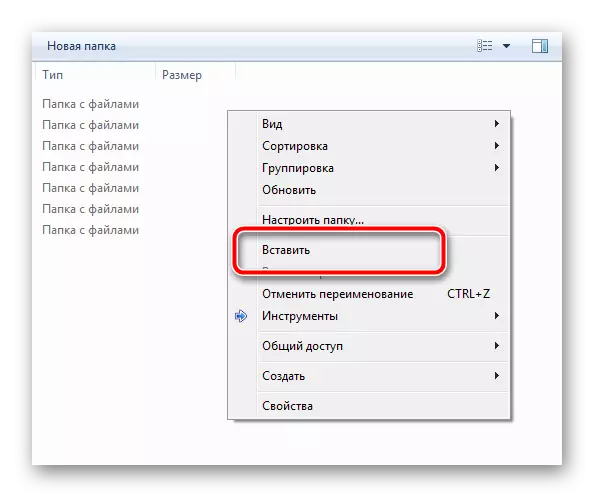
Di chuyển các tệp đa phương tiện sẽ dỡ bỏ đáng kể phân vùng hệ thống.
- Bao lâu bạn đã làm sạch "giỏ"? Những tệp này không treo trong không khí, nhưng tất cả đều nằm trên cùng một phần hệ thống, chỉ trong một thư mục khác. Việc vệ sinh cuối cùng của các tập tin từ xa đột nhiên có thể thêm một không gian miễn phí gigabyte.
Nhấp chuột phải vào biểu tượng giỏ trên máy tính để bàn và nhấp vào mục "Xóa giỏ".
- Hãy xem thư mục "Tải xuống", trong đó trình duyệt mặc định tải xuống tất cả các tệp - cũng vậy, một vài trăm megabyte có thể được tạo ra. Chuyển đến thư mục tại địa chỉ sau:
C: \ Users \ User \ Tải xuống
Ở đâu, thay vì "Người dùng", bạn cần thay thế tên người dùng PC cụ thể, chọn các tệp không cần thiết và nhấn nút "Xóa" trên bàn phím, di chuyển chúng vào "giỏ". Về cách xóa "giỏ" được viết vào mục trên.

Chỉ định một bản sửa đổi tương tự và trên máy tính để bàn. Chọn các tệp không cần thiết, trên một trong số chúng, nhấp chuột phải và chọn Xóa.
- Bắt đầu thư mục tệp chương trình, làm sạch các thư mục còn lại sau các chương trình gỡ cài đặt tiêu chuẩn. Các thư mục tương tự có thể được tìm kiếm theo các cách sau:
C: \ user \ user \ appdata \ local
C: \ user \ user \ appdata \ roaming
Trước khi bật hiển thị các tệp và thư mục ẩn. Các hoạt động này sẽ được phát hành tương đối một chút không gian, nhưng chúng sẽ mang lại đơn hàng cho hệ thống tệp.
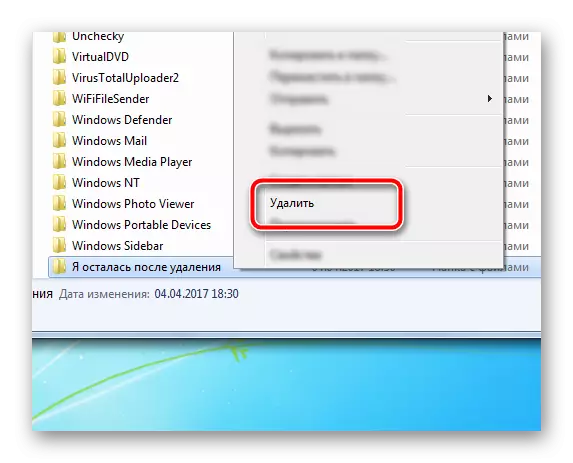
Đừng quên rằng tất cả các thư mục, một lần nữa, sẽ bị xóa trong "giỏ".
- Hệ điều hành Windows 7 có tiện ích riêng sẽ giúp loại bỏ một thùng rác nhất định ở chế độ tự động. Để khởi động, nhấn nút "thắng" và "R" cùng một lúc, hãy nhập nút CleanMGR trong cửa sổ xuất hiện và nhấp vào OK.
Xem thêm: Cách hiển thị biểu tượng "giỏ" trên máy tính để bàn
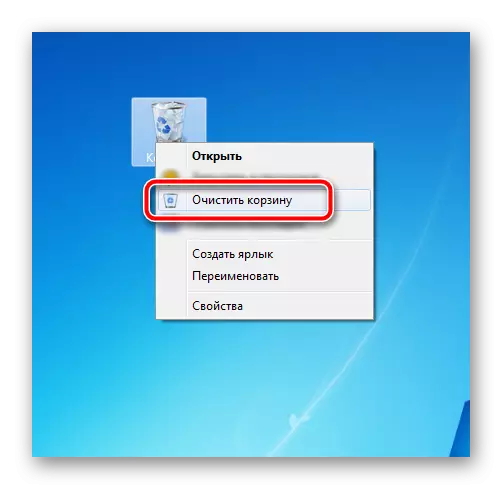
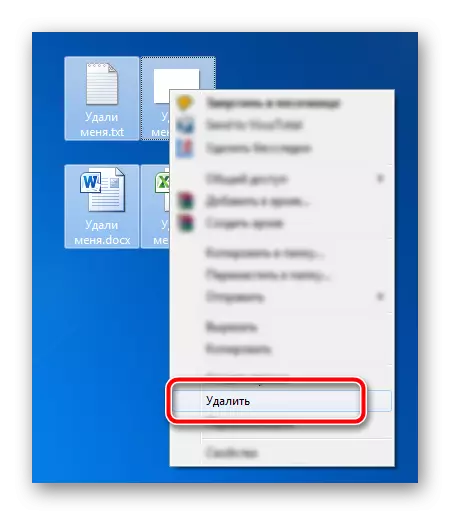
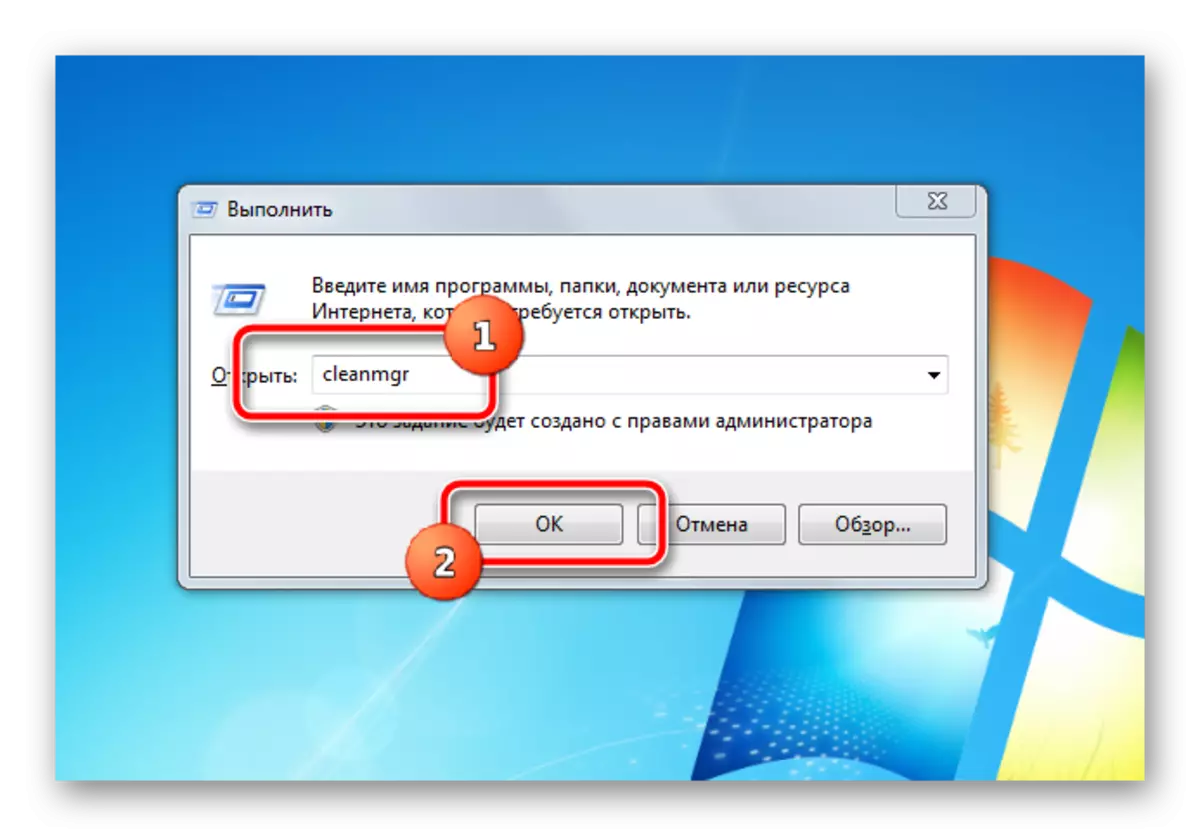
Cửa sổ "Chạy" sẽ đóng lại, chương trình làm sạch đĩa sẽ xuất hiện thay thế. Theo mặc định, phân vùng hệ thống được chọn và để lại, sự lựa chọn được xác nhận bằng nút "OK".
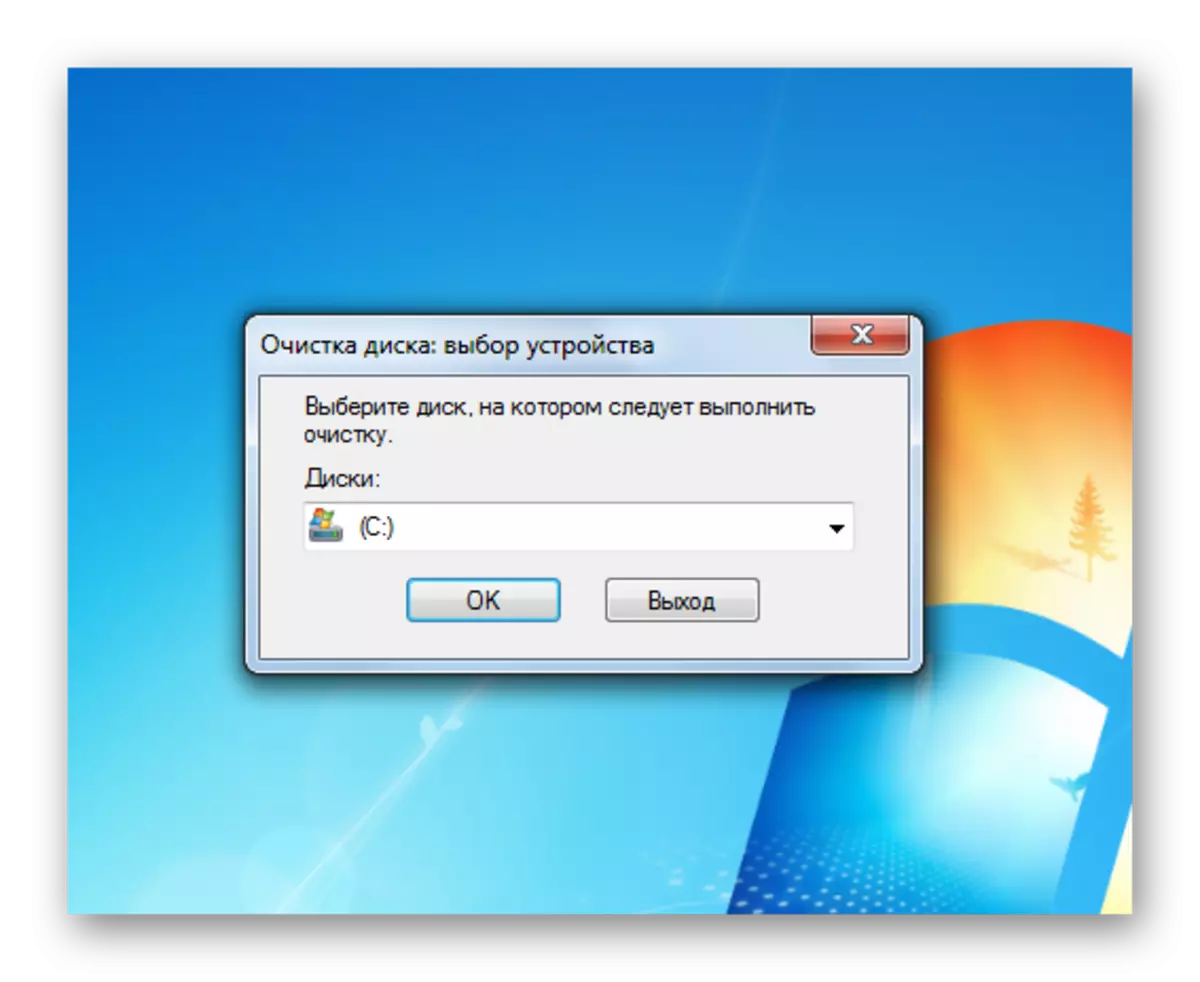
Để quét chương trình, bạn sẽ cần một thời gian nhất định, vì vậy bạn đang chịu đựng sự kiên nhẫn. Sau khi hoàn thành thao tác, người dùng sẽ được trình bày với một danh sách các tệp có thể bị xóa một cách an toàn khỏi phân vùng hệ thống để phát hành địa điểm. Trong số đó có thể là một điểm quan trọng - "Xóa phiên bản Windows cũ" - thư mục nằm trong thư mục gốc của đĩa hệ thống. Nó vẫn còn sau khi cài đặt hệ điều hành vào phần không được định dạng, qua hệ điều hành cũ. Một thư mục như vậy có thể mất từ 5 đến 20 gigabyte.
Chọn tất cả các mục, nhìn vào tổng số tệp của tệp đã bị xóa, sau đó bắt đầu làm sạch bằng nút "OK", hãy đợi thao tác.
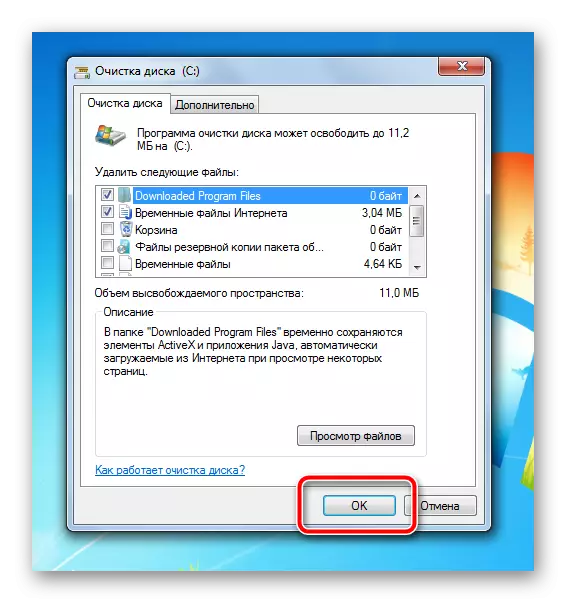
Để xóa rác thường xuyên khỏi đĩa "C:", nên sử dụng tiện ích CCleaner. Phải mất một khoảng trống nhỏ, cung cấp một cài đặt mỏng của danh sách các tệp đã xóa, cung cấp quyền truy cập thuận tiện vào thông tin về không gian bị chiếm dụng. Sau khi cài đặt chi tiết, việc làm sạch đĩa sẽ được giảm để nhấn nhiều nút. Bao gồm bạn có thể kích hoạt việc làm sạch giỏ và xóa các tệp riêng lẻ, thư mục và dọn thư mục trong cài đặt chương trình, phần "bật". Do đó, công việc thủ công hoàn toàn bị loại trừ và làm sạch xảy ra với chi phí tối thiểu của sức mạnh và thời gian của người dùng.
