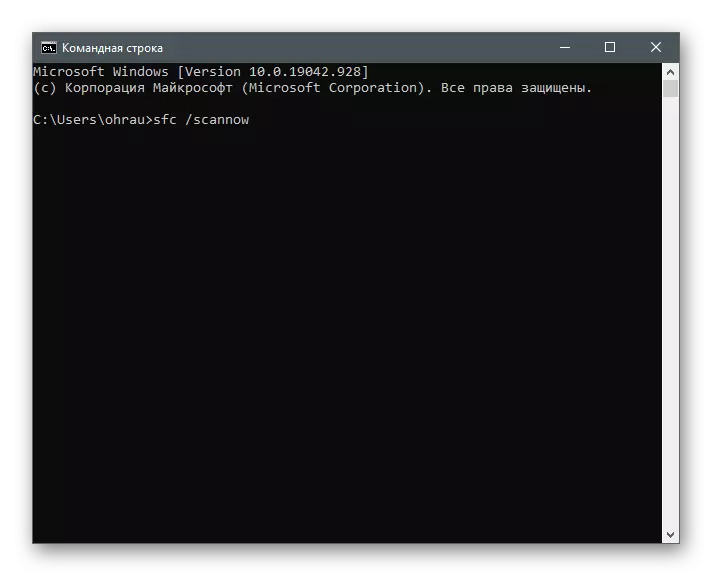Nguyên nhân của mã lỗi 0x80131500 trong Microsoft Store
Để hiểu sự hiện diện của một lượng lớn các phương thức trục trặc như vậy trong bài viết, cần phải đối phó với các lý do cho sự xuất hiện của nó. Có bốn người trong số họ.- Microsoft Store;
- Ngày và cài đặt thời gian không chính xác;
- Kết nối với internet;
- Lỗi máy chủ DNS.
Sự xuất hiện của ít nhất một trong những vấn đề này có thể dẫn đến sự xuất hiện của thông báo với mã 0x80131500 khi bạn bắt đầu hoặc sử dụng Microsoft Store. Các phương pháp chưa được chia thành các nhóm liên quan đến lý do, nhưng được trình bày trong chuỗi: từ đơn giản nhất trong việc thực hiện và hiệu quả và có hiệu quả để kiểm soát hẹp. Do đó, nó có giá trị từ đầu tiên, chuyển sang tiếp theo nếu lỗi không được khắc phục.
Phương pháp 1: Kiểm tra cài đặt thời gian và ngày
Các cài đặt thời gian bị lẫn lộn hoặc không chính xác thường dẫn đến các vấn đề trong các chương trình cụ thể, vì chúng không thể đồng bộ hóa dữ liệu qua Internet. Nó liên quan đến cửa hàng này và Microsoft, vì vậy chúng tôi khuyên bạn nên mở và kiểm tra các tham số hiện tại. Nếu thời gian không chính xác, hãy thay đổi nó theo hướng dẫn từ bài viết riêng của chúng tôi.
Đọc thêm: Thay đổi thời gian trong Windows 10
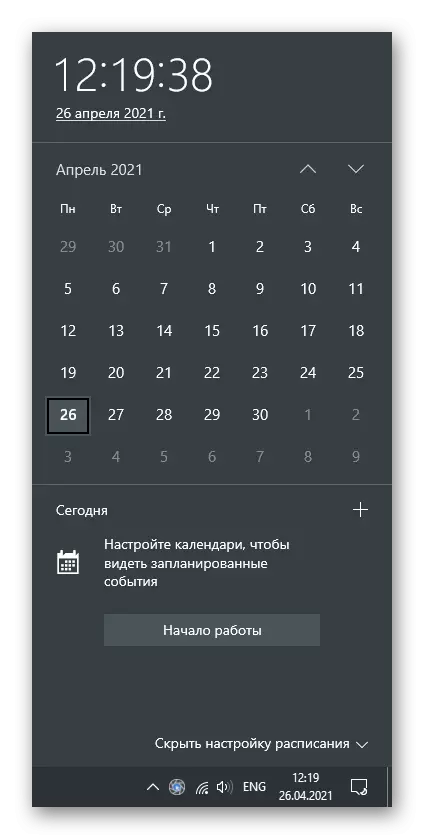
Với thiết lập lại liên tục về một giá trị nhất định, cần phải kiểm tra một số lý do cho một vấn đề như vậy. Thông thường, pin châu chấu trên bo mạch chủ thường đổ lỗi, nhưng đôi khi ngày được thiết lập lại do hoạt động của các trình kích hoạt hệ điều hành hoặc múi giờ đã chọn.
Phương pháp 3: Đặt lại cửa hàng Kesha
Các lỗi ứng dụng nội bộ là một trong những nguyên nhân thường gặp nhất của lỗi với mã 0x80131500. Hầu hết trong số chúng được giải quyết bằng cách đặt lại bộ đệm khi các tệp tạm thời và thùng rác khác bị xóa, dẫn đến các lỗi khác nhau. Trong Windows, có một công cụ tích hợp tự động thực hiện thiết lập lại, do đó, nó chỉ cần được khởi chạy.
- Để thực hiện việc này, hãy mở tiện ích "Chạy" bằng cách đóng tổ hợp phím Win + R, nhập vào trường WSReset.exe và nhấn Enter để sử dụng lệnh.
- Một cửa sổ dòng lệnh sẽ xuất hiện, không thể đóng lại vì nó đang chạy quá trình đặt lại bộ đệm.
- Sau một thời gian, cửa sổ cửa hàng sẽ xuất hiện, điều đó có nghĩa là việc hoàn thành hoạt động thành công.
- Nếu, cùng với điều này, biểu tượng có các bản cập nhật có sẵn xuất hiện ở bên phải, hãy tải xuống phiên bản mới của Microsoft Store và đi đến sự tương tác thông thường với nó.
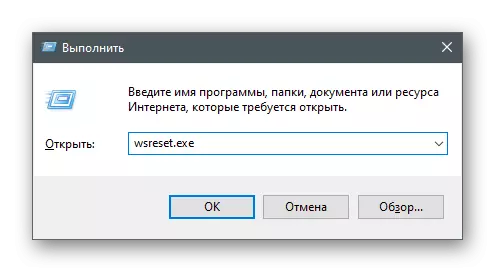
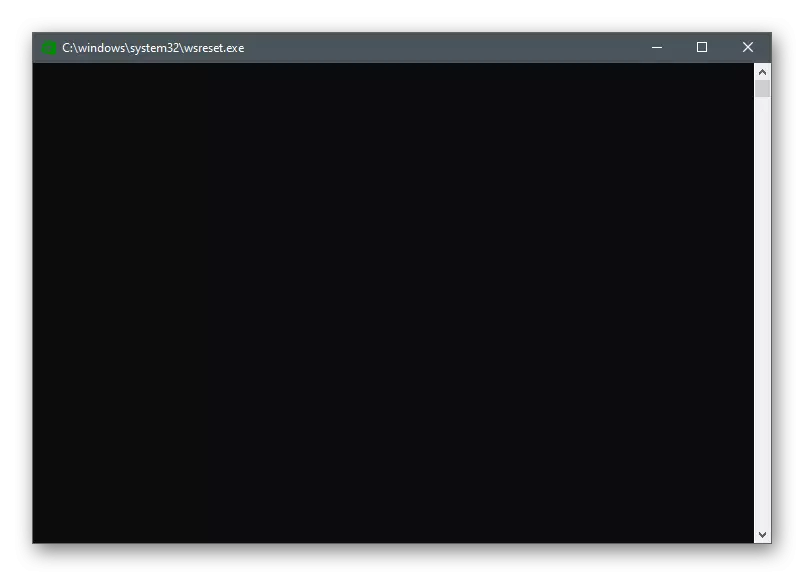
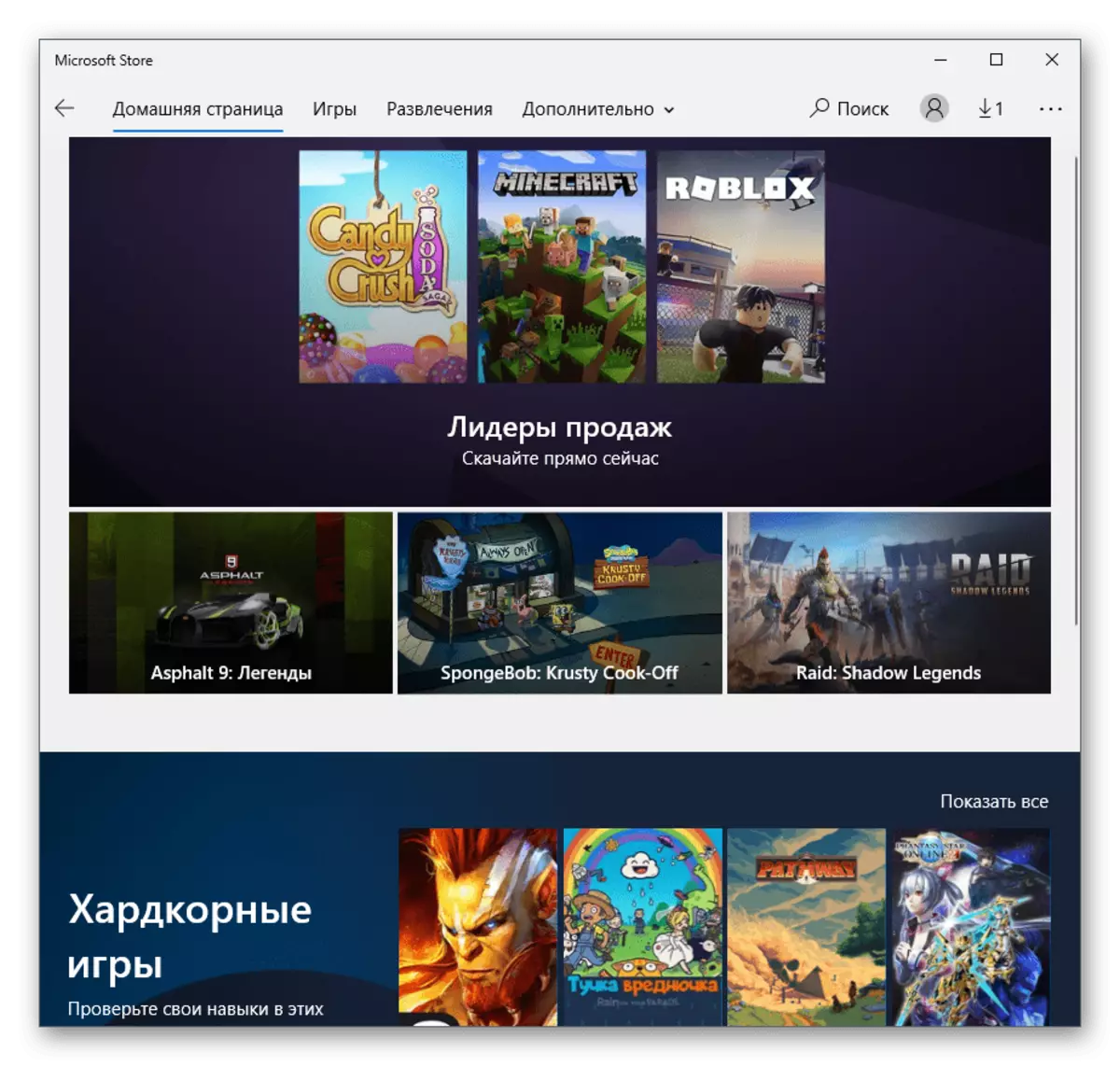
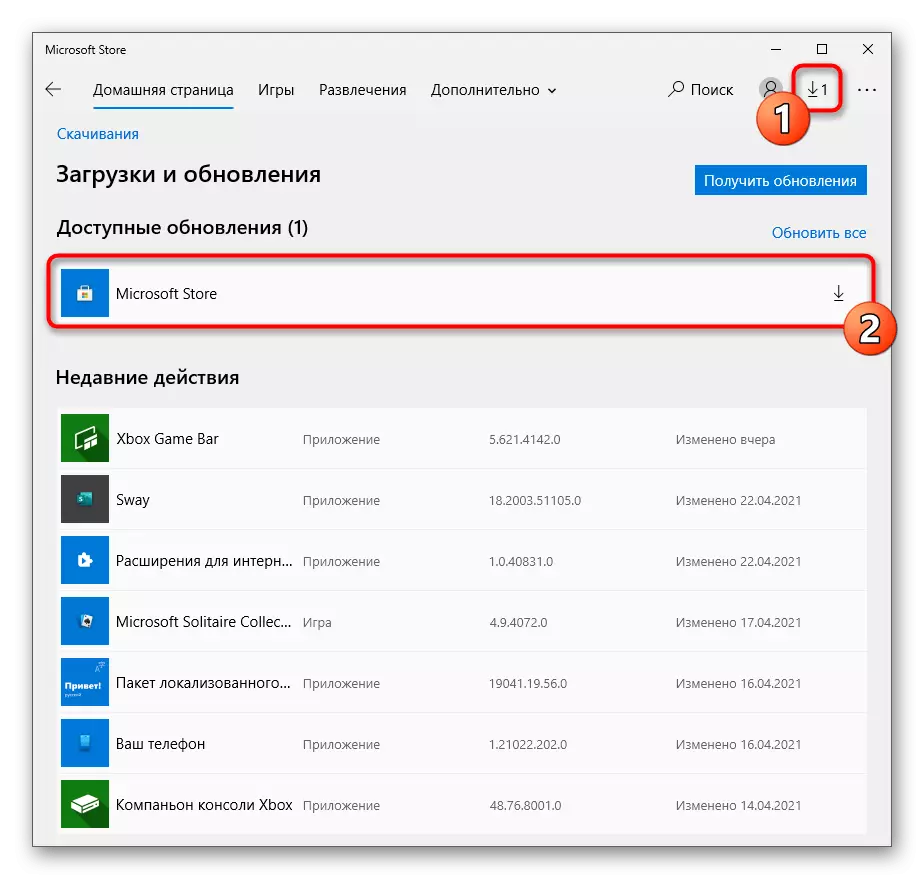
Phương pháp 4: Vô hiệu hóa Khởi động nhanh Windows
Tắt máy tạm thời Windows nhanh chóng đặt lại RAM, tự động loại bỏ người dùng khỏi tất cả các lỗi có thể được liên kết với các lỗi hoặc hoạt động không chính xác của các thành phần HĐH nhất định. Nó có thể giúp vấn đề đang được xem xét, vì vậy chúng tôi khuyên bạn nên thực hiện các bước sau.
- Trong ứng dụng "Tham số", chọn Ngói hệ thống.
- Đi đến phần "Chế độ thức ăn và giấc ngủ".
- Trong khối "tham số liên quan", nhấp vào "Thông số nguồn nâng cao".
- Khi cửa sổ xuất hiện, hãy chuyển đến "Hành động của các nút nguồn".
- Kích hoạt "Thay đổi tham số không khả dụng ngay bây giờ."
- Xóa hộp kiểm khỏi mục "Kích hoạt chạy" và áp dụng các thay đổi.
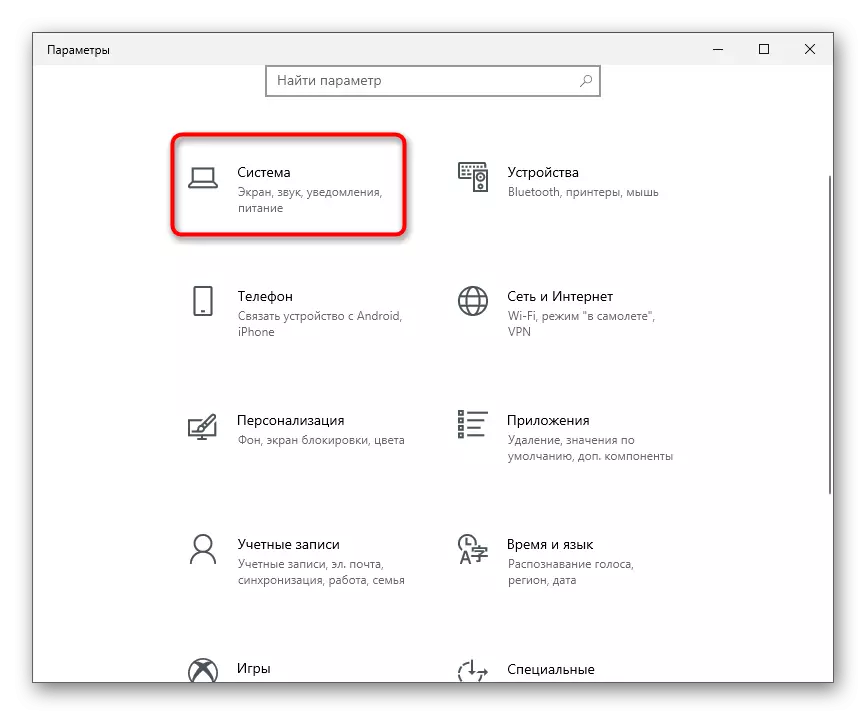
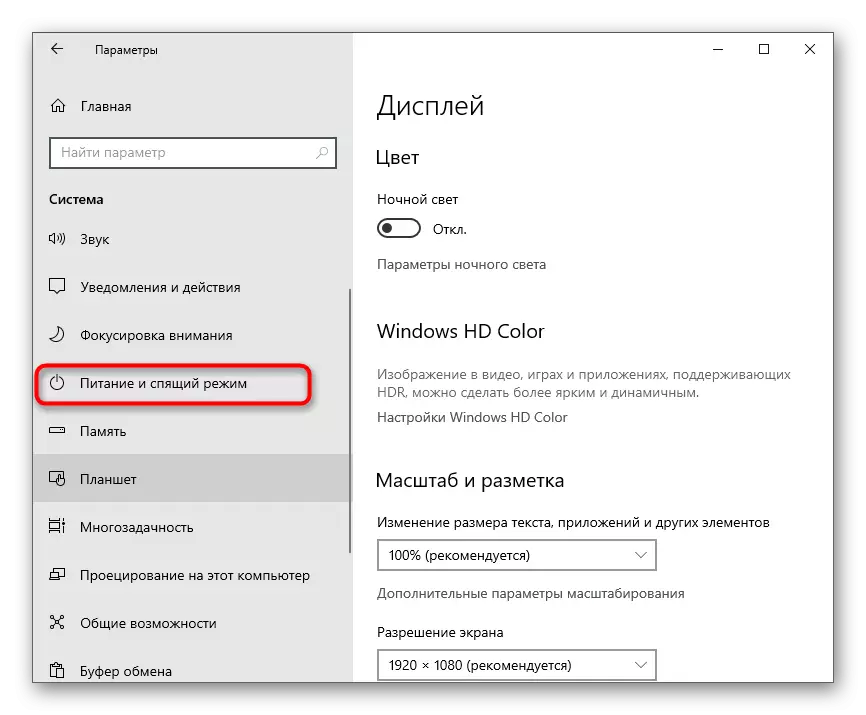
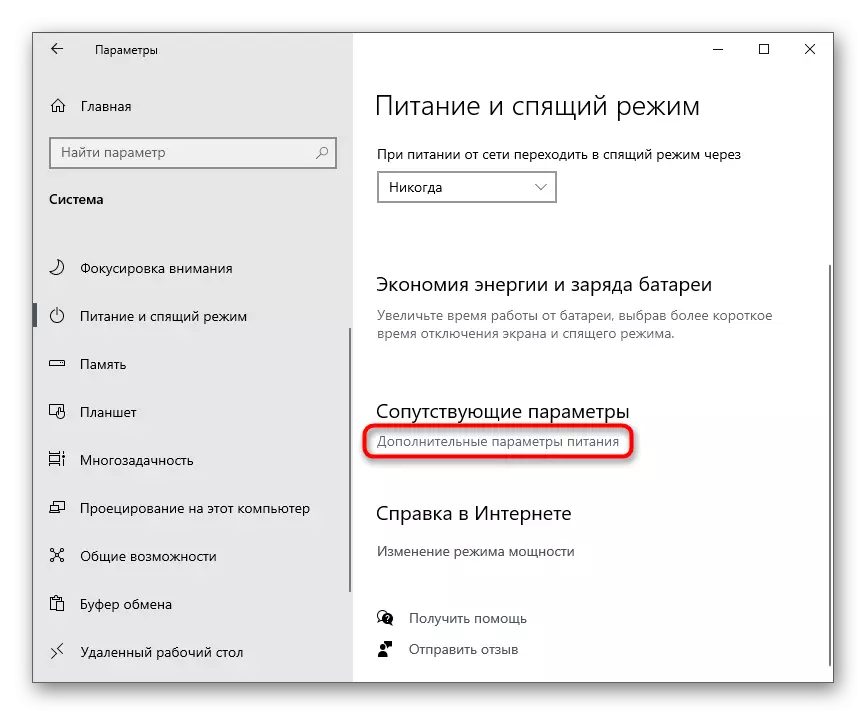
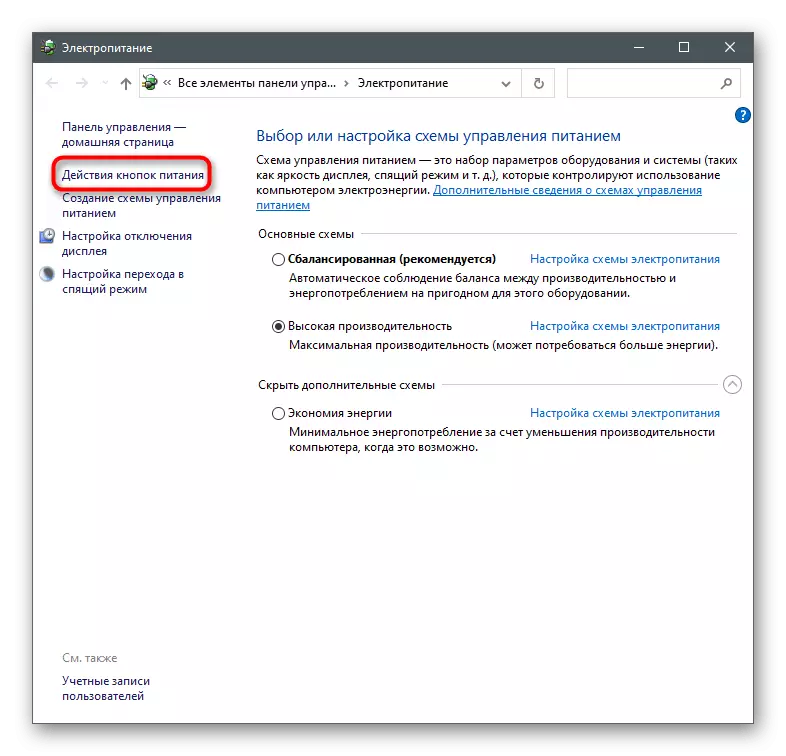
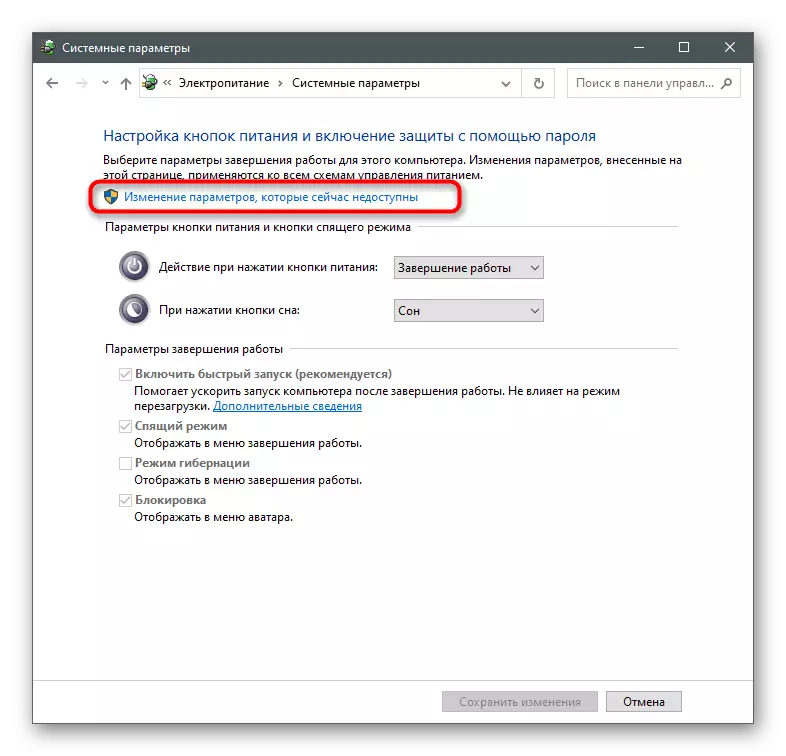
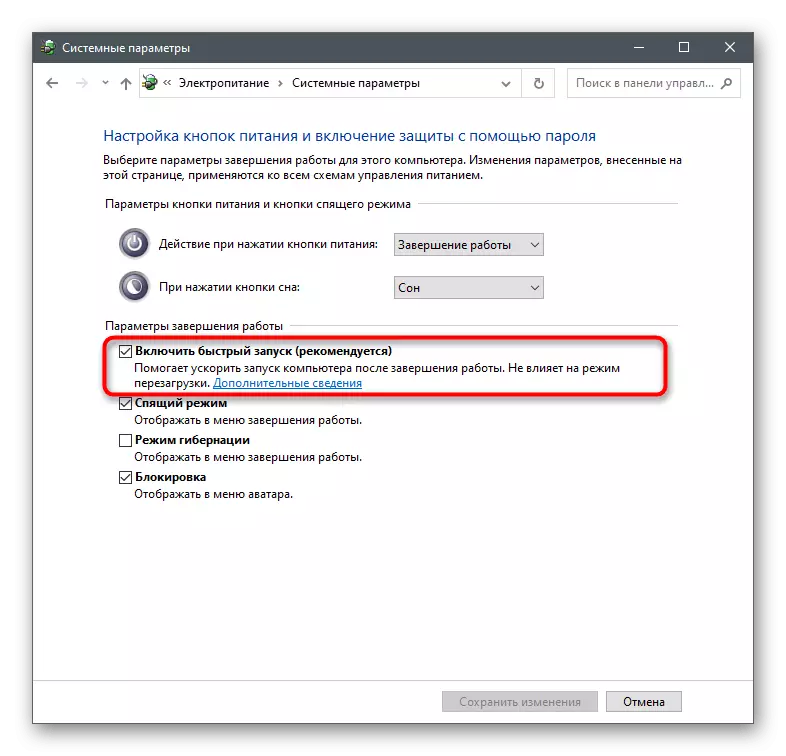
Hãy chắc chắn để khởi động lại máy tính để đặt lại bộ đệm và các tệp tạm thời. Trong phiên Windows mới, hãy chạy Microsoft Store và kiểm tra xem sự cố đã bị loại bỏ hay chưa.
Phương pháp 5: Đặt lại tham số mạng
Sự cố kết nối mạng có thể xuất hiện không chỉ vì sự vắng mặt của nó. Đôi khi lỗi xảy ra do các tham số đã cài đặt và được lưu trữ trong nhật ký tệp. Để giải quyết các tình huống như vậy trong hệ điều hành, có các công cụ tích hợp chịu trách nhiệm đặt lại các tham số mạng.
- Trong menu Bắt đầu, tìm "dòng lệnh" và chạy nó thay mặt cho quản trị viên.
- Nhập lệnh Reset Netsh Winsock và nhấn Enter để xác nhận nó.
- Sau khi thông báo tính toán lại xuất hiện, hãy viết lệnh sau - Netsh int ip reset.
- Làm tương tự với ipconfig / phát hành.
- Sau đó nhận được một cấu hình mới thông qua ipconfig / gia hạn.
- Cuối cùng, đặt lại bộ đệm DNS bằng cách nhập ipconfig / flushdns.
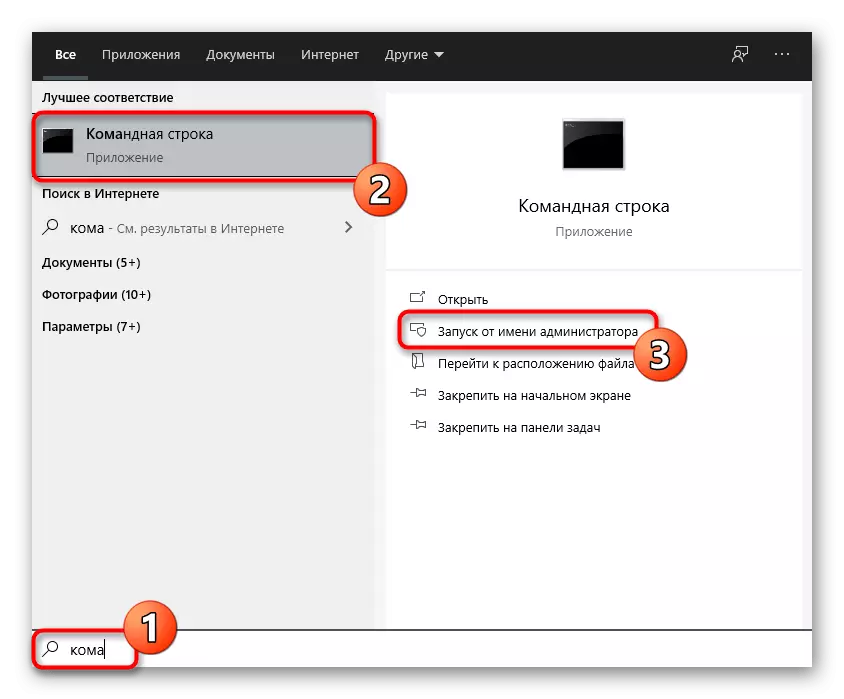
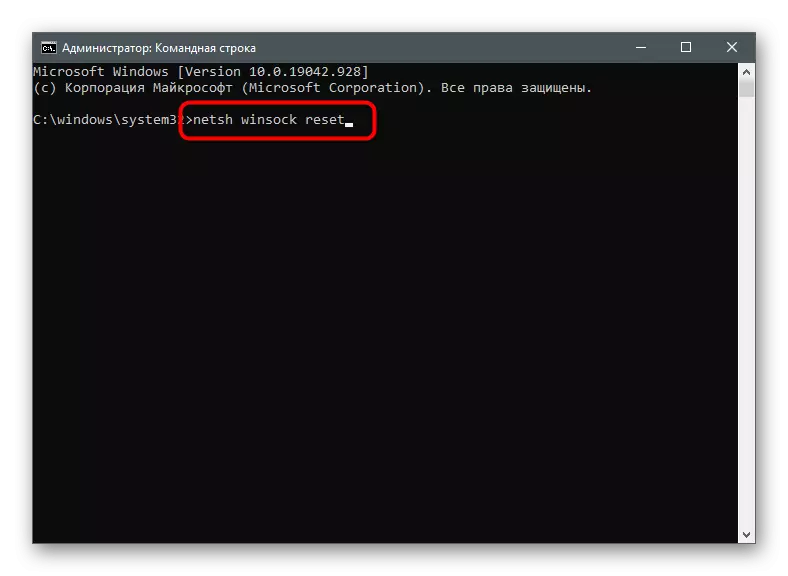
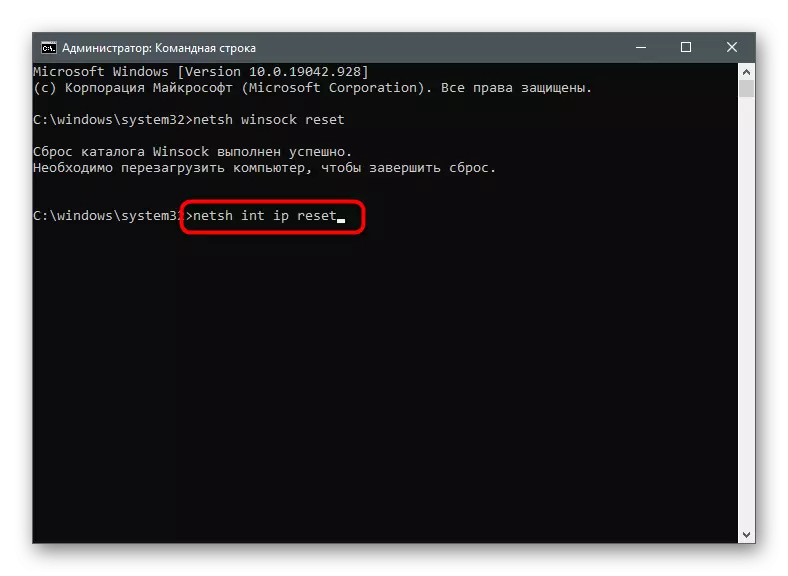
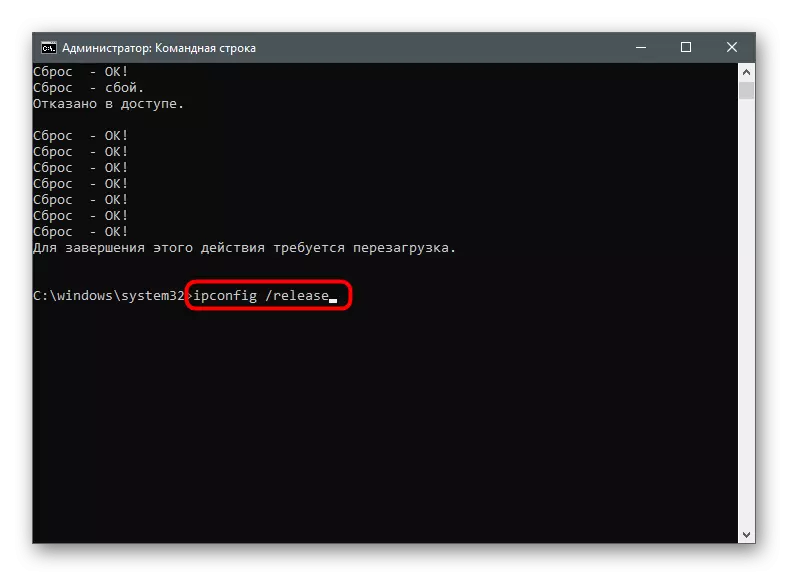
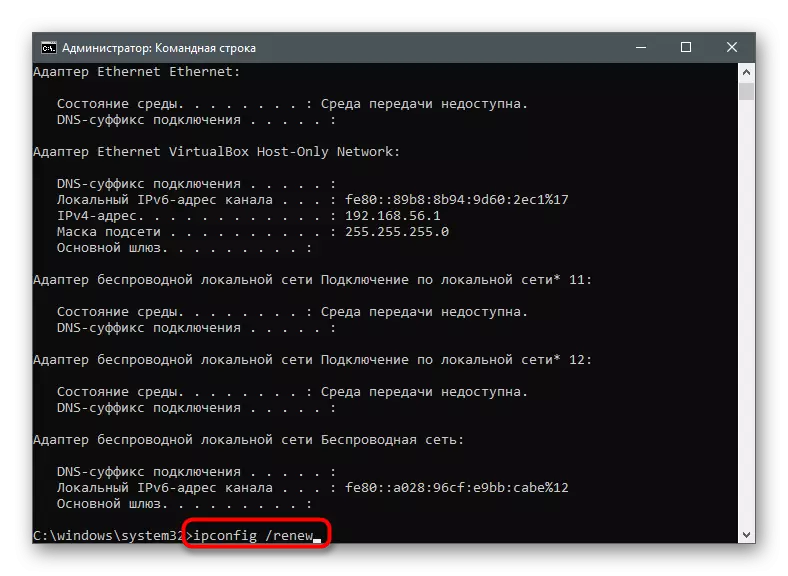
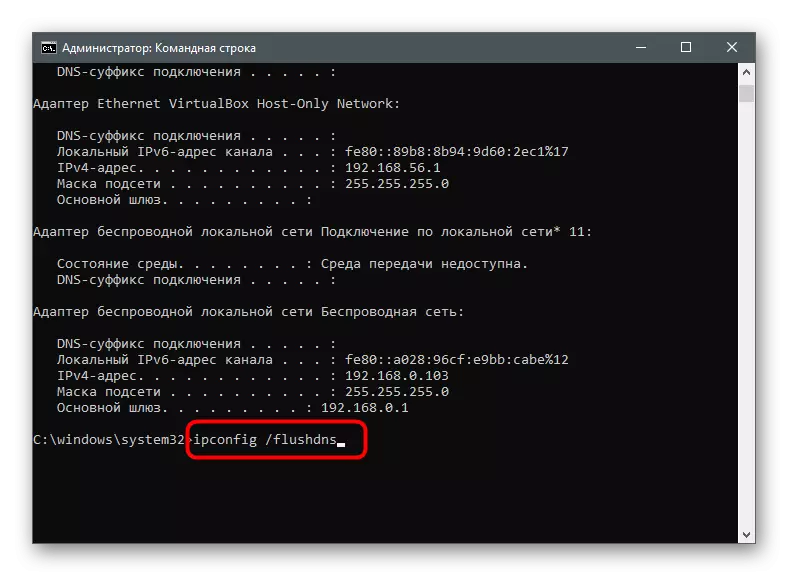
Có lẽ bạn sẽ cần khởi động lại.
Phương pháp 6: Vô hiệu hóa máy chủ proxy
Hệ điều hành có chức năng tích hợp để hỗ trợ các máy chủ proxy người dùng, nhưng khi bạn kích hoạt công nghệ này, một số ứng dụng liên quan đến Internet có thể xảy ra. Bạn thậm chí có thể không biết rằng một proxy được bật trên PC cho đến khi bạn kiểm tra nó.
- Thông qua "tham số", hãy truy cập "Mạng và Internet".
- Chọn phần cuối cùng - "Máy chủ proxy".
- Đảm bảo rằng chế độ "Tính toán các tham số" sẽ được chọn. Nếu nó không phải là như vậy, hãy di chuyển công tắc đến vị trí thích hợp.
- Sử dụng máy chủ proxy trong chế độ điều chỉnh thủ công cũng sẽ bị vô hiệu hóa.
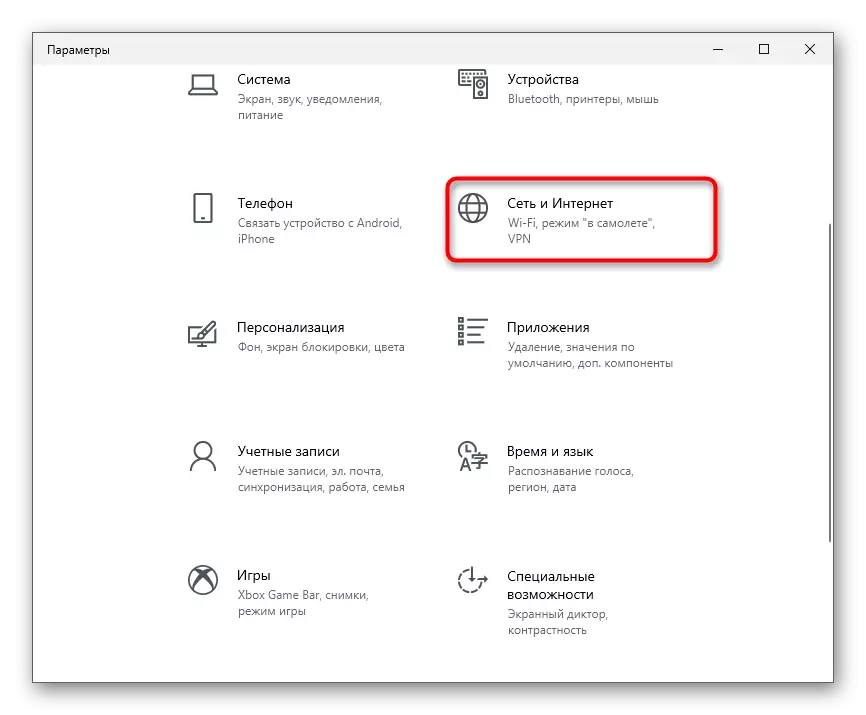
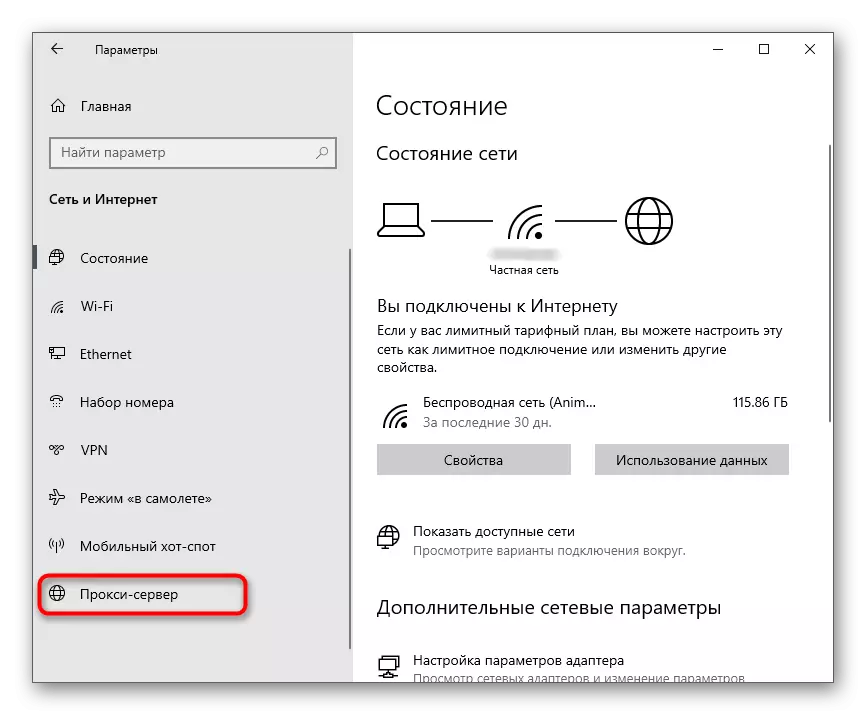
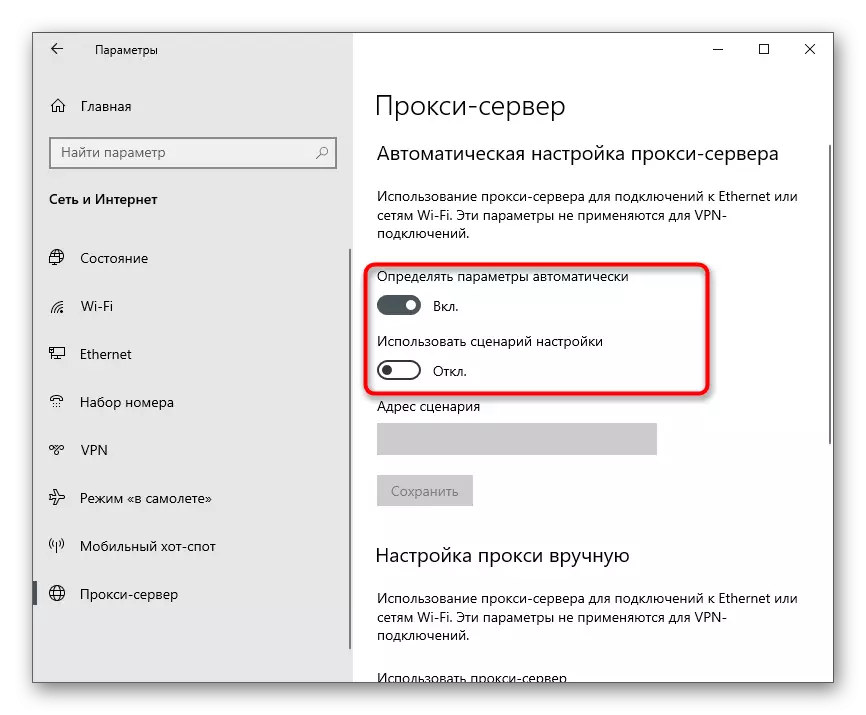
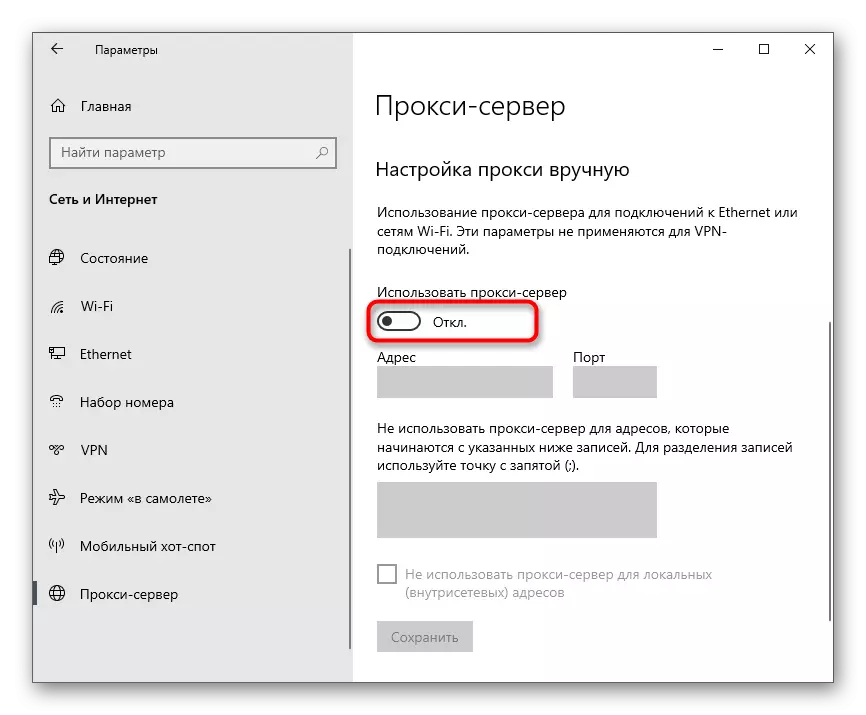
Nếu bạn đã thực hiện một số cài đặt ở giai đoạn này, hãy khởi động lại máy tính.
Phương pháp 7: Thiết lập DNS thủ công
Khi bắt đầu bài viết, người ta nói rằng các vấn đề với máy chủ DNS cũng có thể ảnh hưởng đến sự xuất hiện của lỗi 0x80131500. Thông thường, nguyên nhân của các tham số cụ thể tự động không phù hợp được cài đặt trên phía nhà cung cấp đang trở thành. Để xác minh lý thuyết này, cần phải thay đổi chế độ nhận DNS và gán máy chủ của Google.
- Trong cùng một menu "Mạng và Internet" trong khối "Cài đặt mạng nâng cao", nhấp vào hàng "Cài đặt bộ điều hợp".
- Nhấp chuột phải vào bộ điều hợp mạng bạn đã sử dụng và chọn "Thuộc tính" từ menu ngữ cảnh.
- Bấm đúp vào dòng "ip ip 4 (tcp / ipv4)" để chuyển đến cấu hình thành phần này.
- Đánh dấu việc "Sử dụng các máy chủ DNS sau đây giải quyết" cho điểm đánh dấu, chỉ định 8.8.8.8 và thay thế - 8.8.4.4. Để áp dụng các tham số và thoát, nhấp vào "OK".
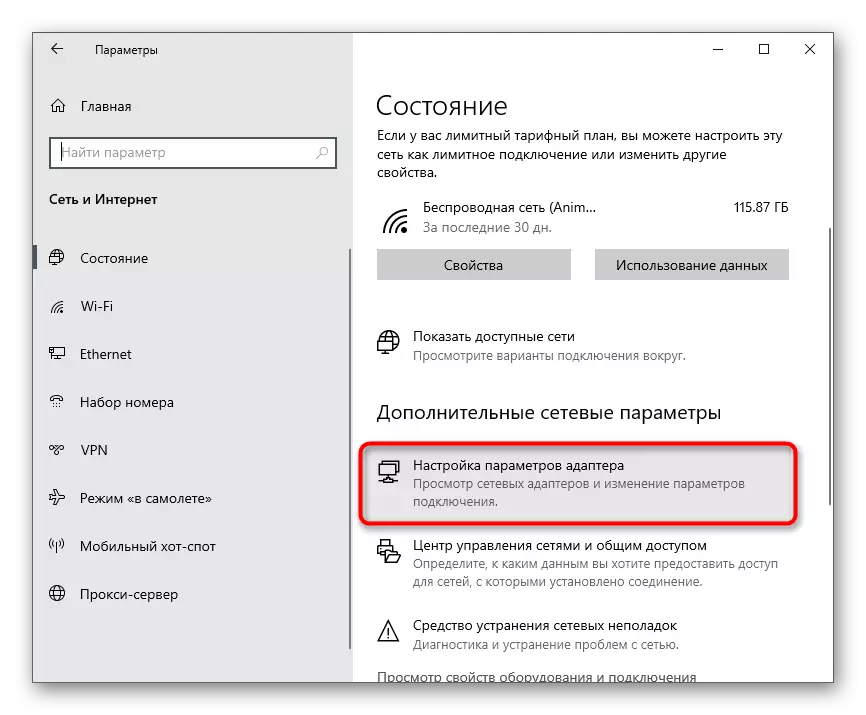
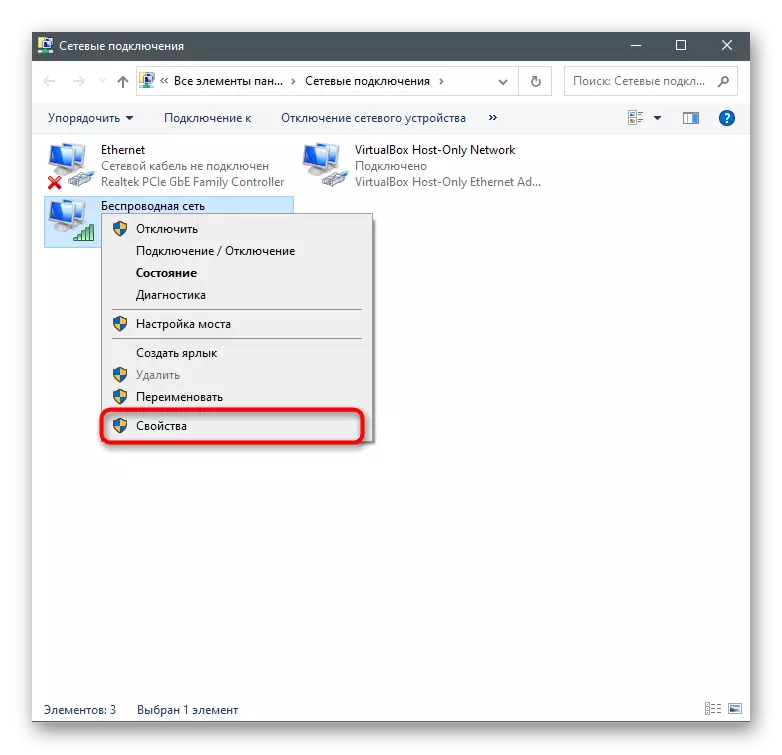
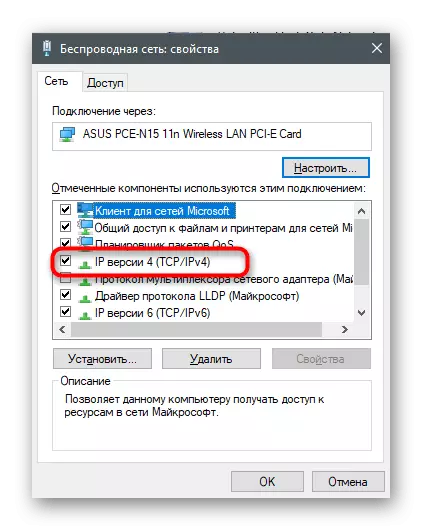
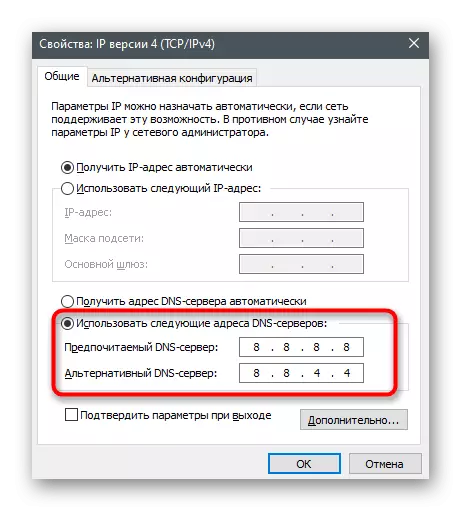
Phương pháp 8: Bật TLS 1.2
TLS là một giao thức cung cấp bảo vệ dữ liệu trên mạng. Có một số phiên bản của nó, mỗi phiên bản có đặc điểm riêng. Đối với hoạt động bình thường của các thành phần HĐH, cần có TLS 1.2, được kích hoạt theo mặc định trong các thuộc tính của trình duyệt. Tuy nhiên, đôi khi nó bị ngắt kết nối - ví dụ: khi người dùng đã thực hiện các thay đổi hoặc sử dụng phiên bản Windows không có giấy phép. Để bật giao thức, hãy làm theo các hướng dẫn như vậy:
- Mở "Bắt đầu" và tìm "Bảng điều khiển" Xem qua tìm kiếm.
- Trong một cửa sổ mới, tìm các tùy chọn "Thuộc tính trình duyệt".
- Nhấp vào tab "Nâng cao" và kiểm tra hộp kiểm "Sử dụng TLS 1.2". Trước khi ra ngoài, đừng quên nhấp vào "Áp dụng".
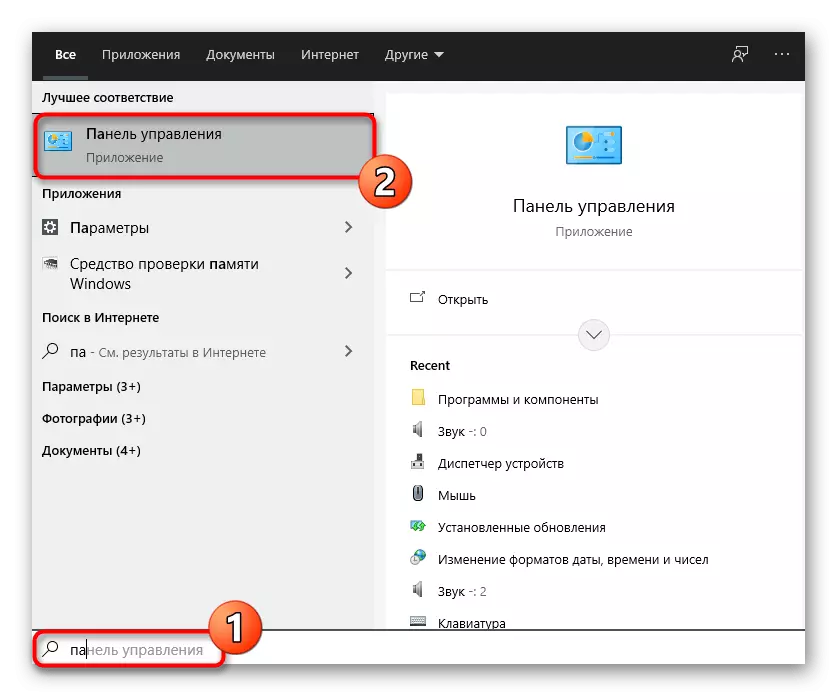
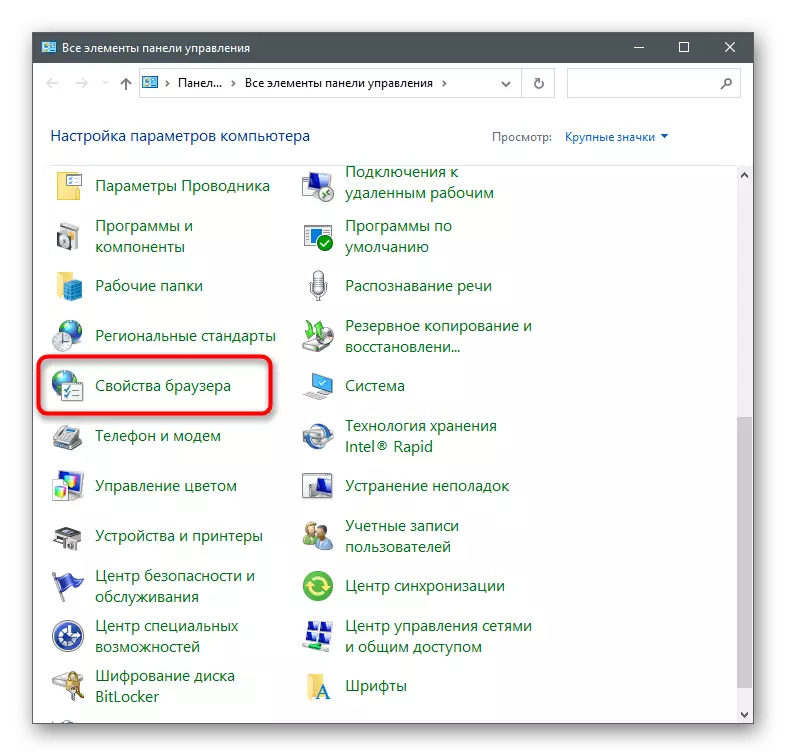
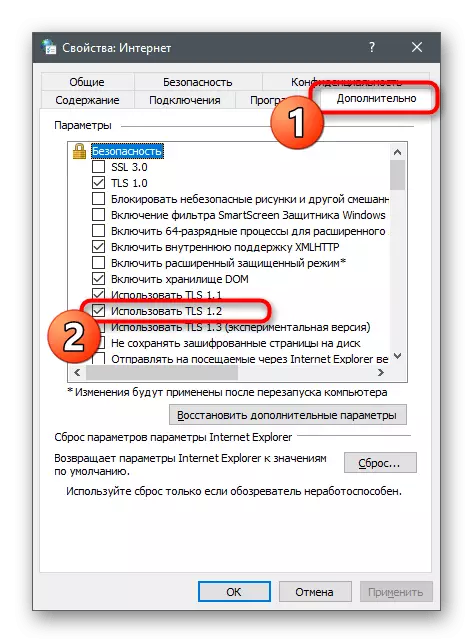
Phương pháp 9: Tạo một tài khoản mới
Có một khả năng lỗi liên quan trực tiếp với tài khoản Microsoft được sử dụng mà cửa hàng có cửa hàng diễn ra. Kiểm tra nó có thể rất đơn giản - bằng cách tạo một hồ sơ mới mà không liên kết với tài khoản Microsoft.
- Để thực hiện việc này, hãy mở "Bắt đầu" và nhấp vào biểu tượng bánh răng để chuyển đến "tham số".
- Mở "Tài khoản".
- Chuyển đến phần "Gia đình và người dùng khác" và nhấp vào nút "Thêm người dùng vào máy tính này".
- Trong cửa sổ xuất hiện, nhấp vào liên kết "Tôi không có dữ liệu để vào người này."
- Sử dụng tùy chọn "Thêm người dùng mà không có tài khoản Microsoft".
- Điền vào dữ liệu của bạn và xác nhận việc tạo.
- Bằng sự sẵn sàng, mở Microsoft Store và thay đổi tài khoản bạn đã sử dụng sang cái mới.
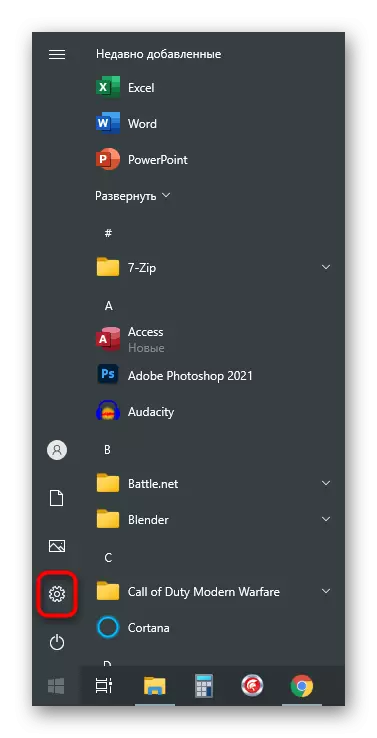
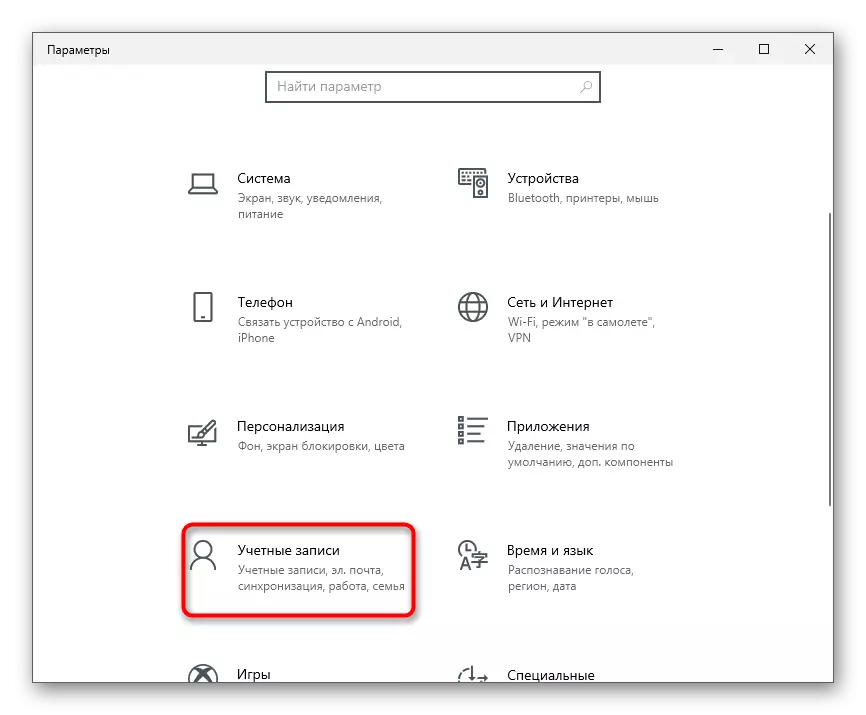
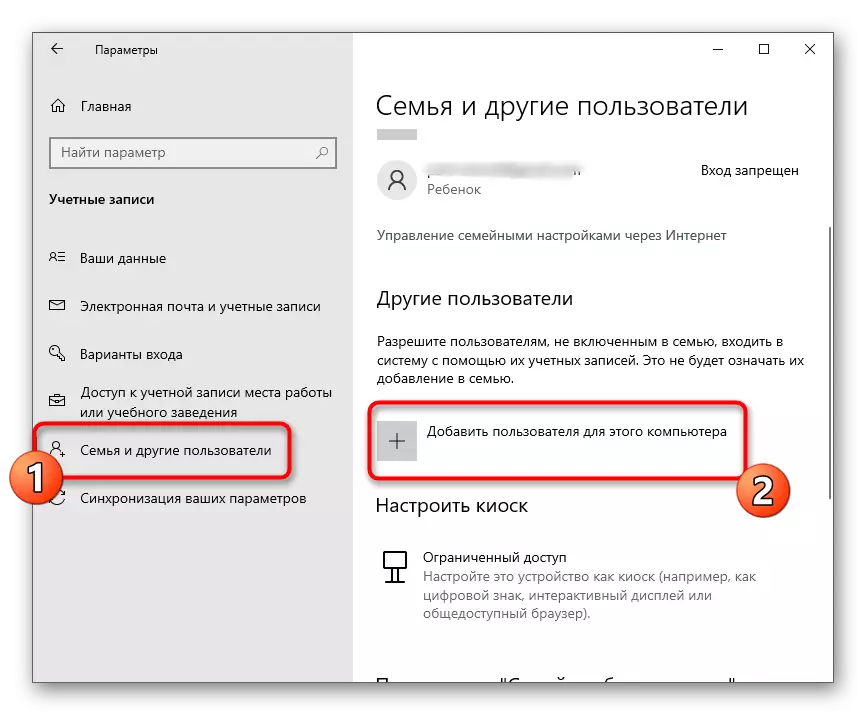
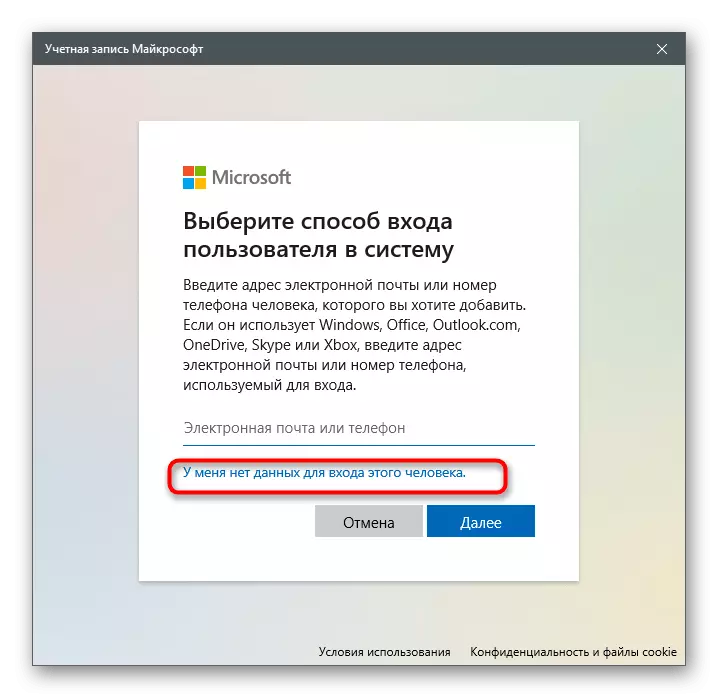
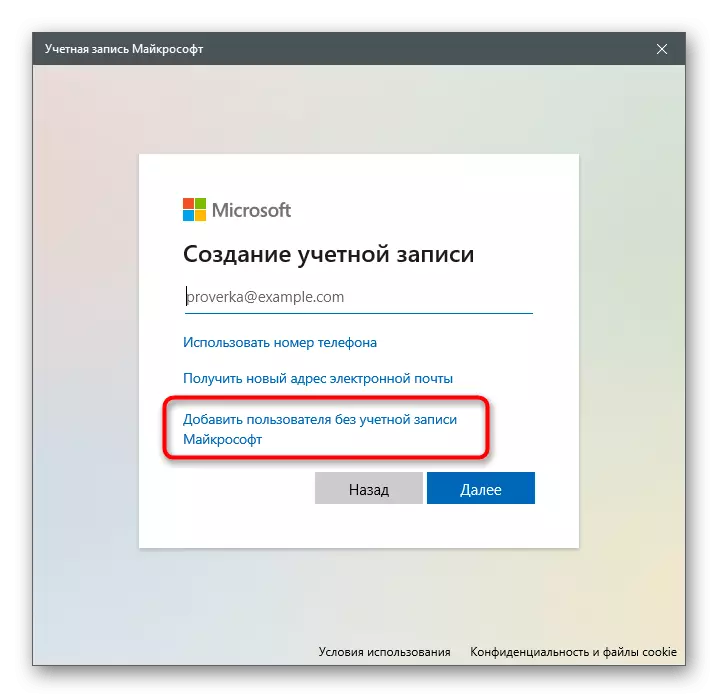
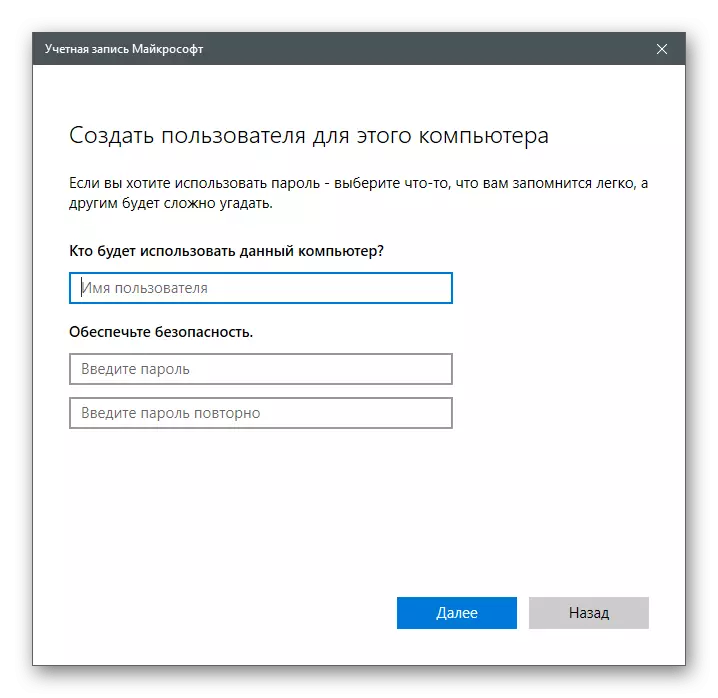
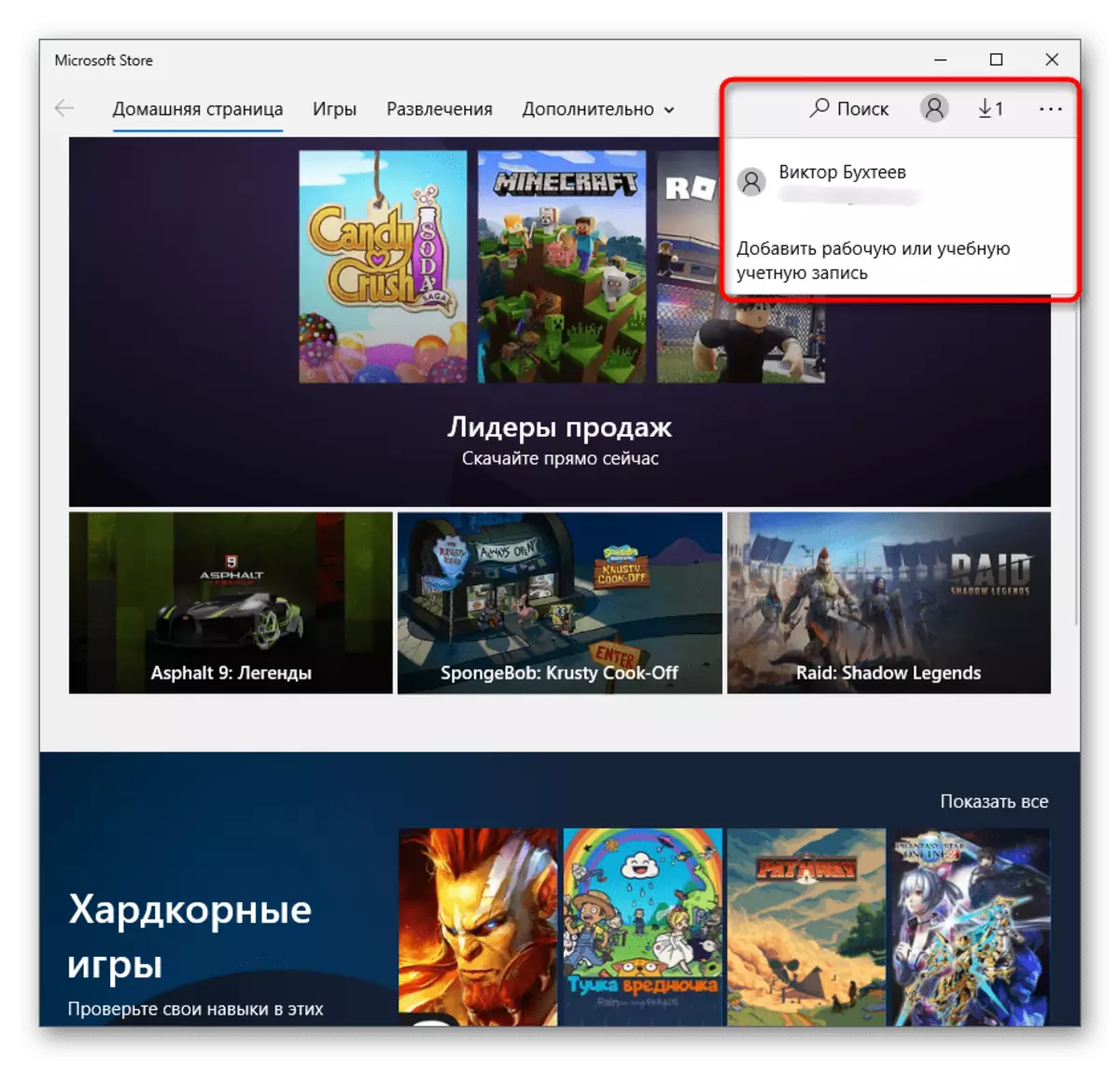
Phương pháp 10: Cửa hàng Microsoft lặp lại
Phương pháp này là triệt để nhất và chỉ đi đến nó nếu không có gì ở trên đã mang lại kết quả thích hợp. Bản chất của nó là khởi động lại cửa hàng trong hệ điều hành bằng cách sử dụng Powershell Snap.
- Nhấp vào PCM trên nút Bắt đầu và từ menu ngữ cảnh, chọn "Windows PowerShell".
- Sao chép và dán PowerShell -ExolicationPolicy appxpexpackage-appxpexpackage -disableDevelopmode -Register $ enS: SystemRoot \ winstore \ appxmanifest.xml, sau đó bạn kích hoạt nó bằng cách nhấn Enter.
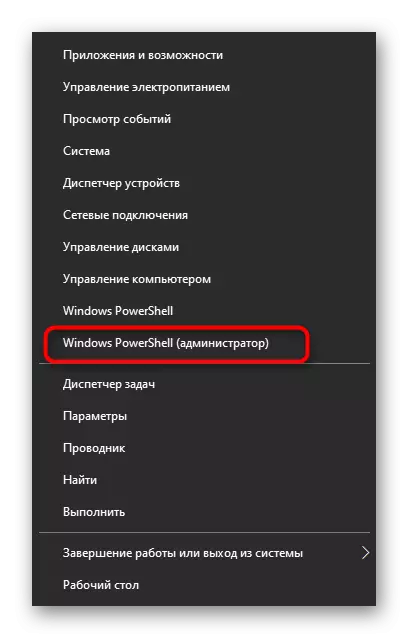
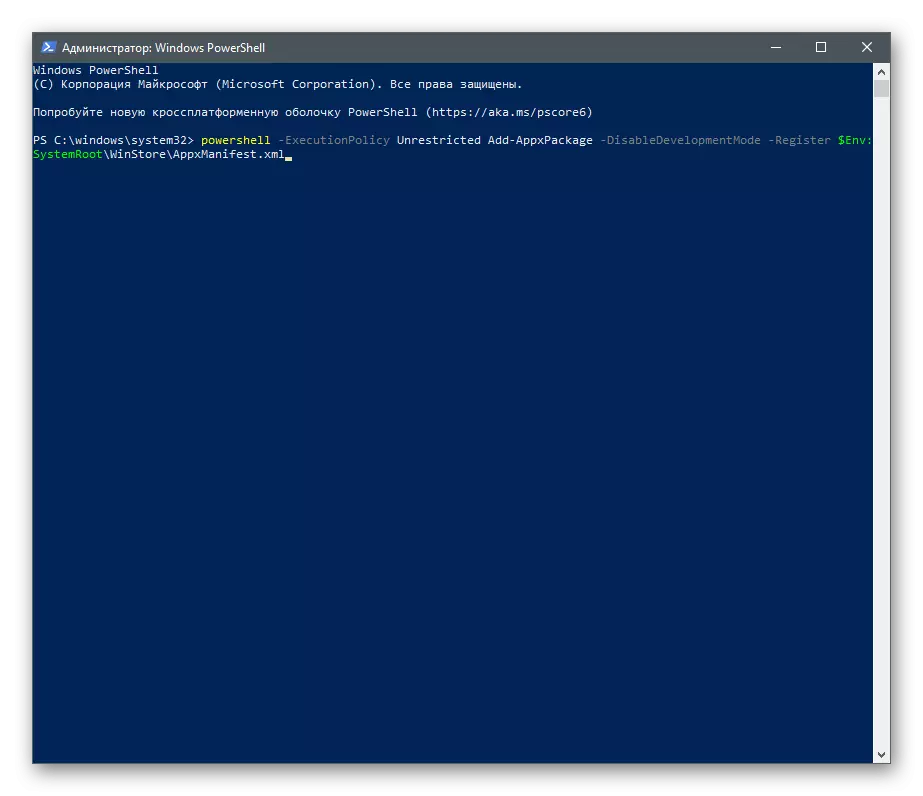
Xem tin nhắn xuất hiện trên màn hình. Nếu lỗi xảy ra khi thực hiện lệnh này, hãy thay thế nó bằng get-appxpackage | Foreach {add-appxpackage -disabledevelopmodmode -Register "$ ($ _. Cài đặtLocation) \ appxmanifest.xml"}. Khi các lỗi xuất hiện nhiều lần hãy nhập các dòng này:
- PowerShell -ExeecationPolicy không bị hạn chế
- $ Manifest = (get-appxpackage Microsoft.WindowsTore) .installLocation + '\ appxmanifest.xml'; Add-appxpackage -disabledevelopmodmode -Register $ Manifest
- Nhận-AppXPackage -Allusters | Foreach {add-appxpackage -disabledevelopmodmode -Register "$ ($ _. Cài đặtLocation) \ appxmanifest.xml"}
Phương pháp 11: Kiểm tra tính toàn vẹn của các tệp hệ thống
Phương thức cuối cùng ngụ ý quét toàn bộ hệ điều hành cho các tệp hệ thống bị hỏng - chúng được phát hiện và loại bỏ các tiện ích đặc biệt tự động. Nếu tính toàn vẹn của HĐH thực sự bị ảnh hưởng bởi cửa hàng, sau khi hoàn thành thuật toán sửa chữa với các tiện ích và khởi động lại máy tính, nó sẽ được mở lại mà không gặp vấn đề gì.
Đọc thêm: Sử dụng và khôi phục Kiểm tra toàn vẹn tệp hệ thống trong Windows 10