
Trong một số trường hợp, khi xử lý hình ảnh trong Photoshop, chúng ta có thể hoàn toàn kinh tởm "Ladies" từ các pixel bằng đường viền của đối tượng. Thông thường, nó xảy ra với sự gia tăng mạnh mẽ, hoặc cắt các yếu tố nhỏ.
Trong bài học này, chúng tôi sẽ thảo luận về nhiều cách để xóa pixel trong Photoshop.
Pixel làm mịn
Vì vậy, như chúng tôi đã nói ở trên, có ba tùy chọn khác nhau để làm mịn các pixel. Trong trường hợp đầu tiên, nó sẽ là một chức năng "thông minh" thú vị, trong một công cụ thứ hai - một công cụ có tên là "Finger" và trong "Feather" thứ ba.
Chúng tôi sẽ tiến hành các thí nghiệm với một nhân vật hài hước như vậy từ quá khứ:

Sau khi tăng, chúng tôi có được một nguồn tuyệt vời để đào tạo:

Phương pháp 1: Chức năng "Chỉ định cạnh"
Để sử dụng tính năng này, trước tiên bạn cần phải tô sáng nhân vật. Trong trường hợp của chúng tôi, "Phân bổ nhanh" là hoàn hảo.
- Lấy công cụ.
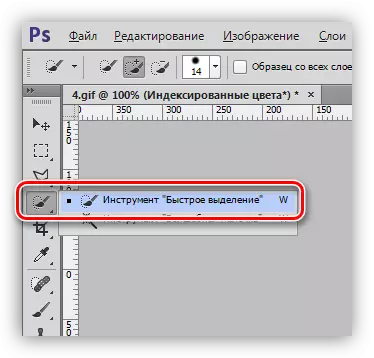
- Phân bổ Merlin. Để thuận tiện, bạn có thể phóng to thang đo bằng các phím Ctrl và +.
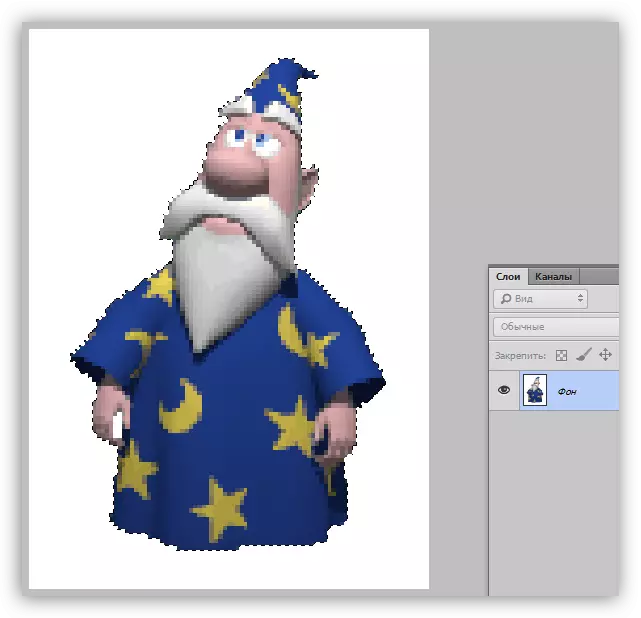
- Chúng tôi đang tìm kiếm một nút với dòng chữ "Làm rõ cạnh" ở đầu giao diện.

- Sau khi nhấp vào, cửa sổ cài đặt sẽ mở, trong đó, trước hết, cần thiết để đặt chế độ xem thuận tiện:
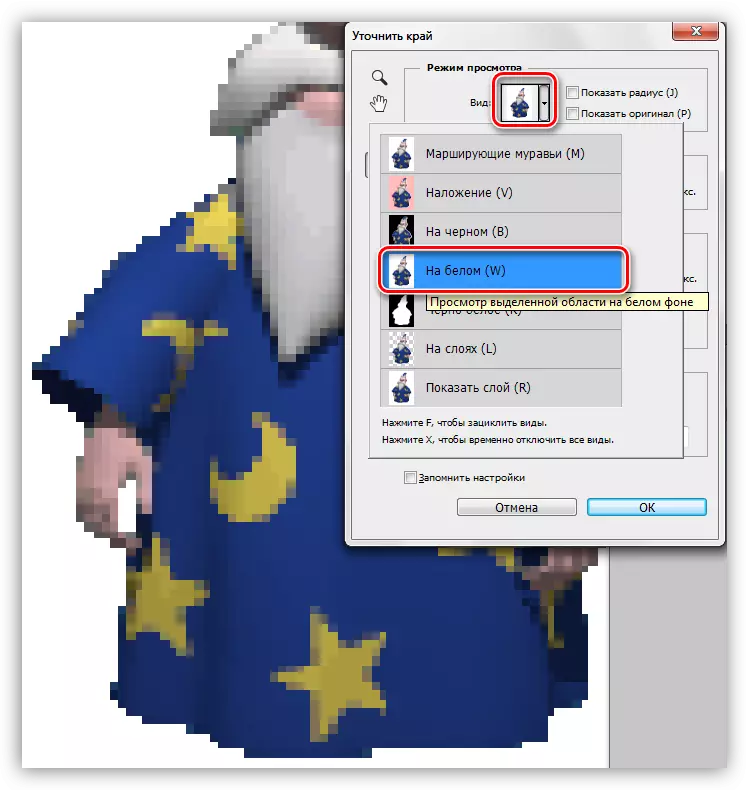
Trong trường hợp này, sẽ thuận tiện hơn để xem kết quả trên nền trắng - để chúng ta có thể xem ngay lập tức hình ảnh cuối cùng sẽ như thế nào.
- Tùy chỉnh các tham số sau:
- Bán kính phải xấp xỉ 1;
- Tham số "mượt" "là 60 đơn vị;
- Tương phản tăng tới 40 - 50%;
- Thay thế cạnh còn lại 50 - 60%.
Các giá trị ở trên chỉ phù hợp với hình ảnh cụ thể này. Trong trường hợp của bạn, chúng có thể khác nhau.
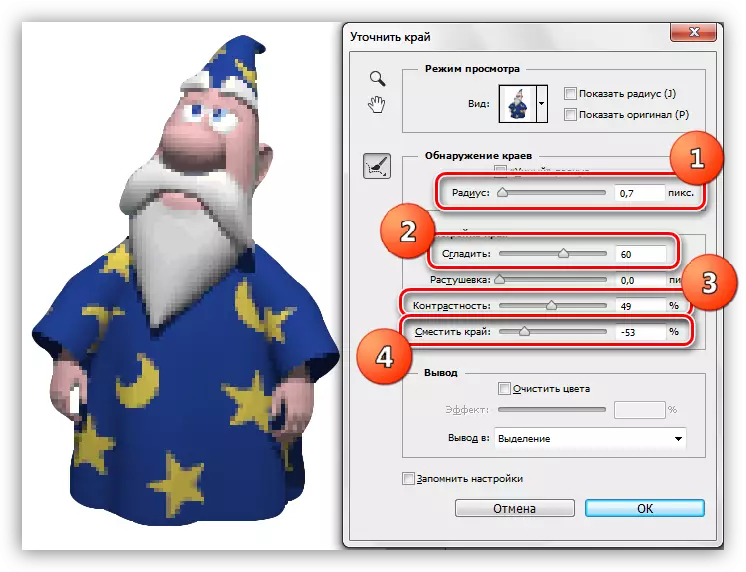
- Ở dưới cùng của cửa sổ, trong danh sách thả xuống, chọn đầu ra vào một lớp mới với mặt nạ lớp và nhấn OK bằng các tham số chức năng.
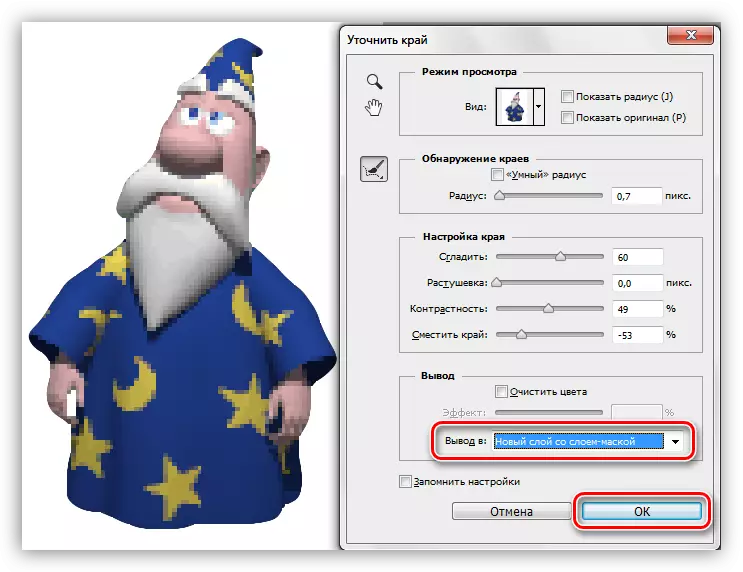
- Kết quả của tất cả các hành động sẽ được làm mịn như vậy (một lớp có màu trắng được tạo thủ công, cho rõ ràng):

Ví dụ này rất phù hợp để loại bỏ pixel khỏi các đường viền của hình ảnh, nhưng chúng vẫn nằm trong phần còn lại của các phần.
Phương pháp 2: Công cụ ngón tay
Chúng tôi sẽ làm việc với kết quả thu được trước đó.
- Tạo một bản sao của tất cả các lớp có thể nhìn thấy trong bảng màu với các phím Ctrl + Alt + Shift + e. Lớp trên cùng nên được kích hoạt.
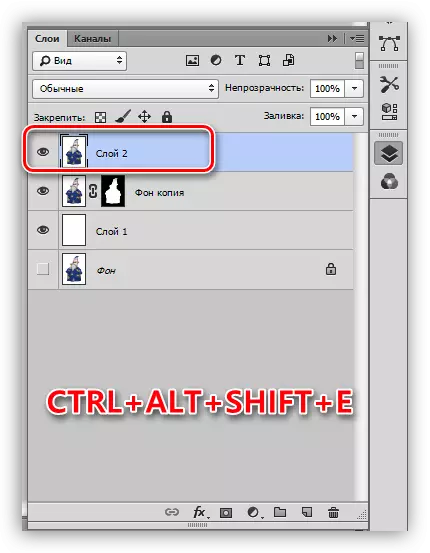
- Chọn "ngón tay" trên khung bên trái.
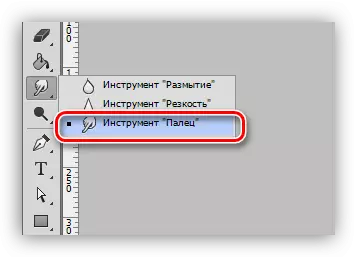
- Cài đặt để lại mà không có thay đổi, kích thước có thể được thay đổi với dấu ngoặc vuông.

- Nhẹ nhàng, không có chuyển động sắc nét, chúng tôi đi dọc theo đường viền của khu vực đã chọn (ngôi sao). "Căng" "bạn không chỉ có thể chính đối tượng, mà còn là màu nền.
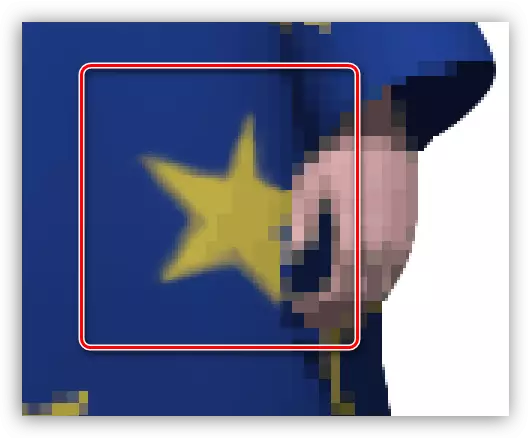
Với thang điểm 100%, kết quả trông khá xứng đáng:
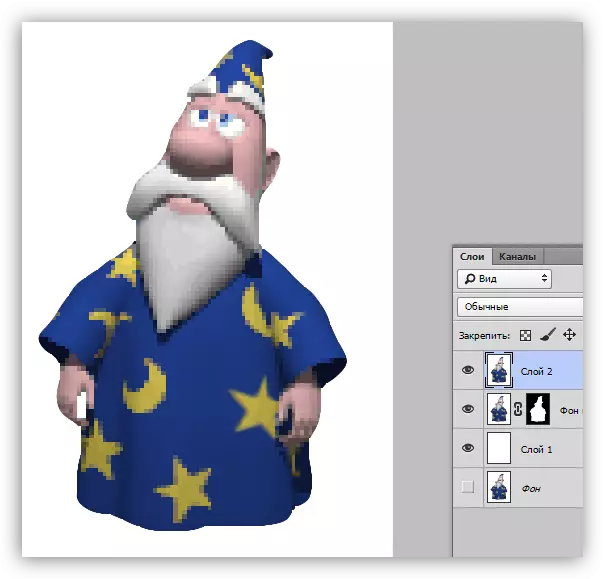
Điều đáng chú ý là công việc "Finger" khá siêng năng, và chính công cụ không chính xác lắm, vì vậy phương pháp phù hợp với hình ảnh nhỏ.
Phương pháp 3: "Feather"
Về công cụ Pen trên trang web của chúng tôi có một bài học tốt.
Bài học: Pen Tool trong Photoshop - Lý thuyết và Thực hành
Bút được áp dụng nếu bạn cần đột quỵ chính xác các pixel không cần thiết. Bạn có thể làm điều này cả trong suốt đường viền và trên cốt truyện của nó.
- Kích hoạt "Feather".
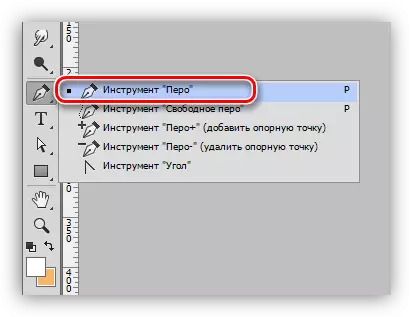
- Chúng tôi đọc bài học, và cung cấp phần mong muốn của hình ảnh.
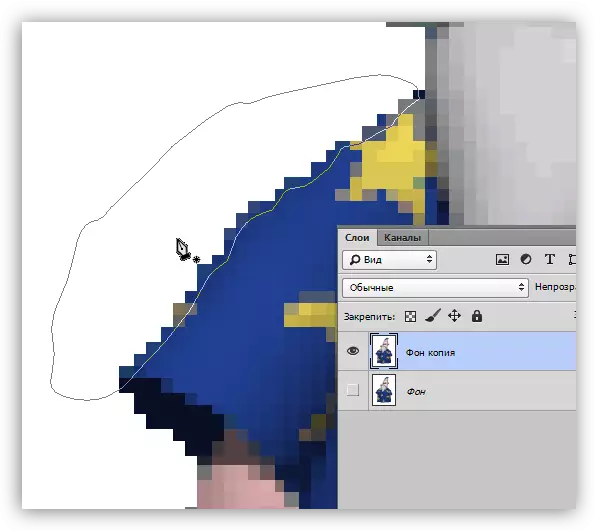
- Điều khoản PCM bất cứ nơi nào trong khung vẽ, và chọn mục "tạo thành một khu vực chuyên dụng".
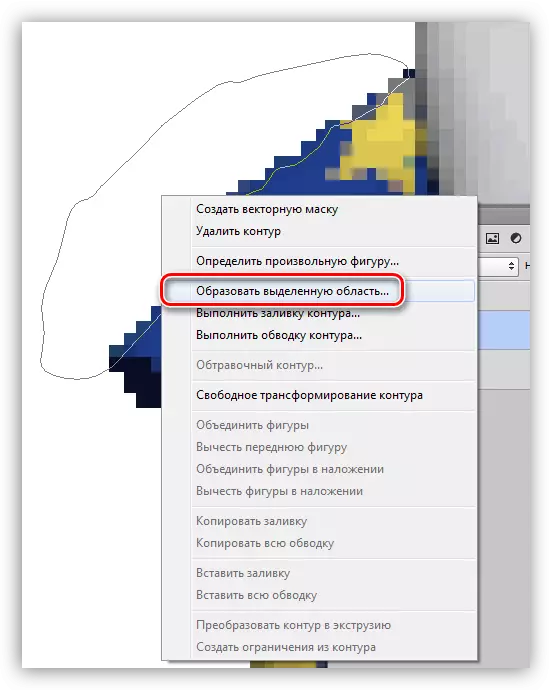
- Sau khi "Marching Ants" xuất hiện, chỉ cần xóa một ô không cần thiết với các pixel "xấu" với phím xóa. Trong trường hợp toàn bộ đối tượng được khoanh tròn, thì lựa chọn sẽ là cần thiết để đảo ngược (Ctrl + Shift + I).
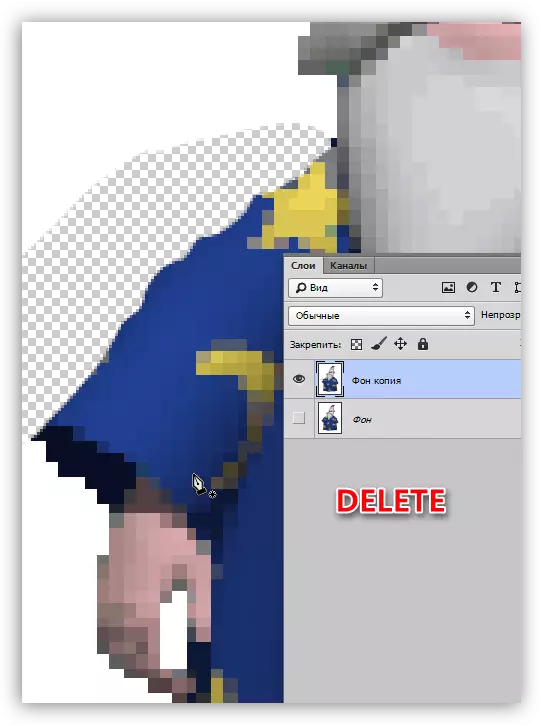
Đây là ba cách khá phải chăng và đơn giản để mượt mà các quý cô pixel trong Photoshop. Tất cả các tùy chọn có quyền tồn tại, như được sử dụng trong các tình huống khác nhau.
