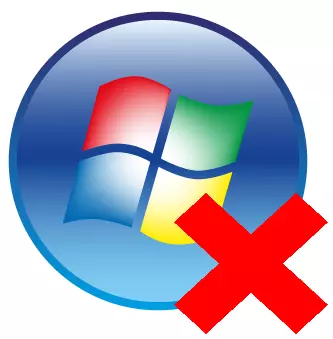
Trên máy tính hiện đại của bất kỳ người dùng nào có một số lượng lớn các phần mềm khác nhau. Luôn có một tập hợp các chương trình bắt buộc mà bất kỳ người nào sử dụng mỗi ngày. Nhưng cũng có những sản phẩm cụ thể - trò chơi, các chương trình thực hiện một nhiệm vụ cụ thể, đây là các thí nghiệm với phần mềm mới để tìm kiếm và phê duyệt bộ vĩnh viễn nhất.
Khi chương trình không còn phù hợp với người dùng, để sắp xếp nơi làm việc và giải phóng dung lượng trên đĩa cứng (chưa đề cập đến sự gia tăng hiệu suất máy tính do dỡ hàng của nó), chương trình này có thể bị xóa. Có một số cách để loại bỏ các chương trình một cách hiệu quả khỏi máy tính sẽ giúp có thể loại bỏ tối đa tất cả các dấu vết còn lại và thậm chí người dùng mới bắt đầu có thể thực hiện được.
Gỡ cài đặt ExOflation.
Do thực tế là mỗi người dùng đầu tiên bị chương trình bị xóa, câu hỏi này đã tìm thấy sự hỗ trợ rất tốt từ các nhà phát triển phần mềm. Có một số giải pháp có uy tín có thể phân tích triệt để các ứng dụng, trò chơi và các thành phần khác được cài đặt, và sau đó gỡ cài đặt chúng cao. Tất nhiên, các nhà phát triển Windows đã cung cấp một công cụ tích hợp có thể xóa bất kỳ chương trình nào, nhưng nó không tạo hiệu quả và có một số thiếu sót (nói thêm về chúng trong bài viết) so với các chương trình chuyên ngành của bên thứ ba.Phương pháp 1: Revo Uninstaller
Một trong những giải pháp tốt nhất từ thể loại này là một cơ quan không thể chối cãi trong việc loại bỏ các chương trình. Revo Uninstaller sẽ cung cấp một danh sách chi tiết về phần mềm đã cài đặt, sẽ hiển thị tất cả các thành phần hệ thống và cung cấp dịch vụ thuận tiện cho việc gỡ cài đặt của họ. Chương trình có một giao diện hoàn toàn tiếng Nga, cũng có thể hiểu được với người dùng người dùng.
Tuy nhiên, trên trang web của nhà phát triển, cả hai phiên bản được trả tiền và miễn phí của chương trình đều cho mục tiêu của chúng tôi, sau này là đủ cho mục tiêu của chúng tôi. Nó đang tích cực phát triển, nhanh chóng lắp đặt, có trọng lượng thấp và tiềm năng lớn.
- Từ trang web chính thức, tải xuống gói cài đặt chạy sau khi tải xuống nhấp đúp. Cài đặt chương trình bằng cách làm theo một trình hướng dẫn cài đặt đơn giản. Sau khi hoàn tất cài đặt, hãy chạy chương trình bằng cách sử dụng lối tắt trên màn hình nền.
- Cửa sổ chương trình chính sẽ xuất hiện trước chúng ta. Revo Uninstaller sẽ dành vài giây để quét hệ thống cho các chương trình đã cài đặt và sẽ trình bày danh sách chi tiết của người dùng, trong đó tất cả các bản ghi sẽ được sắp xếp theo thứ tự bảng chữ cái.
- Tìm trò chơi hoặc chương trình bạn muốn xóa, sau đó trên bản ghi, nhấp chuột phải. Menu ngữ cảnh của chương trình mở ra. Trong cửa sổ xuất hiện, nhấp vào mục đầu tiên "Xóa".
- Chương trình sẽ mở một cửa sổ mới, trong đó nhật ký Xóa chương trình sẽ được hiển thị. Revo Uninstaller sẽ tạo điểm khôi phục để khôi phục hệ thống an toàn trong trường hợp thu gọn (ví dụ: sau khi xóa một trình điều khiển hoặc thành phần hệ thống quan trọng). Sẽ mất khoảng một phút, sau đó chương trình mặc định được gỡ cài đặt tiêu chuẩn sẽ được khởi chạy.
- Tiếp tục các hướng dẫn Xóa Trình hướng dẫn, sau đó chọn mức quét hệ thống tệp cho rác còn lại. Để xóa cẩn thận nhất, được khuyến nghị chế độ quét "nâng cao". Nó sẽ mất một khoảng thời gian đủ, nhưng rất chính xác sẽ tìm thấy tất cả rác trong hệ thống.
- Quét có thể mất 1-10 phút, sau đó danh sách chi tiết các mục nhập còn lại trong sổ đăng ký và hệ thống tệp sẽ xuất hiện. Cả hai cửa sổ sẽ chỉ có nội dung khác nhau, nguyên tắc hoạt động trong đó là hoàn toàn giống nhau. Đánh dấu tất cả tất cả được hiển thị bởi dấu kiểm và nhấp vào nút Xóa. Thực hiện thao tác này với các mục trong sổ đăng ký và với các tệp và thư mục. Kiểm tra cẩn thận từng mục, đột nhiên có các tệp của một chương trình khác với cài đặt song song ngẫu nhiên.
- Từ máy tính để bàn, mở cửa sổ "Máy tính của tôi" bằng cách nhấp đúp vào nhãn thích hợp.
- Trong cửa sổ mở ra, nhấp vào nút Xóa hoặc Thay đổi chương trình.
- Một công cụ tiêu chuẩn để loại bỏ các chương trình sẽ mở ra. Chọn một trong những bạn muốn gỡ cài đặt, nhấp vào tên của nó bằng nút chuột phải, trong menu ngữ cảnh xuất hiện, chọn Xóa.
- Thực hiện theo trình hướng dẫn xóa tiêu chuẩn, sau đó chương trình sẽ được gỡ cài đặt khỏi máy tính. Làm sạch các dấu vết trong hệ thống tập tin và khởi động lại nếu cần thiết.
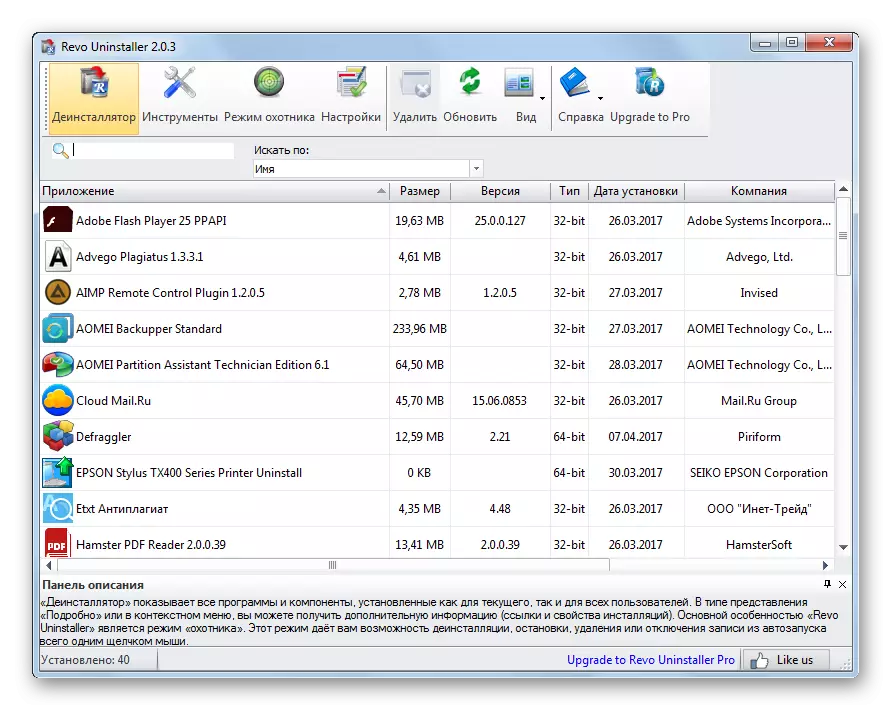
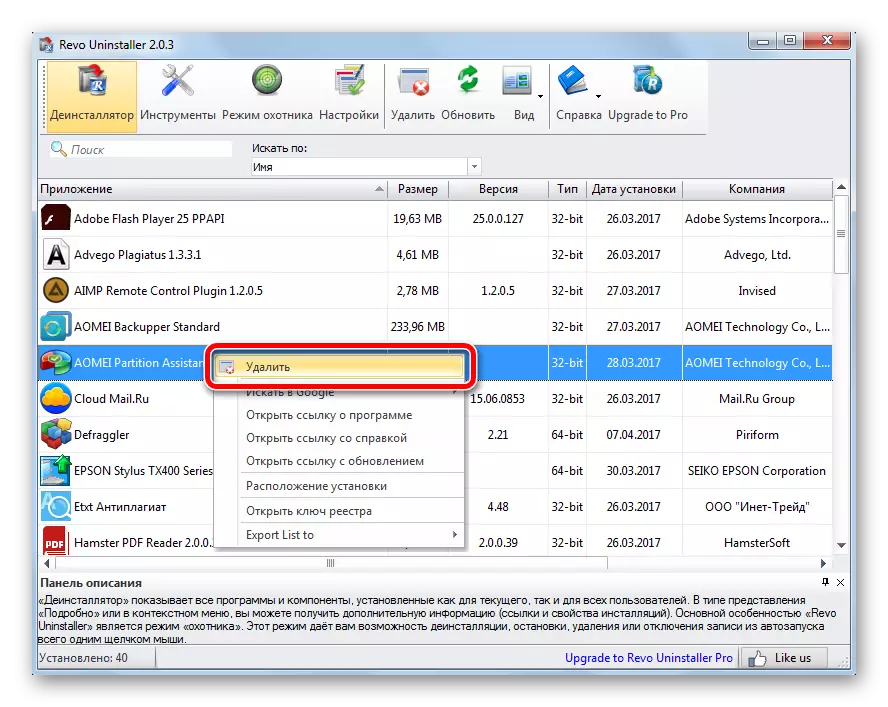
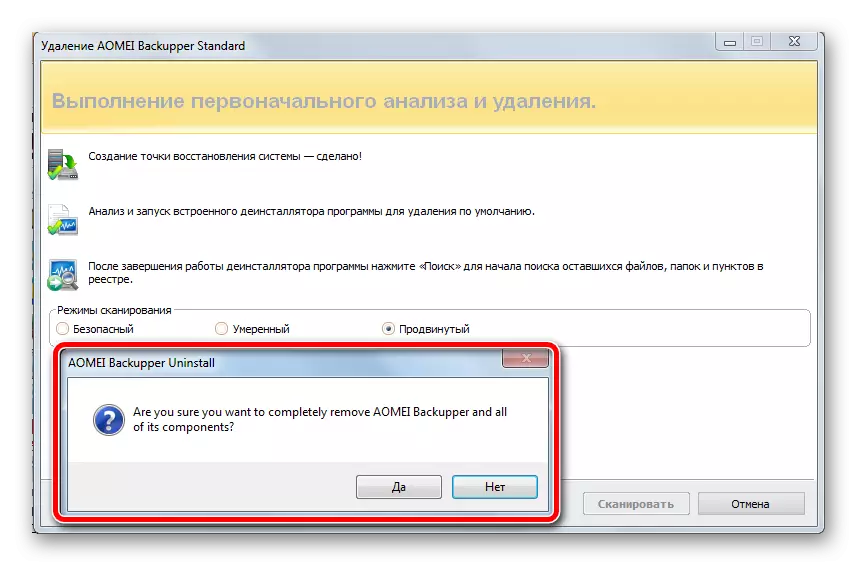
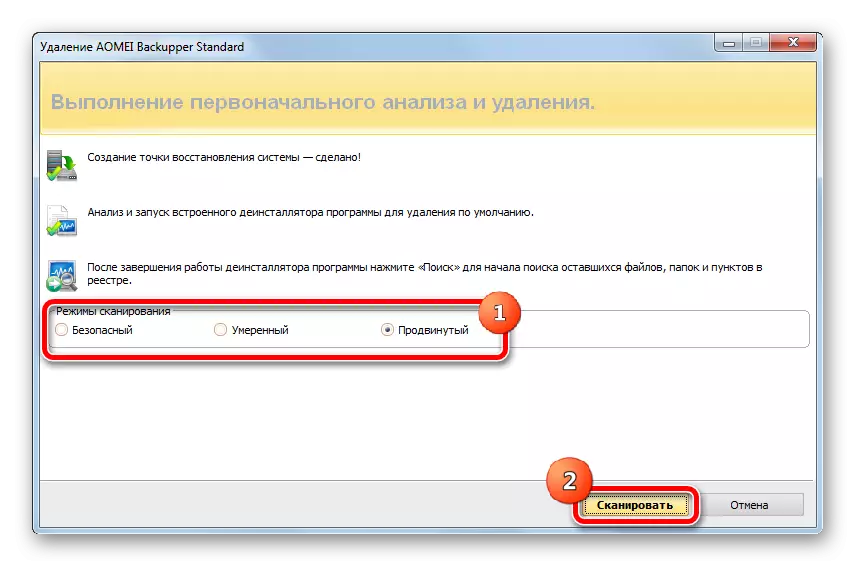
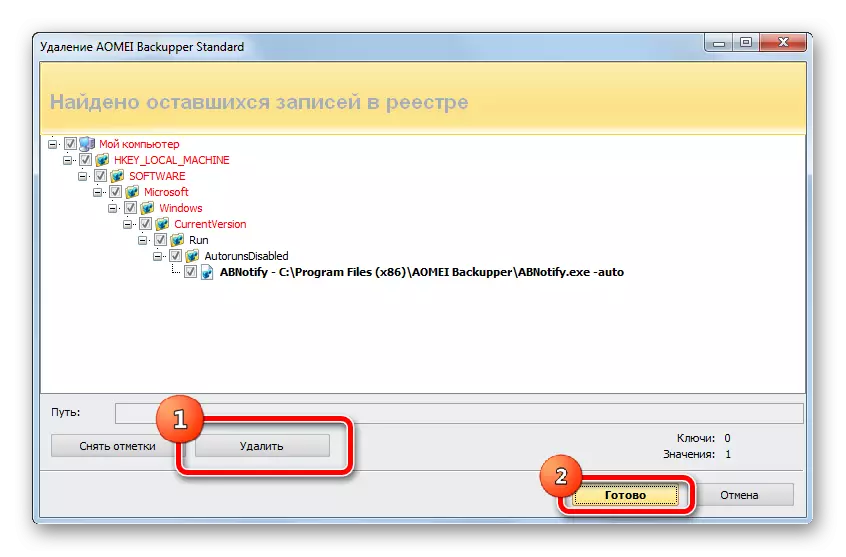
Sau đó, tất cả các cửa sổ sẽ đóng và người dùng sẽ xem lại một danh sách các chương trình đã cài đặt. Một hoạt động như vậy phải được thực hiện với mỗi chương trình không liên quan.
Ngoài ra, nên khám phá các tài liệu liên quan đến các hướng dẫn được thực hiện và sử dụng.
Cũng kiểm tra bài viết về các nhà bảo vệ phổ biến nhất. Đối với hầu hết các phần, chúng chỉ khác nhau trong giao diện, nguyên tắc hoạt động giống nhau cho tất cả - chọn chương trình, tạo điểm khôi phục, loại bỏ tiêu chuẩn, làm sạch từ thùng rác.
Phương pháp 2: Công cụ Windows tiêu chuẩn
Lược đồ xóa tương tự, chỉ có một số sai sót. Trước khi xóa, nó không tự động tạo điểm khôi phục, nó phải được thực hiện thủ công (như được mô tả trong bài viết này) và sau khi gỡ cài đặt, bạn cần tìm kiếm và xóa tất cả các dấu vết thủ công (tìm kiếm các tệp còn lại được mô tả trong bài viết này, Đoạn 4 của phương pháp thứ hai).
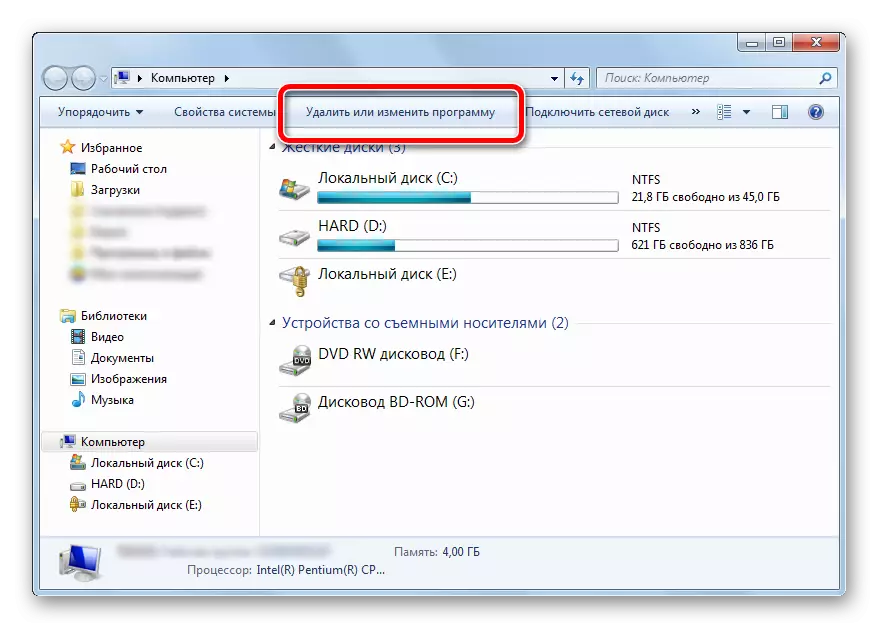
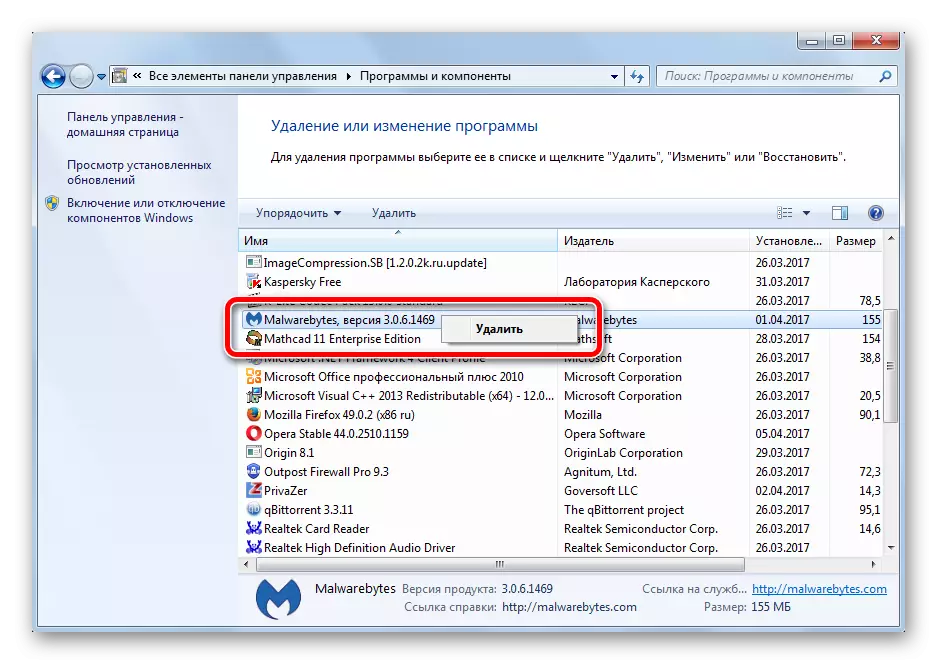
Sử dụng phần mềm gỡ bỏ phần mềm của bên thứ ba cung cấp một chất lượng tốt hơn của các bản nhạc làm sạch. Tất cả các thao tác xảy ra hoàn toàn ở chế độ tự động, yêu cầu nhiễu và cài đặt tối thiểu từ người dùng, ngay cả người mới bắt đầu cũng có thể đối phó với nó.
Xóa các chương trình - cách đầu tiên để làm sạch dung lượng trống trên phần hệ thống, tối ưu hóa khởi động và tải tổng thể của máy tính. Làm sạch máy tính của bạn khỏi các chương trình không liên quan thường xuyên, không quên việc tạo các điểm phục hồi để tránh sự gián đoạn hiệu suất của hệ thống.
