
Trước khi in tài liệu đã hoàn thành được tạo trong bất kỳ chương trình nào, nên xem trước chính xác nó sẽ trông như thế nào trên bản in. Rốt cuộc, có thể một phần của nó không rơi vào khu vực in hoặc hiển thị không chính xác. Đối với những mục đích này, có một công cụ trong Excele như xem trước. Hãy tìm ra cách đi đến nó, và cách làm việc với nó.
Xem thêm: Xem trước trong MS Word
Sử dụng xem trước
Tính năng chính của bản xem trước là trong cửa sổ của nó, tài liệu sẽ được hiển thị giống như sau khi in, bao gồm cả sự cố trên trang. Trong trường hợp kết quả đã thấy không làm hài lòng người dùng, bạn có thể chỉnh sửa ngay sách Excel ngay lập tức.Cân nhắc làm việc với xem trước về ví dụ về chương trình Excel 2010. Các phiên bản sau của chương trình này có một thuật toán tương tự cho hoạt động của công cụ này.
Chuyển sang khu vực xem trước
Trước hết, chúng tôi sẽ giải quyết cách truy cập vào khu vực xem trước.
- Ở trong cửa sổ Mở sách Excel, đi đến tab Tệp.
- Tiếp theo, di chuyển đến phần "In".
- Ở bên phải của cửa sổ đã mở khu vực xem trước, trong đó tài liệu được hiển thị dưới dạng ở dạng mà nó sẽ trông giống như in.


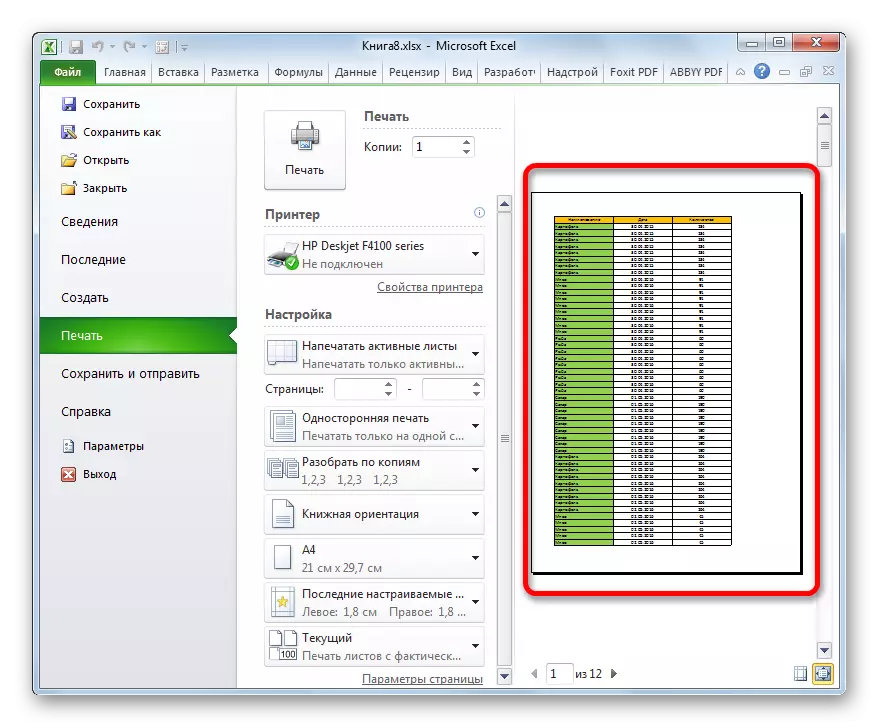
Bạn cũng có thể thay thế tất cả các hành động này bằng cách chỉ cần nhấn kết hợp các phím nóng Ctrl + F2.
Chuyển sang xem trước trong các phiên bản cũ của chương trình
Nhưng trong các phiên bản của ứng dụng trước đó, Excel 2010 chuyển sang phần xem trước xảy ra hơi khác so với các đối tác hiện đại. Hãy tạm dừng về thuật toán Discovery cho khu vực xem trước cho những trường hợp này.Để đi đến cửa sổ xem trước trong Excel 2007, bạn phải thực hiện các hành động sau:
- Nhấp vào logo Microsoft Office ở góc trên bên trái của chương trình đang chạy.
- Trong menu bị ngưng, chúng tôi mang con trỏ đến mục "In".
- Ở bên phải, một danh sách bổ sung của các hành động sẽ mở ra. Nó cần phải chọn "Xem trước".
- Sau đó, một cửa sổ xem trước mở trong một tab riêng. Để đóng nó, nhấp vào nút màu đỏ lớn "Đóng cửa sổ xem trước".
Khác biệt hơn với Excel 2010 và các phiên bản sau của thuật toán chuyển tiếp đến cửa sổ xem trước trong Excel 2003. Mặc dù sẽ dễ dàng hơn.
- Trong menu ngang của cửa sổ Mở, nhấp vào tệp "Tệp".
- Trong danh sách bối rối, chọn mục "Xem trước".
- Sau đó, cửa sổ xem trước sẽ được mở.
Chế độ pán chắn
Trong khu vực xem trước, bạn có thể chuyển đổi các chế độ xem trước của tài liệu. Điều này có thể được thực hiện bằng cách sử dụng hai nút được đặt ở góc dưới bên phải của cửa sổ.
- Khi nhấn nút TRÁI, các trường của tài liệu được hiển thị.
- Có một con trỏ đến trường mong muốn và leo lên nút chuột trái, nếu cần thiết, bạn có thể tăng hoặc giảm biên giới của nó, chỉ bằng cách di chuyển chúng, từ đó chỉnh sửa một cuốn sách để in.
- Để vô hiệu hóa màn hình hiển thị, nó đủ để nhấp lại vào cùng một nút mà màn hình được bật.
- Nút bên phải của chế độ xem trước - "Kích thước trang". Sau khi nhấn nó, trang có được những người trong khu vực chuẩn bị, nó sẽ có trên báo chí.
- Để vô hiệu hóa chế độ này, nó là đủ để nhấp vào cùng một nút.
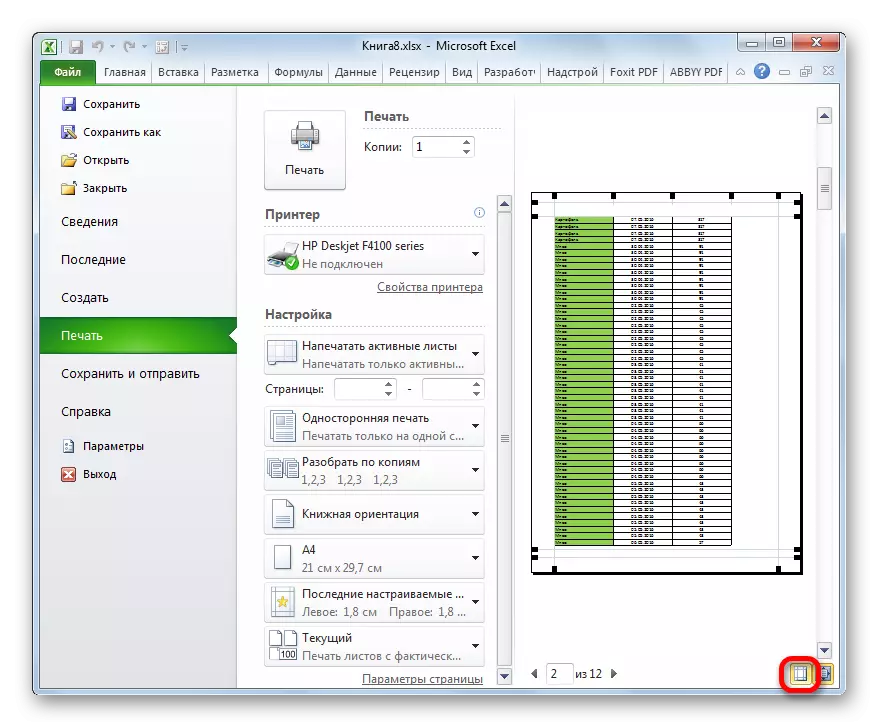




Điều hướng tài liệu.
Nếu tài liệu bao gồm một số trang, thì theo mặc định, chỉ có một trong số chúng hiển thị ngay lập tức trong cửa sổ xem trước. Ở dưới cùng của khu vực xem trước, số lượng trang hiện tại được chỉ định và ở bên phải của nó tổng số trang trong cuốn sách Excel.
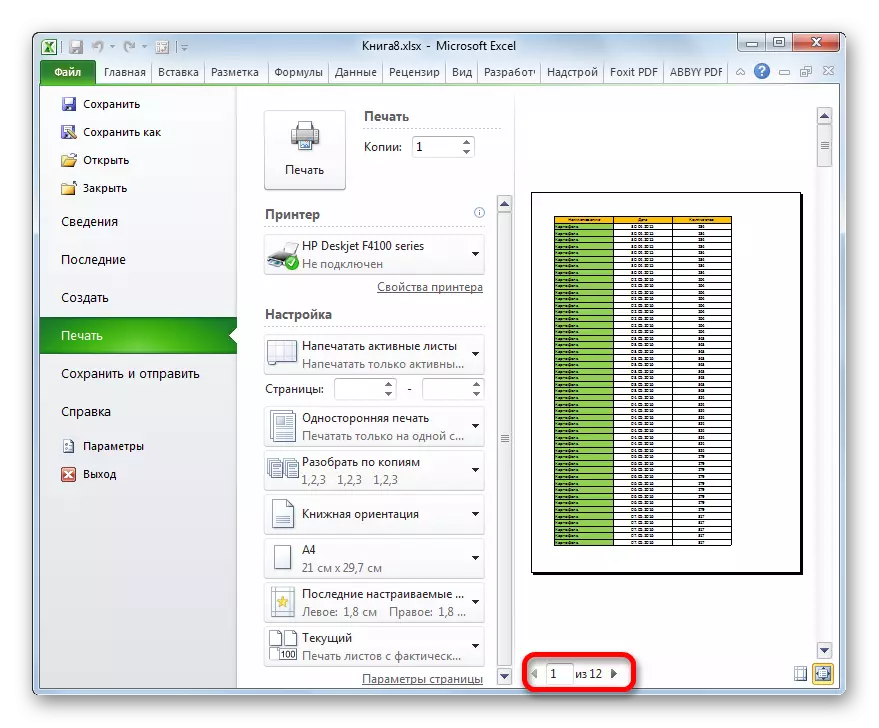
- Để xem trang mong muốn trong khu vực xem trước, bạn cần lái số của nó thông qua bàn phím và nhấp vào phím Enter.
- Để đi đến trang tiếp theo, nhấp vào tam giác được hướng sang phải, nằm ở bên phải của số trang.

Để đi đến trang trước, bạn cần nhấp vào hướng tam giác sang trái, nằm ở bên trái của đánh số trang.
- Để xem toàn bộ cuốn sách, bạn có thể cài đặt con trỏ trên thanh cuộn ở phần cực bên phải của cửa sổ, kẹp nút chuột trái và kéo con trỏ xuống cho đến khi bạn duyệt toàn bộ tài liệu. Ngoài ra, bạn có thể sử dụng nút bên dưới. Nó nằm dưới thanh cuộn và là một tam giác hướng một góc xuống. Với mỗi lần nhấp vào biểu tượng này bằng nút chuột trái, quá trình chuyển đổi sang một trang sẽ được thực hiện.
- Tương tự, bạn có thể đi đến phần đầu của tài liệu, nhưng đối với điều này, bạn sẽ kéo thanh cuộn lên hoặc nhấp vào chữ tượng hình ở dạng tam giác hướng lên trên, được đặt phía trên thanh cuộn.
- Ngoài ra, bạn có thể thực hiện chuyển đổi sang các trang nhất định của tài liệu xem trước, sử dụng các phím điều hướng trên bàn phím:
- Mũi tên lên - Chuyển đến một tài liệu lên một trang;
- Mũi tên xuống - Chuyển đến một trang xuống tài liệu;
- Kết thúc - di chuyển đến cuối tài liệu;
- Trang chủ - Chuyển sang bắt đầu tài liệu.


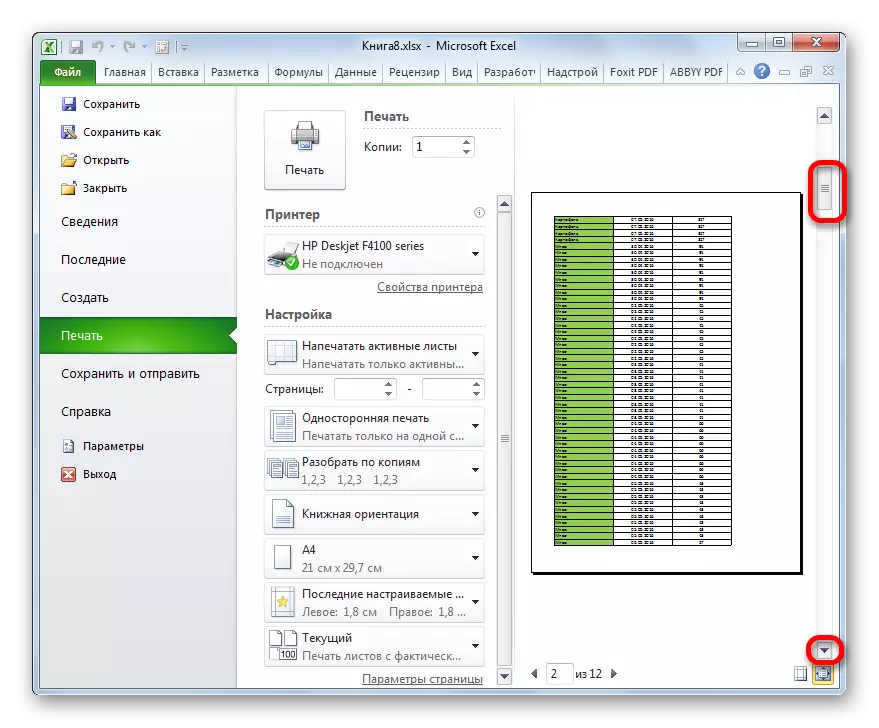
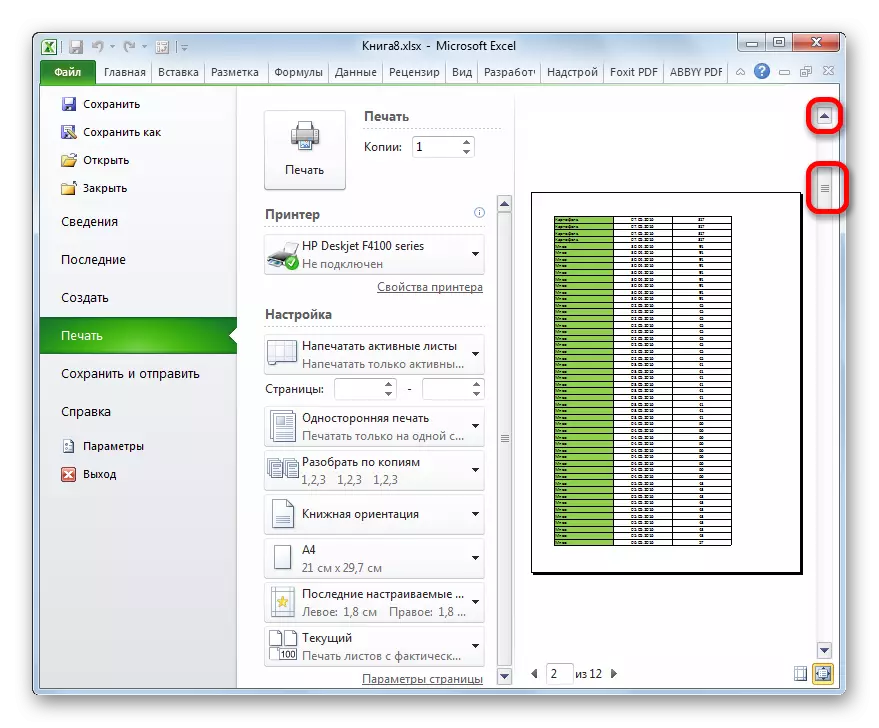
Chỉnh sửa sách
Nếu trong quá trình xem trước, bạn đã tiết lộ một số điểm không chính xác trong tài liệu, lỗi hoặc bạn không hài lòng với thiết kế, nên chỉnh sửa cuốn sách Excel. Trong trường hợp bạn cần sửa nội dung của tài liệu, nghĩa là dữ liệu chứa, thì bạn cần quay lại tab "Trang chủ" và thực hiện các hành động chỉnh sửa cần thiết.
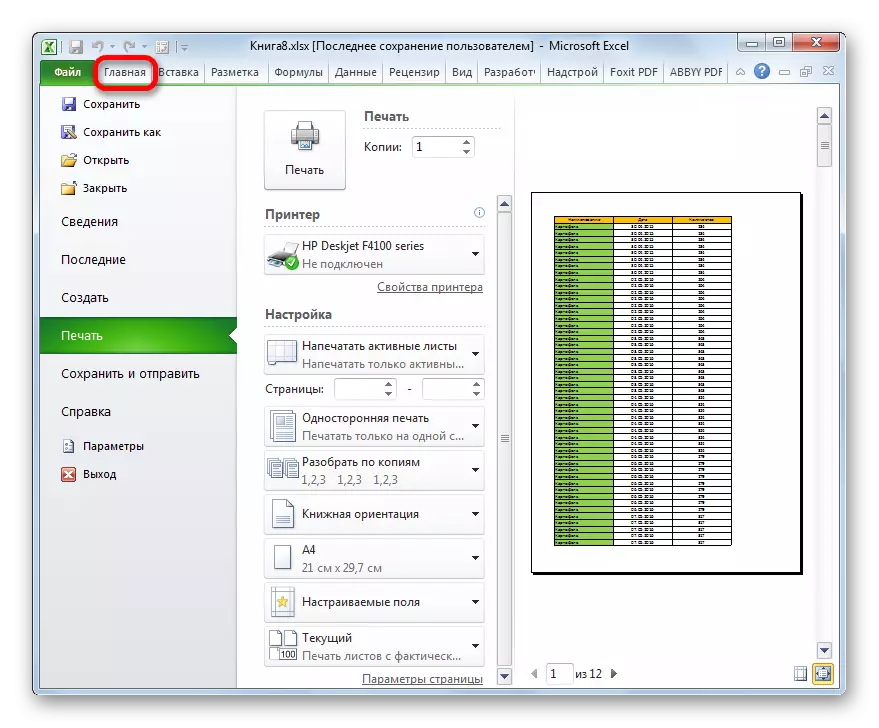
Nếu bạn chỉ cần thay đổi giao diện của tài liệu in, điều này có thể được thực hiện trong phần "Cài đặt" của phân vùng in, nằm ở bên trái của khu vực xem trước. Tại đây, bạn có thể thay đổi hướng của trang hoặc tỷ lệ, trong trường hợp nó không phù hợp với một tờ in, hãy định cấu hình các trường, chia tài liệu trên các bản sao, chọn kích thước giấy và thực hiện một số hành động khác. Sau khi các thao tác chỉnh sửa cần thiết được sản xuất, bạn có thể gửi một tài liệu in.
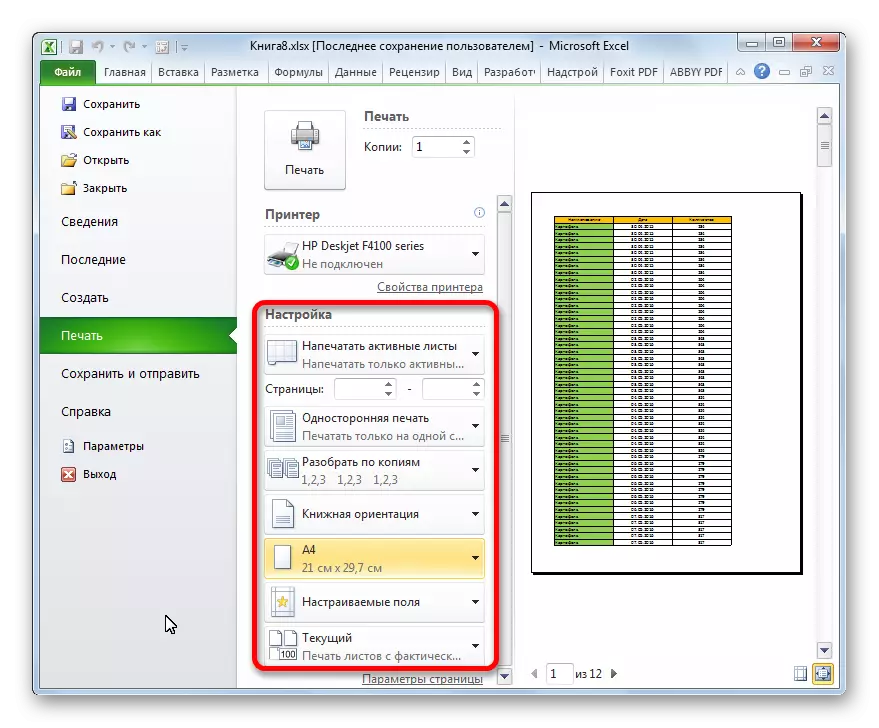
Bài học: Cách in một trang trong exile
Như bạn có thể thấy, sử dụng công cụ xem trước trong Excele, bạn có thể xem cách nó trông giống như một bản in khi in. Nếu khả năng hiển thị không khớp với kết quả mà người dùng muốn nhận, anh ta có thể chỉnh sửa cuốn sách và sau đó gửi nó để in. Do đó, thời gian và vật liệu tiêu hao để in (mực, giấy, v.v.) sẽ được lưu so với thực tế là cùng một tài liệu phải được in nhiều lần, nếu không thể xem nó sẽ trông như thế nào trên con dấu với màn hình màn hình.
